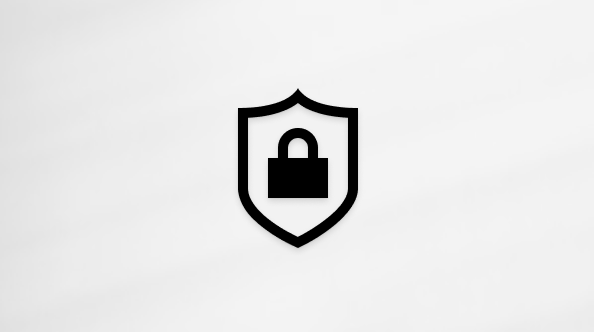Windows Update הוא רכיב חיוני של Windows 11, כדי להבטיח שהמערכת שלך תישאר מאובטחת, יציבה ומעודכן עם התכונות העדכניות ביותר. עם זאת, בעיות עלולות להתעורר מדי פעם, ומונעת התקנה של עדכונים. מדריך זה מספק שלבים מפורטים לפתרון בעיות Windows Update באופן יעיל.
הפעל את פותר הבעיות של Windows Update.
אם אתה משתמש במכשיר Windows 11, התחל על-ידי הפעלת פותר הבעיות Windows Update אוטומטי באפליקציה 'קבלת עזרה'. הוא יפעיל אבחונים באופן אוטומטי וינסה לפתור את רוב הבעיות. אם אתה משתמש בגירסה קודמת של Windows או במכשיר נייד, דלג לשלבים לפתרון בעיות כללי .
הפעל את פותר הבעיות ב'קבלת עזרה'
אם פותר הבעיות באפליקציה 'קבלת עזרה' אינו מצליח לפתור את הבעיה, בחר את הבעיה הספציפית שלך במקטע בעיות Windows Update הנפוצות ביותר להלן ובצע את השלבים שסופקו. אם הבעיה שלך אינה מופיעה ברשימה, נסה את הפתרונות האפשריים המפורטים.
פתרון בעיות כללי
חשוב:
-
לפני שתנסה אחד מהפתרונות שלהלן, הקפד לגבות את קבציך האישיים. באפשרותך לגבות את מחשב Windows, או להכניס כונן USB ולהשתמש בכונן סייר הקבצים כדי לגרור ולהעתיק קבצים חשובים לכונן ה- USB. אם אתה נכנס אל Windows באמצעות חשבון Microsoft, הגדרות המערכת שלך ישוחזרו אוטומטית לאחר העדכון, כשתתחבר לאינטרנט.
-
באפשרותך גם לגבות את הקבצים שלך באמצעות OneDrive. לקבלת מידע נוסף, עבור אל גיבוי המסמכים, התמונות ותיקיות שולחן העבודה שלך באמצעות OneDrive .
נסה את השלבים הכלליים הבאים לפתרון בעיות כדי לעזור בפתרון הבעיה בעדכון Windows.
-
בחר התחל > הגדרות >מערכת >פתרון >פותרי בעיות אחרים.
-
אתר Windows Update ולחץ על הפעל.
-
בצע את ההוראות שעל המסך כדי להשלים את התהליך.
ודא שהמכשיר שלך מחובר כראוי למקור חשמל ומחובר לאינטרנט. חיבור יציב לאינטרנט חיוני להורדה ולהתקנה של עדכונים. בצע שלבים אלה כדי להבטיח קישוריות:
-
בחר התחל > הגדרות > רשת ואינטרנט > Wi-Fi.
-
אמת את מצב הרשת שלך. אם הוא מנותק, התחבר מחדש לרשת Wi-Fi או לרשת ה- Ethernet.
לקבלת מידע נוסף, ראה פתרון Wi-Fi חיבור ב- Windows.
עדכונים מסוימים מחייבים גישה של מנהל מערכת. אם לחשבון שלך אין גישת מנהל מערכת, ראה כיצד ליצור חשבון משתמש מקומי או חשבון מנהל מערכת ב- Windows. או אם למשתמש אחר בביתך או במשרדך יש חשבון מנהל מערכת במכשיר שלך, נסה לבקש ממנו להתקין את העדכונים.
הסר את כל התקני האחסון והכוננים החיצוניים, תחנות עגינה ורכיבי חומרה אחרים שחיברת למכשיר שלך, שאינם נחוצים עבור הפונקציונליות הבסיסית. לאחר מכן נסה להפעיל שוב עדכונים ובדוק אם פעולה זו פתרה את הבעיה. אם הבעיה לא נפתרה, המשך לעצה הבאה.
קבצי עדכון פגומים במטמון עלולים לגרום לשגיאות. נקה את המטמון על-ידי ביצוע השלבים הבאים:
-
הקש Win + R, הקלד services.msc והקש Enter.
-
אתר את Windows Update, לחץ עליו באמצעות לחצן העכבר הימני ובחר עצור.
-
נווט אל C:\Windows\SoftwareDistribution.
-
מחק את כל הקבצים והתיקיות בתוך ספריה זו.
-
חזור לחלון שירותים, לחץ באמצעות לחצן העכבר הימני Windows Update ובחר התחל.
הגדרות שגויות של תאריך ושעה עלולות להפריע Windows Update:
-
בחר התחל > הגדרות >שעה & שפת >תאריך & שעה.
-
אפשר הגדר שעה באופן אוטומטיוהגדר אזור זמן באופן אוטומטי.
-
במידת הצורך, לחץ על סנכרן כעתתחת הגדרות נוספות.
אם הוספת חומרה למכשיר שלך, בדוק באתר האינטרנט של יצרן החומרה אם קיימים עדכוני מנהל התקן של צד שלישי והוראות התקנה. עדכן כל מנהל התקנים, לאחר מכן נסה להפעיל שוב עדכונים ובדוק אם פעולה זו פתרה את הבעיה. אם לא, המשך אל העצה הבאה
ודא שבמכשיר שלך יש מספיק שטח:למכשיר שלך נדרש שטח פנוי של 16 GB לפחות כדי לשדרג מערכת הפעלה של 32 סיביות, או של 20 GB עבור מערכת הפעלה של 64 סיביות. אם הכונן הקשיח במכשיר שלך קטן, ייתכן שתצטרך להכניס כונן USB כדי לעדכן אותו.
אם שטח האחסון במחשב שלך עומד להיגמר, נסה את הטכניקות פנה שטח כונן ב- Windows.
גם אם הורדת עדכונים מסוימים, ייתכן שישנם עדכונים זמינים נוספים. לאחר שתנסה את השלבים הקודמים, הפעל שוב את Windows Update על-ידי בחירת התחל > הגדרות > Windows Update > בדוק אם קיימים עדכונים הורד והתקן עדכונים חדשים.
עדכונים רבים ידרשו ממך להפעיל מחדש את ההתקן. שמור את עבודתך וסגור את כל היישומים הפתוחים. לאחר מכן, בחר התחל > הפעלה , ובחר עדכן והפעל מחדש או עדכן וכבה.
הבעיות הנפוצות Windows Update ביותר
להלן, תמצא את הבעיות הנפוצות ביותר בעדכון Windows שהמשתמשים נתקלו בהן, יחד עם קודי השגיאה והפעולות לפתרון בעיות אלה.
קודי שגיאה והגורמים הפוטנציאליים שלהם
הרשימה הבאה מתארת קודי שגיאה וגורמים פוטנציאליים המשויכים Windows Update. לחץ על קוד השגיאה כדי להציג את השלבים המפורטים לפתרון בעיות.
|
קוד שגיאה |
גורם |
|---|---|
|
בעיה עם Windows Update הקבצים או השחתה במטמון העדכון |
|
|
התקנת העדכון נמשכה זמן רב מדי או הופסקה |
|
|
תהליך העדכון נתקע עקב עדכון לא שלם או בעיית חיבור. |
|
|
לא ניתן להתקין עקב אין די שטח דיסק או בעיות עם .NET Framework או רכיבים אחרים |
|
|
קבצים פגומים, בעיות הרשאה או תצורות מערכת שגויות |
|
|
מנהל התקן לא תואם גורם לכשל בעדכון |
|
|
Windows Update הנתונים או ששירות העדכון אינו פועל |
|
|
הגישה נדחתה או הרשאות לא מספיקות להתקנת עדכונים |
|
|
התקנת העדכון נכשלה |
הפעל את Windows Update הבעיות:
-
בחר התחל > הגדרות >מערכת >פתרון >פותרי בעיות אחרים.
-
אתר Windows Update ולחץ על הפעל.
-
בצע את ההוראות שעל המסך כדי להשלים את התהליך.
נקה את Windows Update המטמון:
-
הקש Win + R, הקלד services.msc והקש Enter.
-
אתר את Windows Update, לחץ עליו באמצעות לחצן העכבר הימני ובחר עצור.
-
נווט אל C:\Windows\SoftwareDistribution.
-
מחק את כל הקבצים והתיקיות בתוך ספריה זו.
-
חזור לחלון שירותים, לחץ באמצעות לחצן העכבר הימני Windows Update ובחר התחל.
בדוק את החיבור שלך לאינטרנט:
-
בחר התחל > הגדרות > רשת ואינטרנט > Wi-Fi.
-
אמת את מצב הרשת שלך. אם הוא מנותק, התחבר מחדש לרשת Wi-Fi או לרשת ה- Ethernet.
הפוך אנטי-וירוס/חומת אש ללא זמינים: הפוך באופן זמני את כל האנטי-וירוס או חומת האש שעלולים לחסום את העדכון.
-
פתח את אפליקציית האנטי-וירוס או חומת האש מתפריט התחלה.
-
חפש אפשרות להפוך הגנה ללא זמינה או להשהות אותה, שנמצאת לעתים קרובות בכרטיסיה הגדרות, כלים או הגנה.
-
בחר משך זמן עבור השבתה הזמנית (לדוגמה, 10 דקות, שעה אחת).
-
עדכן את תוכנת האנטי-וירוס.
הפעל מחדש את המחשב: הפעל מחדש את המחשב כדי לוודא שיישומים אחרים אינם חוסמים את תהליך העדכון.
בדוק Windows Update השירותים: ודא שהשירותים Windows Update פועלים.
-
הקש Win + R, הקלד services.msc והקש Enter.
-
אתר את Windows Update השירות ובדוק אם השירות פועל.
הפעל את Windows Update הבעיות:
-
בחר התחל > הגדרות >מערכת >פתרון >פותרי בעיות אחרים.
-
אתר Windows Update ולחץ על הפעל.
-
בצע את ההוראות שעל המסך כדי להשלים את התהליך.
פנה שטח דיסק: למכשיר שלך נדרש שטח פנוי של 16 GB לפחות כדי לשדרג מערכת הפעלה של 32 סיביות, או של 20 GB עבור מערכת הפעלה של 64 סיביות. אם הכונן הקשיח במכשיר שלך קטן, ייתכן שתצטרך להכניס כונן USB כדי לעדכן אותו.
אם שטח האחסון במחשב שלך עומד להיגמר, נסה את הטכניקות פנה שטח כונן ב- Windows.
הפוך VPN ללא זמין: אם אתה משתמש ב- VPN, הפוך אותו ללא זמין ונסה שוב.
הפעל את בודק קבצי המערכת:פתח את שורת הפקודה כמנהל והקלד sfc/scannow והפעל.
הפעל את Windows Update הבעיות:
-
בחר התחל > הגדרות >מערכת >פתרון >פותרי בעיות אחרים.
-
אתר Windows Update ולחץ על הפעל.
-
בצע את ההוראות שעל המסך כדי להשלים את התהליך.
הסר את ההתקנה של מנהלי התקנים של רשת/גרפיקה:
-
פתח מנהל ההתקנים, הרחב את מתאמי רשת או מתאמי תצוגה ולחץ באמצעות לחצן העכבר הימני על המתאם שברצונך להסיר את התקנתו ובחר הסר התקנה של מכשיר.
-
לאחר הסרת ההתקנה של מנהלי ההתקנים, הפעל מחדש את המחשב כדי שהשינויים ייכנסו לתוקף.
עדכן מנהלי התקנים של רשת/גרפיקה:
-
פתח מנהל ההתקנים, הרחב את מתאמי רשת או מתאמי תצוגה ולחץ באמצעות לחצן העכבר הימני על המתאם שברצונך להסיר את התקנתו ובחר עדכן מנהל התקן ובחר חפש מנהלי התקנים באופן אוטומטי.
בצע אתחול נקי: הפוך תוכניות ושירותים שאינם חיוניים לאתחול ללא זמינים כדי להבטיח שלא תתנגש עם העדכון.
הפעל את Windows Update הבעיות:
-
בחר התחל > הגדרות >מערכת >פתרון >פותרי בעיות אחרים.
-
אתר Windows Update ולחץ על הפעל.
-
בצע את ההוראות שעל המסך כדי להשלים את התהליך.
הפעל Windows Update שירותים: ודא שהשירותים Windows Update פועלים.
-
הקש Win + R, הקלד services.msc והקש Enter.
-
אתר את Windows Update, לחץ באמצעות לחצן העכבר הימני ובחר התחל.
ודא שיש לך גישת מנהל מערכת:
עדכונים מסוימים מחייבים גישה של מנהל מערכת. אם לחשבון שלך אין גישת מנהל מערכת, ראה כיצד ליצור חשבון משתמש מקומי או חשבון מנהל מערכת ב- Windows. או אם למשתמש אחר בביתך או במשרדך יש חשבון מנהל מערכת במכשיר שלך, נסה לבקש ממנו להתקין את העדכונים.
הפוך אנטי-וירוס/חומת אש ללא זמינים: הפוך באופן זמני את כל האנטי-וירוס או חומת האש שעלולים לחסום את העדכון.
-
פתח את אפליקציית האנטי-וירוס או חומת האש מתפריט התחלה.
-
חפש אפשרות להפוך הגנה ללא זמינה או להשהות אותה, שנמצאת לעתים קרובות בכרטיסיה הגדרות, כלים או הגנה.
-
בחר משך זמן עבור השבתה הזמנית (לדוגמה, 10 דקות, שעה אחת).
-
עדכן את תוכנת האנטי-וירוס.
הפעל מחדש את המחשב: הפעל מחדש את המחשב כדי לוודא שיישומים אחרים אינם חוסמים את תהליך העדכון.
הפעל את Windows Update הבעיות:
-
בחר התחל > הגדרות >מערכת >פתרון >פותרי בעיות אחרים.
-
אתר Windows Update ולחץ על הפעל.
-
בצע את ההוראות שעל המסך כדי להשלים את התהליך.
בדוק את שטח הדיסק:ודא שיש מספיק שטח פנוי במכשיר שלך. במכשיר שלך נדרש שטח פנוי של 16 GB לפחות כדי לשדרג מערכת הפעלה של 32 סיביות, או 20 GB עבור מערכת הפעלה של 64 סיביות. אם הכונן הקשיח במכשיר שלך קטן, ייתכן שתצטרך להכניס כונן USB כדי לעדכן אותו.
אם שטח האחסון במחשב שלך עומד להיגמר, נסה את הטכניקות פנה שטח כונן ב- Windows.
הפעל מחדש את המחשב: הפעל מחדש את המחשב כדי לוודא שיישומים אחרים אינם חוסמים את תהליך העדכון.
בדוק את החיבור שלך לאינטרנט:
-
בחר התחל > הגדרות > רשת ואינטרנט > Wi-Fi.
-
אמת את מצב הרשת שלך. אם הוא מנותק, התחבר מחדש לרשת Wi-Fi או לרשת ה- Ethernet.
בדוק את שטח הדיסק:ודא שיש מספיק שטח פנוי במכשיר שלך. במכשיר שלך נדרש שטח פנוי של 16 GB לפחות כדי לשדרג מערכת הפעלה של 32 סיביות, או 20 GB עבור מערכת הפעלה של 64 סיביות. אם הכונן הקשיח במכשיר שלך קטן, ייתכן שתצטרך להכניס כונן USB כדי לעדכן אותו.
אם שטח האחסון במחשב שלך עומד להיגמר, נסה את הטכניקות פנה שטח כונן ב- Windows.
הזמן הדרוש להורדה ולהתקנה של עדכונים תלוי במהירות החיבור, בהגדרות הרשת ובגודל העדכון. אם ההתקנה נתקעת באותו אחוז, נסה לבדוק שוב אם קיימים עדכונים או להפעיל את פותר הבעיות Windows Update שלך.
כדי לבדוק אם קיימים עדכונים , בחר > הגדרות > Windows Update > בדוק אם קיימים עדכונים.
אם אתה נתקל בבעיות באיתור הקבצים שלך לאחר שדרוג, ראה איתור קבצים אבודים לאחר השדרוג ל- Windows 10 או 11 לפעולות אחרות שתוכל לנסות.
שלבי פתרון בעיות מתקדמים
אזהרה: Microsoft ממליצה שתנסה את ההליכים שבסעיף זה רק אם אתה חש בנוח בעבודה עם שורת הפקודה. הליכים אלה מצריכים הרשאות מנהל מערכת במכשיר.
-
בתיבת החיפוש שבשורת המשימות, הקלד שורת הפקודה ולאחר מכן בחר הפעל כמנהל מרשימת האפשרויות. בחר כן . לאחר מכן, בחלון שמופיע, הקלד את הפקודות הבאות בזו אחר זו, כולל את הרווחים כפי שמוצג. לאחר הקלדת כל פקודה, הקש Enter . לאחר מכן אפשר השלמה של כל פקודה לפני שתקליד את הפקודה הבאה.
net stop bits
net stop wuauserv
ren %systemroot%\softwaredistribution softwaredistribution.bak
ren %systemroot%\system32\catroot2 catroot2.bak
net start bits
net start wuauserv
-
לאחר השלמת כל הפקודות האלה, סגור את חלון שורת הפקודה והפעל מחדש את המחשב.
במקרים מסוימים, תוכנת אבטחה או אנטי-וירוס של צד שלישי עשויה לגרום לשגיאות בעת ניסיון לעדכן לגרסה העדכנית ביותר של Windows 11. באפשרותך להסיר באופן זמני את התקנת תוכנה זו, לעדכן את המחשב ולאחר מכן להתקין מחדש את התוכנה כאשר המכשיר שלך יהיה עדכני. אנו ממליצים להשתמש בתוכנת אנטי-וירוס או אבטחה של צד שלישי התואמת לגרסה העדכנית ביותר של Windows 11. תוכל לבדוק את התאימות על-ידי ביקור באתר האינטרנט של יצרן התוכנה.
הערה: לפני שתסיר את התקנת התוכנה, ודא שברור לך כיצד להתקין מחדש את התוכניות ושבידך כל מפתחות המוצר הדרושים.
בתיבת החיפוש שבשורת המשימות, הקלד שורת הפקודה ולאחר מכן בחר הפעל כמנהל מערכת מרשימת האפשרויות. בחר כן . בחלון שמופיע, הקלד את הפקודה הבאה, כולל הרווח כפי שמוצג:chkdsk /f C: ולאחר מכן הקש Enter . התיקונים יופעלו באופן אוטומטי בדיסק הקשיח ולאחר מכן תתבקש להפעיל מחדש את המכשיר.
אתחול נקי מפעיל את Windows עם סדרה מינימלית של מנהלי התקנים ותוכניות אתחול. הדבר מסייע למנוע התנגשויות בין תוכנות אשר מתרחשות כשאתה מתקים תוכנה או עדכונים שעשויים לגרום לבעיות בעדכון ה- PC.למד כיצד לבצע הפעלה מחדש נקייה.
-
בתיבת החיפוש שבשורת המשימות, הקלד שורת הפקודה ולאחר מכן בחר הפעל כמנהל מרשימת האפשרויות.
-
בחלון שמופיע, הקלד פקודה זו, כולל רווחים כפי שמוצג:DISM.exe /Online /Cleanup-image /Restorehealth
-
הקש Enter . כאשר פעולת הפקודה הופעלה בהצלחה, תראה הודעת אישור משורת הפקודה המציינת "פעולת השחזור" הושלמה בהצלחה" או "הפעולה הושלמה בהצלחה". הערה: אם אינך רואה הודעת אישור, הקלד שוב את הפקודה ונסה שוב.
-
לאחר מכן, הקלד פקודה זו, כולל הרווח כפי שמוצג:sfc /scannow
-
הקש Enter . המתן עד שאימות הסריקה של sfc יגיע להשלמת 100% ולאחר מכן סגור את שורת הפקודה.
-
נסה להפעיל שוב את Windows Update.
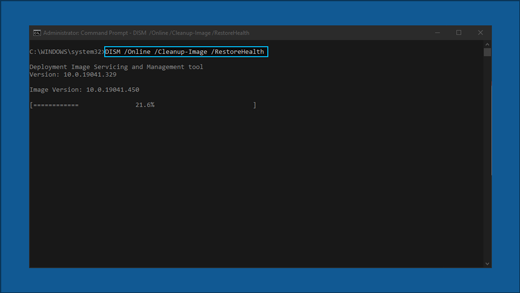
עבור אל דף הורדת התוכנה ובחר הורד את הכלי כעת כדי להוריד את כלי ההתקנה הניקיון. הקפד לקרוא בעיון את ההערות בדף הורדת התוכנה לפני השימוש בכלי.
Windows Update הוא רכיב חיוני של Windows 10, כדי להבטיח שהמערכת שלך תישאר מאובטחת, יציבה ומעודכן בתכונות העדכניות ביותר. עם זאת, בעיות עלולות להתעורר מדי פעם, ומונעת התקנה של עדכונים. מדריך זה מספק שלבים מפורטים לפתרון בעיות Windows Update באופן יעיל.
הפעל את פותר הבעיות של Windows Update.
אם אתה משתמש במכשיר Windows 10, התחל על-ידי הפעלת פותר הבעיות Windows Update אוטומטי באפליקציה 'קבלת עזרה'. הוא יפעיל אבחונים באופן אוטומטי וינסה לפתור את רוב הבעיות. אם אתה משתמש בגירסה קודמת של Windows או במכשיר נייד, דלג לשלבים לפתרון בעיות כללי .
הפעל את פותר הבעיות ב'קבלת עזרה'
אם פותר הבעיות באפליקציה 'קבלת עזרה' אינו מצליח לפתור את הבעיה, בחר את הבעיה הספציפית שלך במקטע בעיות Windows Update הנפוצות ביותר להלן ובצע את השלבים שסופקו. אם הבעיה שלך אינה מופיעה ברשימה, נסה את הפתרונות האפשריים המפורטים.
פתרון בעיות כללי
חשוב:
-
לפני שתנסה אחד מהפתרונות שלהלן, הקפד לגבות את קבציך האישיים. באפשרותך לגבות את מחשב Windows, או להכניס כונן USB ולהשתמש בכונן סייר הקבצים כדי לגרור ולהעתיק קבצים חשובים לכונן ה- USB. אם אתה נכנס אל Windows באמצעות חשבון Microsoft, הגדרות המערכת שלך ישוחזרו אוטומטית לאחר העדכון, כשתתחבר לאינטרנט.
-
באפשרותך גם לגבות את הקבצים שלך באמצעות OneDrive. לקבלת מידע נוסף, עבור אל גיבוי המסמכים, התמונות ותיקיות שולחן העבודה שלך באמצעות OneDrive.
נסה את השלבים הכלליים הבאים לפתרון בעיות כדי לעזור בפתרון הבעיה בעדכון Windows.
-
בחר התחל > הגדרות > עדכון & אבטחה.
-
בתפריט הימני, בחר פתור בעיות ולאחר מכן לחץ על פותרי בעיות נוספים.
-
תחת המקטע התחל לעבוד ובחר באפשרות התחל Windows Update לחץ על הפעל את פותר הבעיות.
-
בצע את ההוראות שעל המסך כדי להשלים את התהליך.
ודא שהמכשיר שלך מחובר כראוי למקור חשמל ומחובר לאינטרנט. חיבור יציב לאינטרנט חיוני להורדה ולהתקנה של עדכונים. בצע שלבים אלה כדי להבטיח קישוריות:
-
בחר התחל > הגדרות > רשת ואינטרנט > Wi-Fi.
-
אמת את מצב הרשת שלך. אם הוא מנותק, התחבר מחדש לרשת Wi-Fi או לרשת ה- Ethernet.
לקבלת מידע נוסף, ראה פתרון Wi-Fi חיבור ב- Windows.
עדכונים מסוימים מחייבים גישה של מנהל מערכת. אם לחשבון שלך אין גישת מנהל מערכת, ראה כיצד ליצור חשבון משתמש מקומי או חשבון מנהל מערכת ב- Windows. או אם למשתמש אחר בביתך או במשרדך יש חשבון מנהל מערכת במכשיר שלך, נסה לבקש ממנו להתקין את העדכונים.
הסר את כל התקני האחסון והכוננים החיצוניים, תחנות עגינה ורכיבי חומרה אחרים שחיברת למכשיר שלך, שאינם נחוצים עבור הפונקציונליות הבסיסית. לאחר מכן נסה להפעיל שוב עדכונים ובדוק אם פעולה זו פתרה את הבעיה. אם הבעיה לא נפתרה, המשך לעצה הבאה.
קבצי עדכון פגומים במטמון עלולים לגרום לשגיאות. נקה את המטמון על-ידי ביצוע השלבים הבאים:
-
הקש Win + R, הקלד services.msc והקש Enter.
-
אתר את Windows Update, לחץ עליו באמצעות לחצן העכבר הימני ובחר עצור.
-
נווט אל C:\Windows\SoftwareDistribution.
-
מחק את כל הקבצים והתיקיות בתוך ספריה זו.
-
חזור לחלון שירותים, לחץ באמצעות לחצן העכבר הימני Windows Update ובחר התחל.
הגדרות שגויות של תאריך ושעה עלולות להפריע Windows Update:
-
בחר התחל > הגדרות >זמן & שפה.
-
בתפריט הימני, בחר תאריך & שעה.
-
הפוך את האפשרות קבע שעה לזמינה באופן אוטומטי וב במידת הצורך, לחץ על סנכרן כעת תחת סנכרן את השעון שלך.
אם הוספת חומרה למכשיר שלך, בדוק באתר האינטרנט של יצרן החומרה אם קיימים עדכוני מנהל התקן של צד שלישי והוראות התקנה. עדכן כל מנהל התקנים, לאחר מכן נסה להפעיל שוב עדכונים ובדוק אם פעולה זו פתרה את הבעיה. אם הבעיה לא נפתרה, המשך לעצה הבאה.
ודא שבמכשיר שלך יש מספיק שטח:למכשיר שלך נדרש שטח פנוי של 16 GB לפחות כדי לשדרג מערכת הפעלה של 32 סיביות, או של 20 GB עבור מערכת הפעלה של 64 סיביות. אם הכונן הקשיח במכשיר שלך קטן, ייתכן שתצטרך להכניס כונן USB כדי לעדכן אותו.
אם שטח האחסון במחשב שלך עומד להיגמר, נסה את הטכניקות פנה שטח כונן ב- Windows.
גם אם הורדת עדכונים מסוימים, ייתכן שישנם עדכונים זמינים נוספים. לאחר שתנסה את השלבים הקודמים, הפעל שוב את Windows Update על-ידי בחירת התחל > הגדרות > עדכון & אבטחה > Windows Update > בדוק אם קיימים עדכונים. הורד והתקן עדכונים חדשים.
עדכונים רבים ידרשו ממך להפעיל מחדש את ההתקן. שמור את עבודתך וסגור את כל היישומים הפתוחים. לאחר מכן, בחר התחל > הפעלה , ובחר עדכן והפעל מחדש או עדכן וכבה.
הבעיות הנפוצות Windows Update ביותר
להלן, תמצא את הבעיות הנפוצות ביותר בעדכון Windows שהמשתמשים נתקלו בהן, יחד עם קודי השגיאה והפעולות לפתרון בעיות אלה.
קודי שגיאה והגורמים הפוטנציאליים שלהם
הרשימה הבאה מתארת קודי שגיאה וגורמים פוטנציאליים המשויכים Windows Update. לחץ על קוד השגיאה כדי להציג את השלבים המפורטים לפתרון בעיות.
|
קוד שגיאה |
גורם |
|---|---|
|
התקנת העדכון נמשכה זמן רב מדי או הופסקה |
|
|
תהליך העדכון נתקע עקב עדכון לא שלם או בעיית חיבור. |
|
|
אין אפשרות להתקין עקב שטח דיסק לא מספיק |
|
|
קבצי מערכת פגומים או חסרים, או הורדה לא שלמה |
|
|
קבצי הורדה או עדכון נדרשים חסרים אינם זמינים |
|
|
התקנת העדכון נכשלה |
|
|
Windows Update אינו זמין או הופסק |
|
|
תוכנית או תהליך אחר חוסמים את Windows Update העבודה |
הפעל את Windows Update הבעיות:
-
בחר התחל > הגדרות > עדכון & אבטחה.
-
בתפריט הימני, בחר פתור בעיות ולאחר מכן לחץ על פותרי בעיות נוספים.
-
תחת המקטע התחל לעבוד ובחר באפשרות התחל Windows Update לחץ על הפעל את פותר הבעיות.
-
בצע את ההוראות שעל המסך כדי להשלים את התהליך.
בדוק את החיבור שלך לאינטרנט:
-
בחר התחל > הגדרות > רשת ואינטרנט > Wi-Fi.
-
אמת את מצב הרשת שלך. אם הוא מנותק, התחבר מחדש לרשת Wi-Fi או לרשת ה- Ethernet.
איפוס Windows Update השירותים:
-
הקש Win + R, הקלד services.msc והקש Enter.
-
אתר את Windows Update, לחץ עליו באמצעות לחצן העכבר הימני ובחר עצור.
-
נווט אל C:\Windows\SoftwareDistribution.
-
מחק את כל הקבצים והתיקיות בתוך ספריה זו.
-
חזור לחלון שירותים, לחץ באמצעות לחצן העכבר הימני Windows Update ובחר התחל.
הפוך אנטי-וירוס/חומת אש ללא זמינים: הפוך באופן זמני את כל האנטי-וירוס או חומת האש שעלולים לחסום את העדכון.
-
פתח את אפליקציית האנטי-וירוס או חומת האש מתפריט התחלה.
-
חפש אפשרות להפוך הגנה ללא זמינה או להשהות אותה, שנמצאת לעתים קרובות בכרטיסיה הגדרות, כלים או הגנה.
-
בחר משך זמן עבור השבתה הזמנית (לדוגמה, 10 דקות, שעה אחת).
-
עדכן את תוכנת האנטי-וירוס.
בדוק Windows Update השירותים: ודא שהשירותים Windows Update פועלים.
-
הקש Win + R, הקלד services.msc והקש Enter.
-
אתר את Windows Update השירות ובדוק אם השירות פועל.
הפעל את Windows Update הבעיות:
-
בחר התחל > הגדרות > עדכון & אבטחה.
-
בתפריט הימני, בחר פתור בעיות ולאחר מכן לחץ על פותרי בעיות נוספים.
-
תחת המקטע התחל לעבוד ובחר באפשרות התחל Windows Update לחץ על הפעל את פותר הבעיות.
-
בצע את ההוראות שעל המסך כדי להשלים את התהליך.
פנה שטח דיסק: למכשיר שלך נדרש שטח פנוי של 16 GB לפחות כדי לשדרג מערכת הפעלה של 32 סיביות, או של 20 GB עבור מערכת הפעלה של 64 סיביות. אם הכונן הקשיח במכשיר שלך קטן, ייתכן שתצטרך להכניס כונן USB כדי לעדכן אותו.
אם שטח האחסון במחשב שלך עומד להיגמר, נסה את הטכניקות פנה שטח כונן ב- Windows.
הפוך VPN ללא זמין: אם אתה משתמש ב- VPN, הפוך אותו ללא זמין ונסה שוב.
הפעל את בודק קבצי המערכת:פתח את שורת הפקודה כמנהל והקלד sfc/scannow והפעל.
הפעל את Windows Update הבעיות:
-
בחר התחל > הגדרות > עדכון & אבטחה.
-
בתפריט הימני, בחר פתור בעיות ולאחר מכן לחץ על פותרי בעיות נוספים.
-
תחת המקטע התחל לעבוד ובחר באפשרות התחל Windows Update לחץ על הפעל את פותר הבעיות.
-
בצע את ההוראות שעל המסך כדי להשלים את התהליך.
איפוס Windows Update השירותים:
-
הקש Win + R, הקלד services.msc והקש Enter.
-
אתר את Windows Update, לחץ עליו באמצעות לחצן העכבר הימני ובחר עצור.
-
נווט אל C:\Windows\SoftwareDistribution.
-
מחק את כל הקבצים והתיקיות בתוך ספריה זו.
-
חזור לחלון שירותים, לחץ באמצעות לחצן העכבר הימני Windows Update ובחר התחל.
הפעל את Windows Update הבעיות:
-
בחר התחל > הגדרות > עדכון & אבטחה.
-
בתפריט הימני, בחר פתור בעיות ולאחר מכן לחץ על פותרי בעיות נוספים.
-
תחת המקטע התחל לעבוד ובחר באפשרות התחל Windows Update לחץ על הפעל את פותר הבעיות.
-
בצע את ההוראות שעל המסך כדי להשלים את התהליך.
הפעל מחדש את המחשב: הפעל מחדש את המחשב כדי לוודא שיישומים אחרים אינם חוסמים את תהליך העדכון.
הפעל מחדש את המחשב: הפעל מחדש את המחשב כדי לוודא שיישומים אחרים אינם חוסמים את תהליך העדכון.
הפעל את Windows Update הבעיות:
-
בחר התחל > הגדרות > עדכון & אבטחה.
-
בתפריט הימני, בחר פתור בעיות ולאחר מכן לחץ על פותרי בעיות נוספים.
-
תחת המקטע התחל לעבוד ובחר באפשרות התחל Windows Update לחץ על הפעל את פותר הבעיות.
-
בצע את ההוראות שעל המסך כדי להשלים את התהליך.
בדוק את שטח הדיסק:ודא שיש מספיק שטח פנוי במכשיר שלך. במכשיר שלך נדרש שטח פנוי של 16 GB לפחות כדי לשדרג מערכת הפעלה של 32 סיביות, או 20 GB עבור מערכת הפעלה של 64 סיביות. אם הכונן הקשיח במכשיר שלך קטן, ייתכן שתצטרך להכניס כונן USB כדי לעדכן אותו.
אם שטח האחסון במחשב שלך עומד להיגמר, נסה את הטכניקות פנה שטח כונן ב- Windows.
ודא שהשירות Windows Update זמין:
-
הקש Win + R, הקלד services.msc והקש Enter.
-
אתר את Windows Update, לחץ עליו באמצעות לחצן העכבר הימני ובחר מאפיינים.
-
ברשימה הנפתחת סוג אתחול, בחר אוטומטי.
-
אם השירות מופסק, לחץ על התחל כדי להפעיל את השירות.
-
לחץ על החל ולאחר מכן על אישור.
הפעל מחדש את המחשב ובדוק שוב אם קיימים עדכונים:
לאחר ההפעלה מחדש, בחר > הגדרות > עדכון & אבטחה > Windows Update > אם קיימים עדכונים. הורד והתקן עדכונים חדשים.
הפעל מחדש את המחשב: הפעל מחדש את המחשב כדי לוודא שיישומים אחרים אינם חוסמים את תהליך העדכון.
הפוך אנטי-וירוס/חומת אש ללא זמינים: הפוך באופן זמני את כל האנטי-וירוס או חומת האש שעלולים לחסום את העדכון.
-
פתח את אפליקציית האנטי-וירוס או חומת האש מתפריט התחלה.
-
חפש אפשרות להפוך הגנה ללא זמינה או להשהות אותה, שנמצאת לעתים קרובות בכרטיסיה הגדרות, כלים או הגנה.
-
בחר משך זמן עבור השבתה הזמנית (לדוגמה, 10 דקות, שעה אחת).
-
עדכן את תוכנת האנטי-וירוס.
הפעל את Windows Update הבעיות:
-
בחר התחל > הגדרות > עדכון & אבטחה.
-
בתפריט הימני, בחר פתור בעיות ולאחר מכן לחץ על פותרי בעיות נוספים.
-
תחת המקטע התחל לעבוד ובחר באפשרות התחל Windows Update לחץ על הפעל את פותר הבעיות.
-
בצע את ההוראות שעל המסך כדי להשלים את התהליך.
הפעל מחדש את המחשב: הפעל מחדש את המחשב כדי לוודא שיישומים אחרים אינם חוסמים את תהליך העדכון.
בדוק את החיבור שלך לאינטרנט:
-
בחר התחל > הגדרות > רשת ואינטרנט > Wi-Fi.
-
אמת את מצב הרשת שלך. אם הוא מנותק, התחבר מחדש לרשת Wi-Fi או לרשת ה- Ethernet.
בדוק את שטח הדיסק:ודא שיש מספיק שטח פנוי במכשיר שלך. במכשיר שלך נדרש שטח פנוי של 16 GB לפחות כדי לשדרג מערכת הפעלה של 32 סיביות, או 20 GB עבור מערכת הפעלה של 64 סיביות. אם הכונן הקשיח במכשיר שלך קטן, ייתכן שתצטרך להכניס כונן USB כדי לעדכן אותו.
אם שטח האחסון במחשב שלך עומד להיגמר, נסה את הטכניקות פנה שטח כונן ב- Windows.
הזמן הדרוש להורדה ולהתקנה של עדכונים תלוי במהירות החיבור, בהגדרות הרשת ובגודל העדכון. אם ההתקנה נתקעת באותו אחוז, נסה לבדוק שוב אם קיימים עדכונים או להפעיל את פותר הבעיות Windows Update שלך.
בחר התחל > הגדרות > עדכון & אבטחה > Windows Update > בדוק אם קיימים עדכונים. הורד והתקן עדכונים חדשים.
אם אתה נתקל בבעיות באיתור הקבצים שלך לאחר שדרוג, ראה איתור קבצים אבודים לאחר השדרוג ל- Windows 10 או 11 לפעולות אחרות שתוכל לנסות.
שלבי פתרון בעיות מתקדמים
אזהרה: Microsoft ממליצה שתנסה את ההליכים שבסעיף זה רק אם אתה חש בנוח בעבודה עם שורת הפקודה. הליכים אלה מצריכים הרשאות מנהל מערכת במכשיר.
-
בתיבת החיפוש שבשורת המשימות, הקלד שורת הפקודה ולאחר מכן בחר הפעל כמנהל מרשימת האפשרויות. בחר כן . לאחר מכן, בחלון שמופיע, הקלד את הפקודות הבאות בזו אחר זו, כולל את הרווחים כפי שמוצג. לאחר הקלדת כל פקודה, הקש Enter . לאחר מכן אפשר השלמה של כל פקודה לפני שתקליד את הפקודה הבאה.
net stop bits
net stop wuauserv
ren %systemroot%\softwaredistribution softwaredistribution.bak
ren %systemroot%\system32\catroot2 catroot2.bak
net start bits
net start wuauserv
-
לאחר השלמת כל הפקודות האלה, סגור את חלון שורת הפקודה והפעל מחדש את המחשב.
במקרים מסוימים, תוכנת אבטחה או אנטי-וירוס של צד שלישי עשויה לגרום לשגיאות בעת ניסיון לעדכן לגרסה העדכנית ביותר של Windows 10. באפשרותך להסיר באופן זמני את התקנת תוכנה זו, לעדכן את המחשב ולאחר מכן להתקין מחדש את התוכנה כאשר המכשיר שלך יהיה עדכני. אנו ממליצים להשתמש בתוכנת אנטי-וירוס או אבטחה של צד שלישי התואמת לגרסה העדכנית ביותר של Windows 10. תוכל לבדוק את התאימות על-ידי ביקור באתר האינטרנט של יצרן התוכנה.
הערה: לפני שתסיר את התקנת התוכנה, ודא שברור לך כיצד להתקין מחדש את התוכניות ושבידך כל מפתחות המוצר הדרושים.
בתיבת החיפוש שבשורת המשימות, הקלד שורת הפקודה ולאחר מכן בחר הפעל כמנהל מערכת מרשימת האפשרויות. בחר כן . בחלון שמופיע, הקלד את הפקודה הבאה, כולל הרווח כפי שמוצג:chkdsk/f C: ולאחר מכן הקש Enter . התיקונים יופעלו באופן אוטומטי בדיסק הקשיח ולאחר מכן תתבקש להפעיל מחדש את המכשיר.
אתחול נקי מפעיל את Windows עם סדרה מינימלית של מנהלי התקנים ותוכניות אתחול. הדבר מסייע למנוע התנגשויות בין תוכנות אשר מתרחשות כשאתה מתקים תוכנה או עדכונים שעשויים לגרום לבעיות בעדכון ה- PC.למד כיצד לבצע הפעלה מחדש נקייה.
-
בתיבת החיפוש שבשורת המשימות, הקלד שורת הפקודה ולאחר מכן בחר הפעל כמנהל מרשימת האפשרויות.
-
בחלון שמופיע, הקלד פקודה זו, כולל רווחים כפי שמוצג:DISM.exe /Online /Cleanup-image /Restorehealth
-
הקש Enter . כאשר פעולת הפקודה הופעלה בהצלחה, תראה הודעת אישור משורת הפקודה המציינת "פעולת השחזור" הושלמה בהצלחה" או "הפעולה הושלמה בהצלחה". הערה: אם אינך רואה הודעת אישור, הקלד שוב את הפקודה ונסה שוב.
-
לאחר מכן, הקלד פקודה זו, כולל הרווח כפי שמוצג:sfc /scannow
-
הקש Enter . המתן עד שאימות הסריקה של sfc יגיע להשלמת 100% ולאחר מכן סגור את שורת הפקודה.
-
נסה להפעיל שוב את Windows Update.
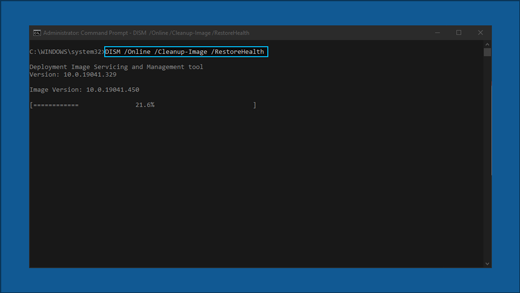
עבור אל דף הורדת התוכנה ובחר הורד את הכלי כעת כדי להוריד את כלי ההתקנה הניקיון. הקפד לקרוא בעיון את ההערות בדף הורדת התוכנה לפני השימוש בכלי.
מאמרים קשורים
כיצד להשתמש באפליקציה 'בדיקת בריאות מחשב'