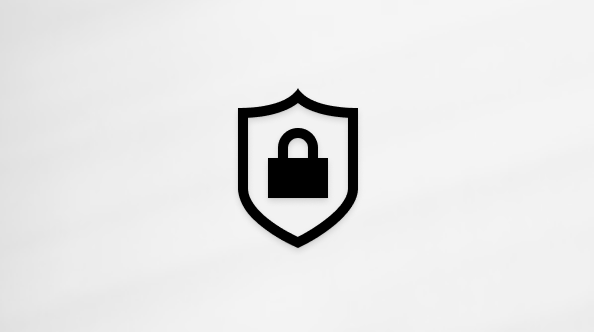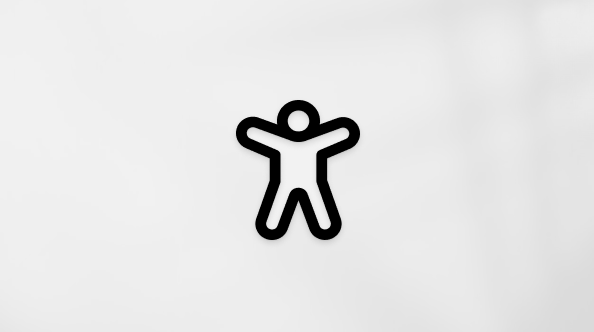התמיכה עבור Windows 10 תסתיים באוקטובר 2025
לאחר 14 באוקטובר 2025, Microsoft לא תספק עוד עדכוני תוכנה ללא תשלום מ- Windows Update, סיוע טכני או תיקוני אבטחה עבור Windows 10. המחשב שלך עדיין יפעל, אך אנו ממליצים לעבור ל- Windows 11.
'היסטוריית קבצים' היא תכונה שימושית ב- Windows, שמסייעת לך להגן על הקבצים האישיים והתיקיות שלך מפני אובדן או נזק בשו בשוונות. חשוב על כך כמערכת גיבוי שגורמת לשמירה אוטומטית של עותקים של הקבצים שלך, כך שתוכל לשחזר אותם בקלות אם משהו משתבש. בין אם אתה מוחק קובץ בטעות, מבצע שינויים לא רצויים או נתקל בבעיה טכנית, היסטוריית הקבצים עשויה להינצל בכך שתאפשר לך לשחזר גירסאות קודמות של הקבצים והתיקיות שלך.
אחד הדברים הנהדרים בהיסטוריית הקבצים הוא שהוא מגבה באופן אוטומטי את כל הספריות שלך. אפשרות זו כוללת ספריות ברירת מחדל כגון מסמכים, תמונות, סרטוני וידאו ומוסיקה, וכן ספריות מותאמות אישית שיצרת. אם יש לך תיקיות במקום אחר שברצונך לגבות, באפשרותך להוסיף אותן לספריה קיימת או ליצור ספריה חדשה עבורן.
הגדרת היסטוריית קבצים היא פשוטה. לאחר הפיכת התכונה לזמינה, היא מנטרת באופן רציף את הקבצים והתיקיות שלך, ובכך מבצעת גיבויים קבועים בכונן חיצוני או במיקום ברשת. משמעות הדבר היא שאינך צריך לדאוג לגבי שמירה ידנית של עותקים של המסמכים, התמונות, סרטוני הווידאו או התיקיות השלמות החשובים שלך. אם אי פעם תצטרך לשחזר קובץ או תיקיה, תוכל לעיין בגירסאות השונות שנשמרו על-ידי 'היסטוריית קבצים' ולשחזר את הגירסה הדרושה לך. זהו כלי פשוט אך רב-עוצמה שמספק שקט נפשי בכך שהוא מוודא שהנתונים החשובים שלך תמיד מוגנים.
קביעת תצורה של היסטוריית קבצים
להלן השלבים להגדרה של היסטוריית קבצים:
-
חבר כונן חיצוני או מיקום רשת: ודא שיש לך כונן חיצוני מחובר למחשב או מיקום רשת שתצורתו נקבעה במקום שבו ברצונך לשמור את הגיבויים שלך
-
מהרשימה לוח הבקרה, תחת מערכת ואבטחה, בחר שמור עותקי גיבוי של הקבצים שלך באמצעות 'היסטוריית קבצים'
-
בחר 'הפעל' כדי להפוך את 'היסטוריית קבצים' לזמינה
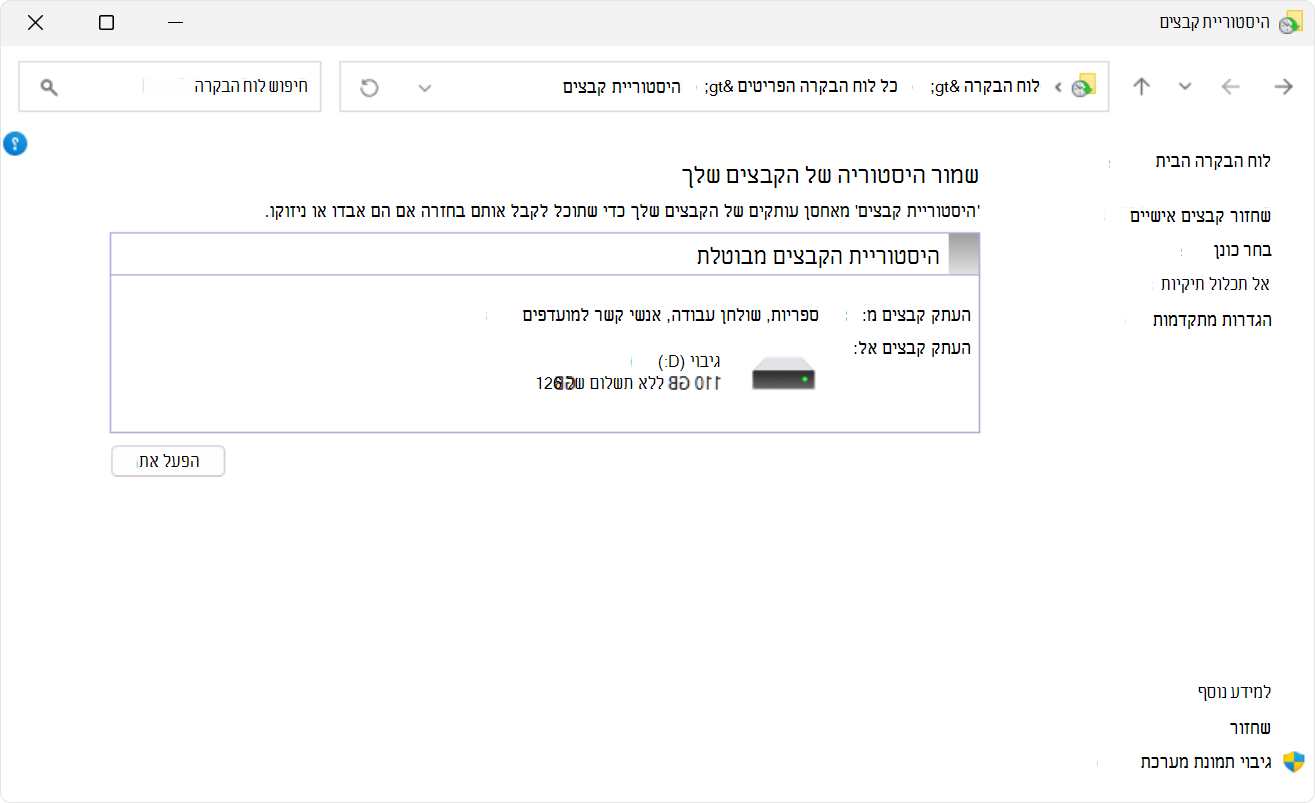
-
אם לא נבחר כונן כברירת מחדל, באפשרותך לבחור כונן אחר על-ידי בחירת האפשרות בחר כונן
-
בחלון בחר כונן היסטוריית קבצים, בחר את הכונן החיצוני או את מיקום הרשת שבהם ברצונך להשתמש לגיבויים ובחר אישור. אם תתבקש, תוכל לבחור להעביר קבצים קיימים לכונן החדש או להתחיל מחדש
בעוד שהיסטוריית הקבצים מגבה באופן אוטומטי תיקיות חיוניות כגון מסמכים, תמונות, סרטוני וידאו ושולחן עבודה, באפשרותך להוסיף תיקיות אחרות על-ידי ניווט אל התיקיה, לחיצה עליה באמצעות לחצן העכבר הימני ובחירה באפשרות הצג אפשרויות נוספות > כלול בספריה כדי להוסיף אותה לספריה לגיבוי.
שחזור קבצים באמצעות 'היסטוריית קבצים'
כדי לשחזר תוכן שנמחק, או כדי לשחזר קובץ או תיקיה למצב קודם:
-
פתח סייר הקבצים ונווט אל התיקיה שבה השתמשת כדי להכיל את הקובץ או התיקיה
-
לחץ באמצעות לחצן העכבר הימני על שם התיקיה ולאחר מכן בחר שחזר גירסאות קודמות. אם התיקיה היתה ברמה העליונה של כונן, לדוגמה C:\, לחץ באמצעות לחצן העכבר הימני על הכונן ולאחר מכן בחר שחזרגירסאות קודמות
הערה: כדי לשחזר גירסה קודמת של קובץ או תיקיה הכלולה בספריה, לחץ באמצעות לחצן העכבר הימני על הקובץ או התיקיה במיקום שבו שמרת אותם, במקום על הספריה.
-
הכרטיסיה גירסאות קודמות מפרטת את הגירסאות הקודמות הזמינות של הקובץ או התיקיה
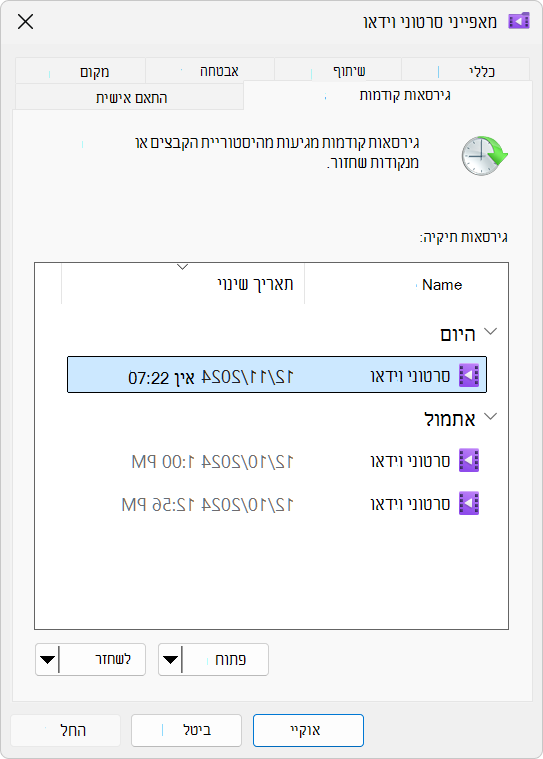
-
בחר גירסה קודמת של התיקיה המכילה את הקובץ או התיקיה שברצונך לשחזר. לדוגמה, אם קובץ נמחק היום, בחר גירסה של התיקיה מאתמול, שאמורה להכיל את הקובץ
-
כדי להציג בתצוגה מקדימה את התוכן של הגירסה שנבחרה, הרחב את פתח ובחר פתח בהיסטוריית קבצים
-
כדי לשחזר את התוכן של הגירסה שנבחרה, בחר שחזר. כדי להימנע מהחלפה של הגירסה הנוכחית, באפשרותך גם לשחזר למיקום אחר על-ידי הרחבת האפשרות שחזור ובחירה באפשרות שחזר אל...
אזהרה: הקובץ או התיקיה מחליפים את הגירסה הנוכחית במחשב שלך, ולא ניתן לבטל את ההחלפה.