This article contains information about the restrictions and limitations that apply to files, file names and file types when syncing with OneDrive for home, OneDrive for work or school or SharePoint in Microsoft 365.
Notes:
-
If you're looking for restrictions and limitations that apply to the earlier version of OneDrive for Business (groove.exe), SharePoint 2013, and SharePoint 2016 read KB 2933738.
-
OneDrive for Windows and Mac is also compatible with SharePoint Server Subscription Edition.
What's new
10 July 2024: ZIP file upload/download increased to 250GB.
20 December 2023: Clarified sharing limitations with inheritance.
6 December 2023: Clarified file path length details.
1 May 2023: Updated invalid characters and invalid file and folder names.
In this article
|
Restrictions |
Limitations |
Troubleshooting tips |
Restrictions
Invalid characters
Applies to: 

Certain characters have special meanings when used in file names in OneDrive, SharePoint, Windows and macOS, such as "*" for wildcards, and "\" in file name paths. If a file or folder you’re trying to upload to OneDrive contains any of the characters listed below, it may prevent files and folders from syncing. Rename the file or folder to remove these characters before you upload it.
|
Characters that aren't allowed in file and folder names in OneDrive for home or OneDrive for work or school |
|
|
" * : < > ? / \ | (Leading and trailing spaces in file or folder names also aren't allowed.) |
Notes:
-
To rename a file or folder in Windows, select it and press F2. To rename a file or folder on a Mac, select it and press the 'return' key.
-
Some organizations don't yet support # and % in names. If you're a global admin or SharePoint admin in Microsoft 365, see Enabling # and % Support on the SharePoint blog to learn how to allow these characters.
-
For Office desktop win32 apps: If you're saving an Office file via the Backstage view to a OneDrive or SharePoint folder, you won't be able to save the file if the folder name contains ; (semicolon).
-
If you're using Office 2010, you can't use "&" in file and folder names.
-
For more information, see When OneDrive renames items with invalid characters and Why has my filename changed from comma to ^J.
Invalid file or folder names
Applies to: 

These names aren't allowed for files or folders: .lock, CON, PRN, AUX, NUL, COM0 - COM9, LPT0 - LPT9, _vti_, desktop.ini, any filename starting with ~$.
Notes:
-
"_vti_" can't appear anywhere in a file name.
-
"forms" isn't supported when the folder is at the root level for a library.
Invalid or blocked file types
Applies to: 

Temporary TMP files will not be synced to OneDrive. See OneDrive status stuck on "Sync pending" for more details.
Files that are used by your local computer, such as desktop.ini on Windows or .ds_store on macOS, don't normally sync. If these files do get uploaded to OneDrive during a migration, the sync app will delete the cloud copy and leave the local copy.
Outlook .PST files are supported, however they are synced less frequently compared to other file types to reduce network traffic. To prevent uploading .PST files from the OneDrive sync app, read Blocking syncing of specific file types. To move .PST files out of OneDrive, read How to remove an Outlook PST data file from OneDrive. If Known Folder Move is enabled and configured via group policy, .PST files will be migrated.
Outlook may show errors after .PST files are migrated because it is still looking for .PST files at original location.
If you are a OneDrive for work or school user, some file types may be blocked on your organization’s SharePoint site. The list of blocked files will vary depending on your administrator.
For security reasons, a number of file names and extensions can't be uploaded since they are executable, used by SharePoint Server, or used by Windows itself. For more info, see Types of files that cannot be added to a list or library.
Network or mapped drives
Applies to: 

You can't add a network or mapped drive as your OneDrive sync location. OneDrive doesn't support syncing using symbolic links or junction points.
Elevated privileges
Applies to: 

OneDrive can’t be run with elevated privileges, and you will not be able to see OneDrive menu items within File Explorer. However, the per-machine sync app installation is helpful especially for multi-user computers and when you don’t want exe files running from the user profile. See also Unable to share OneDrive files.
Sharing
Applies to: 

You can’t share this item because too many items in the folder.
When sharing a folder, the total number of sub-items contained within it and its sub-folders is limited to 50,000.
To overcome this restriction, move some items into another folder that isn't within the original folder, or choose individual files to share.
You cannot break inheritance for this item because there are too many items with unique permissions in this list or library.
The supported limit of unique permissions for items in a list or library is 50,000. However, the recommended general limit is 5,000. Making changes to more than 5,000 uniquely permitted items at a time takes longer. Therefore, for large lists, design the list to have as few unique permissions as possible.
Shared with me
You can't synchronize the Shared with me view grouping of files from a OneDrive for work or school site.
Delivery has failed to these recipients or groups error when sharing
You may receive this error message when trying to share to an address that is not associated with a Microsoft account.
How many OneDrive accounts?
Applies to: 

Number of OneDrive accounts
There are limits to the number of accounts that can be concurrently signed in and syncing. Each device is allowed a maximum of one OneDrive for home account and nine OneDrive for work or school accounts. For MacOS devices, only a single business account from the same organization can be in sync at any given time.
OneDrive Guest accounts
Synchronizing content using an external or guest user is supported by OneDrive. Refer to the B2B sync doc’s requirements: B2B sync.
Authenticated proxies
Applies to: 

Authenticated proxies aren’t supported in OneDrive.
If you see the error message "Your proxy settings require authentication" or the error code 0x8004de42 when trying to sign in to OneDrive, please check you are not using an authenticated proxy to connect to OneDrive.
OneNote notebooks
Applies to: 
OneNote notebooks have their own sync mechanism outside of OneDrive. If you plan on sharing a OneNote notebook—with yourself or others—it's best to create it on OneDrive right from the start. Moving an existing OneNote notebook into a folder synced by OneDrive without going through the OneNote application isn't currently supported.
Once a OneNote notebook is saved in OneDrive, if you are syncing the folder that contains the notebook, you will find a stub .url file, which will open the notebook on the website.
OneNote notebooks saved in OneDrive or SharePoint are limited to 2GB.
Read how to Move a OneNote notebook to OneDrive.
Limitations
File upload and download sizes
Applies to: 

|
Maximum |
Upload |
Download |
|---|---|---|
|
Sync |
250GB |
250GB |
|
Individual files |
250GB |
250GB |
|
Files within a zip |
250GB |
250GB |
Note: These limits applies to files, not your total storage. For any file larger than a few GB, we recommend using the OneDrive sync app rather than the website upload feature.
File name and path lengths
Applies to: 

Different apps and Office versions have different limits, and the combination of limitations may be unique to your setup.
The entire decoded file path, including the file name, can't contain more than 400 characters for OneDrive for home, OneDrive for work or school and SharePoint in Microsoft 365. The limit applies to the combination of the folder path and file name after decoding.
-
For example, if the file URL in SharePoint is https://www.contoso.com/sites/marketing/documents/Shared%20Documents/Promotion/Some%20File.xlsx, the limit applies to “sites/marketing/documents/Shared Documents/Promotion/Some File.xlsx.”
-
Likewise, if the file URL in OneDrive is https://contoso-my.sharepoint.com/personal/meganb_contoso%20_com/_layouts/15/onedrive.aspx?id=%2Fpersonal%2Fmeganb%5Fcontoso%5Fcom%2FDocuments%2FContracts%2FVendor%20Quotations/Some%20File.xlsx, the limit applies to “personal/meganb_contoso_com/Documents/Contracts/Vendor Quotations/Some File.xlsx.”
In addition to the above, if files are synced to a PC or Mac, the following limitations apply:
-
Each segment of the path (a segment is a file name or folder name like “Promotion” or “Some File.xlsx” in the examples above) can't be more than 255 characters due to operating system limitations.
-
The length of the OneDrive root folder (e.g. C:\users\meganb\OneDrive - Contoso) + the relative path of the file (up to 400 chars) cannot be more than 520 characters.
-
The organization name can be updated in the M365 admin center but that will not propagate to existing Sync relationships (only newly established ones). For existing Sync relationships to have the new organization name, users need to unlink and relink their account.
-
-
When syncing, you are also limited to the Windows Explorer or macOS file path limits. For example, in Windows Explorer, the limit is 256 usable characters not including the drive letter (like C:\) nor the terminating null character. Read more about max path limitations in Windows.
SharePoint Server versions only support up to 260 characters for file and path lengths, Microsoft Excel and older Office version have a lower limit, see KB 326039 for details.
If you exceed any limits, you'll receive an error message.
Thumbnails and previews
Applies to: 

Thumbnails are not generated for images larger than 100 MB.
PDF previews are not generated for files larger than 100 MB.
Note: Thumbnails are only supported if it's a OneDrive supported filetype, for example, Office files, PDFs and selected image and app types.
Number of items that can be synced or copied
Applies to: 

When using the OneDrive website, you can only copy up to 2500 files at one time.
For optimum performance, we recommend syncing no more than a total of 300,000 files across your cloud storage. Performance issues can occur if you have more than 300,000 items, even if you are not syncing all items.
If you are uploading, downloading, or moving a large number of files at once, you may need to wait an extended period of time before the sync process can complete. The desktop app taskbar or menubar status icon will show “syncing” or "processing changes" during this period.
Notes:
-
We may delay syncing of many files to ensure a high quality of service for everyone.
-
There are other SharePoint limits on viewing a document library using the web that may affect how you structure your files in OneDrive.
Libraries with Information Rights Management enabled
Applies to: 
Libraries can be synchronized as read/write with sync app for Windows build 17.3.7294.0108 or later, or OneDrive for Mac build 18.151.0729.0014 or higher.
Note: Admins: Learn how to configure the Azure Rights Management service.
Differential sync
Applies to: 
Differential sync is possible for Microsoft Office files in the new file format, .docx, .pptx, .xlsx.
This is part Office integration and requires that you have:
-
Office 2016 Click To Run (version 16.0.6741.2027 or higher). You must also have OneDrive (version 17.3.6386.0412 or higher).
-
Office 2016 MSI and have the following update installed: October 4, 2016, update for Office 2016 (KB3118262). You must also have OneDrive (version 17.3.6386.0412 or higher).
-
The "Use Office applications to sync Office files" setting turned on in the Office tab of OneDrive settings (PC) or OneDrive Preferences (Mac).
For other file types, differential sync is available globally.
Note: OneNote files are not included, see below.
Libraries with specific columns or metadata
Applies to: 
If you have libraries with Checkout, or Validation columns, or when Draft Item Security is set to either Only users who can edit or Only users who can approve items in Version Settings of the library:
-
For SharePoint document libraries, these items will be synchronized as read-only.
-
For OneDrive libraries, OneDrive will show a lock icon (

Require Check Out
-
Browse to the document library that you want to configure.
-
In the toolbar, on the Library tab, in the Settings group, choose Library Settings.
-
In General Settings, choose Versioning settings.
-
In Require Check Out, select No (default).
Draft Item Security
-
Browse to the document library that you want to configure.
-
In the toolbar, on the Library tab, in the Settings group, choose Library Settings.
-
In General Settings, choose Versioning settings.
-
In Draft Item Security select Any user who can read items (default).
Content Approval
-
Browse to the document library that you want to configure.
-
In the toolbar, on the Library tab, in the Settings group, choose Library Settings.
-
In General Settings, choose Versioning settings.
-
In Content Approval select No (default) for Require content approval for submitted items.
Required Column
-
Browse to the document library that you want to configure.
-
In the toolbar, on the Library tab, in the Settings group, choose Library Settings.
-
In the Columns section of the page ensure no columns are in the Required section.
Note: When the Management of content types is enabled, the information regarding require columns won't be presented, and in some cases by opening them the required setting, won’t be visible as well. Make sure the management of content types is disabled to make this process faster, and re-enable it when done if necessary.
Exclude from Offline Client - Library level
-
Browse to the document library that you want to configure.
-
In the toolbar, on the Library tab, in the Settings group, choose Library Settings.
-
In General Settings, choose Advanced settings.
-
In Offline Client Availability select Yes (default).
Exclude from Offline Client - Site collection level
-
Browse to the site collection that you want to configure.
-
In the toolbar, on the Site tab, in the Settings group, choose Site Settings.
-
Under Search, choose Search and offline availability.
-
In Offline Client Availability select Yes (default).
Limited-access user permission lockdown mode
-
Browse to the Site Settings that you want to configure.
-
In the settings choose Site collection features under the Site Collection Administration heading.
-
Find Limited-access user permission lockdown mode and if its enabled, disable it and verify the behavior.
Permissions
-
Browse to the document library that you want to configure.
-
In the toolbar, on the Library tab, in the Settings group, choose Library Settings.
-
Find Permissions for this document library and then Check Permissions for the user
-
To ensure the user has high-enough permissions to have the file sync in more than read only mode, the level must be Contribute or higher.
Validation
-
Browse to the document library that you want to configure.
-
In the toolbar, on the Library tab, in the Settings group, choose Library Settings.
-
Under General Settings, select Validation Settings
-
Remove any column validation and select Save.
Learn more about how to manage Data and lists in SharePoint.
Windows specific restrictions and limitations
Applies to: 
File Explorer displays the first 35 characters of a site library’s name and site name combination for a library that you have synchronized. This doesn’t affect the ability to sync these items within the limits that are described in this article.
Roaming, Mandatory, and Temporary Windows profiles aren't supported. The OneDrive sync app only supports users who can write to OneDrive application directories.
Additionally, the OneDrive sync app is only supported in Virtual Desktop Infrastructure (VDI) environments in the following cases:
-
Virtual desktops that persist between sessions.
-
Non-persistent environments that use Windows Virtual Desktop preview.
-
Non-persistent environments that have FSLogix Apps 2.8 or later, FSLogix Office 365 Container, and a Microsoft 365 subscription.
Read more about using the sync app on virtual desktops.
For the sync app to work as designed, the following requirements must be met:
-
The application must be installed on the local computer.
-
The user must be able to write to the user profile.
-
Data that's written to the user profile must be saved to the local hard disk and be available without a network connection.
-
Folders must not have the SetCaseSensitiveInfo setting enabled.
OneDrive Files On-Demand is supported on Windows 10 2017 Fall Creators Update and later versions, or Windows Server 2019 and later versions, or Mac OS X Mojave (10.14) or newer.
macOS specific restrictions and limitations
Applies to: 

Case-sensitive formatted disk volume isn't supported.
Note: Please note that Invalid characters restrictions also apply to macOS.
Troubleshooting hints and tips
Follow these hints & tips to get the most out of OneDrive and to make sync as trouble-free as possible.
OneDrive system requirements
Applies to: 

OneDrive requires an active Microsoft account, or a work or school account. Your PC must also meet certain operating systems and file system requirements. Read more about the OneDrive system requirements
Support and Recovery Assistant
Applies to: 
The Support and Recovery Assistant app can help you identify and fix several issues with OneDrive for work or school sync. Read how to use the Microsoft 365 Support and Recovery Assistant.
If your account or environment is not supported by the Support and Recovery Assistant, read how to Fix OneDrive for Business sync problems.
Only sync what you need
Applies to: 

OneDrive Files On-Demand helps you access all your files in OneDrive without having to download all of them and use storage space on your device. Learn more about OneDrive Files On-Demand.
You can also download fewer files by choosing which OneDrive folders to sync to your computer.
Note: You won't lose files or data by disabling or uninstalling OneDrive on your computer.
Check you're not syncing too many files
Applies to: 

If OneDrive sync seems to be stuck for a long time or the status shows "Processing 0KB of xMB" it could be because you have a lot of files in your OneDrive or a lot of new files to be uploaded. If you have more than 300,000 files, sync can take a long time.
Note: For transferring large files or lots of files, we recommend adding the files to the OneDrive desktop app rather than the using Upload button on the website.
To see how many files you have in your OneDrive:
-
Open File Explorer.
-
Right-click the OneDrive folder and select Properties.
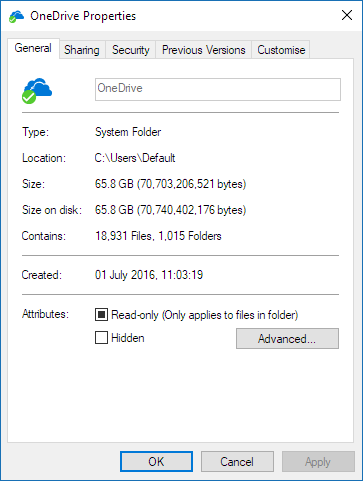
-
If the Contains number is more than 300,000 you should consider to reduce files in OneDrive. If you have shortcut folders or synced SharePoint libraries, removing shortcut folders and stop syncing the libraries are also effective.
If the sync is already in process, you can Pause and Resume your sync to get things going again.
-
Select the white or blue OneDrive cloud icon in the notification area, at the far right of the taskbar.

Note: You might need to click the Show hidden icons arrow next to the notification area to see the OneDrive icon, or click


-
Select More > Pause syncing... , and select either 2, 8 or 24 hours.
-
Select More again and select Resume syncing.
Make sure you don't have duplicate filenames
Applies to: 

You may have sync conflicts if you're uploading multiple files on the OneDrive website at the same time, or if you made changes in your OneDrive folder on another PC that is syncing at the same time.
Sync issues can also occur if you edit files offline.
To reduce sync conflicts, rename the edited files or folders to something new or unique, and then save it again.
Learn more
Applies to: 
More fixes for recent OneDrive issues
Fix sync issues with personal OneDrive
Learn about OneDrive Files On-Demand
Applies to: 
Fix OneDrive for work or school sync problems
Need more help?
|
|
Contact Support For help with your Microsoft account and subscriptions, visit Account & Billing Help. For technical support, go to Contact Microsoft Support, enter your problem and select Get Help. If you still need help, select Contact Support to be routed to the best support option. |
|
|
|
Admins Admins should view Help for OneDrive Admins, the OneDrive Tech Community or contact Microsoft 365 for business support. |












