Postavljanje sigurnosnih podataka sa stranice za prijavu
Ako se od vas zatraži da postavite sigurnosne podatke odmah nakon prijave na račun tvrtke ili obrazovne ustanove, slijedite ove korake.
Taj ćete upit vidjeti samo ako niste postavili sigurnosne podatke potrebne vašoj tvrtki ili ustanovi. Ako ste prethodno postavili sigurnosne podatke, ali želite unesite promjene, pročitajte pregled Dodavanje i ažuriranje sigurnosnih podataka.
Ako ono što vidite na zaslonu ne odgovara sadržaju u ovom članku, to znači da administrator još nije uključio to iskustvo.
Provjera sigurnosti i provjera autentičnosti ponovnog postavljanja lozinke
Načini sigurnosnih podataka koriste se za dvostruku sigurnosnu provjeru i za ponovno postavljanje lozinke. No za oba se načina ne mogu koristiti sve metode.
|
Metoda |
Koristi se za |
|
Aplikacija Authenticator |
Dvostruka provjera autentičnosti i provjera autentičnosti ponovnog postavljanja lozinke. |
|
Tekstne poruke |
Dvostruka provjera autentičnosti i provjera autentičnosti ponovnog postavljanja lozinke. |
|
Telefonski pozivi |
Dvostruka provjera autentičnosti i provjera autentičnosti ponovnog postavljanja lozinke. |
|
Sigurnosni ključ |
Dvostruka provjera autentičnosti i provjera autentičnosti ponovnog postavljanja lozinke. |
|
Račun e-pošte |
Samo provjera autentičnosti ponovnog postavljanja lozinke. Morat ćete odabrati drugi način za dvostruku provjeru. |
|
Sigurnosna pitanja |
Samo provjera autentičnosti ponovnog postavljanja lozinke. Morat ćete odabrati drugi način za dvostruku provjeru. |
Prijavite se na račun tvrtke ili obrazovne ustanove
Kada se prijavite na račun tvrtke ili obrazovne ustanove, prikazat će vam se upit u kojem se od vas traži da navedite dodatne informacije prije nego što vam to omogućuje pristup računu.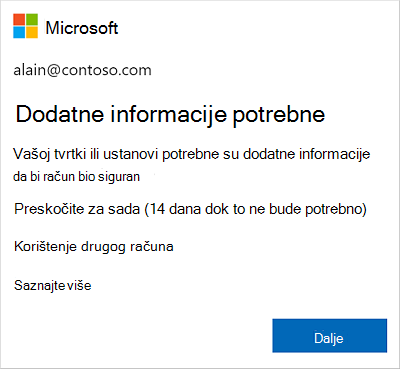
Postavljanje sigurnosnih podataka pomoću čarobnjaka
Slijedite ove korake da biste iz upita postavili sigurnosne podatke za račun tvrtke ili obrazovne ustanove.
Važno: To je samo primjer postupka. Ovisno o preduvjetima tvrtke ili ustanove, administrator je možda postavio različite načine provjere valjanosti koje ćete morati postaviti tijekom tog postupka. U ovom primjeru potrebna su nam dva načina, aplikacija Microsoft Authenticator i broj mobilnog telefona za pozive za provjeru valjanosti ili tekstne poruke.
-
Kada odaberete Dalje, prikazat će se čarobnjak Zaštitite svoj račun i prikazat će se prva metoda koju administrator i tvrtka ili ustanova moraju postaviti. U ovom je primjeru to aplikacija Microsoft Authenticator.
Napomene:
-
Ako želite koristiti aplikaciju za provjeru autentičnosti koja nije aplikacija Microsoft Authenticator, odaberite Želim koristiti neku drugu aplikaciju za provjeru autentičnosti.
-
Ako vam tvrtka ili ustanova omogućuje odabir drugog načina osim aplikacije za provjeru autentičnosti, odaberite Želim postaviti drugi način.
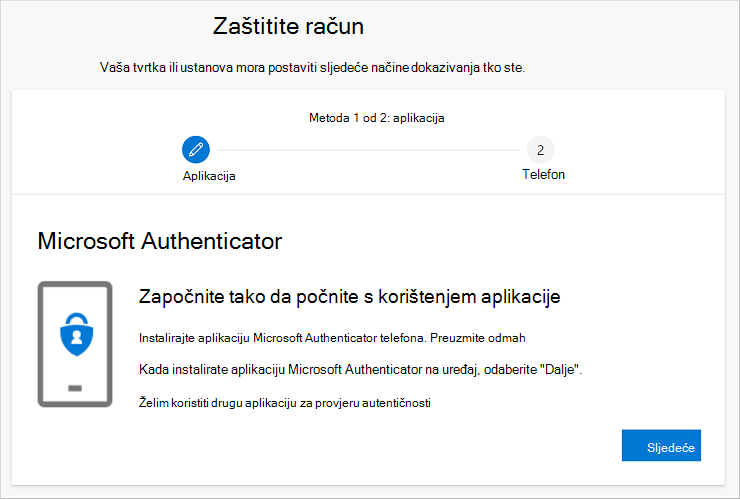
-
-
Odaberite Preuzmi odmah da biste preuzeli i instalirali aplikaciju Microsoft Authenticator na mobilni uređaj, a zatim odaberite Dalje. Dodatne informacije o preuzimanju i instalaciji aplikacije potražite u članku Preuzimanje i instalacija aplikacije Microsoft Authenticator.
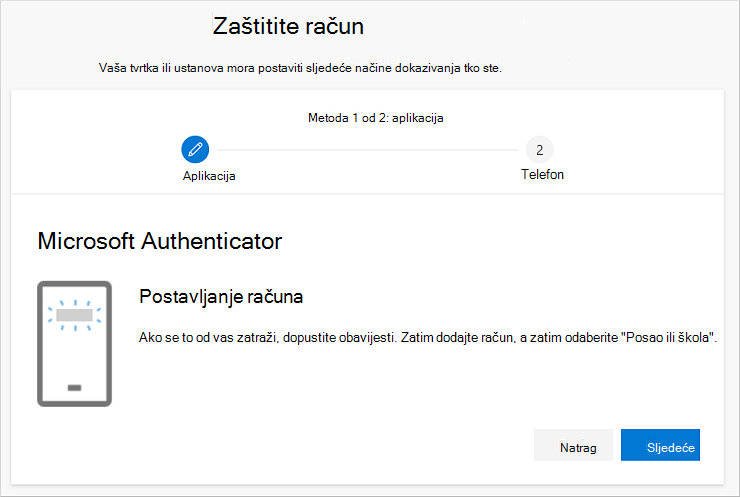
-
Ostanite na stranici Postavljanje računa dok postavite aplikaciju Microsoft Authenticator na mobilnom uređaju.
-
Otvorite aplikaciju Microsoft Authenticator, odaberite da biste dopustili obavijesti (ako se to od vas zatraži), odaberite Dodaj račun u ikoni Prilagodba i kontrola u gornjem desnom kutu, a zatim odaberite Račun tvrtke ili obrazovne ustanove.
Napomena: Kada prvi put postavite aplikaciju Microsoft Authenticator, možda će vam se prikazati upit želite li aplikaciji dopustiti pristup kameri (iOS) ili aplikaciji dopustiti snimanje slika i videozapisa (Android). Morate odabrati Dopusti da bi aplikacija za provjeru autentičnosti pristupala kameri da bi snimila sliku QR koda u sljedećem koraku. Ako ne dopustite kameru, i dalje možete postaviti aplikaciju za provjeru autentičnosti, ali ćete podatke o kodu morati dodati ručno. Informacije o ručnom dodavanju koda potražite u članku Ručno dodavanje računa u aplikaciju.
-
Vratite se na stranicu Postavljanje računa na računalu, a zatim odaberite Dalje. Prikazat će se stranica Skeniranje QR koda.

-
Skenirajte navedeni kod pomoću čitača QR koda aplikacije Microsoft Authenticator koji se pojavio na mobilnom uređaju nakon što ste stvorili račun tvrtke ili obrazovne ustanove u petom koraku. Ako čitač QR koda ne može pročitati kôd, možete odabrati QR sliku nije moguće skenirati i ručno unijeti kod i URL u aplikaciju Microsoft Authenticator. Dodatne informacije o ručnom dodavanju koda potražite u članku Ručno dodavanje računa u aplikaciju.
-
Odaberite Dalje na stranici Skeniranje QR koda na računalu. Obavijest se šalje aplikaciji Microsoft Authenticator na mobilnom uređaju radi testiranja vašeg računa.

-
Odobrite obavijest u aplikaciji Microsoft Authenticator, a zatim odaberite Dalje. Vaši se sigurnosni podaci po zadanom ažuriraju tako da se pomoću aplikacije Microsoft Authenticator potvrdite svoj identitet prilikom korištenja provjere u dva koraka ili ponovnog postavljanja lozinke.

-
Na stranici Postavljanje telefona odaberite želite li primiti SMS ili telefonski poziv, a zatim dalje. U ovom primjeru koristimo tekstne poruke, pa morate koristiti telefonski broj za uređaj koji može prihvaćati tekstne poruke. Sms-ova se šalje na vaš telefonski broj. Ako biste radije dobili telefonski poziv, postupak je sličan.
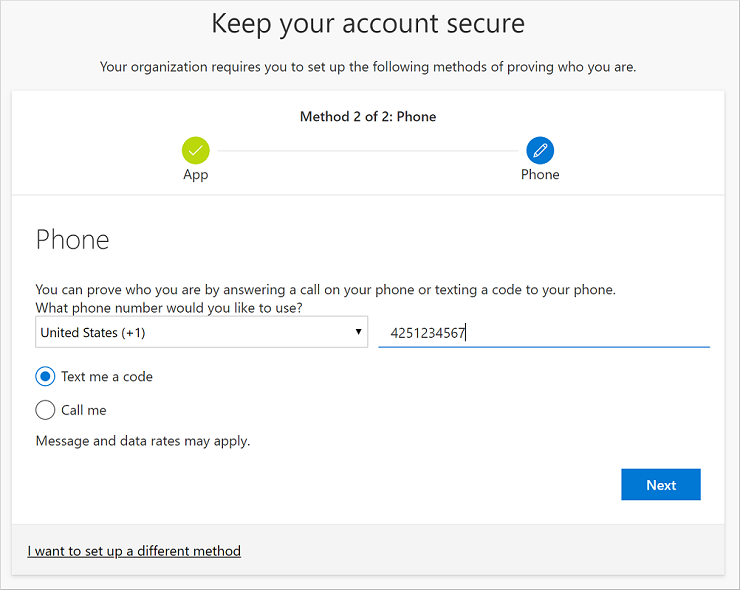
-
Unesite kod koji ste dobili tekstnom porukom poslanom na mobilni uređaj, a zatim odaberite Dalje.
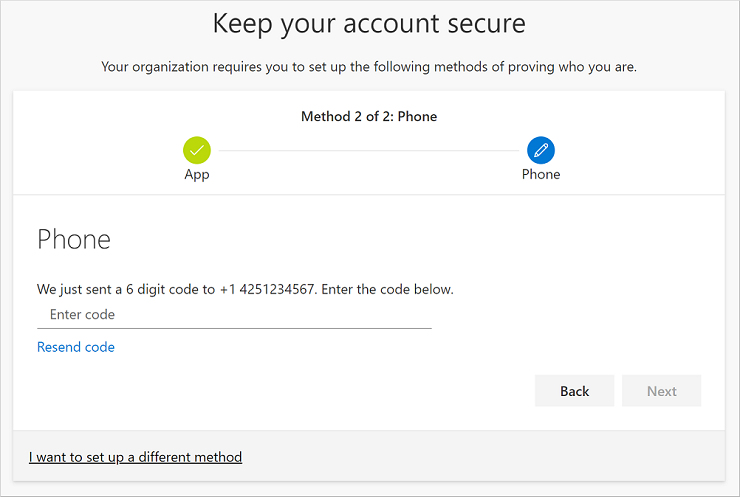
-
Pregledajte obavijest o uspjehu, a zatim odaberite Gotovo.
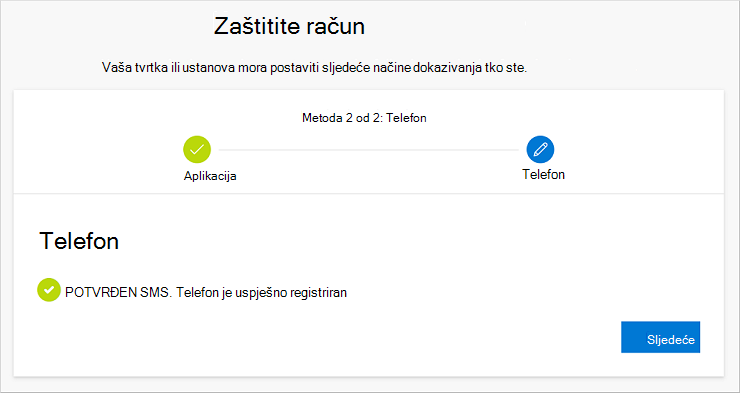
-
Pregledajte stranicu Uspjeh da biste provjerili jeste li uspješno postavili i aplikaciju Microsoft Authenticator i telefonski način (tekstnu poruku ili telefonski poziv) za svoje sigurnosne podatke, a zatim odaberite Gotovo.
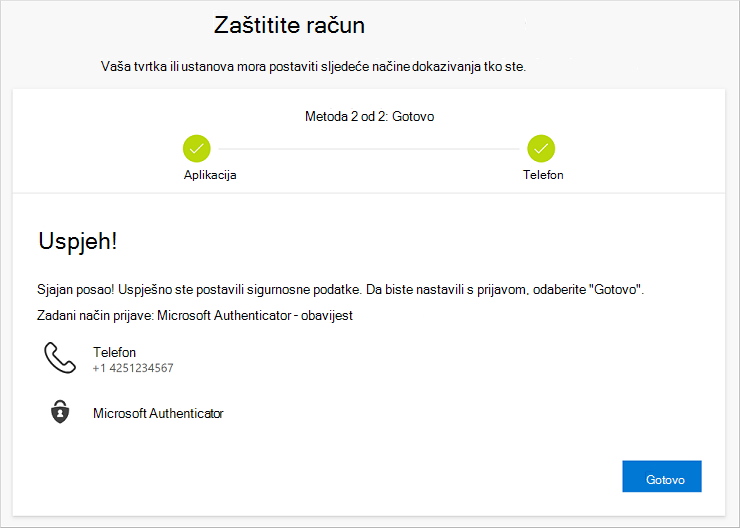
Napomena: Ako vaša tvrtka ili ustanova zahtijeva korištenje lozinki za aplikacije, možda će vam se u ovom čarobnjaku prikazati dodatna sekcija u kojoj je možete postaviti. Ako vam se prikaže treća sekcija pod nazivom Lozinke za aplikacije, morate je ispuniti da biste mogli dovršiti čarobnjak. Upute za dodavanje lozinke za aplikaciju potražite u članku Lozinke za aplikacije za račun tvrtke ili obrazovne ustanove.










