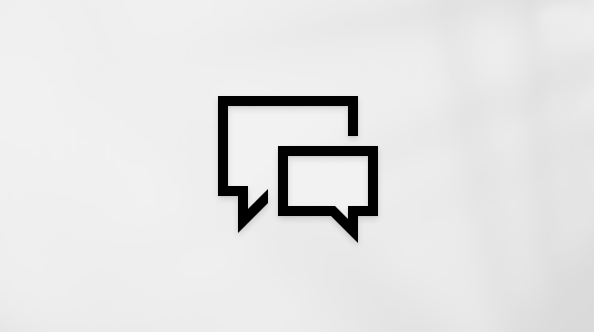Ovaj je članak namijenjen osobama koje koriste program čitača zaslona, kao što je WindowsPripovjedač, JAWS ili NVDA s Windows alatima ili značajkama i Microsoft 365proizvodima. Ovaj je članak dio skupa sadržaja za Pomoć i učenje za pristupačnost u kojem možete pronaći dodatne informacije o pristupačnosti naših aplikacija. Za općenitu pomoć posjetite Microsoftovu podršku.
Koristite OneNote tipkovnicom i čitačem zaslona da biste čitali OneNote stranice. Testirali smo ga s Pripovjedačem, JAWS-om i NVDA-om, ali može funkcionirati s drugim čitačima zaslona sve dok prate uobičajene standarde i tehnike pristupačnosti. Pomoću čitača zaslona možete jednostavno prepoznati popise i naslove. Možete provjeriti i opise grafike u zamjenskim tekstovima (ako su dostupni).
Napomene:
-
Nove značajke sustava Microsoft 365 postupno postaju dostupne pretplatnicima na Microsoft 365, pa ih vaša aplikacija možda još nema. Da biste saznali kako brže dobiti nove značajke, pridružite se programu Office Insider.
-
Da biste saznali više o čitačima zaslona, idite na članak Kako čitači zaslona funkcioniraju uz Microsoft 365.
Sadržaj teme
Čitanje stranice uOneNote
Čitač zaslona naglas čita stranicu u programu OneNote, izgovara slike, popise i stavke popisa, sadržaj ćelija tablice, naslove i hiperveze.
-
Da biste se prebacili u način prikaza preko cijelog zaslona radi jednostavnije navigacije, pritisnite F11.
-
Pomaknite se do stranice koju želite pročitati, a zatim učinite nešto od sljedećeg:
-
Ako pripovjedač ne začujete "Content block" (Blok sadržaja), nakon čega slijedi broj bloka sadržaja, a zatim "Uređivanje", kada otvorite stranicu, pritišćite Alt + tipka sa strelicom dolje dok to ne učinite. Pomoću tipki sa strelicama dođite do elemenata koji su čitljivi jedan po jedan. Ako Pripovjedač ne pročita trenutni redak automatski, pritisnite tipku SR + I.
-
Ako čujete "Page title" (Naslov stranice), pritisnite Alt + tipka sa strelicom dolje da biste prešli na prvi blok sadržaja na stranici. Zatim pritisnite Insert + tipka sa strelicom dolje da biste čuli cijelu stranicu. Ili se pomoću tipki sa strelicama pomaknite do elemenata koje je moguće čitati jedan po jedan. Ostale naredbe čitanja čitača JAWS pročitajte u članku Naredbe čitanja u čitaču JAWS.
-
Ako začujete naslov stranice pomoću programa NVDA, pritisnite Alt + tipka sa strelicom dolje da biste prešli na prvi blok sadržaja na stranici. Zatim pritisnite tipku SR + tipku sa strelicom dolje da biste čuli cijelu stranicu. Ili se pomoću tipki sa strelicama pomaknite do elemenata koje je moguće čitati jedan po jedan.
-
-
Da biste u bilo kojem trenutku zaustavili čitanje, pritisnite Ctrl ili dajte bilo koju drugu naredbu.
Čitanje zamjenskog teksta slika
Ako stranica OneNote sadrži slike s naslovima i opisima zamjenskog teksta (zamjenski tekst), čitač zaslona pročitat će opis kada se pomoću tipki sa strelicama pomaknete na sliku. Ako koristite način neprekidnog čitanja uz JAWS ili NVDA, čut ćete slikovni objekt i zamjenski opis teksta uz JAWS, ali ne i nvda. Pripovjedač ne čita u načinu neprekidnog čitanja, pa koristite tipke sa strelicama.
Ako slika sadrži opis i naslov, naslov možete pročitati na sljedeći način:
-
Pomaknite se do grafike i pritisnite Shift + F10 ili tipku Izbornika sustava Windows. Otvorit će se kontekstni izbornik.
-
Pritišćite tipku sa strelicom dolje dok ne čujete: "Alt text" (Zamjenski tekst). Zatim pritisnite Enter. Ako koristite Pripovjedač, čut ćete "Prozor zamjenskog teksta, naslov, okvir za uređivanje", a zatim tekst naslova.
Ako koristite JAWS, čut ćete "Leaving menus, Alternative Text dialog, Alternative Text" (Napuštanje izbornika, dijaloški okvir Zamjenski tekst, zamjenski tekst), a zatim tekst naslova i "Title, edit" (Naslov, uređivanje).
Ako koristite NVDA, čut ćete "Dijaloški okvir Zamjenski tekst", a nakon toga opis svrhe zamjenskog teksta.
-
Ako koristite NVDA, da biste čuli naslov zamjenskog teksta, pritišćite tipku tabulatora dok ne čujete "Title, edit, selected" (Naslov, uređivanje, odabrano), a zatim tekst naslova.
-
Da biste zatvorili prozor Zamjenski tekst, pritišćite tipku tabulatora dok ne čujete: "OK button" (Gumb U redu). Zatim pritisnite Enter.
Korištenje načina rada za pregled Pripovjedača
Ako OneNote ne podržava naredbu u fokusiranom području, Pripovjedač će izgovoriti: "Not an explorable text" (Tekst koji se ne može istraživati). U tom slučaju možete koristiti način skeniranja Pripovjedača za navigaciju i čitanje teksta.
-
Da biste uključili način rada za pregled, pritisnite tipku SR + razmaknica. Čut ćete: "Skeniranje". Dodatne informacije o načinu rada za pregled potražite u članku Korištenje načina rada za pregled.
Prilagodba razine opširnosti čitača zaslona
Možete promijeniti razinu detalja koju čitač zaslona nudi o karakteristikama teksta na OneNote stranici.
-
Napravite nešto od sljedećeg:
-
Da biste prilagodili opširnost Pripovjedača, pritišćite tipku SR + V dok ne čujete željenu razinu. Možete birati između pet različitih razina, od slušanja samo teksta do detaljnih informacija o oblikovanju. Dodatne informacije o razinama opširnosti Pripovjedača potražite u članku Čitanje teksta.
-
Da biste prilagodili opširnost JAWS-a, pritisnite tipku SR + V. Zatim pritišćite tipku sa strelicom dolje dok ne čujete "User verbosity" (Opširnost korisnika), a zatim trenutnu razinu. Pritišćite razmaknicu dok ne čujete željenu razinu. Postoje tri razine opširnosti: razina početnika pruža maksimalnu količinu izgovorenih informacija, dok druge dvije razine, Srednja i Napredna , nude manje detalja. Kada završite, pritisnite Enter da biste zatvorili prozor Brze postavke.
-
Da biste prilagodili opširnost programa NVDA, pritisnite tipku SR + Control + D. Zatim pritisnite tipku tabulatora da biste pregledali različite postavke jednu po jednu, a zatim pritisnite razmaknicu da biste odabrali ili očistili potvrdni okvir. Kada završite, pritisnite Enter da biste zatvorili prozor POSTAVKE PROGRAMA NVDA . Dodatne informacije potražite u korisničkom priručniku za NVDA 2022.3.2.
-
Pročitajte i ovo
Organiziranje bilježnica, sekcija i stranica u programu OneNote pomoću čitača zaslona
Povećavanje i smanjivanje bilježaka u programu OneNote pomoću čitača zaslona
Tipkovni prečaci u programu OneNote
Osnovni zadaci u programu OneNote pomoću čitača zaslona
Postavljanje uređaja za rad s pristupačnošću u sustavu Microsoft 365
Korištenje čitača zaslona za istraživanje i kretanje po programu OneNote
Pomoću OneNote za iOS čitača zaslona VoiceOver, ugrađenog čitača zaslona u sustavu iOS, čitajte OneNote stranice. Pomoću čitača zaslona možete jednostavno prepoznati popise i naslove. Opise grafike možete provjeriti i tako da pročitate zamjenske tekste (ako su dostupni).
Napomene:
-
Nove značajke sustava Microsoft 365 postupno postaju dostupne pretplatnicima na Microsoft 365, pa ih vaša aplikacija možda još nema. Da biste saznali kako brže dobiti nove značajke, pridružite se programu Office Insider.
-
U ovoj se temi pretpostavlja da koristite ugrađeni čitač zaslona za iOS, VoiceOver. Da biste saznali više o korištenju čitača VoiceOver, pročitajte članak Pristupačnost tvrtke Apple.
Sadržaj teme
Čitanje stranice
Čitač zaslona naglas čita stranicu u programu OneNote za iOS najavljujući slike, veze i stavke popisa.
-
Otvorite stranicu koju želite pročitati. Zatim prelazite prstom udesno dok ne čujete „Page title” (Naslov stranice), nakon čega slijedi tekst naslova.
-
Povucite prema dolje dvama prstima da biste počeli čitati cijelu stranicu od naslova nadalje. VoiceOver će najprije pročitati tekstni sadržaj stranice i nakon toga izgovarati veze i zamjenske tekste.
-
Da biste zaustavili čitanje u bilo kojem trenutku, dodirnite jednom dvama prstima.
Čitanje zamjenskog teksta slika
Ako stranica OneNote za iOS sadrži slike s zamjenskim tekstom (zamjenski tekst) opisa ili naslova, VoiceOver će izgovoriti zamjenski tekst kada naiđete na sliku.
-
Učinite nešto od sljedećeg:
-
Pročitajte cijelu stranicu prema uputama u odjeljku Čitanje stranice.
-
Na stranici koju želite pročitati prelazite prstom udesno dok ne čujete opis zamjenskog teksta ili naslov slike. Ako zamjenski tekst nije dostupan, čut ćete naziv datoteke slike.
-
Pročitajte i ovo
Organiziranje bilježnica, sekcija i stranica u programu OneNote pomoću čitača zaslona
Povećavanje i smanjivanje bilježaka u programu OneNote pomoću čitača zaslona
Osnovni zadaci u programu OneNote pomoću čitača zaslona
Postavljanje uređaja za rad s pristupačnošću u sustavu Microsoft 365
Korištenje čitača zaslona za istraživanje i kretanje po programu OneNote
Koristite OneNote za Android TalkBack, ugrađeni čitač zaslona za Android, da biste čitali OneNote stranice. Čitač zaslona omogućuje jednostavno prepoznavanje tablica i veza. Opise grafike možete provjeriti i tako da pročitate zamjenske tekste (ako su dostupni).
Napomene:
-
Nove značajke sustava Microsoft 365 postupno postaju dostupne pretplatnicima na Microsoft 365, pa ih vaša aplikacija možda još nema. Da biste saznali kako brže dobiti nove značajke, pridružite se programu Office Insider.
-
U ovoj se temi pretpostavlja da koristite ugrađeni čitač zaslona za Android, TalkBack. Da biste saznali više o korištenju čitača TalkBack, idite na članak Pristupačnost uređaja sa sustavom Android.
-
Provjerite jeste li uključili TalkBack prije pokretanja programa OneNote za Android.
Čitanje stranice
Čitač zaslona naglas čita stranicu u programu OneNote za Android, izgovara slike, veze i tablice.
-
Pomaknite se do stranice koju želite pročitati pa prelazite prstom udesno dok ne čujete: "Page date and time" (Datum i vrijeme stranice).
-
Da biste pročitali sav tekstni sadržaj na stranici, prijeđite prstom udesno. Čut ćete "Content block" (Blok sadržaja) i TalkBack će početi čitati tekst na stranici.
Savjet: Da biste zaustavili neprekidno čitanje, dodirnite zaslon dvama prstima.
-
Da biste pročitali druge elemente na stranici, više puta prelazite prstom udesno. Čut ćete sljedeće:
-
Za slike TalkBack izgovara opis zamjenskog teksta (zamjenski tekst) ili zamjenski tekst, a zatim "Slika". Ako zamjenski tekst nije dostupan, čut ćete naziv datoteke, a zatim "Slika".
-
Za veze TalkBack će izgovoriti "Link" (Veza), a nakon toga tekst veze.
-
Za tablice Talkback će izgovoriti "Entering table" (Unos tablice), a nakon toga broj redaka i stupaca te sadržaj ćelije.
-
Pročitajte i ovo
Organiziranje bilježnica, sekcija i stranica u programu OneNote pomoću čitača zaslona
Povećavanje i smanjivanje bilježaka u programu OneNote pomoću čitača zaslona
Umetanje sadržaja u bilježnice u programu OneNote pomoću čitača zaslona
Osnovni zadaci pomoću čitača zaslona u programu OneNote
Postavljanje uređaja za rad s pristupačnošću u sustavu Microsoft 365
Korištenje čitača zaslona za istraživanje i kretanje po programu OneNote
Koristite OneNote za Windows 10 tipkovnicom i čitačem zaslona da biste čitali OneNote stranice. Testirali smo ga s Pripovjedačem, JAWS-om i NVDA-om, ali može funkcionirati s drugim čitačima zaslona sve dok prate uobičajene standarde i tehnike pristupačnosti.
Čitač zaslona omogućuje jednostavno prepoznavanje popisa i naslova u OneNote. Naučit ćete i kako provjeriti opise grafika u zamjenskim tekstima (ako su dostupni).
Napomene:
-
Nove značajke sustava Microsoft 365 postupno postaju dostupne pretplatnicima na Microsoft 365, pa ih vaša aplikacija možda još nema. Da biste saznali kako brže dobiti nove značajke, pridružite se programu Office Insider.
-
Da biste saznali više o čitačima zaslona, idite na članak Kako čitači zaslona funkcioniraju uz Microsoft 365.
Sadržaj teme
Čitanje stranice
Čitač zaslona čita naglas stranicu u programu OneNote za Windows 10 i izgovara slike, popise i naslove.
-
Pomaknite se do stranice koju želite pročitati, a zatim učinite nešto od sljedećeg:
-
Ako pripovjedač ne začujete "Content block" (Blok sadržaja), nakon čega slijedi broj bloka sadržaja, a zatim "Uređivanje", kada otvorite stranicu, pritišćite Alt + tipka sa strelicom dolje dok to ne učinite. Zatim pritisnite tipku SR + Ctrl + R. Pripovjedač počinje čitati s vašeg trenutnog mjesta. Pritisnite tipku sa strelicom dolje ili gore da biste se pomakli na sljedeći ili prethodni redak. Ako Pripovjedač ne pročita trenutni redak automatski, pritisnite tipku SR + I.
Napomena: Ako OneNote za Windows 10 ne podržava fokusirano područje, Pripovjedač će izgovoriti: „Not an explorable text” (Tekst koji nije moguće istraživati). U tom slučaju možete koristiti način skeniranja Pripovjedača za navigaciju i čitanje teksta. Da biste uključili način rada za pregled, pritisnite tipku SR + razmaknica. Čut ćete: "Skeniranje".
-
Ako čujete "Page title" (Naslov stranice), pritisnite Alt + tipka sa strelicom dolje da biste prešli na prvi blok sadržaja na stranici. Zatim pritisnite Insert + tipka sa strelicom dolje da biste čuli cijelu stranicu. Ili se pomoću tipki sa strelicama pomaknite do elemenata koje je moguće čitati jedan po jedan. Ostale naredbe čitanja čitača JAWS pročitajte u članku Naredbe čitanja u čitaču JAWS.
-
Ako začujete naslov stranice pomoću programa NVDA, pritisnite Alt + tipka sa strelicom dolje da biste prešli na prvi blok sadržaja na stranici. Zatim pritisnite tipku SR + tipku sa strelicom dolje da biste čuli cijelu stranicu. Ili se pomoću tipki sa strelicama pomaknite do elemenata koje je moguće čitati jedan po jedan.
-
-
Da biste u bilo kojem trenutku zaustavili čitanje, pritisnite Ctrl ili dajte bilo koju drugu naredbu.
Čitanje zamjenskog teksta slika
Ako stranica OneNote za Windows 10 sadrži slike s zamjenskim tekstom (zamjenski tekst), čitač zaslona čita zamjenski tekst naslova i opisa kada se pomaknete na sliku.
-
Napravite nešto od sljedećeg:
-
Pomoću tipki sa strelicama pomaknite se do slike. Ako koristite Pripovjedač, čut ćete naslov i opis zamjenskog teksta, a zatim "Slika". Ako koristite JAWS i NVDA, čut ćete naslov i opis zamjenskog teksta, a zatim "Grafički odabrano". Ako zamjenski tekst nije dostupan, čut ćete naziv datoteke slike.
-
JAWS omogućuje korištenje načina neprekidnog čitanja. Pritisnite Insert + tipka sa strelicom dolje da biste čuli cijelu stranicu. JAWS izgovara zamjenske tekste za slike (ako su dostupne).
Napomena: NVDA i Pripovjedač preskaču slike u načinu neprekidnog čitanja.
-
Prilagodba razine opširnosti čitača zaslona
Možete promijeniti razinu detalja koju čitač zaslona omogućuje u odnosu na karakteristike teksta stranice programa OneNote za Windows 10.
-
Napravite nešto od sljedećeg:
-
Da biste prilagodili opširnost Pripovjedača, pritišćite tipku SR + V dok ne čujete željenu razinu. Možete birati između pet različitih razina, od slušanja samo teksta do detaljnih informacija o oblikovanju. Dodatne informacije o razinama opširnosti Pripovjedača potražite u članku Čitanje teksta.
-
Da biste prilagodili opširnost JAWS-a, pritisnite tipku SR + V. Zatim pritišćite tipku sa strelicom dolje dok ne čujete "User verbosity" (Opširnost korisnika), a zatim trenutnu razinu. Pritišćite razmaknicu dok ne čujete željenu razinu. Postoje tri razine opširnosti: razina početnika pruža maksimalnu količinu izgovorenih informacija, dok druge dvije razine, Srednja i Napredna , nude manje detalja. Kada završite, pritisnite Enter da biste zatvorili prozor Brze postavke.
-
Da biste prilagodili opširnost programa NVDA, pritisnite tipku SR + Control + D. Zatim pritisnite tipku tabulatora da biste pregledali različite postavke jednu po jednu, a zatim pritisnite razmaknicu da biste odabrali ili očistili potvrdni okvir. Kada završite, pritisnite Enter da biste zatvorili prozor POSTAVKE PROGRAMA NVDA . Dodatne informacije potražite u korisničkom priručniku za NVDA 2022.3.2.
-
Vidi također
Zajedničko korištenje bilježnica i suradnja na njima pomoću čitača zaslona u programu OneNote
Povećavanje i smanjivanje bilježaka u programu OneNote pomoću čitača zaslona
Tipkovni prečaci u programu OneNote
Osnovni zadaci u programu OneNote pomoću čitača zaslona
Postavljanje uređaja za rad s pristupačnošću u sustavu Microsoft 365
Korištenje čitača zaslona za istraživanje i kretanje po programu OneNote
Koristite OneNote za web tipkovnicom i čitačem zaslona da biste čitali OneNote stranice. Testirali smo ga s pripovjedačem u pregledniku Microsoft Edge i JAWS i NVDA u pregledniku Chrome, ali može funkcionirati s drugim čitačima zaslona i web-preglednicima sve dok prate uobičajene standarde i tehnike pristupačnosti. Čitač zaslona omogućuje prepoznavanje naslova, veza i popisa. Možete provjeriti i opise grafike u zamjenskim tekstovima (ako su dostupni).
Napomene:
-
Nove značajke sustava Microsoft 365 postupno postaju dostupne pretplatnicima na Microsoft 365, pa ih vaša aplikacija možda još nema. Da biste saznali kako brže dobiti nove značajke, pridružite se programu Office Insider.
-
Da biste saznali više o čitačima zaslona, idite na članak Kako čitači zaslona funkcioniraju uz Microsoft 365.
-
Kada koristite OneNote za web, preporučujemo da kao web- Microsoft Edge koristite web-preglednik. Budući OneNote za web u web-pregledniku, tipkovni se prečaci razlikuju od prečaca u programu za računala. Umjesto pomoću tipke F6, primjerice, s jedne naredbe na drugu prebacujete se pomoću prečaca Ctrl + F6. Uz to, uobičajeni prečaci kao što su F1 (Pomoć) i Ctrl + O (Otvori) odnose se na web-preglednik, a ne na OneNote za web.
Sadržaj teme
Čitanje stranice
Čitač zaslona naglas čita stranicu u programu OneNote za web, izgovara slike, veze, popise i naslove.
-
Otvorite stranicu koju želite pročitati. Kada otvorite stranicu, čut ćete pripovjedač "Page title" (Naslov stranice), a zatim naslov stranice, a zatim "Editing, Editing area" (Uređivanje, područje za uređivanje). Ako koristite JAWS, čut ćete "Page contents, main region, Page title" (Sadržaj stranice, glavno područje, naslov stranice), a zatim naslov stranice, a zatim "Edit" (Uređivanje). Ako koristite NVDA, čut ćete "Page contents, main landmark" (Sadržaj stranice, glavni orijentir), a zatim naslov stranice.
-
Pritisnite tipku tabulatora da biste se pomakli na prvi blok sadržaja. Čut ćete: "Područje platna".
-
Učinite nešto od sljedećeg:
-
Uz Pripovjedač tri puta pritisnite Ctrl + A da biste odabrali sav sadržaj stranice, a zatim pritisnite tipku SR + tipka sa strelicom dolje da biste započeli neprekidno čitanje. Ako čujete "No next item" (Nema sljedeće stavke), ponovno pritisnite tipku SR + tipku sa strelicom dolje. Možete i pritisnuti tipku sa strelicom dolje ili gore da biste prešli na sljedeći ili prethodni redak, a zatim pritisnite tipku SR + I da biste pročitali trenutni redak. Ako čujete "Naredba nije dostupna", ponovno pritisnite tipku SR + I.
-
Ako koristite JAWS, pritisnite Insert + tipka sa strelicom dolje da biste čuli cijelu stranicu. Ili se pomoću tipki sa strelicama pomaknite do elemenata koje je moguće čitati jedan po jedan.
-
Uz NVDA pomoću tipki sa strelicama dođite do elemenata koji se mogu čitati jedan po jedan, a zatim pritisnite tipku SR + tipka sa strelicom dolje da biste čuli trenutni element.
-
-
Da biste u bilo kojem trenutku zaustavili čitanje, pritisnite Ctrl ili dajte bilo koju drugu naredbu.
Čitanje zamjenskog teksta slika
Ako stranica OneNote za web sadrži slike s opisima zamjenskog teksta (zamjenski tekst), čitač zaslona pročitat će opis i izgovoriti "Slika" kada se pomaknete do slike pomoću tipki sa strelicama ili kada koristite način neprekidnog čitanja.
Napomena: U OneNote i OneNote za Windows 10 na sliku možete dodati dvije vrste zamjenskog teksta: naslov i opis. U OneNote za web čitač zaslona čita samo zamjenski tekst opisa. Ako slika ima samo naslov zamjenskog teksta, Pripovjedač će prilikom korištenja tipki sa strelicama izgovarati "Unlabeled graphic" (Neoznačiva grafika) u načinu neprekidnog čitanja i "Image" (Slika). Ako koristite JAWS i NVDA, čut ćete: "Image" (Slika).
Čitanje popisa i naslova
Ako vaša OneNote za web ima popise s grafičkim oznakama ili numerirane popise ili naslove, čut ćete razine popisa ili naslova.
-
Učinite nešto od sljedećeg:
-
Pomoću tipki sa strelicama pomaknite se do stavke popisa ili naslova. Čut ćete razinu popisa ili naslova.
-
Koristite način neprekidnog čitanja s Pripovjedačem ili JAWS-om. Pripovjedač omogućuje slušanje razina popisa ili naslova. Ako koristite JAWS, čut ćete razine naslova, ali za stavke popisa JAWS izgovara sljedeće: "Document" (Dokument).
-
Vidi također
Povećavanje i smanjivanje bilježaka u programu OneNote pomoću čitača zaslona
Tipkovni prečaci u programu OneNote
Osnovni zadaci u programu OneNote pomoću čitača zaslona
Korištenje čitača zaslona za istraživanje i kretanje po programu OneNote
Tehnička podrška za korisnike s posebnim potrebama
Microsoft želi omogućiti najbolje moguće okruženje svim korisnicima. Ako ste osoba s posebnim potrebama ili imate pitanja povezana s pristupačnošću, zatražite tehničku pomoć od Microsoftove službe Answer Desk za osobe s invaliditetom. Tim za podršku u informativnoj službi za osobe s invaliditetom obučen je za korištenje brojnih popularnih pomoćnih tehnologija te može pružiti pomoć na engleskom, španjolskom, francuskom i američkom znakovnom jeziku.. Da biste pronašli podatke za kontakt za svoju regiju, posjetite Microsoftov Answer Desk za osobe s invaliditetom.
Ako ste korisnik iz državne ustanove, komercijalni korisnik ili korisnik iz velike tvrtke, obratite se službi Answer Desk za osobe s invaliditetom za velike tvrtke.