Privitke poruka e-pošte moguće je ispisati bez otvaranja datoteke. Privitke je moguće ispisati iz otvorenog prozora poruka ili iz okna za čitanje. Ako poruka sadrži više privitaka, možete odabrati ispis jednog ili svih privitaka.
Oprez: Nemojte otvarati privitke poslane e-poštom ako sadržaj ili osobu koja vam je poslala poruku ne smatrate pouzdanima. Prilozi su čest način širenja računalnih virusa. U poruci e-pošte na padajućem izborniku uz privitak odaberite Pretpregled da biste sadržaj privitka pogledali, a da ga ne otvorite.
Odaberite mogućnost kartice u nastavku za verziju programa Outlook koju koristite. Koju verziju programa Outlook imam?
U novi Outlook, možete učiniti sljedeće:
Ispis privitka | Ispis poruke e-pošte
Napomena: Ako koraci ispod oveNovi Outlook ne funkcioniraju, možda još ne koristite novi Outlook za Windows. Odaberite Klasični Outlook i slijedite te korake.
Ispis privitka unovi Outlook
Slijedite ove upute ako želite ispisati samo privitak, a ne i poruku e-pošte koju ste dobili uz njega. Ako se radi o vrsti datoteke koju Outlook ne može pretpregledati, privitke možete spremiti na lokalno računalo ili OneDrive a zatim ih otvoriti pomoću odgovarajućeg programa. Tako, primjerice, možete otvarati i ispisivati .doc datoteke iz programa Word, a .pdf datoteke iz programa Adobe Reader.
-
Odaberite ili otvorite poruku s privitkom koji želite ispisati.
-
Upotrijebite padajući izbornik privitka , a zatim odaberite jednu od dvije mogućnosti:
-
Pretpregled: na zaslonu Pretpregled odaberite Ispis i slijedite upute za ispis privitka.
-
Otvori: odaberite Otvori da biste datoteku otvorili u povezanom programu, a zatim odaberite Ispis ili CTRL + P. Slijedite upute za ispis privitka.
-
Ispis poruke e-pošte
Da biste ispisali i poruku e-pošte, odaberite je, a zatim odaberite Ispis ili pritisnite CTRL + P.
Napomene:
-
Ako privitak želite poslati na pisač koji nije zadani pisač, dvokliknite privitak da biste ga otvorili, a zatim odaberite Ispis ili pritisnite CTRL + P.
-
Neke priložene datoteke moraju se otvoriti prije ispisa. Za te vrste datoteka Outlook će od vas zatražiti da prije ispisa otvorite ili spremite privitak.
U klasičnom programu Outlook možete učiniti sljedeće:
Ispis privitka | Ispis poruke e-pošte i njezina privitka
Ispis samo privitka u klasičnom programu Outlook
Privitak možete ispisati iz otvorene poruke ili okna za čitanje.
-
Odaberite ili otvorite poruku e-pošte.
-
Postavite pokazivač miša iznad privitka, odaberite padajući izbornik , a zatim odaberite Brzi ispis.
Privitak se šalje izravno na zadani pisač.
Napomene:
-
Ako privitak želite poslati na pisač koji nije zadani pisač, dvokliknite privitak da biste ga otvorili i odaberite Ispis ili pritisnite CTRL + P. Slijedite upute za promjenu pisača.
-
Neke priložene datoteke nije moguće pretpregledati pa ih je potrebno otvoriti ili spremiti prije ispisa. Za te vrste datoteka Outlook će od vas zatražiti da prije ispisa otvorite ili spremite privitak.
Ispis poruke e-pošte i njezina privitka pomoću brzog ispisa u klasičnom programu Outlook
Istovremeno možete ispisati poruku e-pošte i njezine privitke. Najprije morate uključiti mogućnost Ispiši priložene datoteke. Outlook će nastaviti ispisivati privitke sa svojim porukama e-pošte dok ne isključite tu mogućnost.
-
Na popisu poruka odaberite poruku s privitkom koji želite ispisati.
-
Odaberite Datoteka > Ispis.
-
Odaberite Mogućnosti ispisa.
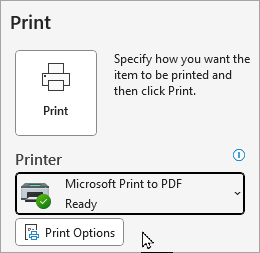
-
Potvrdite okvir Ispiši priložene datoteke.

Napomene:
-
Brzi ispis šalje samo privitke na zadani pisač. Moći ćete ispisati poruku e-pošte drugim pisačima, ali kada odaberete Brzi ispis, privitak će se ispisati na zadani pisač.
-
Ako privitak želite poslati na pisač koji nije zadani pisač, dvokliknite privitak da biste ga otvorili, a zatim odaberite Ispis ili pritisnite CTRL + P.
-
Neke priložene datoteke moraju se otvoriti prije ispisa. Za te vrste datoteka Outlook će od vas zatražiti da prije ispisa otvorite ili spremite privitak.
U programu Outlook na webu Outlook.com možete učiniti sljedeće:
Ispis privitka | Ispis poruke e-pošte
Ispis privitka u programu Outlook na webu ili Outlook.com
Slijedite ove upute ako želite ispisati samo privitak, a ne i poruku e-pošte koju ste dobili uz njega. Ako se radi o vrsti datoteke koju Outlook ne može pretpregledati, možete preuzeti i spremiti privitke na lokalno računalo ili OneDrive a zatim ih otvoriti pomoću odgovarajućeg programa. Tako, primjerice, možete otvarati i ispisivati .doc datoteke iz programa Word, a .pdf datoteke iz programa Adobe Reader.
-
Odaberite ili otvorite poruku s privitkom koji želite ispisati.
-
Upotrijebite padajući izbornik privitka , a zatim odaberite jednu od dvije mogućnosti:
-
Pretpregled: na zaslonu Pretpregled odaberite Ispis i slijedite upute za ispis privitka.
-
Preuzimanje: odaberite Preuzmi da biste datoteku otvorili u povezanom programu, a zatim odaberite Ispis ili CTRL + P. Slijedite upute za ispis privitka.
-
Ispis poruke e-pošte
Da biste ispisali i poruku e-pošte, odaberite je, a zatim odaberite Ispis ili pritisnite CTRL + P.
Napomene:
-
Ako privitak želite poslati na pisač koji nije zadani pisač, dvokliknite privitak da biste ga otvorili, a zatim odaberite Ispis ili pritisnite CTRL + P.
-
Neke priložene datoteke moraju se otvoriti prije ispisa. Za te vrste datoteka Outlook će od vas zatražiti da prije ispisa otvorite ili spremite privitak.
Ne možete ispisivati?
Ako imate problema s ispisom e-pošte, privitaka ili kalendara uOutlook.com, pročitajte sljedeće članke:
Potrebna vam je dodatna pomoć?
|
|
Da biste dobili podršku na stranici Outlook.com, kliknite ovdje ili odaberite Pomoć na traci izbornika i unesite svoj upit. Ako samopomoć ne riješi problem, pomaknite se prema dolje do odjeljka I dalje trebate pomoć? i odaberite Da. Da biste nas kontaktirali na stranici Outlook.com, morate se prijaviti. Ako se ne možete prijaviti, kliknite ovdje. |
|
|
|
Ako vam je potrebna druga pomoć s Microsoftovim računom i pretplatama, posjetite Pomoć za račun i naplatu. |
|
|
|
Da biste dobili pomoć i otklonili poteškoće s drugim Microsoftovim proizvodima i uslugama, unesite problem ovdje. |
|
|
|
Objavite pitanja, slijedite rasprave i podijelite svoje znanje u zajednici Outlook.com. |











