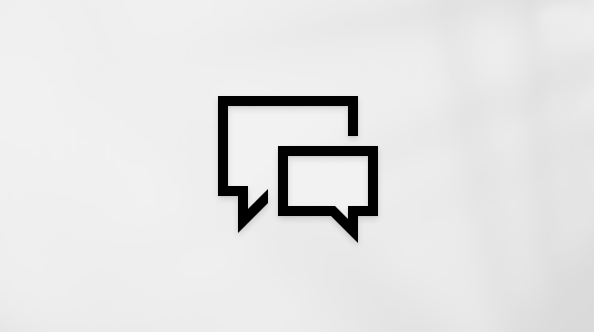Ovaj je članak namijenjen osobama koje koriste programe čitača zaslona kao što su Pripovjedač u sustavu Windows, JAWS ili NVDA s Windows alatima ili značajkama i proizvodima sustava Microsoft 365. Ovaj je članak dio skupa sadržaja za Pomoć i učenje za pristupačnost u kojem možete pronaći dodatne informacije o pristupačnosti u našim aplikacijama. Za općenitu pomoć posjetite Microsoftovu podršku.
Koristite OneNote za iOS voiceoverom, ugrađenim čitačem zaslona za iOS, da biste funkcionirali s popisima zadataka. Možete brzo stvoriti stranicu s popisom, dodati koliko god stavki želite, provjeriti ih kada su gotove, potpuno izbrisati nepotrebne stavke i po potrebi ponovno učiniti potvrđene stavke aktivnima.
Napomene:
-
Nove značajke sustava Microsoft 365 postupno postaju dostupne pretplatnicima na Microsoft 365, pa ih vaša aplikacija možda još nema. Da biste saznali kako brže dobiti nove značajke, pridružite se programu Office Insider.
-
U ovoj se temi pretpostavlja da koristite ugrađeni čitač zaslona za iOS, VoiceOver. Da biste saznali više o korištenju čitača VoiceOver, pročitajte članak Pristupačnost tvrtke Apple.
Sadržaj teme
Stvaranje stranice popisa i dodavanje stavki popisa
Novu stranicu možete brzo stvoriti s popisom u bilježnici.
-
U odjeljku u kojem želite stvoriti stranicu popisa prelazite prstom desno dok ne čujete "New page with list, button" (Nova stranica s popisom, gumb) pa dvaput dodirnite zaslon. Otvorit će se nova stranica. Na stranici će se prikazati jedna stavka popisa bez kvačice. Fokus će se premještati na tekstno polje stavke popisa.
-
Pomoću zaslonske tipkovnice upišite tekst za stavku popisa.
-
Da biste dodali novu praznu stavku popisa, četirima prstima dodirnite pri dnu zaslona, prelazite prstom ulijevo dok ne čujete "Return" (Povratak) pa dvaput dodirnite zaslon.
-
Kada završite s dodavanjem stavki popisa, četirima prstima dodirnite pri vrhu zaslona, prelazite prstom desno dok ne čujete "Untitled list, heading" (Popis bez naziva, naslov) pa dvaput dodirnite zaslon.
-
Pomoću zaslonske tipkovnice upišite naslov stranice popisa.
-
Dodirnite pri dnu zaslona četirima prstima, prelazite prstom ulijevo dok ne čujete: "Done" (Gotovo). Dvaput dodirnite zaslon da biste dovršili stvaranje stranice popisa.
Savjet: Da biste kasnije dodali još stavki, prelazite prstom ulijevo ili desnoj strani dok ne čujete "Add item, button" (Dodaj stavku, gumb) pa dvaput dodirnite zaslon. Unesite stavku popisa pomoću zaslonske tipkovnice.
Odjavi stavke popisa
Kada odjavite stavke na popisu, one su skrivene od prikaza da biste uklonili nagomilane nagomilane e-pošte i održavali stranicu popisa uredno i uredno.
-
Pomaknite se do stranice popisa na kojoj se prikazuje stavka koju želite provjeriti i otvorite je kao gotovu.
-
Prelazite prstom ulijevo ili desnoj strani dok ne čujete stavku popisa koju želite, a zatim "Potvrdni okvir, poništeno".
-
Dvaput dodirnite zaslon da biste isključili odabranu stavku popisa.
Stavke popisa uvlaka
Pomoću uvlake možete stvoriti ugniježđene popise da biste popis organizirali u glavne zadatke i podzadake.
-
Pomaknite se do stranice popisa na kojoj se stavka koju želite uvući i otvorite.
-
Prelazite prstom ulijevo ili desnoj strani dok ne čujete "Edit button" (Gumb Uređivanje) pa dvaput dodirnite zaslon. Aktivira se način uređivanja popisa.
-
Prelazite prstom ulijevo ili desnoj strani dok ne čujete naslov stavke popisa koju želite uvlaku, a zatim dvaput dodirnite zaslon da biste je odabrali. Ponovite ovaj korak za svaku stavku koju želite uvući.
-
Prelazite prstom ulijevo dok ne čujete "Povećaj uvlaku", a zatim dvaput dodirnite zaslon.
-
Kada završite, prelazite prstom desno dok ne čujete "Done, button" (Gotovo, gumb) pa dvaput dodirnite zaslon. Način uređivanja popisa zatvorit će se, a fokus će se vratiti na stranicu.
Brisanje stavki popisa
-
Pomaknite se do stranice popisa koja sadrži stavku koju želite izbrisati i otvorite je.
-
Prelazite prstom ulijevo ili desnoj strani dok ne čujete "Edit button" (Gumb Uređivanje) pa dvaput dodirnite zaslon. Aktivira se način uređivanja popisa.
-
Prelazite prstom ulijevo ili desnoj strani dok ne čujete naslov stavke popisa koju želite izbrisati, a zatim dvaput dodirnite zaslon. Ponovite ovaj korak za svaku stavku koju želite izbrisati s popisa.
-
Prelazite prstom ulijevo dok ne čujete "Delete button" (Gumb Izbriši) pa dvaput dodirnite zaslon.
-
Kada završite, prelazite prstom desno dok ne čujete "Done, button" (Gotovo, gumb) pa dvaput dodirnite zaslon. Način uređivanja popisa zatvorit će se, a fokus će se vratiti na stranicu.
Prikaz ili skrivanje dovršenih stavki popisa
Možete pregledati stavke koje ste odjavli i učiniti ih aktivnima te ih po potrebi ponovno vratiti na popis. Dovršene stavke možete sakriti i da bi prikaz popisa bio uredan i uredan radi jednostavnije navigacije.
-
Pomaknite se do stranice s popisom na kojoj ste prethodno odjavli stavku i otvorite je.
-
Da biste prikazili dovršene stavke, četirima prstima dodirnite pri dnu zaslona. VoiceOver će izjaviti gumb i broj dovršenih stavki popisa. Čujete, primjerice, "Show two completed, button, heading" (Prikaži dva dovršena, gumb, naslov). Dvaput dodirnite zaslon.
-
Prelazite prstom desno da biste pregledali stavke koje ste odjavli, a zatim učinite nešto od sljedećeg:
-
Da biste odabrali stavke popisa koje želite poništiti i prikazi jedne po jedne, prelazite prstom desnoj ili lijevoj strani dok ne čujete željenu stavku popisa, a zatim "Potvrdni okvir, potvrđeno", a zatim dvaput dodirnite zaslon da biste je odabrali. Ponovite ovaj korak za svaku stavku koju želite vratiti na popis.
-
Da biste poništili i prikaz svih dovršenih stavki odjednom, prelazite prstom desno dok ne čujete "Uncheck all" (Poništi sve) pa dvaput dodirnite zaslon.
-
-
Da biste ponovno sakrili dovršene stavke, prelazite prstom ulijevo ili desnoj strani dok ne čujete "Hide completed, button, heading" (Sakrij dovršeno, gumb, naslov) pa dvaput dodirnite zaslon.
Vidi također
Umetanje sadržaja u bilježnice u programu OneNote pomoću čitača zaslona
Organiziranje bilježnica, sekcija i stranica u programu OneNote pomoću čitača zaslona
Osnovni zadaci pomoću čitača zaslona u programu OneNote
Postavljanje uređaja za rad s pristupačnošću u Microsoft 365
Tehnička podrška za korisnike s posebnim potrebama
Microsoft želi omogućiti najbolje moguće okruženje svim korisnicima. Ako ste osoba s posebnim potrebama ili imate pitanja povezana s pristupačnošću, zatražite tehničku pomoć od Microsoftove službe Answer Desk za osobe s invaliditetom. Tim za podršku u informativnoj službi za osobe s invaliditetom obučen je za korištenje brojnih popularnih pomoćnih tehnologija te može pružiti pomoć na engleskom, španjolskom, francuskom i američkom znakovnom jeziku.. Da biste pronašli podatke za kontakt za svoju regiju, posjetite Microsoftov Answer Desk za osobe s invaliditetom.
Ako ste korisnik iz državne ustanove, komercijalni korisnik ili korisnik iz velike tvrtke, obratite se službi Answer Desk za osobe s invaliditetom za velike tvrtke.