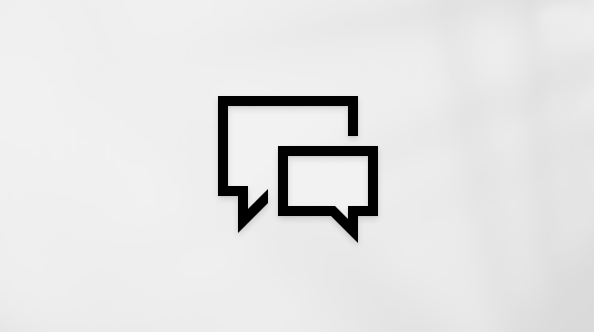Ovaj je članak namijenjen osobama koje koriste programe čitača zaslona kao što su Pripovjedač u sustavu Windows, JAWS ili NVDA s Windows alatima ili značajkama i proizvodima sustava Microsoft 365. Ovaj je članak dio skupa sadržaja za Pomoć i učenje za pristupačnost u kojem možete pronaći dodatne informacije o pristupačnosti u našim aplikacijama. Za općenitu pomoć posjetite Microsoftovu podršku.
Pomoću Pošta za Windows 10 tipkovnice i čitača zaslona istražite različite prikaze i krećite se po njima. Testirali smo ga s Pripovjedač, JAWS i NVDA, ali može funkcionirati s drugim čitačima zaslona sve dok prate uobičajene standarde i tehnike pristupačnosti.
Napomene:
-
Nove značajke sustava Microsoft 365 postupno postaju dostupne pretplatnicima na Microsoft 365, pa ih vaša aplikacija možda još nema. Da biste saznali kako brže dobiti nove značajke, pridružite se programu Office Insider.
-
Da biste saznali više o čitačima zaslona, idite na članak Kako čitači zaslona funkcioniraju uz Microsoft 365.
Sadržaj teme
Kretanje između Pošta i Kalendar aplikacija
-
Da biste prešli s Pošta na Kalendar, pritisnite Ctrl + 2.
-
Da biste se vratili na Pošta, u Kalendar pritisnite Ctrl + 1.
Vidi također
Podrška za čitač zaslona za poštu i kalendar za Windows 10
Postavljanje računa e-pošte u aplikaciji Pošta pomoću čitača zaslona
Rad s mapama u aplikaciji Pošta pomoću čitača zaslona
Tipkovni prečaci u aplikaciji Pošta
Osnovni zadaci pomoću čitača zaslona s aplikacijom Pošta
Postavljanje uređaja za rad s pristupačnošću u Microsoft 365
Tehnička podrška za korisnike s posebnim potrebama
Microsoft želi omogućiti najbolje moguće okruženje svim korisnicima. Ako ste osoba s posebnim potrebama ili imate pitanja povezana s pristupačnošću, zatražite tehničku pomoć od Microsoftove službe Answer Desk za osobe s invaliditetom. Tim za podršku u informativnoj službi za osobe s invaliditetom obučen je za korištenje brojnih popularnih pomoćnih tehnologija te može pružiti pomoć na engleskom, španjolskom, francuskom i američkom znakovnom jeziku.. Da biste pronašli podatke za kontakt za svoju regiju, posjetite Microsoftov Answer Desk za osobe s invaliditetom.
Ako ste korisnik iz državne ustanove, komercijalni korisnik ili korisnik iz velike tvrtke, obratite se službi Answer Desk za osobe s invaliditetom za velike tvrtke.