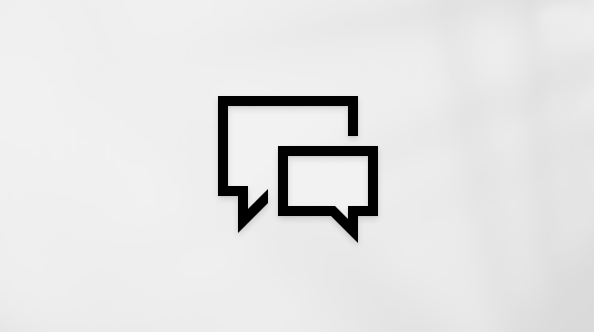Ovaj je članak namijenjen osobama koje koriste programe čitača zaslona kao što su Pripovjedač u sustavu Windows, JAWS ili NVDA s Windows alatima ili značajkama i proizvodima sustava Microsoft 365. Ovaj je članak dio skupa sadržaja za Pomoć i učenje za pristupačnost u kojem možete pronaći dodatne informacije o pristupačnosti u našim aplikacijama. Za općenitu pomoć posjetite Microsoftovu podršku.
StvoriteKorištenje aplikacije Teams za osobne svrhe i male tvrtke pomoću tipkovnice i čitača zaslona. Testirali smo ga s Pripovjedačem, JAWS-om i NVDA-om, ali može funkcionirati s drugim čitačima zaslona sve dok prate uobičajene standarde i tehnike pristupačnosti. Naučit ćete kako postaviti grupno čavrljanje, zajednički koristiti datoteke i zadatke te stvarati grupne događaje.
Napomene:
-
Nove značajke sustava Microsoft 365 postupno postaju dostupne pretplatnicima na Microsoft 365, pa ih vaša aplikacija možda još nema. Da biste saznali kako brže dobiti nove značajke, pridružite se programu Office Insider.
-
Da biste saznali više o čitačima zaslona, idite na članak Kako čitači zaslona funkcioniraju uz Microsoft 365.
-
Kada se prijavite na Microsoft Teams pomoću osobnog računa, možda ćete saznati da na računu tvrtke postoji manje funkcija nego na vašem poslovnom računu i nekim dodatnim značajkama.
Sadržaj teme
Započinjanje grupnog čavrljanja
Dijeliš li hobi s nekim od prijatelja? Organizirate li rođendansku zabavu iznenađenja za člana obitelji i želite je čuvati u tajnosti? Stvorite namjensku grupu čavrljanja da biste jednostavno komunicirali s članovima grupe.
-
Da biste započeli novo čavrljanje, učinite nešto od sljedećeg:
-
Pritisnite Ctrl + 2 da biste fokus premjestili na karticu Čavrljanje . Pritišćite Shift + tabulator dok ne čujete "New chat" (Novo čavrljanje), a zatim pritisnite Enter.
-
Pritisnite Ctrl + Shift + N.
-
-
Otvorit će se okno za novo čavrljanje, a fokus će se premjestiti na tekstno polje Prima:. Upišite ime, adresu e-pošte ili telefonski broj za prvu osobu koju želite dodati u grupu. Popis kontakata ažurira se tijekom upisa. Pritišćite tipku sa strelicom dolje dok ne čujete detalje o osobi, a zatim pritisnite Enter. Ponovite taj korak za drugu osobu koju želite dodati u grupu.
-
Kada u grupu dodate drugu osobu, čut ćete: "Group name, edit" (Naziv grupe, uređivanje). Unesite naziv grupe.
-
Ako u grupu želite dodati još osoba, pritišćite tipku tabulatora dok ne čujete "Prima", a zatim dodajte još osoba prema uputama u 2. koraku.
-
Da biste utipkali poruku u grupu, pritišćite tipku tabulatora dok ne čujete "Type a new message" (Upišite novu poruku), a zatim upišite poruku.
-
Kada završite, pritisnite Enter ili Ctrl + Enter da biste poslali poruku.
Stvaranje novog popisa zadataka
Ako planirate grupni događaj ili događaj, korisno je, primjerice, imati popis zadataka i zajednički koristiti zadatke između članova grupe. Možete stvoriti novi popis zadataka, dodati zadatke na njega i dodijeliti zadatke članovima grupe. Možete postaviti i krajnji rok i prioritet za svaki zadatak na popisu zadataka.
-
Otvorite grupno čavrljanje za koje želite stvoriti popis zadataka.
-
Pritišćite tipku tabulatora ili Shift + tabulator dok ne čujete trenutno odabranu karticu, npr. "Kartica Čavrljanje". Pritišćite tipku sa strelicom desno dok ne čujete "Add a tab" (Dodaj karticu), a zatim pritisnite Enter. Otvorit će se dijaloški okvir Dodavanje kartice.
-
Pritišćite tipku tabulatora dok ne čujete "Tasks" (Zadaci), a zatim pritisnite Enter. Otvorit će se dijaloški okvir Zadaci, a fokus će biti na tekstnom polju Naziv kartice.
-
Upišite opisni naziv popisa zadataka, pritišćite tipku tabulatora dok ne čujete "Save, button" (Spremi, gumb), a zatim pritisnite Enter.
-
Prazan popis zadataka otvorit će se kao nova kartica u odabranom grupnom čavrljanju. Fokus će biti na tekstnom polju za prvi zadatak. Upišite kratak opis prvog zadatka.
-
Da biste novom zadatku dodijelili člana grupe, pritišćite tipku tabulatora dok ne čujete "Birač zadatka", a zatim pritisnite Enter. Počnite upisivati ime ili adresu e-pošte člana grupe kojemu želite dodijeliti zadatak. Popis se ažurira tijekom upisa. Pritišćite tipku tabulatora ili tipku sa strelicom dolje dok ne čujete naziv koji želite, a zatim pritisnite Enter.
-
Da biste postavili prioritet zadatka, pritišćite tipku tabulatora dok ne čujete "Priority picker" (Birač prioriteta), a zatim pritisnite Enter. Pritišćite tipku sa strelicom gore ili dolje dok ne čujete željeni prioritet, a zatim pritisnite Enter.
-
Da biste postavili krajnji rok za zadatak, pritišćite tipku tabulatora dok ne čujete "Date picker" (Birač datuma), a zatim pritisnite Enter. Ponovno pritisnite Enter da biste otvorili kalendar, pomoću tipki sa strelicama dođite do željenog datuma, a zatim pritisnite Enter. Možete i upisati krajnji rok.
-
Kada budete spremni, pritišćite tipku tabulatora dok ne čujete "Create task" (Stvori zadatak), a zatim pritisnite Enter. Zadatak će se stvoriti, a fokus će se premjestiti na prazan redak za drugi novi zadatak. Sada možete početi stvarati novi zadatak prema uputama u koracima od 5. do 9.
Korištenje popisa zadataka
Možete provjeriti i urediti popis zadataka te označiti zadatke nakon dovršetka da bi sve bilo organizirano.
-
Otvorite grupni razgovor čiji popis zadataka želite koristiti.
-
Pritišćite tipku tabulatora ili Shift + tabulator dok ne čujete trenutno odabranu karticu, npr. "Kartica Čavrljanje". Pritišćite tipku sa strelicom desno dok ne čujete naziv željenog popisa zadataka, a zatim pritisnite Enter. Otvorit će se popis zadataka.
-
Pritišćite tipku sa strelicom dolje dok ne čujete željeni zadatak.
-
Da biste uredili zadatak, pritišćite tipku sa strelicom desno ili dolje dok ne čujete naziv zadatka, a zatim "Dodatne mogućnosti, izbornik Odabir za", a zatim pritisnite Enter. Otvorit će se kontekstni izbornik. Na izborniku možete dovršiti zadatak, promijeniti korisnika, prioritet ili krajnji rok ili izbrisati zadatak.
Da biste, primjerice, dovršili zadatak, pritišćite tipku sa strelicom dolje dok ne čujete "Progress" (Tijek), a zatim pritisnite Enter. Pritišćite tipku sa strelicom gore ili dolje dok ne čujete "Completed" (Dovršeno), a zatim pritisnite Enter. Dovršeni zadaci nestaju s popisa zadataka.
Savjet: Da biste pregledali dovršene zadatke, pritišćite tipku tabulatora dok ne čujete "Status zadatka, sve aktivno", a zatim pritisnite Enter. Pritišćite tipku sa strelicom dolje dok ne čujete "Completed" (Dovršeno), a zatim pritisnite Enter
Stvaranje grupnog događaja
Da biste dugo čekali sastanak, koristite karticu Kalendar i zakažite sastanak.
-
Pritisnite Ctrl + 4 da biste premjestili fokus na karticu Kalendar.
-
Da biste počeli stvarati pozivnicu za događaj, učinite nešto od sljedećeg:
-
Pritisnite Alt + Shift + N.
-
Pritišćite tipku tabulatora dok ne čujete "New meeting" (Novi sastanak), a zatim pritisnite Enter.
-
-
Otvorit će se prozor Detalji za novi događaj. Fokus će biti na tekstnom polju naslova događaja. Upišite opisni naslov događaja.
-
Da biste postavili datum početka događaja, pritišćite tipku tabulatora dok ne čujete "Start date" (Datum početka), a zatim pritisnite Enter. Pritišćite tipke sa strelicama dok ne čujete željeni datum, a zatim pritisnite Enter.
-
Da biste postavili vrijeme početka, pritišćite tipku tabulatora dok ne čujete "Start time" (Vrijeme početka), a zatim pritisnite Enter. Pritišćite tipku sa strelicom gore ili dolje dok ne pronađete željeno vrijeme, a zatim pritisnite Enter.
-
Da biste postavili datum završetka, pritišćite tipku tabulatora dok ne čujete "End date" (Datum završetka), a zatim pritisnite Enter. Pritišćite tipke sa strelicama dok ne čujete željeni datum, a zatim pritisnite Enter.
-
Da biste postavili vrijeme završetka, pritišćite tipku tabulatora dok ne čujete "End time" (Vrijeme završetka), a zatim pritisnite Enter. Pritišćite tipku sa strelicom gore ili dolje dok ne pronađete željeno vrijeme, a zatim pritisnite Enter.
-
Ako događaj želite postaviti kao ponavljajući, pritišćite tipku tabulatora dok ne čujete "Recurrence" (Ponavljanje), a zatim pritisnite Alt + Enter. Pritišćite tipku sa strelicom dolje dok ne čujete željenu mogućnost, a zatim pritisnite Enter. Otvorit će se dijaloški okvir Postavljanje ponavljanja. Postavite način ponavljanja događaja. Da biste, primjerice, postavili sastanak svaka dva tjedna, pritišćite tipku tabulatora dok ne čujete "Tjedni za ponavljanje", a zatim upišite 2. Da biste definirali završni datum ponavljajućih događaja, pritišćite tipku tabulatora dok ne čujete "End" (Završi), a zatim pritisnite Enter. Pritišćite tipke sa strelicama dok ne čujete željeni datum, a zatim pritisnite Enter. Da biste spremili ponavljanje, pritišćite tipku tabulatora dok ne čujete "Save, button" (Spremi, gumb), a zatim pritisnite Enter.
-
Da biste dodali mjesto događaja, pritišćite tipku tabulatora dok ne čujete "Add location" (Dodaj mjesto), a zatim upišite podatke o mjestu, na primjer, naziv mjesta održavanja.
-
Da biste dodali opis događaja, pritišćite tipku tabulatora dok ne čujete "Type details for this new meeting" (Upišite detalje za ovaj novi sastanak), a zatim upišite informacije za koje smatrate da su korisne pozvanim sudionicima.
-
Kada budete spremni, da biste spremili događaj, pritišćite Shift + tabulator dok ne čujete "Save button" (Gumb Spremi), a zatim pritisnite Enter. Čut ćete: "Meeting created" (Sastanak je stvoren). Fokus će biti na gumbu Kopiraj vezu.
-
Pritisnite Enter. Veza na sastanak kopira se u međuspremnik. Sada možete zalijepiti vezu na grupno čavrljanje ili poruku e-pošte i poslati je.
-
Da biste zatvorili dijaloški okvir Sastanak stvoren, pritišćite tipku tabulatora dok ne čujete "Close, button" (Zatvori, gumb), a zatim pritisnite Enter.
Pozivanje osoba da vam se pridruže u Microsoft Teams
Sve je bolje kada se zajednički koristi. Možete pozvati osobe spremljene u adresar ili osobe koje poznajete pomoću telefonskog broja ili osobne adrese e-pošte. Osobe možete pozvati s izbornika ili izravno u čavrljanju.
Napomena: Ne možete koristiti e-poštu kontakta tvrtke ili obrazovne ustanove da biste ga pozvali na Korištenje aplikacije Teams za osobne svrhe i male tvrtke.
Pozivanje osoba iz čavrljanja
-
Pritisnite Ctrl + 2 da biste fokus premjestili na karticu Čavrljanje .
-
Pritišćite tipku tabulatora dok ne čujete "Invite to Teams" (Pozovi u Teams), a zatim pritisnite Enter. Otvorit će se Microsoft Teams Pozivanje na sastanak s odabranom vezom za pozivnicu.
-
Jedanput pritisnite tipku tabulatora. Čut ćete: "Copy, button" (Kopiraj, gumb). Pritisnite Enter. Veza za pozivnicu kopira se u međuspremnik.
-
Podijelite vezu s kontaktima kako god želite.
Pozivanje osoba pomoću polja za pretraživanje
-
Pritisnite Ctrl + E da biste prešli na polje Pretraživanje.
-
Upišite telefonski broj ili adresu e-pošte osobe koju želite pozvati, a zatim jedanput pritisnite tipku sa strelicom dolje. Čut ćete telefonski broj ili adresu e-pošte koju ste upisali. Pritisnite Enter.
-
Čut ćete: "Type a new message" (Upišite novu poruku). Unesite poruku, a zatim pritisnite Enter. Vaša poruka i veza za pozivnicu bit će poslani.
Brisanje starih čavrljanja
Čavrljanja možete izbrisati s popisa čavrljanja. Time ćete se i ukloniti iz grupe i ukloniti čavrljanje s popisa čavrljanja.
Kada uklonite grupno čavrljanje, čavrljanje se uklanja samo od vas, ali ne i od ostalih sudionika grupe. Ostali će sudionici vidjeti da ste napustili grupno čavrljanje, ali neće znati da ste ga izbrisali. Ako vas netko ponovno doda u tekuće grupno čavrljanje koje ste prethodno izbrisali, cijela povijest čavrljanja ponovno će vam biti dostupna. Dodatne informacije o brisanju čavrljanja potražite u odjeljku "Kada izbrišete grupu ili čavrljanje na sastanku" u odjeljku Brisanje čavrljanja u aplikaciji Teams za osobnu i malu tvrtku.
-
Pritisnite Ctrl + 2 da biste fokus premjestili na karticu Čavrljanje .
-
Pomoću tipki sa strelicama gore i dolje pronađite čavrljanje koje želite izbrisati.
-
Da biste otvorili kontekstni izbornik, pritisnite Shift + F10 ili tipku Windows Menu.
-
Pritišćite tipku sa strelicom dolje dok ne čujete "Delete" (Izbriši), a zatim pritisnite Enter.
-
Otvorit će se skočni prozor za potvrdu. Pritišćite tipku tabulatora dok ne čujete "Yes, delete" (Da, izbriši), a zatim pritisnite Enter. Čavrljanje će se izbrisati.
Upravljanje podacima za kontakt koje drugi mogu pregledavati
Možete odabrati prikaz podataka za kontakt ili ograničiti dostupne podatke. Ako želite ograničiti prikaz kontakata, možete sakriti telefonski broj, adresu e-pošte ili oboje. Dodatne informacije potražite u članku Dodatne informacije o računu.
Napomena: Kada e-poštu i/ili telefonski broj učinite vidljivima na kartici profila, korisnicima omogućuje da znaju da ste to vi i omogućuje vam slanje pozivnica za sastanke putem e-pošte. Blokirani kontakti neće moći vidjeti vaše podatke za kontakt čak ni ako ih učinite vidljivima.
-
Da biste otvorili prozor Postavke, pritisnite Ctrl + zarez (,).
-
Jedanput pritisnite Shift + tabulator. Ako koristite Pripovjedač i JAWS, čut ćete: "Settings, General tab" (Postavke, kartica Općenito). Ako koristite NVDA, čut ćete: "Tab control, General tab" (Kontrola tabulatora, kartica Općenito).
-
Pritišćite tipku sa strelicom dolje dok ne čujete "Privacy tab" (Kartica Privatnost), a zatim pritisnite Enter. Otvorit će se stranica Upravljanje načinom na koji vas drugi mogu pronaći.
-
Da biste čuli prikazuje li se vaša e-pošta ili telefonski broj ili je skriven, pritišćite tipku tabulatora dok ne čujete adresu e-pošte ili telefonski broj, a zatim trenutnu postavku. Da biste izmijenili postavku, pritisnite razmaknicu. Otvorit će se prozor za potvrdu Sakrij od pretraživanja ili Prikaži u pretraživanju. Pritišćite tipku tabulatora dok ne čujete "Confirm" (Potvrdi), a zatim pritisnite Enter.
Vidi također
Tipkovni prečaci za Microsoft Teams za osobnu i malu tvrtku
Postavljanje aplikacije Teams za osobnu i malu tvrtku pomoću čitača zaslona
Postavljanje uređaja za rad s pristupačnošću u sustavu Microsoft 365
StvoriteKorištenje aplikacije Teams za osobne svrhe i male tvrtke pomoću značajke VoiceOver, ugrađenog čitača zaslona u sustavu iOS. Možete postaviti grupno čavrljanje, zajednički koristiti dokumente, stvarati grupne događaje i još mnogo toga.
Napomene:
-
Nove značajke sustava Microsoft 365 postupno postaju dostupne pretplatnicima na Microsoft 365, pa ih vaša aplikacija možda još nema. Da biste saznali kako brže dobiti nove značajke, pridružite se programu Office Insider.
-
U ovoj se temi pretpostavlja da koristite ugrađeni čitač zaslona za iOS, VoiceOver. Da biste saznali više o korištenju čitača VoiceOver, pročitajte članak Pristupačnost tvrtke Apple.
Sadržaj teme
Započinjanje grupnog čavrljanja
Grupna čavrljanja sjajan su način organiziranja osoba za aktivnosti i zadatke. Možete imati različite grupe za svaki projekt ili aktivnost te zajednički koristiti datoteke i druge informacije između članova grupe.
-
Prelazite prstom ulijevo ili udesno dok ne čujete "Čavrljanje, kartica", a zatim dvaput dodirnite zaslon.
-
Prelazite prstom ulijevo dok ne čujete "New chat" (Novo čavrljanje), a zatim dvaput dodirnite zaslon. Fokus će biti na polju Pretraživanje. Dvaput dodirnite zaslon.
-
Počnite upisivati ime, adresu e-pošte ili telefonski broj kontakta. Rezultati pretraživanja prikazuju se tijekom upisa i čut ćete broj pronađenih imena. Da biste pregledali rezultate pretraživanja, dodirnite sredinu zaslona, a zatim prijeđite prstom ulijevo ili udesno. Dvaput dodirnite zaslon da biste odabrali kontakt.
-
Ponovite treći korak za svaki kontakt koji želite dodati.
-
Kada završite s dodavanjem kontakata, prelazite prstom ulijevo dok ne čujete "Next page" (Sljedeća stranica), a zatim dvaput dodirnite zaslon.
-
Prelazite prstom udesno dok ne čujete: "Type a message" (Upišite poruku). Dvaput dodirnite zaslon, a zatim unesite poruku pomoću zaslonske tipkovnice. Ako pozivate osobe da se pridružeMicrosoft Teams, ta će se poruka poslati zajedno s pozivnicom.
-
Prelazite prstom ulijevo dok ne začujete "Pošalji" pa dvaput dodirnite zaslon.
-
Otvorit će se skočni prozor u kojem se od vas traži da unesete naziv grupe. Upišite naziv, prelazite prstom ulijevo dok ne čujete "OK, button" (U redu, gumb), a zatim dvaput dodirnite zaslon. Čut ćete: "Grupa je stvorena".
Stvaranje i korištenje popisa zadataka
Ako imate popis zadataka na kojem svi mogu označiti stavke nakon dovršetka, sve je organizirano. Ne ћeliљ zaboraviti niљta bitno kad ideљ kampirati.
-
Otvorite grupni razgovor u kojem želite stvoriti popis zadataka.
-
Prelazite prstom udesno dok ne čujete "Compose options" (Mogućnosti sastavljanja), a zatim dvaput dodirnite zaslon.
-
Prelazite prstom udesno dok ne čujete "Tasks" (Zadaci), a zatim dvaput dodirnite zaslon.
-
Napravite nešto od sljedećeg:
-
Ako grupa već sadrži popis zadataka, prelazite prstom udesno dok ne čujete "New shared list" (Novi zajednički popis), a zatim dvaput dodirnite zaslon. Od vas će se zatražiti da dodate naslov popisa. Upišite naziv, prelazite prstom ulijevo dok ne čujete "Create, button" (Stvori, gumb), a zatim dvaput dodirnite zaslon.
-
Ako grupi dodajete prvi popis zadataka, prijeđite na peti korak.
-
-
Prelazite prstom udesno dok ne čujete "Add task" (Dodaj zadatak), a zatim dvaput dodirnite zaslon.
-
Pomoću zaslonske tipkovnice upišite naziv ili opis zadatka, primjerice "Provjerite jesu li svi dijelovi šatora tamo". Kada završite, prelazite prstom udesno dok ne čujete "Done" (Gotovo), a zatim dvaput dodirnite zaslon. Čut ćete "Task created" (Zadatak je stvoren) i fokus će ostati u okviru za uređivanje Dodavanje zadatka.
-
Ponovite šesti korak za svaki zadatak koji želite dodati.
-
Kada završite s dodavanjem zadataka, dodirnite četirima prstima pri vrhu zaslona, prelazite prstom udesno dok ne čujete "Share, button" (Zajedničko korištenje, gumb), a zatim dvaput dodirnite zaslon. Popis zadataka sada se šalje u čavrljanje.
-
Ako je to bio prvi popis zadataka koji ste stvorili, naziv popisa zadataka po zadanom je "Zajednički zadaci". Ako je želite preimenovati, učinite sljedeće:
-
U čavrljanju prelazite prstom udesno ili ulijevo dok ne čujete "Shared tasks" (Zajednički zadaci), a zatim dvaput dodirnite zaslon da biste ga otvorili.
-
Jedanput prijeđite prstom ulijevo. Čut ćete: "More button" (Gumb Više). Dvaput dodirnite zaslon.
-
Prelazite prstom udesno dok ne čujete "Rename list" (Preimenuj popis), a zatim dvaput dodirnite zaslon.
-
Izbrišite zadani naziv "Zajednički zadaci" iz tekstnog polja i upišite novi naziv popisa, na primjer"Pripreme za kamp."
-
Prelazite prstom ulijevo dok ne čujete "Save, button" (Spremi, gumb), a zatim dvaput dodirnite zaslon.
-
-
Da biste zadatak označili kao dovršen, prelazite prstom udesno ili ulijevo u čavrljanju dok ne čujete željeni popis zadataka, a zatim dvaput dodirnite zaslon. Prelazite prstom udesno dok ne čujete željeni zadatak, a zatim "Checkbox, not checked" (Potvrdni okvir, nije potvrđeno), a zatim dvaput dodirnite zaslon. Dovršeni zadaci nestaju s popisa zadataka.
Savjet: Da biste prikazali dovršene zadatke na popisu zadataka, prelazite prstom udesno ili ulijevo na popisu zadataka dok ne čujete "More, button" (Više, gumb), a zatim dvaput dodirnite zaslon. Prelazite prstom udesno ili ulijevo dok ne čujete "Show completed" (Prikaži dovršeno), a zatim dvaput dodirnite zaslon.
Stvaranje grupnog događaja
-
Otvorite grupno čavrljanje za koje želite stvoriti događaj.
-
Prelazite prstom udesno dok ne čujete "Compose options" (Mogućnosti sastavljanja), a zatim dvaput dodirnite zaslon.
-
Prelazite prstom udesno dok ne čujete "Event" (Događaj), a zatim dvaput dodirnite zaslon. Otvorit će se prikaz Novi događaj.
-
Pomoću zaslonske tipkovnice unesite naslov događaja. Da biste zatvorili tipkovnicu, klizite prstom blizu donjeg desnog kuta dok ne čujete "Return" (Povratak), a zatim dvaput dodirnite zaslon.
-
Ako želite postaviti duljinu događaja tijekom cijelih dana, prelazite prstom udesno dok ne čujete "All day, switch button" (Cijeli dan, gumb za prebacivanje), a zatim dvaput dodirnite zaslon.
-
Da biste postavili vrijeme početka događaja, prelazite prstom udesno dok ne čujete "Start", a zatim trenutno postavljeni datum početka, a zatim dvaput dodirnite zaslon. Jedanput prijeđite prstom udesno da biste prešli na dio dana u alatu za odabir, a zatim prijeđite prstom prema gore ili dolje da biste promijenili dan. Da biste prilagodili sat, jedanput prijeđite prstom udesno, a zatim prijeđite prstom prema gore ili dolje da biste promijenili sat. Da biste prilagodili minute, jedanput prijeđite prstom udesno, a zatim prijeđite prstom prema gore ili dolje da biste promijenili minute.
Napomena: Ako ste u petom koraku odabrali mogućnost Cijeli dan, tri su polja birača datuma dan, mjesec i godina, a ne dan, sat i minuta.
-
Da biste postavili vrijeme završetka događaja, prelazite prstom udesno dok ne čujete "End" (Završi), a zatim trenutno postavljeni datum završetka, a zatim dvaput dodirnite zaslon. Prijeđite prstom udesno da biste odabrali trajanje događaja, a zatim dvaput dodirnite zaslon kada čujete željeni događaj ili kada čujete: "Customized end time" (Prilagođeno vrijeme završetka). Ako ste u petom koraku odabrali mogućnost "Cijeli dan" ili odabrali prilagođeno vrijeme završetka, prelazite prstom udesno dok ne čujete prvi dio alata za odabir datuma i odaberite završni datum i vrijeme kao što je opisano u šestom koraku.
-
Ako želite da se događaj ponavlja, prelazite prstom udesno dok ne čujete "Repeat" (Ponavljanje), a zatim dvaput dodirnite zaslon. Prelazite prstom udesno ili ulijevo dok ne čujete željenu mogućnost ponavljanja, a zatim dvaput dodirnite zaslon da biste je potvrdili. Prelazite prstom ulijevo dok ne čujete "New event, back button" (Novi događaj, gumb natrag), a zatim dvaput dodirnite zaslon.
-
Prelazite prstom udesno dok ne čujete "Location" (Mjesto), a zatim dvaput dodirnite zaslon da biste uredili polje. Pomoću zaslonske tipkovnice unesite mjesto događaja. Da biste zatvorili tipkovnicu, klizite prstom blizu donjeg desnog kuta dok ne čujete "Return" (Povratak), a zatim dvaput dodirnite zaslon.
-
Prelazite prstom udesno dok ne čujete "Description" (Opis), a zatim dvaput dodirnite zaslon. Prelazite prstom udesno dok ne čujete "Tekstno polje s više redaka", a zatim dvaput dodirnite zaslon da biste uredili opis događaja. Kada završite, prelazite prstom ulijevo dok ne čujete "Done" (Gotovo), a zatim dvaput dodirnite zaslon. Prelazite prstom ulijevo dok ne čujete "New event, back button" (Novi događaj, gumb natrag), a zatim dvaput dodirnite zaslon.
-
Kada dodate sve pojedinosti o događaju, da biste stvorili događaj, prelazite prstom ulijevo ili udesno dok ne čujete "New event, Done, button" (Novi događaj, gotovo, gumb), a zatim dvaput dodirnite zaslon. Događaj se šalje u grupno čavrljanje.
Pozivanje osoba da vam se pridruže uMicrosoft Teams
Sve je bolje kada se zajednički koristi. Možete pozvati osobe spremljene u adresar ili osobe koje poznajete pomoću telefonskog broja ili osobne adrese e-pošte. Osobe možete pozvati s izbornika ili izravno u čavrljanju.
Napomene:
-
Ne možete koristiti e-poštu kontakta tvrtke ili obrazovne ustanove da biste ga pozvali na Korištenje aplikacije Teams za osobne svrhe i male tvrtke.
-
Koraci se mogu neznatno razlikovati, ovisno o aplikaciji u koju ste odabrali slanje pozivnice.
Pozivanje osoba s izbornika
-
Četirima prstima dodirnite pri vrhu zaslona. Čut ćete: "More menu, button" (Izbornik Više, gumb). Dvaput dodirnite zaslon.
-
Prelazite prstom udesno dok ne čujete "Invite to Teams, button" (Pozovi u Teams, gumb), a zatim dvaput dodirnite zaslon.
-
Prijeđite prstom udesno da biste se pomicali po različitim načinima zajedničkog korištenja veze, a zatim dvaput dodirnite zaslon da biste odabrali željenu metodu, primjerice "Poruke". Otvorit će se aplikacija koju ste odabrali.
-
U aplikaciji koja će se otvoriti odaberite kontakt iz adresara ili upišite adresu e-pošte ili telefonski broj za kontakt koji želite pozvati, prelazite prstom udesno ili ulijevo dok ne čujete "Send" (Pošalji), a zatim dvaput dodirnite zaslon. Pozivnica će se poslati, a fokus će se vratiti na gumb izbornika Više.
Pozivanje osoba iz čavrljanja
-
Prelazite prstom ulijevo ili udesno dok ne čujete "Čavrljanje, kartica", a zatim dvaput dodirnite zaslon.
-
Prelazite prstom ulijevo dok ne čujete "New chat" (Novo čavrljanje), a zatim dvaput dodirnite zaslon. Fokus će biti na polju Pretraživanje. Dvaput dodirnite zaslon.
-
Ako ste kontakt spremili u adresar, učinite sljedeće:
-
Počnite upisivati ime, adresu e-pošte ili telefonski broj kontakta. Rezultati pretraživanja prikazuju se tijekom upisa i čut ćete broj pronađenih imena. Da biste pregledali rezultate pretraživanja, dodirnite sredinu zaslona, a zatim prijeđite prstom ulijevo ili udesno. Dvaput dodirnite zaslon da biste odabrali kontakt.
-
Prelazite prstom ulijevo dok ne čujete "Next page" (Sljedeća stranica), a zatim dvaput dodirnite zaslon.
-
Prelazite prstom udesno dok ne čujete: "Type a message" (Upišite poruku). Dvaput dodirnite zaslon, a zatim unesite poruku pomoću zaslonske tipkovnice. Ova će se poruka poslati zajedno s vezom na pozivnicu.
-
Prelazite prstom ulijevo dok ne začujete "Pošalji" pa dvaput dodirnite zaslon.
-
Otvorit će se skočni prozor Pozivnica poslana. Prelazite prstom udesno dok ne čujete "OK, button" (U redu, gumb), a zatim dvaput dodirnite zaslon.
-
-
Ako kontakt nije spremljen u adresar, učinite sljedeće:
-
Prelazite prstom ulijevo dok ne čujete "Next page" (Sljedeća stranica), a zatim dvaput dodirnite zaslon. Čut ćete: "Invite others to chat" (Pozovite druge da čavrljaju).
-
Jedanput prijeđite prstom udesno. Čut ćete: "Share link, button" (Veza za zajedničko korištenje, gumb). Dvaput dodirnite zaslon.
-
Prijeđite prstom udesno da biste se pomicali po različitim načinima zajedničkog korištenja veze, a zatim dvaput dodirnite zaslon da biste odabrali željenu metodu, primjerice "Pošta". Otvorit će se aplikacija koju ste odabrali.
-
Prelazite prstom udesno dok ne čujete "Prima", a zatim dvaput dodirnite zaslon.
-
Upišite adresu e-pošte ili telefonski broj za kontakt koji želite pozvati.
-
Prelazite prstom udesno ili ulijevo dok ne čujete "Send" (Pošalji), a zatim dvaput dodirnite zaslon.
-
Brisanje starih čavrljanja
Čavrljanja možete izbrisati s popisa čavrljanja. Time ćete se i ukloniti iz grupe i ukloniti čavrljanje s popisa čavrljanja.
Kada uklonite grupno čavrljanje, čavrljanje se uklanja samo od vas, ali ne i od ostalih sudionika grupe. Ostali će sudionici vidjeti da ste napustili grupno čavrljanje, ali neće znati da ste ga izbrisali. Ako vas netko ponovno doda u tekuće grupno čavrljanje koje ste prethodno izbrisali, cijela povijest čavrljanja ponovno će vam biti dostupna. Dodatne informacije o brisanju čavrljanja potražite u odjeljku "Kada izbrišete grupu ili čavrljanje na sastanku" u odjeljku Brisanje čavrljanja u aplikaciji Teams za osobnu i malu tvrtku.
-
Prelazite prstom ulijevo ili udesno dok ne čujete "Čavrljanje, kartica", a zatim dvaput dodirnite zaslon.
-
Prelazite prstom ulijevo ili udesno dok ne čujete naziv čavrljanja koji želite izbrisati.
-
Pomoću rotora značajke VoiceOver prebacite način navigacije na Akcije. Da biste koristili rotor, rotirajte dva prsta po zaslonu kao da okrećete brojčanik. Čut ćete prvu mogućnost rotora. Nastavite rotirati prste dok ne čujete "Actions" (Akcije) pa podignite prste da biste odabrali tu mogućnost.
-
Prelazite prstom prema dolje dok ne čujete "Delete" (Izbriši), a zatim dvaput dodirnite zaslon.
-
Otvorit će se skočni prozor za potvrdu. Prelazite prstom udesno sve dok ne začujete "Izbriši, gumb", a zatim dvaput dodirnite zaslon. Čut ćete: "This chat has been deleted" (Ovo je čavrljanje izbrisano).
Upravljanje podacima za kontakt koje drugi mogu pregledavati
Možete odabrati prikaz podataka za kontakt ili ograničiti dostupne podatke. Ako želite ograničiti prikaz kontakata, možete sakriti telefonski broj, adresu e-pošte ili oboje. Dodatne informacije potražite u članku Dodatne informacije o računu.
Napomena: Kada e-poštu i/ili telefonski broj učinite vidljivima na kartici profila, korisnicima omogućuje da znaju da ste to vi i omogućuje vam slanje pozivnica za sastanke putem e-pošte. Blokirani kontakti neće moći vidjeti vaše podatke za kontakt čak ni ako ih učinite vidljivima.
-
Četirima prstima dodirnite pri vrhu zaslona. Čut ćete: "More menu, button" (Izbornik Više, gumb). Dvaput dodirnite zaslon.
-
Prelazite prstom udesno dok ne čujete "Settings, button" (Postavke, gumb), a zatim dvaput dodirnite zaslon.
-
Prelazite prstom udesno dok ne čujete "Privacy, button" (Zaštita privatnosti, gumb), a zatim dvaput dodirnite zaslon.
-
Prelazite prstom udesno dok ne čujete "Vaš profil, gumb", a zatim dvaput dodirnite zaslon.
-
Da biste čuli prikazuje li se vaša e-pošta ili telefonski broj ili je skriven, prelazite prstom udesno dok ne čujete adresu e-pošte ili telefonski broj, a zatim trenutnu postavku, "Pokaži" ili "Sakrij". Da biste izmijenili postavku, dvaput dodirnite zaslon, prelazite prstom udesno ili ulijevo dok ne čujete željenu mogućnost, a zatim dvaput dodirnite zaslon. Da biste se vratili na prethodni prikaz, prelazite prstom ulijevo dok ne čujete "Your profile, Back button" (Vaš profil, gumb Natrag), a zatim dvaput dodirnite zaslon.
Vidi također
Postavljanje aplikacije Teams za osobnu i malu tvrtku pomoću čitača zaslona
Korištenje čitača zaslona za dijeljenje vaše lokacije s aplikacijom Teams za osobnu i malu tvrtku
Korištenje čitača zaslona sa značajkom Sigurno u aplikaciji Teams za osobnu i malu tvrtku
Postavljanje uređaja za rad s pristupačnošću u sustavu Microsoft 365
KoristiteKorištenje aplikacije Teams za osobne svrhe i male tvrtke TalkBack, ugrađeni čitač zaslona za Android, da biste lakše isplanirali i organizirali događaje s prijateljima i obitelji. Možete, primjerice, stvoriti zajednički popis za pakiranje prilikom kampa tako da svi mogu pratiti kako pripreme slijede. Sve u Microsoft Teams za Android sigurno se sprema u oblak i dostupno je na bilo kojem uređaju.
Napomene:
-
Nove značajke sustava Microsoft 365 postupno postaju dostupne pretplatnicima na Microsoft 365, pa ih vaša aplikacija možda još nema. Da biste saznali kako brže dobiti nove značajke, pridružite se programu Office Insider.
-
U ovoj se temi pretpostavlja da koristite ugrađeni čitač zaslona za Android, TalkBack. Da biste saznali više o korištenju čitača TalkBack, idite na članak Pristupačnost uređaja sa sustavom Android.
Sadržaj teme
Započinjanje grupnog čavrljanja
Grupna čavrljanja sjajan su način organiziranja osoba za aktivnosti i zadatke. Možete imati različite grupe za svaki projekt ili aktivnost, na primjer, grupu za vaše kampiranje s prijateljima, drugu grupu za vašu obitelj kako bi organizirali zadatke i tako dalje. Možete zajednički koristiti datoteke i druge informacije između članova grupe.
-
Prelazite prstom ulijevo ili udesno dok ne čujete "Čavrljanje, kartica", a zatim dvaput dodirnite zaslon.
-
Prelazite prstom ulijevo dok ne čujete "New chat, button" (Novo čavrljanje, gumb), a zatim dvaput dodirnite zaslon.
-
Prelazite prstom udesno dok ne čujete "Enter name, phone number, or email" (Unesite ime, telefonski broj ili adresu e-pošte), a zatim dvaput dodirnite zaslon.
-
Počnite upisivati ime, adresu e-pošte ili telefonski broj kontakta. Rezultati pretraživanja prikazuju se tijekom upisa i čut ćete broj pronađenih imena. Da biste pregledali rezultate pretraživanja, prijeđite prstom prema dolje pa ulijevo da biste zatvorili zaslonsku tipkovnicu, a zatim prijeđite prstom udesno. Dvaput dodirnite zaslon da biste odabrali kontakt.
-
Da biste dodali još kontakata, prelazite prstom ulijevo dok ne čujete "Enter name, phone number, or email" (Unesite ime, telefonski broj ili e-poštu), dvaput dodirnite zaslon, a zatim ponovite četvrti korak.
-
Kada završite s dodavanjem kontakata, prelazite prstom ulijevo dok ne čujete "Next button" (Gumb Dalje), a zatim dvaput dodirnite zaslon.
-
Prelazite prstom udesno dok ne čujete: "Type a message" (Upišite poruku). Dvaput dodirnite zaslon, a zatim unesite poruku pomoću zaslonske tipkovnice. Ako pozivate osobe da se pridruže Microsoft Teams, ta će se poruka poslati zajedno s pozivnicom.
-
Prelazite prstom prema dolje pa ulijevo da biste zatvorili zaslonsku tipkovnicu, a zatim prelazite prstom udesno dok ne čujete "Send message" (Pošalji poruku), a zatim dvaput dodirnite zaslon.
-
Otvorit će se skočni prozor u kojem se od vas traži da unesete naziv grupe. Jedanput prijeđite prstom udesno. Čut ćete: "Enter custom group name" (Unesite prilagođeni naziv grupe). Dvaput dodirnite zaslon, a zatim unesite naziv grupe. Kada završite, prijeđite prstom prema dolje pa ulijevo da biste zatvorili zaslonsku tipkovnicu, prelazite prstom udesno dok ne čujete "Save, button" (Spremi, gumb), a zatim dvaput dodirnite zaslon. Čut ćete: „Poruka uspješno poslana“. Fokus će biti na okviru za uređivanje upišite poruku za grupno čavrljanje da biste odmah mogli započeti čavrljanje.
Stvaranje i korištenje popisa zadataka
Ako imate popis zadataka na kojem svi mogu označiti stavke nakon dovršetka, sve je organizirano. Ne ћeliљ zaboraviti niљta bitno kad ideљ kampirati.
-
Otvorite grupni razgovor u kojem želite stvoriti popis zadataka.
-
Prelazite prstom udesno dok ne čujete "Compose options" (Mogućnosti sastavljanja), a zatim dvaput dodirnite zaslon.
-
Prelazite prstom udesno dok ne čujete "Tasks, button" (Zadaci, gumb), a zatim dvaput dodirnite zaslon.
-
Napravite nešto od sljedećeg:
-
Ako grupa već sadrži popis zadataka, prelazite prstom udesno dok ne čujete "New shared list" (Novi zajednički popis), a zatim dvaput dodirnite zaslon. Od vas će se zatražiti da dodate naslov popisa. Dvaput dodirnite zaslon da biste otvorili zaslonske tipkovnice i upišite naziv. Kada završite, prijeđite prstom prema dolje pa ulijevo da biste zatvorili zaslonsku tipkovnicu, prelazite prstom udesno dok ne čujete "Button, create" (Gumb, stvaranje), a zatim dvaput dodirnite zaslon.
-
Ako grupi dodajete prvi popis zadataka, prijeđite na peti korak.
-
-
Prelazite prstom udesno dok ne čujete "Add a task" (Dodaj zadatak), a zatim dvaput dodirnite zaslon.
-
Pomoću zaslonske tipkovnice upišite naziv ili opis zadatka, primjerice "Provjerite jesu li svi dijelovi šatora tamo". Prelazite prstom udesno dok ne čujete "Done" (Gotovo), a zatim dvaput dodirnite zaslon. Čut ćete "Task created" (Zadatak je stvoren) i fokus će ostati u okviru za uređivanje Dodavanje zadatka.
-
Ponovite šesti korak za svaki zadatak koji želite dodati.
-
Kada završite s dodavanjem zadataka, prijeđite prstom prema dolje, a zatim ulijevo da biste zatvorili zaslonsku tipkovnicu, prelazite prstom ulijevo dok ne čujete "Share, button" (Zajedničko korištenje, gumb), a zatim dvaput dodirnite zaslon. Popis zadataka sada se šalje u čavrljanje.
-
Ako je to bio prvi popis zadataka koji ste stvorili, naziv popisa zadataka po zadanom je "Zajednički zadaci". Ako je želite preimenovati, učinite sljedeće:
-
U grupnom čavrljanju prelazite prstom udesno ili ulijevo dok ne čujete naziv grupe, a zatim dvaput dodirnite zaslon da biste ga otvorili.
-
Prelazite prstom udesno dok ne čujete "Shared tasks" (Zajednički zadaci), a zatim dvaput dodirnite zaslon.
-
Prelazite prstom udesno dok ne čujete "More button" (Gumb Više), a zatim dvaput dodirnite zaslon.
-
Prelazite prstom udesno dok ne čujete "Rename list" (Preimenuj popis), a zatim dvaput dodirnite zaslon.
-
Dvaput dodirnite zaslon da biste otvorili zaslonske tipkovnice, izbrisali zadani naziv "Zajednički korišteni zadaci" iz tekstnog polja, a zatim upišite novi naziv popisa, na primjer, "Pripreme za kamp." Kada završite, prijeđite prstom prema dolje pa ulijevo da biste zatvorili zaslonsku tipkovnicu, prelazite prstom udesno dok ne čujete "Button, save" (Gumb, spremanje), a zatim dvaput dodirnite zaslon.
-
-
Da biste zadatak označili kao dovršen, učinite sljedeće:
-
U grupnom čavrljanju prelazite prstom udesno ili ulijevo dok ne čujete naziv grupe, a zatim dvaput dodirnite zaslon da biste ga otvorili.
-
Prelazite prstom udesno dok ne čujete željeni popis zadataka, a zatim dvaput dodirnite zaslon.
-
Prelazite prstom udesno dok ne čujete "Not checked" (Nije potvrđeno), a zatim željeni zadatak, a zatim dvaput dodirnite zaslon. Dovršeni zadaci nestaju s popisa zadataka.
Savjet: Da biste prikazali dovršene zadatke na popisu zadataka, prelazite prstom udesno ili ulijevo na popisu zadataka dok ne čujete "More, button" (Više, gumb), a zatim dvaput dodirnite zaslon. Prelazite prstom udesno ili ulijevo dok ne čujete "Show completed" (Prikaži dovršeno), a zatim dvaput dodirnite zaslon.
-
Stvaranje grupnog događaja
Stvaranje grupnih događaja Microsoft Teams za Android pomaže svima da se prisjetiju što slijedi.
-
Otvorite grupno čavrljanje za koje želite stvoriti događaj.
-
Prelazite prstom udesno dok ne čujete "Compose options" (Mogućnosti sastavljanja), a zatim dvaput dodirnite zaslon.
-
Prelazite prstom udesno dok ne čujete "Event" (Događaj), a zatim dvaput dodirnite zaslon. Otvorit će se prikaz događaja Nova grupa.
-
Pomoću zaslonske tipkovnice unesite naslov događaja, a zatim prijeđite prstom prema dolje pa ulijevo da biste zatvorili tipkovnicu.
-
Ako želite postaviti duljinu događaja tijekom cijelih dana, prelazite prstom udesno dok ne čujete "All day, switch" (Cijeli dan, prekidač), a zatim dvaput dodirnite zaslon.
-
Da biste postavili datum početka događaja, prelazite prstom udesno dok ne čujete "Starts" (Početak), a zatim trenutno postavljeni datum početka, a zatim dvaput dodirnite zaslon. Otvorit će se rešetka kalendara. Da biste promijenili mjesec, prelazite prstom udesno ili ulijevo dok ne čujete "Next month" (Sljedeći mjesec) ili "Previous month" (Prethodni mjesec), a zatim dvaput dodirnite zaslon. Prelazite prstom udesno po rešetki kalendara dok ne pronađete željeni datum, a zatim dvaput dodirnite zaslon da biste ga odabrali. Da biste potvrdili datum, prelazite prstom udesno dok ne čujete "OK button" (Gumb U redu), a zatim dvaput dodirnite zaslon.
-
Da biste postavili vrijeme početka, jedanput prijeđite prstom udesno. Čut ćete trenutno vrijeme početka. Dvaput dodirnite zaslon. Čut ćete: "Double-tap to select hours" (Dvaput dodirnite da biste odabrali sate). Prelazite prstom ulijevo dok ne čujete "Switch to text input mode" (Prijelaz na način unosa teksta), a zatim dvaput dodirnite zaslon. Prelazite prstom udesno dok ne čujete trenutne sate, a zatim "Okvir za uređivanje satima", a zatim dvaput dodirnite zaslon. Pomoću zaslonske brojčane tipkovnice upišite broj sati, a zatim prelazite prstom udesno dok ne čujete "Next" (Dalje), a zatim dvaput dodirnite zaslon da biste prešli na minute. Upišite broj minuta, a zatim prelazite prstom udesno dok ne čujete "Done" (Gotovo), a zatim dvaput dodirnite zaslon. Prelazite prstom udesno dok ne čujete "OK button" (Gumb U redu), a zatim dvaput dodirnite zaslon.
-
Da biste postavili datum završetka, prelazite prstom udesno dok ne čujete "Ends" (Krajevi), a zatim trenutno postavljeni datum završetka, a zatim dvaput dodirnite zaslon. Otvorit će se rešetka kalendara. Da biste promijenili mjesec, prelazite prstom udesno ili ulijevo dok ne čujete "Next month" (Sljedeći mjesec) ili "Previous month" (Prethodni mjesec), a zatim dvaput dodirnite zaslon. Prelazite prstom udesno po rešetki kalendara dok ne pronađete željeni datum, a zatim dvaput dodirnite zaslon da biste ga odabrali. Da biste potvrdili datum, prelazite prstom udesno dok ne čujete "OK button" (Gumb U redu), a zatim dvaput dodirnite zaslon.
-
Da biste postavili vrijeme završetka, jedanput prijeđite prstom udesno. Čut ćete trenutno vrijeme završetka. Dvaput dodirnite zaslon. Čut ćete: "Double-tap to select hours" (Dvaput dodirnite da biste odabrali sate). Prelazite prstom ulijevo dok ne čujete "Switch to text input mode" (Prijelaz na način unosa teksta), a zatim dvaput dodirnite zaslon. Prelazite prstom udesno dok ne čujete trenutne sate, a zatim "Okvir za uređivanje satima", a zatim dvaput dodirnite zaslon. Pomoću zaslonske brojčane tipkovnice upišite broj sati, a zatim prelazite prstom udesno dok ne čujete "Next" (Dalje), a zatim dvaput dodirnite zaslon da biste prešli na minute. Upišite broj minuta, a zatim prelazite prstom udesno dok ne čujete "Done" (Gotovo), a zatim dvaput dodirnite zaslon. Prelazite prstom udesno dok ne čujete "OK button" (Gumb U redu), a zatim dvaput dodirnite zaslon.
-
Ako želite da se događaj ponavlja, prelazite prstom udesno dok ne čujete "Repeat never" (Nikad ne ponavljaj), a zatim dvaput dodirnite zaslon. Prelazite prstom udesno ili ulijevo dok ne čujete željenu mogućnost ponavljanja, a zatim dvaput dodirnite zaslon da biste je potvrdili.
-
Prelazite prstom udesno dok ne čujete "Location" (Mjesto), a zatim dvaput dodirnite zaslon. Pomoću zaslonske tipkovnice unesite mjesto događaja. Prijeđite prstom prema dolje, a zatim ulijevo da biste zatvorili tipkovnicu.
-
Prelazite prstom udesno dok ne čujete "Description" (Opis), a zatim dvaput dodirnite zaslon. Opis događaja napišite pomoću zaslonske tipkovnice. Kada završite, prijeđite prstom prema dolje pa ulijevo da biste zatvorili tipkovnicu, prelazite prstom ulijevo dok ne čujete "Submit" (Pošalji), a zatim dvaput dodirnite zaslon.
-
Kada dodate sve pojedinosti o događaju, prelazite prstom udesno dok ne čujete "Submit" (Pošalji), a zatim dvaput dodirnite zaslon. Događaj se šalje u grupno čavrljanje.
Savjet: Događaj je sada naveden ispod naslova Događaji na kartici kontakta grupe. Da biste pristupili kartici kontakta grupe, u grupnom čavrljanju prelazite prstom ulijevo ili udesno dok ne čujete naziv grupe, a zatim dvaput dodirnite zaslon. Zatim prelazite prstom udesno dok ne čujete "Events" (Događaji), a zatim prelazite prstom udesno dok ne čujete željeni događaj.
Pozivanje osoba da vam se pridruže uMicrosoft Teams
Sve je bolje kada se zajednički koristi. Možete pozvati osobe spremljene u adresar ili osobe koje poznajete pomoću telefonskog broja ili osobne adrese e-pošte. Osobe možete pozvati s izbornika ili izravno u čavrljanju.
Napomene:
-
Ne možete koristiti e-poštu kontakta tvrtke ili obrazovne ustanove da biste ga pozvali na Korištenje aplikacije Teams za osobne svrhe i male tvrtke.
-
Koraci se mogu neznatno razlikovati, ovisno o aplikaciji u koju ste odabrali slanje pozivnice.
Pozivanje osoba s izbornika
-
Prelazite prstom ulijevo dok ne čujete "Navigation button" (Gumb Navigacija), a zatim dvaput dodirnite zaslon.
-
Prelazite prstom udesno dok ne čujete "Gumb, pozovite nekoga u svoj Teams", a zatim dvaput dodirnite zaslon.
-
Prijeđite prstom udesno da biste se pomicali po različitim načinima zajedničkog korištenja veze, a zatim dvaput dodirnite zaslon da biste odabrali željenu metodu, primjerice "Poruke". Otvorit će se aplikacija koju ste odabrali.
-
U aplikaciji koja će se otvoriti odaberite kontakt iz adresara ili upišite adresu e-pošte ili telefonski broj za kontakt koji želite pozvati, prelazite prstom udesno ili ulijevo dok ne čujete "Send" (Pošalji), a zatim dvaput dodirnite zaslon.
Pozivanje osoba iz čavrljanja
-
Prelazite prstom ulijevo ili udesno dok ne čujete "Čavrljanje, kartica", a zatim dvaput dodirnite zaslon.
-
Prelazite prstom ulijevo dok ne čujete "New chat" (Novo čavrljanje), a zatim dvaput dodirnite zaslon.
-
Prelazite prstom udesno dok ne čujete "Enter name, phone number, or email" (Unesite ime, telefonski broj ili adresu e-pošte), a zatim dvaput dodirnite zaslon.
-
Upišite ime kontakta ili adresu e-pošte ili telefonski broj osobe koju poznajete u polje. Rezultati pretraživanja prikazuju se tijekom upisa i čut ćete broj pronađenih imena. Da biste pregledali rezultate pretraživanja, prijeđite prstom prema dolje, a zatim ulijevo da biste zatvorili zaslonsku tipkovnicu, a zatim prelazite prstom udesno dok ne pronađete željeni kontakt. Dvaput dodirnite zaslon da biste odabrali kontakt.
-
Prelazite prstom ulijevo dok ne čujete "Next button" (Gumb Dalje), a zatim dvaput dodirnite zaslon.
-
Prelazite prstom udesno dok ne čujete "Send invite, button" (Pošalji pozivnicu, gumb), a zatim dvaput dodirnite zaslon.
-
Ako čujete "Complete action using" (Dovrši akciju pomoću), prelazite prstom udesno dok ne čujete željenu mogućnost, a zatim dvaput dodirnite zaslon.
-
Slijedite upute za aplikaciju za razmjenu poruka koju ste odabrali za zajedničko korištenje veze, prelazite prstom udesno ili ulijevo dok ne čujete "Send" (Pošalji), a zatim dvaput dodirnite zaslon.
Brisanje starih čavrljanja
Čavrljanja možete izbrisati s popisa čavrljanja. Time ćete se i ukloniti iz grupe i ukloniti čavrljanje s popisa čavrljanja.
Kada uklonite grupno čavrljanje, čavrljanje se uklanja samo od vas, ali ne i od ostalih sudionika grupe. Ostali će sudionici vidjeti da ste napustili grupno čavrljanje, ali neće znati da ste ga izbrisali. Ako vas netko ponovno doda u tekuće grupno čavrljanje koje ste prethodno izbrisali, cijela povijest čavrljanja ponovno će vam biti dostupna. Dodatne informacije o brisanju čavrljanja potražite u odjeljku "Kada izbrišete grupu ili čavrljanje na sastanku" u odjeljku Brisanje čavrljanja u aplikaciji Teams za osobnu i malu tvrtku.
-
Prelazite prstom ulijevo ili udesno dok ne čujete "Čavrljanje, kartica", a zatim dvaput dodirnite zaslon.
-
Prelazite prstom ulijevo ili udesno dok ne čujete naziv čavrljanja koji želite izbrisati.
-
Dvaput dodirnite i držite zaslon. Čut ćete: "Kontekstni izbornik".
-
Prelazite prstom udesno sve dok ne začujete "Izbriši, gumb", a zatim dvaput dodirnite zaslon.
-
Otvorit će se skočni prozor za potvrdu. Prelazite prstom udesno sve dok ne začujete "Izbriši, gumb", a zatim dvaput dodirnite zaslon. Čut ćete: "This chat has been deleted" (Ovo je čavrljanje izbrisano).
Upravljanje podacima za kontakt koje drugi mogu pregledavati
Možete odabrati prikaz podataka za kontakt ili ograničiti dostupne podatke. Ako želite ograničiti prikaz kontakata, možete sakriti telefonski broj, adresu e-pošte ili oboje. Dodatne informacije potražite u članku Dodatne informacije o računu.
Napomena: Kada e-poštu i/ili telefonski broj učinite vidljivima na kartici profila, korisnicima omogućuje da znaju da ste to vi i omogućuje vam slanje pozivnica za sastanke putem e-pošte. Blokirani kontakti neće moći vidjeti vaše podatke za kontakt čak ni ako ih učinite vidljivima.
-
Prelazite prstom ulijevo dok ne čujete "Navigation button" (Gumb Navigacija), a zatim dvaput dodirnite zaslon.
-
Prelazite prstom udesno dok ne čujete "Button, open Settings" (Gumb, otvori Postavke), a zatim dvaput dodirnite zaslon.
-
Prelazite prstom udesno dok ne čujete "Privacy, button" (Zaštita privatnosti, gumb), a zatim dvaput dodirnite zaslon.
-
Prelazite prstom udesno dok ne čujete "Vaš profil, gumb", a zatim dvaput dodirnite zaslon.
-
Da biste čuli je li vaša e-pošta ili telefonski broj prikazan ili skriven, prelazite prstom udesno dok ne čujete adresu e-pošte ili telefonski broj, a zatim trenutnu postavku, "Prikazuje se" ili "Skriveno". Da biste promijenili postavku, dvaput dodirnite zaslon, prelazite prstom udesno ili ulijevo dok ne čujete željenu mogućnost, a zatim dvaput dodirnite zaslon. Da biste se vratili na prethodni prikaz, prelazite prstom ulijevo dok ne čujete "Back button" (Gumb Natrag), a zatim dvaput dodirnite zaslon.
Vidi također
Postavljanje aplikacije Teams za osobnu i malu tvrtku pomoću čitača zaslona
Korištenje čitača zaslona za dijeljenje vaše lokacije s aplikacijom Teams za osobnu i malu tvrtku
Korištenje čitača zaslona sa značajkom Sigurno u aplikaciji Teams za osobnu i malu tvrtku
Postavljanje uređaja za rad s pristupačnošću u sustavu Microsoft 365
Tehnička podrška za korisnike s posebnim potrebama
Microsoft želi omogućiti najbolje moguće okruženje svim korisnicima. Ako ste osoba s posebnim potrebama ili imate pitanja povezana s pristupačnošću, zatražite tehničku pomoć od Microsoftove službe Answer Desk za osobe s invaliditetom. Tim za podršku u informativnoj službi za osobe s invaliditetom obučen je za korištenje brojnih popularnih pomoćnih tehnologija te može pružiti pomoć na engleskom, španjolskom, francuskom i američkom znakovnom jeziku.. Da biste pronašli podatke za kontakt za svoju regiju, posjetite Microsoftov Answer Desk za osobe s invaliditetom.
Ako ste korisnik iz državne ustanove, komercijalni korisnik ili korisnik iz velike tvrtke, obratite se službi Answer Desk za osobe s invaliditetom za velike tvrtke.