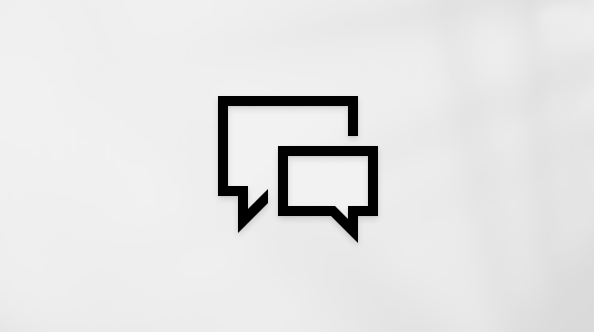Ovaj je članak namijenjen osobama koje koriste programe čitača zaslona kao što su Pripovjedač u sustavu Windows, JAWS ili NVDA s Windows alatima ili značajkama i proizvodima sustava Microsoft 365. Ovaj je članak dio skupa sadržaja za Pomoć i učenje za pristupačnost u kojem možete pronaći dodatne informacije o pristupačnosti u našim aplikacijama. Za općenitu pomoć posjetite Microsoftovu podršku.
Osnovne Pošta za Windows 10 pomoću tipkovnice i čitača zaslona. Testirali smo ga s Pripovjedač, JAWS i NVDA, ali može funkcionirati s drugim čitačima zaslona sve dok prate uobičajene standarde i tehnike pristupačnosti. Naučit ćete kako stvarati i slati nove poruke e-pošte, čitati, raspoređivanje i odgovarati na primljene poruke e-pošte, pretraživati i filtrirati poruke e-pošte te raditi s privicima i fokusiranom ulaznom poštom.
Napomene:
-
Nove značajke sustava Microsoft 365 postupno postaju dostupne pretplatnicima na Microsoft 365, pa ih vaša aplikacija možda još nema. Da biste saznali kako brže dobiti nove značajke, pridružite se programu Office Insider.
-
Da biste saznali više o čitačima zaslona, idite na članak Kako čitači zaslona funkcioniraju uz Microsoft 365.
Sadržaj teme
Stvaranje i slanje e-pošte
Uz pomoć čitača zaslona možete jednostavno stvoriti novu poruku e-pošte i poslati je drugima.
-
U ulaznoj pošti pritisnite Ctrl + N. Čut ćete: "Adresiranje". Otvorit će se novi prozor s praznom adresom e-pošte, a fokus će biti na polju Adresa e-pošte Primatelj.
-
Unesite imena ili adrese e-pošte primatelja. Dok upisujete, ažurirat će se popis podudarnih kontakata. Da biste odabrali kontakt, pritišćite tipku sa strelicom dolje dok ne čujete željeno ime kontakta, a zatim pritisnite Enter.
-
Ako želite poslati kopiju ili skrivenu kopiju poruke, pritišćite tipku tabulatora dok ne čujete "Cc, Bcc button" (Kopija, gumb Skrivena kopija), a zatim pritisnite Enter. Fokus će biti na polju Kopija. Zatim učinite nešto od sljedećeg:
-
Da biste poslali kopiju, dodajte primatelje kopije.
-
Da biste poslali skrivenu kopiju, pritišćite tipku tabulatora dok ne čujete "Skrivena kopija", a zatim dodajte primatelje.
-
-
Da biste dodali predmet poruke e-pošte, pritišćite tipku tabulatora dok ne čujete: "Subject" (Predmet). Upišite predmet poruke.
-
Da biste utipkali poruku, pritišćite tipku tabulatora dok ne čujete: "Message" (Poruka). Upišite poruku.
-
Kada završite sa sastavljanjem poruke, pritisnite Alt + S da biste je poslali.
Čitanje poruke e-pošte, odgovaranje na nju ili njezino prosljeđivanje
Otvaranje i čitanje poruke e-pošte
Prema zadanim postavkama prve se na popisu prikazuju najnovije poruke e-pošte.
-
Pritišćite tipku tabulatora dok ne čujete prvu poruku na popisu poruka.
-
Na popisu poruka po porukama se krećite pritiskanjem tipke sa strelicom dolje. Čut ćete informacije o svakoj poruci e-pošte, uključujući ime pošiljatelja i predmet.
-
Da biste otvorili poruku e-pošte, pritisnite Enter. Ako čitač zaslona ne pročita sadržaj poruke e-pošte automatski, pritisnite tipku SR + tipku sa strelicom dolje da biste počeli čitati.
-
Kada završite s čitanjem poruke, pritisnite Esc da biste se vratili u ulaznu poštu.
Odgovaranje na poruku e-pošte
-
Dok je otvorena poruka e-pošte, učinite nešto od sljedećeg:
-
Da biste odgovorili samo izvornom pošiljatelju, pritisnite Ctrl + R.
-
Ako poruka ima više primatelja i želite odgovoriti svima, pritisnite Ctrl + Shift + R.
Otvorit će se nova poruka e-pošte s jednakim predmetom, a slat će se kao odgovor pošiljatelju ili pošiljatelju i svim primateljima izvorne poruke e-pošte. Čut ćete: "Okno za čitanje, poruka". Fokus će se nalaziti u tijelu poruke.
-
-
Upišite poruku.
-
Kada završite sa sastavljanjem poruke, pritisnite Alt + S da biste je poslali.
Prosljeđivanje poruke e-pošte
-
Dok je poruka e-pošte otvorena, pritisnite Ctrl + F. Otvorit će se nova poruka e-pošte s istim predmetom. Fokus će biti na polju Adresa e-pošte Primatelj.
-
Unesite imena svih primatelja.
-
Da biste utipkali poruku, pritišćite tipku tabulatora dok ne čujete "Message" (Poruka), a zatim upišite poruku.
-
Kada završite sa sastavljanjem poruke, pritisnite Alt + S da biste je poslali.
Raspoređivanje poruka
Prema zadanim postavkama Pošta grupira poruke po razgovoru. Ako želite da poruke e-pošte prikazuju jedan po jedan kronološkim redoslijedom, možete promijeniti način na koji su poruke raspoređene.
-
Pritišćite tipku tabulatora dok ne čujete "Postavke gumb", a zatim pritisnite Enter. Čut ćete: "Postavke".
-
Pritišćite tipku sa strelicom dolje dok ne čujete "Message list" (Popis poruka), a zatim pritisnite Enter.
-
Pritišćite tipku tabulatora dok ne čujete: "Grouped by conversation" (Grupirano po razgovoru).
-
Da biste jedan po jedan na popis dodali poruke e-pošte, jedanput pritisnite tipku sa strelicom gore. Odabrana je mogućnost Pojedinačne poruke.
-
Da biste se vratili u ulaznu poštu, dvaput pritisnite Esc.
Traženje e-pošte pomoću pretraživanja i filtriranja
Nemojte gubiti vrijeme kopajući kroz popise ili arhive za tu važnu poruku e-pošte. Pomoću pretraživanja i filtara možete brzo pronaći to što tražite.
Traženje poruke e-pošte
-
U ulaznoj pošti pritisnite Ctrl + E. Čut ćete: "Search" (Pretraživanje). Fokus će se premjestiti na tekstno polje za pretraživanje.
-
Upišite riječi koje želite potražiti i pritisnite Enter.
-
Da biste pregledali rezultate pretraživanja, pritisnite tipku sa strelicom dolje. Pripovjedač čita rezultate pretraživanja.
-
Kada pronađete željenu poruku e-pošte, pritisnite Enter da biste je otvorili.
-
Da biste se vratili na normalni popis poruka i očistili tekstno polje za pretraživanje, pritisnite Esc.
Pronalaženje poruke e-pošte pomoću filtra
-
U ulaznoj pošti pritišćite tipku tabulatora dok ne čujete "Filter, all, button collapsed" (Filtar, sve, sažeti gumb), a zatim pritisnite Enter.
-
Pritišćite tipku sa strelicom dolje dok ne čujete željenu mogućnost filtriranja, a zatim pritisnite Enter.
-
Da biste pregledali poruke e-pošte koje odgovaraju filtru, pročitajte članak Otvaranje i čitanje poruke e-pošte.
-
Da biste uklonili mogućnost filtriranja i prikazali sve poruke e-pošte na popisu poruka, pritišćite tipku tabulatora dok ne čujete "Filter" (Filtar), a zatim trenutni filtar pa pritisnite Enter. Pritišćite tipku sa strelicom gore dok ne čujete "All" (Sve), a zatim pritisnite Enter.
Otvaranje ili dodavanje privitaka
Privitke možete otvarati i dodavati u poruke e-pošte.
Otvaranje privitka
Čitač zaslona izgovara ima li primljena poruka e-pošte privitke prilikom pregledavanja popisa poruka.
-
Na popisu poruka dođite do poruke e-pošte s jednim ili više privitaka, a zatim pritisnite Enter da biste je otvorili.
-
Pritišćite tipku tabulatora ili Shift + tabulator dok ne čujete "Open" (Otvori), a zatim naziv i veličina datoteke te "Privitak".
-
Da biste otvorili privitak, pritisnite Enter.
Dodavanje privitka
Možete slati datoteke kao što su životopisi ili fotografije.
-
Prilikom sastavljanja poruke pritisnite Alt + I. Otvorit Windows otvaranje dijaloškog okvira Otvaranje.
-
Dođite do datoteke koju želite priložiti, a kada se nalazite na datoteci, pritisnite Enter. Datoteka je priložena u poruci e-pošte.
Uključivanje i isključivanje obavijesti
Možete uključiti ili isključiti sve ili samo zvučne obavijesti.
-
Pritišćite tipku tabulatora dok ne čujete "Postavke gumb", a zatim pritisnite Enter. Čut ćete: "Postavke".
-
Pritišćite tipku sa strelicom dolje dok ne čujete "Obavijesti", a zatim pritisnite Enter.
-
Napravite nešto od sljedećeg:
-
Da biste uključili ili isključili sve obavijesti, pritišćite tipku tabulatora dok ne čujete "Show notification banner" (Prikaži natpis obavijesti), a zatim pritisnite razmaknicu.
-
Da biste uključili ili isključili samo zvučnu obavijest, pritišćite tipku tabulatora dok ne čujete "Reproduciraj zvuk", a zatim pritisnite razmaknicu.
-
-
Da biste se vratili u ulaznu poštu, dvaput pritisnite Esc.
Rad s fokusiranom ulaznom spremnikom
Usredotočite se na poruke e-pošte koje su vam najvažnije. Za sveMicrosoft 365, Pošta dva okvira ulazne pošte: Fokusirano i Ostalo. Prilikom sortiranja najvažnije poruke e-pošte smještaju se u fokusiranu ulaznu poštu, a ostale poruke i dalje su vam nadohvat ruci, ali smještene u ulaznu poštu za ostalo da vam ne bi smetale.
Prelazak s fokusirane na ostalu ulaznu poštu i obrnuto.
Prema zadanim postavkama Pošta fokusiranu ulaznu poštu.
-
Da biste se pomakli na ulaznu poštu Ostalo, pritišćite tipku tabulatora dok ne čujete "Other button" (Gumb Ostalo), a zatim pritisnite Enter.
-
Da biste se vratili u fokusiranu ulaznu poštu, pritišćite tipku tabulatora dok ne čujete "Focused button" (Gumb U fokusu), a zatim pritisnite Enter.
Premještanje poruke e-pošte iz drugog pretinca ulazne pošte u fokusiranu ulaznu poštu
-
U ulaznoj pošti za ostalo pomaknite se do poruke e-pošte koju želite premjestiti u fokusiranu ulaznu poštu.
-
Kada ste u poruci e-pošte, pritisnite Shift + F10 ili tipku Windows Izbornik. Otvorit će se kontekstni izbornik.
-
Pritišćite tipku sa strelicom dolje dok ne čujete "Premjesti na karticu U fokusu", a zatim pritisnite Enter. Poruka e-pošte premjestit će se, a fokus će se vratiti na ulaznu poštu Ostalo.
Kombiniranje fokusirane i ostale ulazne pošte
Ulazne okvire možete kombinirati i raditi s jednim popisom poruka.
-
Pritišćite tipku tabulatora dok ne čujete "Postavke gumb", a zatim pritisnite Enter. Čut ćete: "Postavke okno".
-
Pritišćite tipku sa strelicom dolje dok ne čujete "Fokusirana ulazna pošta", a zatim pritisnite Enter.
-
Pritišćite tipku tabulatora dok ne čujete: "Sort messages into Focused and Other" (Sortiraj poruke u fokusirano i ostalo).
-
Da biste kombinirali ulazne okvire, pritisnite razmaknicu.
-
Da biste se vratili u ulaznu poštu, dvaput pritisnite Esc.
Kombiniranje ulazne pošte može potrajati nekoliko trenutaka.
Vidi također
Podrška za čitač zaslona za poštu i kalendar za Windows 10
Korištenje Pošte za Windows 10 s pripovjedačem
Rad s mapama u aplikaciji Pošta pomoću čitača zaslona
Osnovni zadaci pomoću čitača zaslona s kalendarom
Tipkovni prečaci u aplikaciji Pošta
Postavljanje uređaja za rad s pristupačnošću u Microsoft 365
Korištenje čitača zaslona za istraživanje i kretanje po aplikaciji Pošta
Tehnička podrška za korisnike s posebnim potrebama
Microsoft želi omogućiti najbolje moguće okruženje svim korisnicima. Ako ste osoba s posebnim potrebama ili imate pitanja povezana s pristupačnošću, zatražite tehničku pomoć od Microsoftove službe Answer Desk za osobe s invaliditetom. Tim za podršku u informativnoj službi za osobe s invaliditetom obučen je za korištenje brojnih popularnih pomoćnih tehnologija te može pružiti pomoć na engleskom, španjolskom, francuskom i američkom znakovnom jeziku.. Da biste pronašli podatke za kontakt za svoju regiju, posjetite Microsoftov Answer Desk za osobe s invaliditetom.
Ako ste korisnik iz državne ustanove, komercijalni korisnik ili korisnik iz velike tvrtke, obratite se službi Answer Desk za osobe s invaliditetom za velike tvrtke.