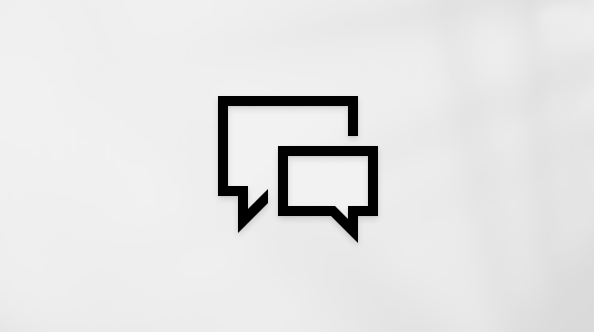Ovaj je članak namijenjen osobama koje koriste programe čitača zaslona kao što su Pripovjedač u sustavu Windows, JAWS ili NVDA s Windows alatima ili značajkama i proizvodima sustava Microsoft 365. Ovaj je članak dio skupa sadržaja za Pomoć i učenje za pristupačnost u kojem možete pronaći dodatne informacije o pristupačnosti u našim aplikacijama. Za općenitu pomoć posjetite Microsoftovu podršku.
Osnovne Kalendar za Windows 10 pomoću tipkovnice i čitača zaslona. Testirali smo ga s Pripovjedač, JAWS i NVDA, ali može funkcionirati s drugim čitačima zaslona sve dok prate uobičajene standarde i tehnike pristupačnosti. Naučit ćete otvarati i uređivati događaje u kalendaru, uključiti se u mrežne sastanke i još mnogo toga.
Napomene:
-
Nove značajke sustava Microsoft 365 postupno postaju dostupne pretplatnicima na Microsoft 365, pa ih vaša aplikacija možda još nema. Da biste saznali kako brže dobiti nove značajke, pridružite se programu Office Insider.
-
Da biste saznali više o čitačima zaslona, idite na članak Kako čitači zaslona funkcioniraju uz Microsoft 365.
Sadržaj teme
Postavljanje prikaza kalendara
Možete odabrati između četiri mogućnosti za prikaz kalendara: prikazDan,Tjedan, Mjesec ili Godina. Zadana je mogućnost Mjesec.
-
Pritišćite F6 dok Pripovjedač i JAWS čujete: "Go to, today, button" (Idi na, danas, gumb). Ako koristite NVDA, čut ćete: "Go to grouping, today button" (Idi na grupiranje, gumb danas).
-
Pritišćite tipku tabulatora dok ne čujete željenu mogućnost, a zatim pritisnite Enter. Ako ne čujete željenu mogućnost, skrivena je na izborniku Prikaz. Pritišćite tipku tabulatora dok ne čujete "Show, button, collapsed" (Pokaži, gumb, sažeto), a zatim pritisnite Enter da biste otvorili izbornik. Zatim pritišćite tipku sa strelicom dolje dok ne čujete željenu mogućnost izbornika, a zatim pritisnite Enter da biste odabrali.
Otvaranje, čitanje i uređivanje događaja u kalendaru
Da biste ostali u tijeku s mnoštvom događaja u rasporedu, detalje o događajima možete brzo čitati i uređivati.
Napomena: Uređivati možete samo one događaje koje ste sami stvorili. Ne možete, primjerice, uređivati zahtjeve za sastanak koje ste primili od drugih osoba.
-
U području glavnog sadržaja pritišćite tipku tabulatora ili Shift + tabulator dok ne čujete događaj koji želite otvoriti.
-
Da biste detaljnije pregledali događaj, pritisnite Enter. Otvorit će se okno s detaljima o događaju.
-
Pritisnite tipku tabulatora ili Shift + tabulator da biste se kretali detaljima o događaju. Ako ste vlasnik događaja, možete koristiti tipkovnicu za uređivanje sadržaja tekstnih polja događaja prema potrebi.
-
Pritisnite Ctrl + S da biste spremili promjene. Ako uređujete sastanak, spremanjem se šalje i ažurirana pozivnica svim pozvanim osobama.
Uključivanje u Microsoft Teams iz Kalendar
Napomena: Da biste se Microsoft Teams na način opisan u nastavku, provjerite je li na računalu instalirana aplikacijaMicrosoft Teams, je li pokrenuta i jeste li se prijavili naMicrosoft Teams pomoću računa tvrtke ili obrazovne ustanove. Da biste se uključili u sastanak bezMicrosoft Teams i računa tvrtke ili obrazovne ustanove, idite na Uključivanje u sastanak kao gost.
-
Pojedinosti o događaju sastanka otvorite u Kalendar.
-
Pritisnite Alt da biste fokus premjestili na vrpcu. Čut ćete "Ribbon" (Vrpca), a zatim "Home tab" (Kartica Polazno).
-
Jedanput pritisnite tipku sa strelicom dolje da biste fokus premjestili na mogućnosti na vrpci, pritišćite tipku sa strelicom desno dok ne čujete "Join online, button" (Uključi se na mreži, gumb), a zatim pritisnite Enter.
-
Otvorit Microsoft Teams prozor s detaljima o sastanku. Ako Pripovjedač, čut ćete: "Empty document, camera checkbox unchecked" (Prazan dokument, potvrdni okvir kamere nije potvrđen). Ako koristite JAWS i NVDA, čut ćete naziv sastanka, a zatim "Microsoft Teams " pa "Odaberite mogućnost videoprikaza i zvuka". Ako se umjesto toga otvori prozor preglednika i čujete "Join conversation" (Uključite se u razgovor), pritišćite tipku tabulatora dok ne čujete "Open Teams, work or school, already have it" (Otvori Teams, posao ili obrazovna ustanova, već ga imate), a zatim pritisnite Enter. Otvorit Microsoft Teams prozor s detaljima o sastanku.
-
Po detaljima sastanka krećite se pomoću tipke tabulatora ili prečaca Shift + tabulator. Ako je potrebno, promijenite mogućnosti videozapisa i zvuka. Zatim pritišćite tipku tabulatora dok ne čujete "Join now" (Pridruži se odmah), a zatim pritisnite Enter. OtvoritMicrosoft Teams aplikacija, a fokus će biti na gumbu Mikrofon . Sada ste povezani sa sastankom.
Savjet: Da biste se kretali po gumbima u prozoru sastanka, kao što su isključivanje zvuka, uključivanje zvuka i završavanje poziva, pritišćite tipku tabulatora dok ne čujete naziv koji želite. Da biste odabrali gumb, pritisnite Enter. Dodatne upute potražite u članku Uključivanje u sastanak pomoću čitača zaslona u Microsoft Teams.
Uključivanje u sastanak kao gost
Možete se uključiti Microsoft Teams sastanku kao gost, što znači da se ne morate prijaviti pomoću računa tvrtke ili obrazovne ustanove. Ne morate ni imati instaliranu aplikaciju Microsoft Teams, ali se možete koristiti preglednikom da biste se uključili u sastanak.
-
Pojedinosti o događaju sastanka otvorite u Kalendar.
-
Pritisnite Alt da biste fokus premjestili na vrpcu. Čut ćete "Ribbon" (Vrpca), a zatim "Home tab" (Kartica Polazno).
-
Jedanput pritisnite tipku sa strelicom dolje da biste fokus premjestili na mogućnosti na vrpci, pritišćite tipku sa strelicom desno dok ne čujete "Join online, button" (Uključi se na mreži, gumb), a zatim pritisnite Enter.
-
Otvorit će se prozor preglednika i čut ćete "Join conversation" (Uključite se u razgovor). Pritišćite tipku tabulatora dok ne čujete "Continue on this browser" (Nastavi u ovom pregledniku), a zatim pritisnite Enter.
-
Ako čujete obavijest u kojoj se od vas traži da dopustiteMicrosoft Teams mikrofon i kameru, pritišćite tipku tabulatora dok ne čujete "Allow, button" (Dopusti, gumb), a zatim pritisnite Enter.
-
Otvorit će se prozor s detaljima o sastanku, a fokus će biti na gumbu Pridruži se odmah. Jedanput pritisnite Shift + tabulator da biste otvorili polje Naziv, a zatim unesite svoje ime kako želite da se prikazuje u sastanku.
-
Ako želite uključiti ili isključiti mikrofon ili kameru, pritišćite tipku tabulatora dok ne čujete željenu mogućnost, a zatim pritisnite Enter da biste promijenili postavku.
-
Pritišćite Shift + tabulator dok ne čujete "Join the meeting, button" (Uključite se u sastanak, gumb), a zatim pritisnite Enter.
-
Ako je organizator sastanka postavio predvorje za goste, čut ćete: "Sudionici sastanka obavijestili smo vas da čekate". Pričekajte da vam se pristupi iz predvorja. Kada ste povezani sa sastankom, čut ćete Pripovjedač: "Call controls, meeting now" (Kontrole poziva, sastanak odmah). Ako koristite JAWS, čut ćete "Meeting controls" (Kontrole sastanka), a nakon toga naziv sastanka. Uz NVDA čut ćete "Povezano", a nakon toga obavijest da ste se uključili u poziv.
Savjet: Da biste se kretali po gumbima u prozoru sastanka, kao što su isključivanje zvuka, uključivanje zvuka i završavanje poziva, pritišćite tipku tabulatora dok ne čujete naziv koji želite. Da biste pritisli gumb, pritisnite Enter.
Ispis kalendara
Ispišite odabrani dan, tjedan ili kalendarski mjesec u Kalendar.
-
U području glavnog sadržaja pritišćite F6 dok ne čujete Pripovjedač i JAWS: "Go to, today, button" (Idi na, danas, gumb). Ako koristite NVDA, čut ćete: "Go to grouping, today button" (Idi na grupiranje, gumb danas).
-
Pritišćite tipku tabulatora dok ne čujete "Show, button, collapsed" (Pokaži, gumb, sažeto), a zatim pritisnite Enter.
-
Pritišćite tipku sa strelicom dolje dok ne čujete "Print, button" (Ispis, gumb), a zatim pritisnite Enter. Otvorit će se dijaloški okvir Prikaz ispisa.
-
Da biste odabrali prikaz kalendara koji će se ispisati, pritišćite tipku tabulatora dok ne čujete Pripovjedač trenutno odabrani prikaz kalendara, a zatim "Kombinirani okvir, samo za čitanje". Ako koristite JAWS i NVDA, čut ćete "Kombinirani okvir", a zatim odabrani prikaz kalendara. Zatim pritišćite tipku sa strelicom gore ili dolje dok ne čujete željeni prikaz kalendara.
-
Da biste odabrali datume početka prikaza, pritišćite tipku tabulatora dok ne čujete "From" (Pošiljatelj), a zatim zadani datum, a zatim pritisnite Alt + tipka sa strelicom dolje da biste otvorili alat za odabir datuma. U biraču datuma pritišćite tipku tabulatora dok ne čujete trenutni datum, a zatim pomoću tipki sa strelicama premjestite fokus na željeni datum, a zatim pritisnite Enter da biste odabrali.
-
Da biste otvorili Kalendar – prozor Ispis, pritišćite tipku tabulatora dok ne čujete "Preview" (Pretpregled), a zatim pritisnite Enter.
-
Po mogućnostima ispisa krećite se pritiskanjem tipke tabulatora. Kada završite, pritišćite tipku tabulatora dok ne čujete "Print, button" (Ispis, gumb), a zatim pritisnite Enter. Kalendar će se ispisati.
Pročitajte i ovo
Zakazivanje događaja u kalendaru pomoću čitača zaslona
Čitanje zahtjeva za sastanak u kalendaru i odgovaranje na njega pomoću čitača zaslona
Podrška pristupačnosti za Microsoft Teams
Postavljanje uređaja za rad s pristupačnošću u Microsoft 365
Korištenje čitača zaslona za istraživanje kalendara i kretanje po kalendaru
Tehnička podrška za korisnike s posebnim potrebama
Microsoft želi omogućiti najbolje moguće okruženje svim korisnicima. Ako ste osoba s posebnim potrebama ili imate pitanja povezana s pristupačnošću, zatražite tehničku pomoć od Microsoftove službe Answer Desk za osobe s invaliditetom. Tim za podršku u informativnoj službi za osobe s invaliditetom obučen je za korištenje brojnih popularnih pomoćnih tehnologija te može pružiti pomoć na engleskom, španjolskom, francuskom i američkom znakovnom jeziku.. Da biste pronašli podatke za kontakt za svoju regiju, posjetite Microsoftov Answer Desk za osobe s invaliditetom.
Ako ste korisnik iz državne ustanove, komercijalni korisnik ili korisnik iz velike tvrtke, obratite se službi Answer Desk za osobe s invaliditetom za velike tvrtke.