Zajednički poštanski sandučić grupama korisnika pojednostavnjuje nadzor i slanje e-pošte putem javnog pseudonima e-pošte, kao što je info@contoso.com. Kada neka osoba u grupi odgovori na poruku poslanu u zajednički poštanski sandučić, ta poruka e-pošte izgleda kao da je poslana sa zajedničke adrese, a ne kao da ju je poslao pojedinačni korisnik. U klasičnom Outlook zajednički poštanski sandučić možete koristiti i kao zajednički timski kalendar. Zajednički poštanski sandučić prikladan je i za korištenje kao "nepodudarni" račun e-pošte.
Savjet: Ako ste vlasnik male tvrtke i tražite dodatne informacije o postavljanju sustava Microsoft 365, posjetite Pomoć i učenje za male tvrtke.
Zajednički poštanski sandučić nije namijenjen svima koji zajednički koriste poštanski sandučić za prijavu izravno na račun. Račun za sam zajednički poštanski sandučić trebao bi ostati u onemogućenom stanju.
Savjet: Da biste mogli koristiti zajednički poštanski sandučić, Administrator okruženja Microsoft 365 za tvrtku ili ustanovu mora ga stvoriti i dodati kao člana. Dodatne informacije potražite u članku Stvaranje zajedničkog poštanskog sandučića, u kojem se opisuje što administrator mora učiniti.
Odaberite mogućnost kartice u nastavku za verziju programa Outlook koju koristite. Koju verziju programa Outlook imam?
Napomena: Ako koraci na kartici Novi Outlook ne funkcioniraju, možda još ne koristite novi Outlook za Windows. Odaberite karticu Klasični Outlook i slijedite te korake.
Savjet: Da biste pomogli izvršnim pomoćnici i ovlaštenicima da se bolje kretali upravljanjem poštanskim sandučićem u novom programu Outlook, evo nekoliko savjeta za e-poštu.
Dodavanje zajedničkog poštanskog sandučića u novi Outlook
Kada vas administrator doda kao člana zajedničkog poštanskog sandučića, zatvorite pa ponovno pokrenitenovi Outlook. Zajednički poštanski sandučić trebao bi se automatski prikazati u oknu s mapama.
Što ako to ne uspije?
Ako vas je administrator nedavno dodao u zajednički poštanski sandučić, može proći nekoliko minuta prije nego što se zajednički poštanski sandučić prikaže. Pričekajte malo, a zatim zatvorite i ponovno pokrenitenovi Outlook ponovno. Možete i ručno dodati zajednički okvir.
-
Odaberite Pošta u navigacijskom oknu unovi Outlook.
-
U oknu Mapa desnom tipkom miša kliknite naziv računa, a zatim odaberite Dodaj zajedničku mapu ili poštanski sandučić.
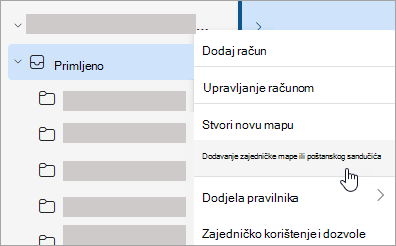
-
U prozoru Dodavanje zajedničke mape ili poštanskog sandučića upišite naziv poštanskog sandučića kojem želite pristupiti, primjerice, info@contoso.com.
Napomena: Zajednički poštanski sandučić možete dodati u bilo kojem trenutku, ali prije nego što ga počnete koristiti, IT administrator mora vas dodati kao člana.
Pronalaženje zajedničkog poštanskog sandučića u oknu s mapama
U oknu s mapama s lijeve strane pronađite mapu Zajednički se koristi sa mnom . Kliknite mapu da biste je proširili. Zajednički poštanski sandučić podmapa je u odjeljku Zajednički se koristi sa mnom. Kada u njemu odaberete naziv zajedničkog poštanskog sandučića, on će se proširiti da bi se prikazale standardne mape e-pošte, kao što su Ulazna pošta, Skice i Poslane stavke.
Slanje e-pošte iz zajedničkog poštanskog sandučića
-
Odaberite Pošta u navigacijskom oknu unovi Outlook za Windows.
-
Na kartici Polazno odaberite Nova >Pošta.
-
Ako ne vidite polje Šalje pri vrhu poruke (pokraj mogućnosti Pošalji), na kartici Mogućnosti odaberite Prikaži pošiljatelj.
-
U poruci kliknite Šalje pa odaberite zajedničku adresu e-pošte. Ako vam se ne prikazuje vaša zajednička adresa e-pošte, odaberite Ostale adrese e-pošte pa unesite zajedničku adresu e-pošte.
-
Dovršite upisivanje poruke, a zatim odaberite Pošalji.
Od sada kada želite poslati poruku iz zajedničkog poštanskog sandučića, adresa će biti dostupna na padajućem popisu Šalje.
Kad god pošaljete poruku iz zajedničkog poštanskog sandučića, primatelji u poruci vide samo zajedničku adresu e-pošte.
Odgovaranje na poruku e-pošte poslanu u zajednički poštanski sandučić
-
Otvorite novi Outlook za Windows.
-
Otvorite poruku e-pošte na koju želite odgovoriti.
-
U polju Pošiljatelj pri vrhu poruke trebali biste vidjeti naziv zajedničkog poštanskog sandučića. Ako to ne učinite, odaberite padajući okvir Pošiljatelj , a zatim zajednički poštanski sandučić.
-
Dovršite upisivanje poruke, a zatim odaberite Pošalji.
Kada želite poslati poruku iz zajedničkog poštanskog sandučića, adresa će biti dostupna na padajućem popisu Šalje.
Kad god pošaljete poruku iz zajedničkog poštanskog sandučića, primatelji će u poruci vidjeti samo zajedničku adresu e-pošte.
Pretraživanje zajedničkog poštanskog sandučića
Kada se zajednički poštanski sandučić doda u novi Outlook, pretraživanje unutar njega slično je pretraživanju na primarnom poštanskom sandučiću.
-
Otvorite novi Outlook za Windows.
-
Odaberite mapu unutar zajedničkog poštanskog sandučića u oknu s mapama.
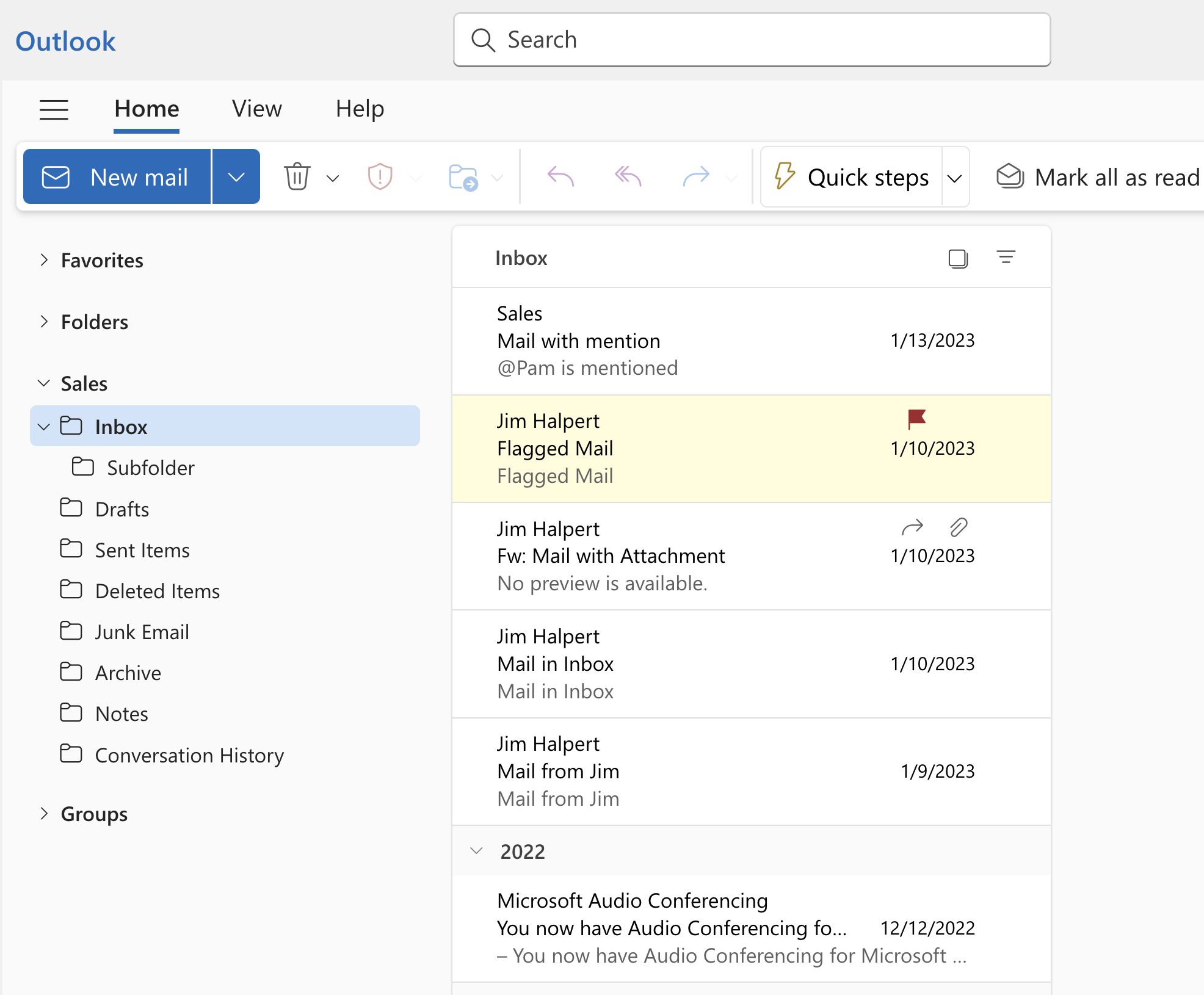
-
U okvir za pretraživanje pri vrhu Outlook upišite upit koji želite koristiti za pretraživanje, a zatim pritisnite Enter.
Na popisu poruka prikazat će se rezultati na temelju pretraživanja iz te odabrane mape u zajedničkom poštanskom sandučiću.
Korištenje zajedničkog kalendara iz zajedničkog poštanskog sandučića
Kada vas administrator doda kao člana zajedničkog poštanskog sandučića, zatvorite Outlook pa ga ponovno pokrenite. Zajednički kalendar pridružen zajedničkom poštanskom sandučiću automatski će biti dodan na vaš popis kalendara.
-
Unovi Outlook otvorite prikaz kalendara pa odaberite zajednički poštanski sandučić.
Nakon što unesete obaveze, svi će ih članovi zajedničkog poštanskog sandučića moći vidjeti.
-
Svi članovi zajedničkog poštanskog sandučića mogu stvarati i pregledavati obaveze na kalendaru te upravljati njima, baš kao sa svojim osobnim obavezama. Svi članovi zajedničkog poštanskog sandučića mogu vidjeti mogu vidjeti svoje promjene zajedničkog kalendara.
Korištenje zajedničkog popisa kontakata u poštanskom sandučiću
Kontakti za zajedničke poštanske sandučiće i poštanske sandučiće drugih korisnika trenutno nisu dostupni u novi Outlook. Microsoftova tvrtka ili ustanova programa Outlook aktivno radi na ažuriranju tog ažuriranja.
Što još moram znati o zajedničkim poštanskim sandučićima unovi Outlook ?
Trenutno se zajednički poštanski sandučići mogu dodati kao resursi. U nadolazećem ažuriranju mogućnost dodavanja zajedničkih poštanskih sandučića kao računa omogućit će veći pristup postavkama poštanskog sandučića i upravljanje njima. Dodavanje zajedničkog poštanskog sandučića kao računa obuhvaćat će podršku za sljedeće mogućnosti:
|
Obavijesti |
Broj nepročitanih stavki |
Automatski odgovori |
|
Kategorije |
Preference za pristupačni sadržaj |
Fokusirana ulazna pošta |
|
Oblik poruke |
Preference privitka |
Pravila |
|
Uvjetno oblikovanje |
Mesti |
Bezvrijedna pošta |
|
Brzi koraci |
Prosljeđivanje |
pravilnici o zadržavanju |
|
Događaji i pozivnice |
Radno vrijeme |
Ostale mogućnosti koje danas nisu dostupne za zajedničke poštanske sandučiće, ali će se dodati u buduće ažuriranje:
-
Pristup mrežnoj arhivi / In-Place arhivi zajedničkog poštanskog sandučića
-
Dodjela novog delegiranog pristupa poštanskom sandučiću
Evo nekoliko savjeta za e-poštu koji će pomoći izvršnim asistentima i ovlaštenicima da bolje navigaciju upravljanjem poštanskim sandučićem unovi Outlook.
Filtri pošte i pravila za izvršne administratore
U novom programu Outlook izvršni administratori mogu koristiti filtar za pozivanje e-pošte pomoću kalendara da bi jednostavno pronašli pozivnice za sastanke.
Možete postaviti i pravilo E-pošta primljena za druge korisnike za račun rukovoditelja i automatski je premjestiti u zasebnu mapu i kategorizirati je po vašem sadržaju.
Povlačenje i ispuštanje poruka e-pošte radi stvaranja zadataka
Jednostavno pratite stvari povlačenjem poruka e-pošte u odjeljak Moj dan da biste ih pretvarali u zadatke.
Prikvačivanje poruka e-pošte radi brzog pristupa
Sada možete prikvačiti poruku e-pošte koja će se prikazivati pri vrhu ulazne pošte, što vam uštedi vrijeme da se ne morate vratiti i potražiti je. Zadržite pokazivač miša ili desnom tipkom miša kliknite poruku e-pošte pa odaberite Prikvači da biste je prikvačili.
Zakazivanje slanja e-pošte
U današnjem hibridnom svijetu vaš dan može biti tuda večer, pa ne želite nekome poslati poruku e-pošte usred noći. Uz novi Outlook jednostavno je poslati poruku e-pošte kada to želite. Samo odaberite strelicu padajućeg izbornika pokraj mogućnosti Pošalji i odaberite Zakaži slanje.
Odgoda e-pošte
Ponekad je e-pošta vrlo važna, ali ne još. Uz značajku odgode možete zakazati vrijeme za ponovnu isporuku e-pošte u ulaznu poštu, koje će se pojaviti u željeno vrijeme da biste se mogli nositi s time kada je pravo vrijeme za vas. Samo desnom tipkom miša kliknite bilo koju poruku i odaberite Odgodi ili na vrpci odaberite Odgodi. Zatim odaberite vrijeme isporuke.
Dodavanje zajedničkog poštanskog sandučića u klasični Outlook
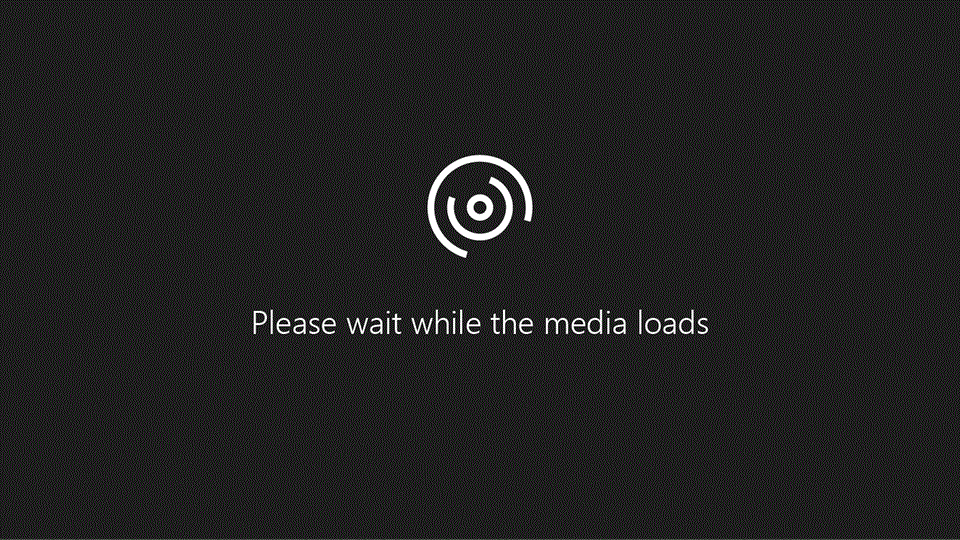
Kada vas administrator doda kao člana zajedničkog poštanskog sandučića, zatvorite Outlook pa ga ponovno pokrenite. Zajednički poštanski sandučić trebao bi se automatski pojaviti u oknu Mapa u klasičnomOutlook.
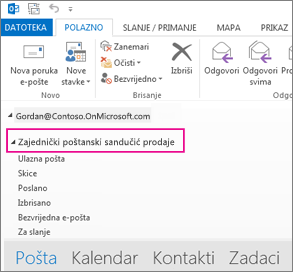
Što ako to ne uspije?
-
Ako vas je administrator nedavno dodao u zajednički poštanski sandučić, može proći nekoliko minuta prije nego što se zajednički poštanski sandučić prikaže. Malo pričekajte, a zatim zatvorite Outlook pa ga ponovno pokrenite.
-
Ako to ne uspije, ručno dodajte zajednički poštanski sandučić u Outlook:
-
Otvorite klasičniOutlook.
-
Na vrpci odaberite karticu Datoteka, a zatim Postavke računa >Postavke računa.
-
Odaberite karticu E-pošta.
-
Provjerite je li odgovarajući račun istaknut pa odaberite Promijeni.
-
Odaberite Dodatne postavke > Dodatno > Dodaj.
-
Unesite zajedničku adresu e-pošte, npr. info@contoso.com.
-
Odaberite OK > OK.
-
Odaberite Dalje > Završi > Zatvori.
-
Slanje e-pošte iz zajedničkog poštanskog sandučića
-
Otvorite klasičniOutlook.
-
Odaberite Nova poruka e-pošte.
-
Ako vam se pri vrhu poruke ne prikazuje polje Šalje, odaberite Mogućnosti > Šalje.
-
U poruci kliknite Šalje pa odaberite zajedničku adresu e-pošte. Ako vam se ne prikazuje vaša zajednička adresa e-pošte, odaberite Ostale adrese e-pošte pa unesite zajedničku adresu e-pošte.
-
Odaberite U redu.
-
Dovršite unos poruke pa odaberite Pošalji.
Odsad će prilikom svakog slanja poruke iz zajedničkog poštanskog sandučića adresa biti dostupna na padajućem popisu Šalje.
Kad god pošaljete poruku iz zajedničkog poštanskog sandučića, primatelji će u poruci vidjeti samo zajedničku adresu e-pošte.
Odgovaranje na poruku e-pošte poslanu u zajednički poštanski sandučić
-
Otvorite klasičniOutlook.
-
Otvorite poruku e-pošte na koju želite odgovoriti.
-
U polju Pošiljatelj pri vrhu poruke trebali biste vidjeti naziv zajedničkog poštanskog sandučića. Ako se ne prikazuje, na padajućem popisu okvira Šalje odaberite zajednički poštanski sandučić.
-
Dovršite unos poruke pa odaberite Pošalji.
Prilikom svakog slanja poruke iz zajedničkog poštanskog sandučića adresa biti dostupna na padajućem popisu Šalje.
Kad god pošaljete poruku iz zajedničkog poštanskog sandučića, primatelji će u poruci vidjeti samo zajedničku adresu e-pošte.
Pretraživanje zajedničkog poštanskog sandučića
Kada u Outlook dodate zajednički poštanski sandučić, pretraživanje unutar njega slično je pretraživanju na primarnom poštanskom sandučiću.
-
Otvorite klasičniOutlook.
-
Odaberite mapu u zajedničkom poštanskom sandučiću na ploči s mapama s lijeve strane.
-
Upišite upit u okvir za pretraživanje pri vrhu vrpce (alatna traka).
-
Započnite pretraživanje tako da pritisnete Enter ili kliknete gumb Povećalo s desne strane okvira za pretraživanje.
Popis poruka vratit će rezultate na temelju pretraživanja iz odabrane mape u zajedničkom poštanskom sandučiću.
Korištenje zajedničkog kalendara
Kada vas administrator doda kao člana zajedničkog poštanskog sandučića, zatvorite Outlook pa ga ponovno pokrenite. Zajednički kalendar pridružen zajedničkom poštanskom sandučiću automatski će biti dodan na vaš popis kalendara.
-
U klasičnomOutlook otvorite prikaz kalendara i odaberite zajednički poštanski sandučić.
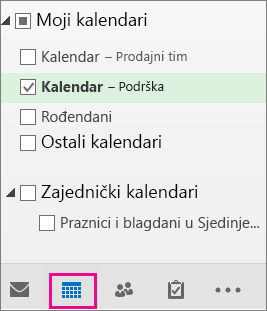
-
Nakon što unesete obaveze, svi će ih članovi zajedničkog poštanskog sandučića moći vidjeti.
-
Svi članovi zajedničkog poštanskog sandučića mogu stvarati i pregledavati obaveze na kalendaru te upravljati njima, baš kao sa svojim osobnim obavezama. Svi članovi zajedničkog poštanskog sandučića mogu vidjeti mogu vidjeti svoje promjene zajedničkog kalendara.
Korištenje zajedničkog popisa kontakata
Kada vas administrator doda kao člana zajedničkog poštanskog sandučića, zatvorite Outlook pa ga ponovno pokrenite. Zajednički popis kontakata pridružen zajedničkom poštanskom sandučiću automatski će biti dodan na vaš popis Moji kontakti.
-
U klasičnomOutlook odaberite Osobe.
-
U odjeljku Moji kontakti odaberite mapu s kontaktima za zajednički popis kontakata.
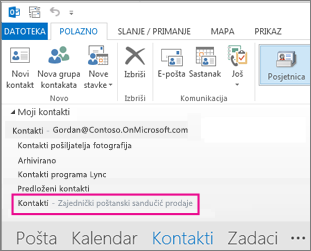
Zajednički poštanski sandučić grupama korisnika pojednostavnjuje nadzor i slanje e-pošte putem javne adrese e-pošte, kao što je info@contoso.com. Kada osoba u grupi odgovori na poruku poslanu u zajednički poštanski sandučić, odgovor izgleda kao da dolazi sa zajedničke adrese, a ne od pojedinačne osobe. Zajednički poštanski sandučić možete koristiti i kao zajednički timski kalendar.
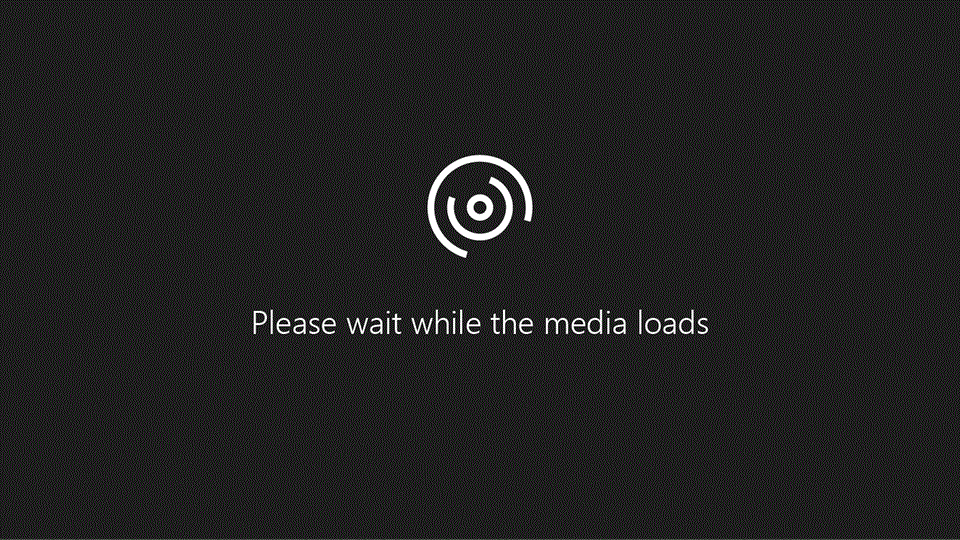
Savjet: Da biste mogli koristiti zajednički poštanski sandučić, Administrator okruženja Microsoft 365 za tvrtku ili ustanovu mora ga stvoriti i dodati kao člana. Dodatne informacije zatražite od administratora da u članku Stvaranje zajedničkog poštanskog sandučića u kojem se opisuje što administrator mora učiniti.
Dodavanje zajedničkog poštanskog sandučića tako da se prikazuje ispod primarnog poštanskog sandučića
Taj se način preporučuje ako istovremeno želite nadzirati e-poštu primarnog poštanskog sandučića i zajedničkog poštanskog sandučića. Kada dovršite ovaj zadatak, zajednički poštanski sandučić i njegove mape prikazuju se u lijevom navigacijskom oknu svaki put kada otvorite Outlook na webu.
-
Prijavite se na svoj račun u web-aplikaciji Outlook na webu.
-
Da Exchange Online poštanske sandučiće, desnom tipkom miša kliknite Mape u lijevom navigacijskom oknu, a zatim odaberite Dodaj zajedničku mapu ili poštanski sandučić. U slučaju lokalnih poštanskih sandučića sustava Exchange desnom tipkom miša kliknite naziv primarnog poštanskog sandučića (npr. Molly Dempsey) u lijevom navigacijskom oknu, a zatim odaberite Dodaj zajedničku mapu ili poštanski sandučić.
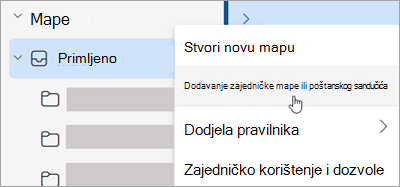
-
U dijaloškom okviru Dodavanje zajedničke mape upišite naziv zajedničkog poštanskog sandučića u koji ste član, npr. info@contoso.com.
Zajednički poštanski sandučić prikazuje se na popisu mapa u web-aplikaciji Outlook na webu. Mape zajedničkog poštanskog sandučića možete proširiti ili sažeti baš kao i u primarnom poštanskom sandučiću. Zajednički poštanski sandučić možete i ukloniti s popisa mapa. Da biste ga uklonili, desnom tipkom miša kliknite zajednički poštanski sandučić, a zatim kliknite Ukloni zajedničku mapu.
Primanje obavijesti o novim porukama u zajedničkom poštanskom sandučiću
Da biste primali obavijesti o novim porukama u ulaznu poštu zajedničkog poštanskog sandučića, zajednički poštanski sandučić morate otvoriti u zasebnom prozoru preglednika.
Otvaranje zajedničkog poštanskog sandučića u zasebnom prozoru preglednika
Ovaj način preporučujemo ako želite pregledavati e-poštu zajedničkog poštanskog sandučića i upravljati njome u zasebnom prozoru preglednika. Ta metoda omogućuje i primanje obavijesti o novim stavkama u ulaznu poštu zajedničkog poštanskog sandučića.
-
Prijavite se na svoj račun u web-aplikaciji Outlook na webu.
-
Na navigacijskoj traci web-aplikacije Outlook na webu kliknite svoje ime. Prikazat će se popis.
-
Kliknite Otvori drugi poštanski sandučić.
-
Upišite adresu e-pošte drugog poštanskog sandučića koji želite otvoriti, a zatim kliknite Otvori. U zasebnom će se prozoru otvoriti druga sesija web-aplikacije Outlook na webu, koja omogućuje pristup drugom poštanskom sandučiću.
Savjet: Ako pogrešno upišete adresu e-pošte u poštanskom sandučiću, rezultat je "Nije pronađeno nijedno podudaranje". Pokušajte ponovno unositi adresu e-pošte.
Napomena: Ako zajednički poštanski sandučić otvorite pomoću mogućnosti Otvori drugi poštanski sandučić, mogli biste naići na probleme prilikom pristupa dodacima sustava Office iz poštanskog sandučića. Da bi dodaci funkcionirali na očekivani način u zajedničkom poštanskom sandučiću, preporučujemo da poštanski sandučić otvorite na istoj ploči kao i primarni korisnički poštanski sandučić. Ako zajednički poštanski sandučić želite otvoriti pomoću mogućnosti Otvori drugi poštanski sandučić, preporučujemo implementaciju dodatka u primarne i zajedničke poštanske sandučiće.
Slanje e-pošte iz zajedničkog poštanskog sandučića pomoću web-aplikacije TE102839876:
-
Iznad popisa mapa odaberite Nova pošta. U oknu za čitanje pojavit će se obrazac za novu poruku.
-
Pri vrhu poruke odaberite Prikaži

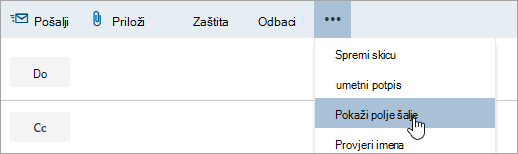
Ta mogućnost znači da će se poruka primateljima prikazivati kao da dolazi iz zajedničkog poštanskog sandučića, a ne s vašeg računa e-pošte.
-
Kada prvi put koristite zajednički poštanski sandučić, adresu morate dodati u mogućnosti dostupne na padajućem popisu Pošiljatelj:
-
Desnom tipkom miša kliknite adresu pošiljatelja , a zatim odaberite Ukloni.
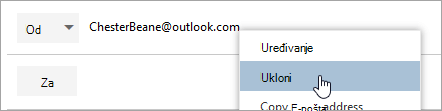
-
Upišite zajedničku adresu. Kada sljedeći put odgovorite iz zajedničkog poštanskog sandučića, njegova će se adresa prikazati kao mogućnost na padajućem popisu Pošiljatelj.
-
-
Da biste dodali primatelje, upišite ime bilo koje osobe iz adresara tvrtke ili ustanove ili pak upišite adresu e-pošte u okvir Primatelj ili Kopija. Kada prvi put unesete ime osobe, Outlook na webu traži adresu te osobe. Nakon toga, ime će biti memorirano pa će se brže pronaći.
-
Upišite predmet.
-
Upišite tekst poruke koju želite poslati.
-
Kada poruka bude spremna za slanje, kliknite Pošalji.
Odgovaranje na poruku e-pošte poslanu u zajednički poštanski sandučić
Kada prvi put odgovorite na poruku poslanu u zajednički poštanski sandučić, zajedničku adresu morate dodati na padajući okvir Šalje. Evo kako to učiniti:
-
Otvorite Outlook na webu i otvorite zajednički poštanski sandučić.
-
Otvorite poruku poslanu na zajedničku adresu.
-
Kliknite Odgovori
-
Pri vrhu poruke odaberite Prikaži

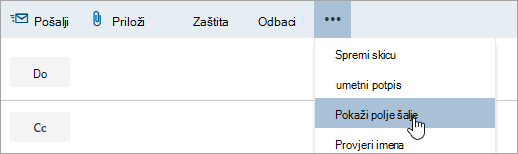
-
Desnom tipkom miša kliknite adresu pošiljatelja , a zatim odaberite Ukloni.
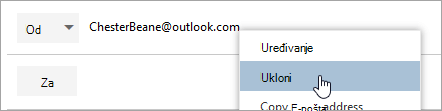
-
Upišite zajedničku adresu i pošaljite poruku. Kada sljedeći put odgovorite iz zajedničkog poštanskog sandučića, njegova će se adresa prikazati kao mogućnost na padajućem popisu Pošiljatelj.
Slanje automatskih odgovora iz zajedničkog poštanskog sandučića
Samo administrator Microsoft 365 ima dozvole za postavljanje mogućnosti slanja automatskih odgovora iz zajedničkog poštanskog sandučića. Upute zatražite od administratora da vidi stvaranje zajedničkog poštanskog sandučića.
Slanje automatskih odgovora iz zajedničkog poštanskog sandučića
Samo vaša Administrator okruženja Microsoft 365 ima dozvole za postavljanje. Upute potražite u odjeljku Stvaranje zajedničkog poštanskog sandučića.
Vidi također
Dodavanje zajedničkog poštanskog sandučića u Outlook mobile
Otvaranje zajedničke mape Pošta, Kalendar Osobe u programu Outlook za Mac










