Pomoću alata za oznake u sustavu OneDrive za iOS u PDF datoteke dodajte bilješke, tekst, slike ili prostoručni prikaz.
Kada PDF datoteku otvorite iz aplikacije OneDrive na uređajima iPad, iPhone ili iPod Touch, pri vrhu će se pojaviti alat Za označavanje, zajedno s drugim uobičajenim naredbama za PDF, kao što su ispis ili pretraživanje.

Dodavanje oznake
-
Otvorite OneDrive za iOS i otvorite PDF koji želite označiti.
-
Pri vrhu zaslona dodirnite Oznaka

-
Na alatnoj traci Oznake (slijeva nadesno: Gotovo, Poništi, Ponovi poništeno, Bilješka, Tekst, Više (što se proširuje da bi se prikazao Potpis, Slika i Datum)), dodirnite alat koji želite koristiti.

-
Prijeđite prstom prema gore, dolje, ulijevo ili udesno da biste se kretali po PDF-u do mjesta na kojem želite napraviti oznake.
-
-
Dodirnite ikonu Bilješke da biste u PDF umetnuli bilješku. Dodirnite mjesto na koje želite postaviti komentar pa upišite tekst u bilješku koja se prikaže. Da biste zatvorili bilješku, dodirnite neko mjesto izvan nje.
-
Dodirnite ikonu Tekst da biste u PDF umetnuli tekstni okvir, a zatim unesite tekst koji želite dodati u PDF.
-
Dodirnite Više da bi vam se prikazalemogućnosti Potpis, Slika i Datum.
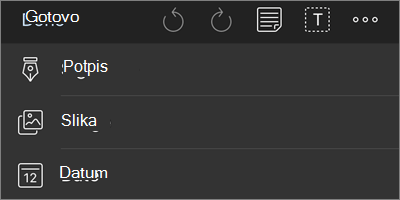
-
Dodirnite Više > Potpis da biste stvorili digitalni potpis za PDF. Kada ste zadovoljni s tim, dodirnite Gotovo i potpis će se dodati u PDF. (Zatim možete dodirnuti i povući kutove okvira za potpis da biste mu promijenili veličinu po potrebi.)
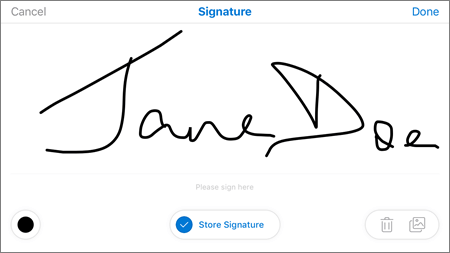
-
Dodirnite Više > slika da biste sliku umetnuli u PDF.
-
Dodirnite Više > Datum da biste u PDF umetnuli oznaku datuma.
-
Pri dnu su (slijeva nadesno) gumica, tri olovke i alat za isticanje.
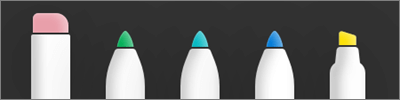
-
Dodirnite Gumicu da biste izbrisali prostoručni prikaz pomoću funkcije Olovkaili Alat za isticanje . (To možete učiniti rukom olovkom ili elektroničkom olovkom ili vrhom prsta.)
-
Dodirnite olovku da biste nacrtali ili napisali prostoručnu olovku, elektroničku olovku ili vrh prsta. Da biste prilagodili izgled olovke, dodirnite mali krug u donjem desnom kutu, a zatim odaberite boju, veličinu i prozirnost olovke.
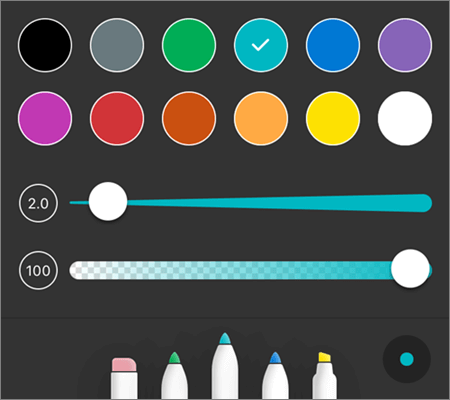
Po potrebi možete prilagoditi sve tri olovke.
-
Dodirnite alat za isticanje da biste prostoručnu ruku istaknuli olovkom ili elektroničkom olovkom ili prstom da biste istaknuli tekst ili slike. Da biste prilagodili izgled alata za isticanje, dodirnite mali krug u donjem desnom kutu, a zatim odaberite boju, veličinu i prozirnost alata za isticanje.
Alat za isticanje možete postaviti i na Tekst ili Prostoruč. Tekst će samo istaknuti tekst, a prostoručna olovka omogućuje isticanje ikona, slika i drugih informacija koje nisu tekstne u PDF-u.
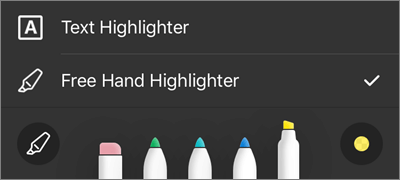
Možete i dodirnuti i držati tekst da biste pristupili dodatnim mogućnostima uređivanja (dodirnite lijevi ili desni trokutić da biste vidjeli dodatne mogućnosti):
-
Kopiranje – kopira odabir teksta (to se zatim može zalijepiti u bilješku, primjerice, dodavanjem bilješke, pritiskom i držanjem unutar bilješke te odabirom mogućnosti Zalijepi)
-
Define – pristupa rječniku radi pružanja definicije odabrane riječi
-
Isticanje – ističe odabranu riječ pomoću trenutnih postavki alata za isticanje
-
Podcrtavanje – podcrtavanje odabrane riječi
-
Precrtano – dodaje precrtano preko odabrane riječi
Promjena ili brisanje oznake
-
Otvorite PDF, a zatim dodirnite ikonu Oznaka.
-
Dodirnite bilo koju oznaku da biste je odabrali.
-
Prikazuje se i skup alata i naredbi s drugim mogućnostima, uključujući Kopiraj i Izbriši.
Savjet: Prikazani alat ovisi o oznaci koju mijenjate. Alati koji se nude za promjenu prostoručnih oznaka, primjerice, razlikuju se od onih za oznake teksta.
Treba li vam dodatna pomoć?
|
|
Obratite se službi za pomoć Za pomoć s vašim Microsoftovim računom i pretplatama, posjetite Račun & pomoć za naplatu. Za tehničku podršku idite na stavku Obratite se Microsoftovoj podršci, unesite opis problema i odaberite Zatražite pomoć. Ako vam je i dalje potrebna pomoć, protresite mobilni uređaj i odaberite Prijava problema. |











