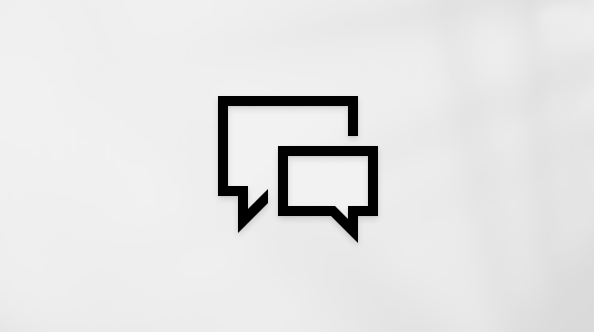Ovaj je članak namijenjen osobama koje koriste programe čitača zaslona kao što su Pripovjedač u sustavu Windows, JAWS ili NVDA s Windows alatima ili značajkama i proizvodima sustava Microsoft 365. Ovaj je članak dio skupa sadržaja za Pomoć i učenje za pristupačnost u kojem možete pronaći dodatne informacije o pristupačnosti u našim aplikacijama. Za općenitu pomoć posjetite Microsoftovu podršku.
Pomoću Korištenje aplikacije Teams za osobne svrhe i male tvrtke tipkovnice i čitača zaslona preuzmite, postavite aplikaciju, prijavite se u aplikaciju i započnite s radom u aplikaciji Windows. Testirali smo ga s Pripovjedačem, JAWS-om i NVDA-om, ali može funkcionirati s drugim čitačima zaslona sve dok prate uobičajene standarde i tehnike pristupačnosti. Također ćete se informirati o izgleduKorištenje aplikacije Teams za osobne svrhe i male tvrtke i kako sinkronizirati kontakte sa servisa Google Korištenje aplikacije Teams za osobne svrhe i male tvrtke.
Upute za slanje pozivnica i stvaranje grupa za prijatelje i obitelj potražite u članku Organiziranje života pomoću aplikacije Teams za osobnu i malu tvrtku pomoću čitača zaslona.
Napomene:
-
Nove značajke sustava Microsoft 365 postupno postaju dostupne pretplatnicima na Microsoft 365, pa ih vaša aplikacija možda još nema. Da biste saznali kako brže dobiti nove značajke, pridružite se programu Office Insider.
-
Da biste saznali više o čitačima zaslona, idite na članak Kako čitači zaslona funkcioniraju uz Microsoft 365.
-
Kada se prijavite na Microsoft Teams pomoću osobnog računa, možda ćete ustanoviti da na računu tvrtke ili obrazovne ustanove postoji manje funkcija nego na računu tvrtke ili obrazovne ustanove te nekim dodatnim značajkama.
Sadržaj teme
PreuzimanjeKorištenje aplikacije Teams za osobne svrhe i male tvrtke aplikacije
Ako ste novi korisnik Microsoft Teams a nemate aplikaciju na računalu, preuzmite aplikaciju zaKorištenje aplikacije Teams za osobne svrhe i male tvrtke da biste započeli.
Savjet: Ako već koristite aplikaciju za Microsoft Teams ili obrazovnu ustanovu, možete jeKorištenje aplikacije Teams za osobne svrhe i male tvrtke pokrenuti. Upute potražite u članku Prijava pomoću osobnog Microsoftova računa ako ste već koristili Microsoft Teams za posao ili školu.
-
U pregledniku idite na https://www.microsoft.com/en-us/microsoft-teams/teams-for-home.
-
Pritišćite tipku tabulatora dok ne čujete "Download the free app" (Preuzmi besplatnu aplikaciju), a zatim pritisnite razmaknicu.
-
Pritišćite tipku sa strelicom dolje dok ne čujete "Download the freeMicrosoft Teams app for Windows 11 ", a zatim pritisnite Enter. Aplikacija je instalirana na vaše računalo. Sada ste spremni za prijavu u aplikaciju.
Upute za prijavu u aplikaciju pomoću računa za Microsoft potražite u odjeljku Prva prijava pomoću osobnog Microsoftova računa. Ako nemate račun za Microsoft, upute za stvaranje računa potražite u članku Registracija za osobni Microsoftov račun.
Registracija za osobniMicrosoft račun
Da biste se prijavili i počeli Microsoft Teams s obitelji i prijateljima, potreban vam je samo osobniMicrosoft račun. Možete jednostavno stvoriti novi račun i povezati se sa svojim najmilijima.
Ako koristite Skype, OneDrive, Outlook.com ili Xbox LIVE, već imate račun za Microsoft i možete nastaviti s prijavom uKorištenje aplikacije Teams za osobne svrhe i male tvrtke. Upute potražite u članku Prijava u Microsoft Teams pomoću osobnog računa.
-
U pregledniku idite na https://account.microsoft.com/account.
-
Pritišćite tipku tabulatora dok ne čujete "Sign in to your Microsoft account" (Prijava na Microsoft račun), a zatim pritisnite Enter.
-
Pritišćite tipku tabulatora dok ne čujete "Create one" (Stvori karticu), a zatim pritisnite Enter. Čut ćete: "Stvaranje računa, nova poruka e-pošte".
-
Upišite korisničko ime koje želite koristiti s računom. Koristite oblik "someone@example.com". Kada budete spremni, pritisnite Enter. Čut ćete: "Create a password" (Stvaranje lozinke).
-
Upišite lozinku za novi račun, a zatim pritisnite Enter. Otvorit će se novi prozor za postavljanje. Fokus će biti na izborniku Država/ regija i čut ćete naziv države ili regije koja je odabrana po zadanom.
-
Da biste promijenili zadanu državu ili regiju za račun, pritisnite Alt + tipka sa strelicom dolje da biste proširili izbornik, pritišćite tipku sa strelicom gore ili dolje dok ne čujete željenu državu ili regiju, a zatim pritisnite Enter. Pripovjedač će možda morati isključiti način rada za pregled.
-
Da biste postavili mjesec rođenja, pritišćite tipku tabulatora dok ne čujete "Birth month" (Mjesec rođenja), a zatim pritisnite Alt + tipka sa strelicom dolje da biste proširili izbornik. Pritišćite tipku sa strelicom dolje dok ne čujete točan mjesec, a zatim pritisnite Enter. Da biste postavili dan rođenja, jedanput pritisnite tipku tabulatora, a zatim Alt + tipka sa strelicom dolje. Pritišćite tipku sa strelicom dolje dok ne čujete točan dan, a zatim pritisnite Enter. Da biste postavili godinu rođenja, jedanput pritisnite tipku tabulatora, a zatim upišite godinu rođenja. Kada budete spremni, pritisnite Enter.
-
Čut ćete: "Molim vas, riješite slagalicu da bismo znali da niste robot." Pritisnite Enter. Pritišćite tipku tabulatora dok ne čujete metodu koju želite koristiti za provjeru autentičnosti kao osobe, pritisnite Enter, a zatim slijedite upute čitača zaslona. Kada završite, pritisnite Enter. Vaš novi Microsoft račun sada je spreman.
Prijavite se Microsoft Teams pomoću osobnog računa
Upotrijebite osobni Microsoft, kao što jeSkype, OneDrive, Outlook.com ili Xbox LIVE za prijavu uKorištenje aplikacije Teams za osobne svrhe i male tvrtke. Da biste saznali kako stvoriti novi račun, idite na Registracija za osobni Microsoftov račun.
Prva prijava pomoću osobnog računa za Microsoft
Prijava radi prve Microsoft Teams samo nekoliko koraka.
-
OtvoriteKorištenje aplikacije Teams za osobne svrhe i male tvrtke aplikaciju.
-
Pritišćite tipku tabulatora dok ne čujete "Enter email, phone, or Skype ", type the email address, phone number, or Skype username you used to create your personalMicrosoft account, and then press Enter.
-
Čut ćete: "Lozinka". Unesite svoju lozinku i pritisnite Enter.
-
Otvorit će se stranica Dobro došli u Teams s pojedinostima o vašem računu. Ako čujete upozorenje u kojem se od vas traži da unesete telefonski broj ili druge detalje, pritisnite tipku tabulatora ili tipku sa strelicom dolje da biste se kretali poljima i po potrebi upišite pojedinosti.
-
Kada budete spremni, pritišćite tipku tabulatora dok ne čujete "Continue" (Nastavi), a zatim pritisnite Enter.
Prijavite se pomoću osobnog računa Microsoft ako ste već koristili Microsoft Teams za posao ili obrazovnu ustanovu
Ako ste već koristili račun tvrtke Microsoft Teams obrazovne ustanove, prijavite se pomoću osobnog računa Microsoft da biste koristili nove značajke za osobnu upotrebu.
Savjet: Za besprijekorno korisničko iskustvo razmislite o korištenju Pripovjedača ili JAWS-a uz korake u ovom odjeljku.
-
U Microsoft Teams za posao ili školu pritišćite Ctrl + F6 dok ne čujete "Potražite poruke, datoteke i još mnogo toga", pritišćite tipku tabulatora dok ne čujete "Profil", a zatim pritisnite Enter.
-
Pritišćite tipku sa strelicom dolje dok ne čujete "Teams for personal use" (Teams za osobnu upotrebu), a zatim pritisnite Enter. Otvorit će se prozor dobrodošlice. Fokus će biti na gumbu Prijava. Da biste se prijavili, pritisnite Enter.
-
Pritišćite tipku SR + strelica desno dok ne čujete "Email, phone, or Skype, edit" (E-pošta, telefon ili Skype, uređivanje), a zatim pritisnite tipku SR + Enter.
-
Upišite korisničkoMicrosoft računa, a zatim pritisnite Enter. Čut ćete "Enter the password" (Unesite lozinku), a zatim korisničko ime.
-
Upišite lozinkuMicrosoft računa, a zatim pritisnite Enter.
-
Otvorit će se dijaloški okvir Koristi ovaj račun svugdje na uređaju. Ako želite Windows svoj račun na uređaju, pritisnite Enter. Ako račun želite koristiti samo s Microsoft, pritišćite tipku tabulatora dok ne čujete " samoMicrosoft aplikacije", a zatim pritisnite Enter.
-
Otvorit će se stranica Dobro došli u Teams s pojedinostima o vašem računu. Ako čujete upozorenje u kojem se od vas traži da unesete telefonski broj ili druge detalje, pritisnite tipku tabulatora ili tipku sa strelicom dolje da biste se kretali poljima i po potrebi upišite pojedinosti.
-
Kada budete spremni, pritišćite tipku tabulatora dok ne čujete "Continue" (Nastavi), a zatim pritisnite Enter. Aplikacija će se otvoriti u novom prozoru. AplikacijaMicrosoft Teams u kojoj ste prijavljeni pomoću računa tvrtke ili obrazovne ustanove ostaje otvorena u pozadini.
Prebacivanje između računa tvrtke i osobnog računa
Kada se prijavite pomoću osobnog računa da bisteKorištenje aplikacije Teams za osobne svrhe i male tvrtke, možete se jednostavno prebacivati s jednog računa na drugi bez potrebe za prijavom i odjavom.
-
Da biste s računa tvrtke ili obrazovne ustanove prešli na osobni račun, pritišćite Ctrl + F6 dok ne čujete: "Potražite poruke, datoteke i još mnogo toga". Pritišćite tipku tabulatora dok ne čujete "Profile" (Profil), a zatim pritisnite Enter. Pritišćite tipku sa strelicom dolje dok ne čujete "Teams for personal use" (Teams za osobnu upotrebu), a zatim pritisnite Enter.
-
Da biste se Korištenje aplikacije Teams za osobne svrhe i male tvrtke s računa tvrtke ili obrazovne ustanove, provjerite izvodi li se aplikacijaMicrosoft Teams u kojoj ste prijavljeni pomoću računa tvrtke ili obrazovne ustanove u pozadini. Pritisnite i držite Alt, a zatim pritišćite tipku tabulatora dok ne dođete do aplikacijeMicrosoft Teams za posao ili školu, a zatim otpustite tipke.
Sinkronizacija Kontakata sa servisa Google
UKorištenje aplikacije Teams za osobne svrhe i male tvrtke možete sinkronizirati kontakte s Google računa da biste lakše pronašli prijatelje i obitelj. Možete čak i pozvati kontakte sa servisa Google kojiMicrosoft Teams korisnicima omogućiti Korištenje aplikacije Teams za osobne svrhe i male tvrtke razgovor ili sastanak.
-
Kada se prijavite uKorištenje aplikacije Teams za osobne svrhe i male tvrtke, pritisnite Ctrl + zarez (,) da biste otvorili postavke aplikacije.
-
Pritišćite tipku sa strelicom dolje dok ne čujete "People" (Osobe), a zatim pritisnite Enter.
-
Pritišćite tipku tabulatora ili Shift + tabulator dok ne čujete "From Google" (S Googlea), a zatim pritisnite Enter. Otvorit će se stranica za prijavu na Google.
-
Da biste odabrali Google račun, pritišćite tipku tabulatora dok ne čujete korisničko ime željenog računa, a zatim pritisnite Enter.
-
Upišite lozinku za račun, a zatim pritisnite Enter. Čut ćete: "Microsoft aplikacije i servisi žele pristupiti vašem Google računu".
-
Da biste Microsoft pristup računu, pritišćite tipku tabulatora dok ne čujete "Allow" (Dopusti), a zatim pritisnite Enter. Čut ćete: "Ovo web-mjesto pokušava otvoriti Microsoft Teams." Pritišćite tipku tabulatora dok ne čujete "Open" (Otvori), a zatim pritisnite Enter.
Zaustavljanje sinkronizacije i uklanjanje Google podataka iz svih Microsoft aplikacija
-
Kada se prijavite uKorištenje aplikacije Teams za osobne svrhe i male tvrtke, pritisnite Ctrl + zarez (,) da biste otvorili postavke aplikacije.
-
Pritišćite tipku sa strelicom dolje dok ne čujete "Privacy" (Zaštita privatnosti), a zatim pritisnite Enter.
-
Pritišćite tipku tabulatora ili Shift + tabulator dok ne čujete "From Google" (S Googlea), a zatim korisničko ime za Google i "Ukloni".
-
Pritisnite Enter. Čut ćete: "Remove from Microsoft apps and services" (Ukloni iz aplikacije i servisa). Da biste potvrdili uklanjanje, pritišćite tipku tabulatora dok ne čujete "Remove" (Ukloni), a zatim pritisnite Enter.
Istražite Korištenje aplikacije Teams za osobne svrhe i male tvrtke
Saznajte što možete učiniti uKorištenje aplikacije Teams za osobne svrhe i male tvrtke i gdje pronaći stavke u aplikaciji.
Aplikacija sadrži tri glavna područja:
-
Vodoravna navigacijska traka aplikacije pri vrhu zaslona sadrži sljedeće:
-
Tekstno polje Pretraživanje radi pokretanja pretraživanja čavrljanja ili osoba
-
Gumb izbornika Postavke i više da biste pristupili postavkama aplikacije, zumiranju, tipkovnim prečacima i pomoći za aplikacije, na primjer
-
Gumb profila za pristup postavkama računa
-
-
Okomita navigacijska traka s lijeve strane zaslona sadrži gumbe za odabir kartica kao što su Aktivnost, Čavrljanje i Kalendar.
-
Glavno područje sadržaja s desne strane navigacijske trake prikazuje sadržaj specifičan za karticu.
-
Ako ste odabrali karticu Čavrljanje ili Aktivnost, prikazuju se čavrljanja ili aktivnosti.
-
Ako ste odabrali karticu Sastanak , prikazat će se sljedeći sastanci.
-
Ako ste odabrali karticu Kalendar , prikazat će se rešetka kalendara.
-
Kartica Čavrljanje
Kada otvorite aplikaciju, otvorit će se kartica Čavrljanje . Ovdje su navedena sva čavrljanja. Ta je kartica podijeljena u dva okna. Prvo na lijevoj strani prikazuje čavrljanja kao popis. Kada odaberete stavku čavrljanja na popisu, njezin se sadržaj prikazuje u oknu sadržaja na desnoj strani gdje možete čitati poruke čavrljanja i odgovarati na njih. Oba okna imaju vodoravnu alatnu traku pri vrhu s gumbima za započinjanje novog privatnog ili grupnog čavrljanja ili poziva, na primjer.
Kartica Aktivnost
Na kartici Aktivnost možete pratiti obavijesti. Ta je kartica podijeljena u dva okna. Prva na lijevoj strani prikazuje vašu aktivnost kao popis. Kada odaberete stavku na popisu, njezin se sadržaj prikazuje u oknu sadržaja na desnoj strani gdje možete čitati aktivnost i odgovarati na to. Oba okna imaju vodoravnu alatnu traku pri vrhu s gumbima za filtriranje stavki aktivnosti, pristup postavkama obavijesti i započinjanje poziva s kontaktom, na primjer.
Kartica Sastanak
Na kartici Sastanak možete postaviti izravni poziv s obitelji i prijateljima bez pozivnice za kalendar ili zakazati poziv za kasnije. Ta je kartica podijeljena u dva okna. U lijevom oknu pronaći ćete gumbe Trenutačni sastanak iSastanak kasnije. U desnom oknu prikazuju se zakazani sastanci i gumbi za uključivanje u sastanak, zajedničko korištenje pozivnice za sastanak i uređivanje detalja o sastanku.
Odabirom gumba Trenutačni sastanak pokreće seMicrosoft Teams sastanka u kojem možete pozvati osobe da se pridruže pozivu. Odabirom gumba Sastani se kasnije otvorit će se dijaloški okvir Zakazivanje sastanka u kojem možete postaviti datum i vrijeme sastanka te odabrati kako zajednički koristiti pozivnicu za sastanak s drugima.
Kartica Kalendar
Imate sastanak ili sastanak? Na kartici Kalendar važne događaje možete pronaći u rešetki kalendara. Na toj se kartici nalazi vodoravna alatna traka pri vrhu s kojeg možete stvarati nove događaje ili započinjanje trenutnog sastanka.
Vidi također
Organiziranje života pomoću čitača zaslona pomoću aplikacije Teams za osobnu i malu tvrtku
Tipkovni prečaci za Microsoft Teams za osobnu i malu tvrtku
Postavljanje uređaja za rad s pristupačnošću u sustavu Microsoft 365
Upotrijebite VoiceOver, ugrađeni čitač zaslona u sustavu iOS, da biste postavili i započeli s radomKorištenje aplikacije Teams za osobne svrhe i male tvrtke. Naučit ćete kako preuzeti aplikaciju te se prijaviti i povezati se s prijateljima i obitelji. Naučit ćete i o rasporeduKorištenje aplikacije Teams za osobne svrhe i male tvrtke.
Napomene:
-
Nove značajke sustava Microsoft 365 postupno postaju dostupne pretplatnicima na Microsoft 365, pa ih vaša aplikacija možda još nema. Da biste saznali kako brže dobiti nove značajke, pridružite se programu Office Insider.
-
U ovoj se temi pretpostavlja da koristite ugrađeni čitač zaslona za iOS, VoiceOver. Da biste saznali više o korištenju čitača VoiceOver, pročitajte članak Pristupačnost tvrtke Apple.
-
Kada se prijavite na Microsoft Teams pomoću osobnog računa, možda ćete saznati da na računu tvrtke postoji manje funkcija nego na vašem poslovnom računu i nekim dodatnim značajkama.
Sadržaj teme
Preuzimanje i instalacija Microsoft Teams za iOS aplikacije
Ako još nemate aplikaciju Microsoft Teams iPhone, preuzimanje i instalacija aplikacije iz trgovine App Store traje samo nekoliko minuta.
Ako već imate aplikaciju na telefonu, ne morate preuzimati novu aplikaciju. Nove značajke za osobnu upotrebu dostupne su u istoj aplikaciji koju koristite za posao ili školu. Jednostavno se prijavite pomoću osobnog Microsoft da biste koristili nove značajke za osobnu upotrebu.
-
Na telefonu otvorite aplikaciju App Store. Čut ćete: "Search" (Pretraživanje).
-
Prelazite prstom udesno dok ne čujete "Igre, aplikacije, priče i još mnogo toga", a zatim dvaput dodirnite zaslon.
-
Upotrijebite zaslonska tipkovnica za početak pisanja aplikacije Microsoft Teams. Rezultati pretraživanja ažuriraju se tijekom upisa.
-
Da biste se pomakli na rezultate pretraživanja, četirima prstima dodirnite pri vrhu zaslona, prelazite prstom udesno dok ne čujete "Microsoft Teams", a zatim dvaput dodirnite zaslon.
-
Prelazite prstom udesno dok ne čujete "Microsoft Teams", a zatim još jednom prijeđite prstom udesno da biste se pomakli na gumb Preuzmi i dvaput dodirnite zaslon.
-
VoiceOver će vam reći kada se preuzimanje i instalacija dovršiti. Fokus će biti na gumbu Otvori. Dvaput dodirnite zaslon da biste otvorili aplikaciju.
Registracija za osobni Microsoft račun
Da biste se prijavili i počeli Microsoft Teams s obitelji i prijateljima, potreban vam je samo osobniMicrosoft račun. Ako koristite Skype, OneDrive, Outlook.com ili Xbox LIVE, već imate Microsoft račun. Ako nemate račun za Microsoft, možete se prijaviti pomoću broja mobilnog telefona.
-
Otvorite Microsoft Teams na telefonu.
-
Napravite nešto od sljedećeg:
-
Ako ste već koristili račun tvrtkeMicrosoft Teams obrazovne ustanove, prelazite prstom ulijevo dok ne čujete "More menu" (Izbornik Više), a zatim dvaput dodirnite zaslon. Prelazite prstom udesno dok ne čujete "Add account" (Dodaj račun), a zatim dvaput dodirnite zaslon. Prelazite prstom udesno dok ne čujete "Microsoft corporation, Sign up for free" (Microsoftova tvrtka, besplatno se registrirajte), a zatim dvaput dodirnite zaslon. Čut ćete: "Choose your account type" (Odaberite vrstu računa).
-
Ako još niste koristili Microsoft Teams, prelazite prstom udesno dok ne čujete "Add account" (Dodaj račun), a zatim dvaput dodirnite zaslon. Čut ćete: "Choose your account type" (Odaberite vrstu računa).
-
-
Prelazite prstom udesno dok ne čujete "Personal" (Osobno), a zatim dvaput dodirnite zaslon. Otvorit će se stranica Stvaranje računa.
-
Prelazite prstom udesno dok ne čujete "Telefonski broj", a zatim dvaput dodirnite zaslon.
-
Pomoću zaslonske tipkovnice unesite telefonski broj, a zatim prelazite prstom ulijevo dok ne čujete "Next" (Dalje), a zatim dvaput dodirnite zaslon.
-
Čut ćete: "Create password" (Stvori lozinku). Fokus će biti na tekstnom polju za novu lozinku. Pomoću zaslonske tipkovnice upišite lozinku koju želite koristiti s računom za Microsoft račun.
-
Prelazite prstom ulijevo dok ne čujete "Next" (Dalje), a zatim dvaput dodirnite zaslon. Otvorit će se stranica Kako se zove. Fokus će biti na tekstnom polju Ime . Pomoću zaslonske tipkovnice upišite svoje ime, prelazite prstom ulijevo dok ne čujete "Next" (Dalje), a zatim dvaput dodirnite zaslon.
-
Fokus će se premjestiti na tekstno polje Prezime. Pomoću zaslonske tipkovnice upišite svoje prezime. Prelazite prstom ulijevo dok ne čujete "Next" (Dalje), a zatim dvaput dodirnite zaslon.
-
Otvorit će se stranica Što je datum rođenja.Fokus će biti na popisu Država/ regija. Ako je potrebno, da biste promijenili regiju ili državu, dvaput dodirnite zaslon, prelazite prstom udesno od lijevo dok ne pronađete željenu regiju, a zatim dvaput dodirnite zaslon.
Da biste odabrali mjesec rođenja, prelazite prstom udesno dok ne čujete "Collapsed, Month, pop-up button" (Sažeto, Mjesec, skočni gumb), a zatim dvaput dodirnite zaslon. Prelazite prstom udesno dok ne čujete pravi mjesec, a zatim dvaput dodirnite zaslon.
Da biste odabrali dan rođenja, jedanput prijeđite prstom udesno pa dvaput dodirnite zaslon. Prelazite prstom udesno dok ne pronađete pravi dan, a zatim dvaput dodirnite zaslon.
Da biste odabrali svoju godinu rođenja, jedanput prijeđite prstom udesno pa dvaput dodirnite zaslon. Prelazite prstom udesno dok ne čujete pravu godinu, a zatim dvaput dodirnite zaslon. Prelazite prstom udesno dok ne čujete "Next" (Dalje), a zatim dvaput dodirnite zaslon.
-
Otvorit će se stranica Potvrda telefonskog broja. Kôd za provjeru valjanosti šalje se kao tekstna poruka na telefonski broj koji ste unijeli u petom koraku. Otvorite tekstne poruke, otvorite poruku Microsoft i poslušajte sigurnosni kod.
Vratite se u Microsoft Teams i unesite kod pomoću zaslonske tipkovnice. Prelazite prstom ulijevo dok ne čujete "Next" (Dalje), a zatim dvaput dodirnite zaslon. Vaš novi Microsoft račun sada je spreman.
Prijavite se Microsoft Teams pomoću osobnog računa
Koristite osobni račun Microsoft, kao što jeSkype, OneDrive, Outlook.com ili Xbox LIVE račun da biste se prijavili na Microsoft Teams za cijeli život.
Prva prijava pomoću osobnog računa za Microsoft
Prijava radi prve Microsoft Teams samo nekoliko koraka.
-
OtvoriteMicrosoft Teams za iOS aplikaciju. Čut ćete: "Enter email, phone, or Skype" (Unesite adresu e-pošte, telefon ili Skype).
-
Pomoću zaslonske tipkovnice upišite adresu e-pošte, telefonski broj ili korisničko Skype korisničko ime.
-
Prelazite prstom ulijevo dok ne čujete "Sign in" (Prijava), a zatim dvaput dodirnite zaslon.
-
Čut ćete: "Lozinka". Pomoću zaslonske tipkovnice upišite lozinku za odabrani račun.
-
Prelazite prstom ulijevo dok ne čujete "Sign in" (Prijava), a zatim dvaput dodirnite zaslon.
Prijavite se pomoću osobnog računa Microsoft ako ste već koristili Microsoft Teams za posao ili obrazovnu ustanovu
Ako ste već koristili račun tvrtke Microsoft Teams obrazovne ustanove, prijavite se pomoću osobnog računa Microsoft da biste koristili nove značajke za osobnu upotrebu.
-
Otvorite Microsoft Teams, prelazite prstom udesno dok ne čujete "Sign in with another account" (Prijava pomoću drugog računa), a zatim dvaput dodirnite zaslon.
-
Čut ćete: "Enter email, phone, or Skype" (Unesite adresu e-pošte, telefon ili Skype). Pomoću zaslonske tipkovnice upišite adresu e-pošte, telefonski broj ili korisničkoSkype korisničko ime.
-
Prelazite prstom ulijevo dok ne čujete "Sign in" (Prijava), a zatim dvaput dodirnite zaslon.
-
Čut ćete: "Lozinka". Pomoću zaslonske tipkovnice upišite lozinku za odabrani račun.
-
Prelazite prstom ulijevo dok ne čujete "Sign in" (Prijava), a zatim dvaput dodirnite zaslon.
Prebacivanje između računa tvrtke i osobnog računa
Račun za račun možete dodatiKorištenje aplikacije Teams za osobne svrhe i male tvrtke uMicrosoft Teams aplikaciju. Zatim se možete jednostavno prebacivati s jednog računa na drugi bez potrebe za prijavom i odjavom.
Dodavanje osobnog računa u aplikaciju
-
Otvorite aplikacijuMicrosoft Teams i prijavite se pomoću računa tvrtke ili obrazovne ustanove.
-
Dodirnite vrh zaslona četirima prstima. Čut ćete "Izbornik Više", a nakon toga broj trenutačnih obavijesti. Dvaput dodirnite zaslon.
-
Prelazite prstom udesno dok ne čujete "Add an account" (Dodaj račun), a zatim dvaput dodirnite zaslon. Otvorit će se popis dostupnih računa.
-
Prelazite prstom udesno ili ulijevo dok ne pronađete osobni račun koji želite dodati, a zatim dvaput dodirnite zaslon.
-
Od vas će se zatražiti da unesete lozinku ili druge vjerodajnice za odabrani račun. Pomoću zaslonske tipkovnice upišite vjerodajnice, a zatim prelazite prstom ulijevo dok ne čujete "Sign in" (Prijava), a zatim dvaput dodirnite zaslon.
Prebacivanje s jednog računa na drugi
Kada u aplikaciju dodate osobni račun, možete se prebacivati s jednog računa na drugi i pratiti što se događa u vašim profesionalnim i osobnim sažecima sadržaja.
-
UMicrosoft Teams, četirima prstima dodirnite pri vrhu zaslona. Čut ćete "Izbornik Više", a nakon toga broj trenutačnih obavijesti. Dvaput dodirnite zaslon.
-
Prelazite prstom udesno dok ne čujete naziv računa na koji se želite prebaciti, a zatim dvaput dodirnite zaslon. Pričekajte nekoliko sekundi i bit ćete povezani s drugim računom.
Slanje pozivnica prijateljima i obitelji
Nakon što se prijavite naMicrosoft Teams pomoću osobnog računa, pozovite prijatelje i članove obitelji da se pridruže i ostanu povezani.
-
Dok ste prijavljeni pomoćuKorištenje aplikacije Teams za osobne svrhe i male tvrtke, četirima prstima dodirnite pri vrhu zaslona. Čut ćete "Izbornik Više", a nakon toga broj trenutačnih obavijesti. Dvaput dodirnite zaslon.
-
Prelazite prstom udesno dok ne dođete do gumba Pozovi prijatelje, a zatim dvaput dodirnite zaslon.
-
Čut ćete zadanu poruku dobrodošlice koja se šalje osobama koje pozovete da Microsoft Teams. Prelazite prstom udesno dok ne čujete aplikaciju koju želite koristiti za pozivanje prijatelja ili članova obitelji, a zatim dvaput dodirnite zaslon.
-
Pomoću zaslonske tipkovnice upišite imena ili adrese e-pošte osoba koje želite pozvati, prelazite prstom ulijevo ili udesno dok ne čujete "Gumb Pošalji", a zatim dvaput dodirnite zaslon da biste poslali pozivnicu.
Stvaranje grupa za prijatelje i obitelj
Dijeliš li hobi s nekim od prijatelja? Organizirate li rođendansku zabavu iznenađenja za člana obitelji i želite je čuvati u tajnosti? Stvorite namjensku grupu čavrljanja da biste jednostavno komunicirali s članovima grupe.
-
Dok ste prijavljeni pomoćuKorištenje aplikacije Teams za osobne svrhe i male tvrtke, dodirnite pri dnu zaslona četirima prstima, prelazite prstom udesno ili ulijevo dok ne čujete "Kartica Čavrljanje", a zatim dvaput dodirnite zaslon.
-
Dodirnite pri vrhu zaslona četirima prstima, prelazite prstom udesno dok ne čujete "New chat" (Novo čavrljanje), a zatim dvaput dodirnite zaslon.
-
Otvorit će se prikaz Novo čavrljanje. Prelazite prstom udesno dok ne čujete "New group chat" (Novo grupno čavrljanje), a zatim dvaput dodirnite zaslon. Čut ćete: "Group name" (Naziv grupe).
-
Fokus će biti na tekstnom polju za naziv nove grupe. Pomoću zaslonske tipkovnice upišite naziv grupe. Prelazite prstom ulijevo dok ne čujete "Next" (Dalje), a zatim dvaput dodirnite zaslon.
-
Pomoću zaslonske tipkovnice upišite ime, adresu e-pošte ili telefonski broj prve osobe koju želite dodati u novo grupno čavrljanje. Rezultati pretraživanja ažuriraju se tijekom upisa. Da biste se pomakli na rezultate, prijeđite prstom udesno. Kada pronađete željeno ime, dvaput dodirnite zaslon. Ponovite taj korak za svaku osobu koju želite dodati u grupu.
-
Da biste utipkali poruku u grupu, prelazite prstom udesno dok ne čujete "Type a message" (Upišite poruku), a zatim dvaput dodirnite zaslon. Pomoću zaslonske tipkovnice upišite poruku u grupu. Kada završite, prelazite prstom ulijevo dok ne čujete "Send" (Pošalji), a zatim dvaput dodirnite zaslon.
IstražiteKorištenje aplikacije Teams za osobne svrhe i male tvrtke
Saznajte što možete učiniti uKorištenje aplikacije Teams za osobne svrhe i male tvrtke i gdje pronaći stavke u aplikaciji.
Aplikacija sadrži tri glavna područja:
-
Navigacijska traka pri vrhu zaslona: Sadrži gumb Pretraživanje da biste pokrenuli pretraživanje čavrljanja, datoteka ili osoba i gumb izbornika Više da biste pristupili postavkama računa. Ovisno o odabranoj kartici, možete započeti i novo čavrljanje, poziv ili stvoriti događaj.
-
Navigacijska traka pri dnu zaslona: Sadrži gumbe za odabir kartice kao što su Aktivnost, Čavrljanje, Kalendar ili Datoteke. Gumb Više na desnom kraju otvara izbornik s dodatnim karticama kao što su Pozivi, Sigurno i Zadaci. Na izborniku možete promijeniti redoslijed gumba kartica na navigacijskoj traci. Na taj način možete odabrati gumbe kartica koje najviše koristite i prikazati ih na donjoj navigacijskoj traci.
-
Glavno područje sadržaja između navigacijskih traka: prikazuje sadržaj specifičan za karticu. Ako je, primjerice, odabrana kartica Datoteke, u ovom se području prikazuju datoteke koje ste prenijeli.
Kada otvorite aplikaciju, otvorit će se kartica Čavrljanje . Ovdje su navedena sva čavrljanja. Na gornjoj navigacijskoj traci možete započeti novo privatno ili grupno čavrljanje i potražiti čavrljanja. Da biste pročitali poruke čavrljanja i odgovorili na njih, na popisu odaberite čavrljanje. U otvorenom čavrljanju možete stvoriti i nadzornu ploču koja sadrži sve sadržaje specifične za čavrljanje, kao što su događaji, fotografije, datoteke i popis zadataka. Možete čak i pristupiti pojedinostima čavrljanja u kojima možete preimenovati čavrljanje da biste mu dali opisni naslov i organizirali se.
Na kartici Aktivnost možete pratiti obavijesti. Primit ćete upozorenje kada otvorite poruku, ako vas je netko @mentioned, označio vašom porukom ili ažurirao zajednički zadatak.
Imate sastanak ili sastanak? Na kartici Kalendar važne događaje možete pronaći u rešetki kalendara. Nove događaje možete stvoriti i na gornjoj navigacijskoj traci.
Da biste pratili i pristupili najnovijim datotekama i datotekama pohranjenima u OneDrive, odaberite karticu Datoteke.
Vidi također
Organiziranje života pomoću čitača zaslona pomoću aplikacije Teams za osobnu i malu tvrtku
Korištenje čitača zaslona sa značajkom Sigurno u aplikaciji Teams za osobni život
Korištenje čitača zaslona za dijeljenje vaše lokacije s aplikacijom Teams za vaš osobni život
Postavljanje uređaja za rad s pristupačnošću u sustavu Microsoft 365
Upotrijebite TalkBack, ugrađeni čitač zaslona za Android, da biste postavili i započeli s radomKorištenje aplikacije Teams za osobne svrhe i male tvrtke. Naučit ćete kako instalirati aplikaciju i prijaviti se u aplikaciju te se povezati s prijateljima i obitelji. Naučit ćete i o rasporeduKorištenje aplikacije Teams za osobne svrhe i male tvrtke.
Napomene:
-
Nove značajke sustava Microsoft 365 postupno postaju dostupne pretplatnicima na Microsoft 365, pa ih vaša aplikacija možda još nema. Da biste saznali kako brže dobiti nove značajke, pridružite se programu Office Insider.
-
U ovoj se temi pretpostavlja da koristite ugrađeni čitač zaslona za Android, TalkBack. Da biste saznali više o korištenju čitača TalkBack, idite na članak Pristupačnost uređaja sa sustavom Android.
-
Kada se prijavite na Microsoft Teams pomoću osobnog računa, možda ćete saznati da na računu tvrtke postoji manje funkcija nego na vašem poslovnom računu i nekim dodatnim značajkama.
Sadržaj teme
Preuzimanje i instalacija Microsoft Teams za Android aplikacije
Ako još nemate aplikaciju Microsoft Teams na telefonu sa sustavom Android, preuzimanje i instalacija aplikacije iz Trgovine Play traje samo nekoliko minuta.
Ako već imate aplikaciju na telefonu, ne morate preuzimati novu aplikaciju. Nove značajke za osobnu upotrebu dostupne su u istoj aplikaciji koju koristite za posao ili školu. Jednostavno se prijavite pomoću osobnog Microsoft da biste koristili nove značajke za osobnu upotrebu.
-
Na telefonu otvorite aplikaciju Trgovina Play. Čut ćete: "Selected for you" (Odabrano za vas).
-
Prelazite prstom ulijevo dok ne čujete "Search for apps and games" (Pretraživanje aplikacija i igara), a zatim dvaput dodirnite zaslon.
-
Upotrijebite zaslonska tipkovnica za početak pisanja aplikacije Microsoft Teams. Rezultati pretraživanja ažuriraju se tijekom upisa.
-
Da biste se pomakli na rezultate pretraživanja, četirima prstima dodirnite pri vrhu zaslona, prelazite prstom udesno dok ne čujete "Microsoft Teams", a zatim dvaput dodirnite zaslon.
-
Prelazite prstom udesno dok ne čujete "Install" (Instaliraj), a zatim dvaput dodirnite zaslon.
-
TalkBack će vam reći kada se preuzimanje i instalacija dovršiti. Fokus će biti na gumbu Otvori. Dvaput dodirnite zaslon da biste otvorili aplikaciju.
Registracija za osobni Microsoft račun
Da biste se prijavili i počeli Microsoft Teams s obitelji i prijateljima, potreban vam je samo osobniMicrosoft račun. Ako koristite Skype, OneDrive, Outlook.com ili Xbox LIVE, već imate Microsoft račun. Ako nemate račun za Microsoft, možete se prijaviti pomoću broja mobilnog telefona.
-
Otvorite Microsoft Teams na telefonu.
-
Napravite nešto od sljedećeg:
-
Ako ste već koristili račun tvrtkeMicrosoft Teams obrazovne ustanove, prijeđite prstom prema gore pa prema dolje. Prelazite prstom udesno dok ne čujete "Navigation button" (Gumb Navigacija), a zatim dvaput dodirnite zaslon. Prelazite prstom udesno dok ne čujete "Add account" (Dodaj račun), a zatim dvaput dodirnite zaslon. Prelazite prstom udesno dok ne čujete "Microsoft corporation, Sign up for free" (Microsoftova tvrtka, besplatno se registrirajte), a zatim dvaput dodirnite zaslon. Čut ćete: "Choose your account type" (Odaberite vrstu računa).
-
Ako još niste koristili Microsoft Teams, prelazite prstom udesno dok ne čujete "Add account" (Dodaj račun), a zatim dvaput dodirnite zaslon. Čut ćete: "Choose your account type" (Odaberite vrstu računa).
-
-
Prelazite prstom udesno dok ne čujete "Personal" (Osobno), a zatim dvaput dodirnite zaslon. Otvorit će se stranica Stvaranje računa.
-
Prelazite prstom udesno dok ne čujete "Telefonski broj", a zatim dvaput dodirnite zaslon.
-
Pomoću zaslonske tipkovnice unesite telefonski broj. Da biste zatvorili tipkovnicu, prijeđite prstom prema dolje, a zatim ulijevo. Prelazite prstom udesno dok ne čujete "Next" (Dalje), a zatim dvaput dodirnite zaslon.
-
Čut ćete: "Create password" (Stvori lozinku). Fokus će biti na tekstnom polju za novu lozinku. Pomoću zaslonske tipkovnice upišite lozinku koju želite koristiti s računom za Microsoft račun. Da biste zatvorili tipkovnicu, prijeđite prstom prema dolje, a zatim ulijevo.
-
Prelazite prstom udesno dok ne čujete "Next" (Dalje), a zatim dvaput dodirnite zaslon. Otvorit će se stranica Kako se zove. Fokus će biti na tekstnom polju Ime . Pomoću zaslonske tipkovnice upišite svoje ime, a zatim prijeđite prstom prema dolje pa prema gore. Čut ćete: "Next" (Dalje). Dvaput dodirnite zaslon.
-
Fokus će se premjestiti na tekstno polje Prezime. Pomoću zaslonske tipkovnice upišite svoje prezime. Da biste zatvorili tipkovnicu, prijeđite prstom prema dolje, a zatim ulijevo. Prelazite prstom udesno dok ne čujete "Next" (Dalje), a zatim dvaput dodirnite zaslon.
-
Otvorit će se stranica Što je datum rođenja.Fokus će biti na popisu Država/ regija. Ako je potrebno, da biste promijenili regiju ili državu, dvaput dodirnite zaslon, prelazite prstom udesno od lijevo dok ne pronađete željenu regiju, a zatim dvaput dodirnite zaslon.
Da biste odabrali mjesec rođenja, prelazite prstom udesno dok ne čujete "Collapsed, Month, pop-up button" (Sažeto, Mjesec, skočni gumb), a zatim dvaput dodirnite zaslon. Prelazite prstom udesno dok ne čujete pravi mjesec, a zatim dvaput dodirnite zaslon.
Da biste odabrali dan rođenja, jedanput prijeđite prstom udesno pa dvaput dodirnite zaslon. Prelazite prstom udesno dok ne pronađete pravi dan, a zatim dvaput dodirnite zaslon.
Da biste odabrali svoju godinu rođenja, jedanput prijeđite prstom udesno pa dvaput dodirnite zaslon. Prelazite prstom udesno dok ne čujete pravu godinu, a zatim dvaput dodirnite zaslon. Prelazite prstom udesno dok ne čujete "Next" (Dalje), a zatim dvaput dodirnite zaslon.
-
Otvorit će se stranica Potvrda telefonskog broja. Kôd za provjeru valjanosti šalje se kao tekstna poruka na telefonski broj koji ste unijeli u petom koraku. Otvorite tekstne poruke, otvorite poruku Microsoft i poslušajte sigurnosni kod.
Vratite se u Microsoft Teams i unesite kod pomoću zaslonske tipkovnice. Da biste zatvorili tipkovnicu, prijeđite prstom prema dolje, a zatim ulijevo. Prelazite prstom udesno dok ne čujete "Next" (Dalje), a zatim dvaput dodirnite zaslon. Vaš novi Microsoft račun sada je spreman.
Prijavite se Microsoft Teams pomoću osobnog računa
Upotrijebite osobni Microsoft, kao što jeSkype, OneDrive, Outlook.com ili Xbox LIVE za prijavu uKorištenje aplikacije Teams za osobne svrhe i male tvrtke.
Prva prijava pomoću osobnog računa za Microsoft
Prijava radi prve Microsoft Teams samo nekoliko koraka.
-
Otvorite Microsoft Teams za Android aplikaciju. Čut ćete: "Enter email, phone, or Skype" (Unesite adresu e-pošte, telefon ili Skype).
-
Pomoću zaslonske tipkovnice upišite adresu e-pošte, telefonski broj ili korisničko Skype korisničko ime.
-
Prelazite prstom ulijevo dok ne čujete "Sign in" (Prijava), a zatim dvaput dodirnite zaslon.
-
Čut ćete: "Lozinka". Pomoću zaslonske tipkovnice upišite lozinku za odabrani račun.
-
Prelazite prstom ulijevo dok ne čujete "Sign in" (Prijava), a zatim dvaput dodirnite zaslon.
Prijavite se pomoću osobnog računa Microsoft ako ste već koristili Microsoft Teams za posao ili obrazovnu ustanovu
Ako ste već koristili račun tvrtke Microsoft Teams obrazovne ustanove, prijavite se pomoću osobnog računa Microsoft da biste koristili nove značajke za osobnu upotrebu.
-
Otvorite Microsoft Teams, prelazite prstom udesno dok ne čujete "Sign in with another account" (Prijava pomoću drugog računa), a zatim dvaput dodirnite zaslon.
-
Čut ćete: "Enter email, phone, or Skype" (Unesite adresu e-pošte, telefon ili Skype). Pomoću zaslonske tipkovnice upišite adresu e-pošte, telefonski broj ili korisničkoSkype korisničko ime.
-
Prelazite prstom ulijevo dok ne čujete "Sign in" (Prijava), a zatim dvaput dodirnite zaslon.
-
Čut ćete: "Lozinka". Pomoću zaslonske tipkovnice upišite lozinku za odabrani račun.
-
Prelazite prstom ulijevo dok ne čujete "Sign in" (Prijava), a zatim dvaput dodirnite zaslon.
Prebacivanje između računa tvrtke i osobnog računa
Račun za račun možete dodatiKorištenje aplikacije Teams za osobne svrhe i male tvrtke uMicrosoft Teams aplikaciju. Zatim se možete jednostavno prebacivati s jednog računa na drugi bez potrebe za prijavom i odjavom.
Dodavanje osobnog računa u aplikaciju
-
Otvorite aplikacijuMicrosoft Teams i prijavite se pomoću računa tvrtke ili obrazovne ustanove.
-
Prelazite prstom ulijevo dok ne čujete "Navigation button" (Gumb Navigacija), a zatim dvaput dodirnite zaslon.
-
Prelazite prstom udesno dok ne čujete "Add account" (Dodaj račun), a zatim dvaput dodirnite zaslon. Otvorit će se popis dostupnih računa.
-
Prelazite prstom udesno ili ulijevo dok ne pronađete osobni račun koji želite dodati, a zatim dvaput dodirnite zaslon.
-
Od vas će se zatražiti da unesete lozinku ili druge vjerodajnice za odabrani račun. Pomoću zaslonske tipkovnice upišite vjerodajnice, a zatim prelazite prstom ulijevo dok ne čujete "Sign in" (Prijava), a zatim dvaput dodirnite zaslon.
Prebacivanje s jednog računa na drugi
Kada u aplikaciju dodate osobni račun, možete se prebacivati s jednog računa na drugi i pratiti što se događa u vašim profesionalnim i osobnim sažecima sadržaja.
-
U aplikacijiMicrosoft Teams prelazite prstom ulijevo dok ne čujete "Navigation button" (Gumb Navigacija), a zatim dvaput dodirnite zaslon.
-
Prelazite prstom udesno dok ne čujete naziv računa na koji se želite prebaciti, a zatim dvaput dodirnite zaslon. Pričekajte nekoliko sekundi i bit ćete povezani s drugim računom.
Slanje pozivnica prijateljima i obitelji
Nakon što se prijavite naMicrosoft Teams pomoću osobnog računa, pozovite prijatelje i članove obitelji da se pridruže i ostanu povezani.
-
Dok ste prijavljeni pomoćuKorištenje aplikacije Teams za osobne svrhe i male tvrtke, prelazite prstom ulijevo dok ne čujete "Navigation button" (Gumb Navigacija), a zatim dvaput dodirnite zaslon.
-
Prelazite prstom udesno dok ne čujete "Invite someone to your team" (Pozovite nekoga u svoj tim), a zatim dvaput dodirnite zaslon.
-
Prelazite prstom udesno dok ne čujete aplikaciju koju želite koristiti za pozivanje prijatelja ili članova obitelji, a zatim dvaput dodirnite zaslon.
-
Pomoću zaslonske tipkovnice upišite imena ili adrese e-pošte osoba koje želite pozvati. Prelazite prstom udesno dok ne dođete do tijela poruke aplikacije, a zatim dvaput dodirnite zaslon. Upišite poruku koju želite poslati novim članovima tima. Prelazite prstom ulijevo ili udesno dok ne dođete do gumba Pošalji, a zatim dvaput dodirnite zaslon da biste poslali pozivnicu.
Stvaranje grupa za prijatelje i obitelj
Dijeliš li hobi s nekim od prijatelja? Organizirate li rođendansku zabavu iznenađenja za člana obitelji i želite je čuvati u tajnosti? Stvorite namjensku grupu čavrljanja da biste jednostavno komunicirali s članovima grupe.
-
Dok ste prijavljeni pomoćuKorištenje aplikacije Teams za osobne svrhe i male tvrtke, prelazite prstom prema dolje pa prema gore, prelazite prstom udesno ili ulijevo dok ne čujete "Kartica Čavrljanje", a zatim dvaput dodirnite zaslon.
-
Prelazite prstom ulijevo dok ne čujete "New chat" (Novo čavrljanje), a zatim dvaput dodirnite zaslon.
-
Otvorit će se prikaz Novo čavrljanje. Prelazite prstom udesno dok ne čujete "New group chat" (Novo grupno čavrljanje), a zatim dvaput dodirnite zaslon. Čut ćete: "Editing, Group chat name" (Uređivanje, naziv grupnog čavrljanja).
-
Fokus će biti na tekstnom polju za naziv nove grupe. Pomoću zaslonske tipkovnice upišite naziv grupe. Prelazite prstom ulijevo dok ne čujete "Next" (Dalje), a zatim dvaput dodirnite zaslon.
-
Pomoću zaslonske tipkovnice upišite ime, adresu e-pošte ili telefonski broj prve osobe koju želite dodati u novo grupno čavrljanje. Rezultati pretraživanja ažuriraju se tijekom upisa. Da biste se pomakli na rezultate, prijeđite prstom udesno. Kada pronađete željeno ime, dvaput dodirnite zaslon. Ponovite taj korak za svaku osobu koju želite dodati u grupu.
-
Da biste utipkali poruku u grupu, prelazite prstom udesno dok ne čujete "Type a message" (Upišite poruku), a zatim dvaput dodirnite zaslon. Pomoću zaslonske tipkovnice upišite poruku u grupu. Kada završite, prelazite prstom udesno dok ne čujete "Send message" (Pošalji poruku), a zatim dvaput dodirnite zaslon.
Istražite Korištenje aplikacije Teams za osobne svrhe i male tvrtke
Saznajte što možete učiniti uKorištenje aplikacije Teams za osobne svrhe i male tvrtke i gdje pronaći stavke u aplikaciji.
Aplikacija sadrži tri glavna područja:
-
Navigacijska traka pri vrhu zaslona: Sadrži gumb Pretraživanje da biste pokrenuli pretraživanje čavrljanja, datoteka ili osoba i gumb izbornika Više da biste pristupili postavkama računa. Ovisno o odabranoj kartici, možete započeti i novo čavrljanje, poziv ili stvoriti događaj.
-
Navigacijska traka pri dnu zaslona: Sadrži gumbe za odabir kartice kao što su Aktivnost, Čavrljanje, Kalendar ili Datoteke. Gumb Više na desnom kraju otvara izbornik s dodatnim karticama kao što su Pozivi, Sigurno i Zadaci. Na izborniku možete promijeniti redoslijed gumba kartica na navigacijskoj traci. Na taj način možete odabrati gumbe kartica koje najviše koristite i prikazati ih na donjoj navigacijskoj traci.
-
Glavno područje sadržaja između navigacijskih traka: prikazuje sadržaj specifičan za karticu. Ako je, primjerice, odabrana kartica Datoteke, u ovom se području prikazuju datoteke koje ste prenijeli.
Kada otvorite aplikaciju, otvorit će se kartica Čavrljanje . Ovdje su navedena sva čavrljanja. Na gornjoj navigacijskoj traci možete započeti novo privatno ili grupno čavrljanje i potražiti čavrljanja. Da biste pročitali poruke čavrljanja i odgovorili na njih, na popisu odaberite čavrljanje. U otvorenom čavrljanju možete stvoriti i nadzornu ploču koja sadrži sve sadržaje specifične za čavrljanje, kao što su događaji, fotografije, datoteke i popis zadataka. Možete čak i pristupiti pojedinostima čavrljanja u kojima možete preimenovati čavrljanje da biste mu dali opisni naslov i organizirali se.
Na kartici Aktivnost možete pratiti obavijesti. Primit ćete upozorenje kada otvorite poruku, ako vas je netko @mentioned, označio vašom porukom ili ažurirao zajednički zadatak.
Imate sastanak ili sastanak? Na kartici Kalendar važne događaje možete pronaći u rešetki kalendara. Nove događaje možete stvoriti i na gornjoj navigacijskoj traci.
Da biste pratili i pristupili najnovijim datotekama i datotekama pohranjenima u OneDrive, odaberite karticu Datoteke.
Vidi također
Organiziranje života pomoću čitača zaslona pomoću aplikacije Teams za osobnu i malu tvrtku
Korištenje čitača zaslona sa značajkom Sigurno u aplikaciji Teams za osobni život
Korištenje čitača zaslona za dijeljenje vaše lokacije s aplikacijom Teams za vaš osobni život
Postavljanje uređaja za rad s pristupačnošću u sustavu Microsoft 365
Tehnička podrška za korisnike s posebnim potrebama
Microsoft želi omogućiti najbolje moguće okruženje svim korisnicima. Ako ste osoba s posebnim potrebama ili imate pitanja povezana s pristupačnošću, zatražite tehničku pomoć od Microsoftove službe Answer Desk za osobe s invaliditetom. Tim za podršku u informativnoj službi za osobe s invaliditetom obučen je za korištenje brojnih popularnih pomoćnih tehnologija te može pružiti pomoć na engleskom, španjolskom, francuskom i američkom znakovnom jeziku.. Da biste pronašli podatke za kontakt za svoju regiju, posjetite Microsoftov Answer Desk za osobe s invaliditetom.
Ako ste korisnik iz državne ustanove, komercijalni korisnik ili korisnik iz velike tvrtke, obratite se službi Answer Desk za osobe s invaliditetom za velike tvrtke.