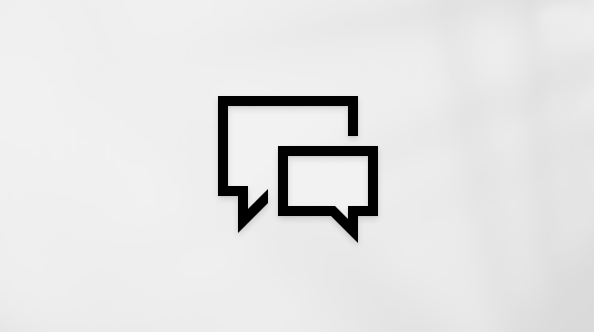Ovaj je članak namijenjen osobama koje koriste programe čitača zaslona kao što su Pripovjedač u sustavu Windows, JAWS ili NVDA s Windows alatima ili značajkama i proizvodima sustava Microsoft 365. Ovaj je članak dio skupa sadržaja za Pomoć i učenje za pristupačnost u kojem možete pronaći dodatne informacije o pristupačnosti u našim aplikacijama. Za općenitu pomoć posjetite Microsoftovu podršku.
Pomoću Microsoft 365 aplikacija VoiceOver, ugrađenog čitača zaslona u sustavu iOS, stvorite novu Word, Excel ili PowerPoint datoteku ili ljepljivu bilješku. Naučit ćete i kako otvoriti postojeću datoteku, prenijeti datoteke uOneDrive, uvesti sadržaj u Word dokument ili PDF (Portable Document Format) datoteku i još mnogo toga.
Napomene:
-
Nove značajke sustava Microsoft 365 postupno postaju dostupne pretplatnicima na Microsoft 365, pa ih vaša aplikacija možda još nema. Da biste saznali kako brže dobiti nove značajke, pridružite se programu Office Insider.
-
U ovoj se temi pretpostavlja da koristite ugrađeni čitač zaslona za iOS, VoiceOver. Da biste saznali više o korištenju čitača VoiceOver, pročitajte članak Pristupačnost tvrtke Apple.
-
Da biste koristili Microsoft 365 aplikacija za snimanje slike, morate aplikaciji dopustiti pristup kameri. To možete učiniti u Microsoft 365 aplikacija postavkama.
Sadržaj teme
Stvaranje Word, Excel ili PowerPoint datoteke
Novu datoteku možete stvoriti pomoću predloška ili otvoriti praznu datoteku i početi dodavati sadržaj.
-
U Microsoft 365 aplikacija četirima prstima dodirnite pri dnu zaslona. Fokus će se premjestiti na navigacijsku traku pri dnu zaslona. Čut ćete: "Actions, tab" (Akcije, kartica).
-
Dvaput dodirnite zaslon. Otvorit će se kartica Akcije s prikazanim dostupnim mogućnostima.
-
Prelazite prstom ulijevo dok ne čujete "Create" (Stvori), a zatim dvaput dodirnite zaslon. Čut ćete: "Alert, Quick capture" (Upozorenje, brzo snimanje).
-
Prelazite prstom udesno dok ne čujete naziv željene aplikacije, a zatim dvaput dodirnite zaslon.
-
Prelazite prstom udesno dok ne čujete kako želite stvoriti novu datoteku, npr. "Prazan dokument" ili datoteku pomoću predloška, a zatim dvaput dodirnite zaslon.
-
Datoteka će se otvoriti i sada možete početi dodavati sadržaj. Na primjer:
-
Na Word ili Excel radnom listu dvaput dodirnite zaslon, a zatim pomoću zaslonske tipkovnice upišite tekst.
-
U PowerPoint prezentaciji prelazite prstom udesno dok ne pronađete željeni element slajda, a zatim dvaput dodirnite zaslon. Dvaput dodirnite zaslon još jednom da biste otvorili zaslonske tipkovnice, a zatim upišite tekst.
-
-
Kada završite s uređivanjem datoteke, četirima prstima dodirnite pri vrhu zaslona. Začut ćete naziv datoteke. Prelazite prstom ulijevo ili udesno dok ne čujete "Close file" (Zatvori datoteku), a zatim dvaput dodirnite zaslon.
-
Primate upozorenja o spremanju promjena. Da biste spremili datoteku, prelazite prstom udesno dok ne čujete "Save" (Spremi), a zatim dvaput dodirnite zaslon.
-
Fokus će biti na tekstnom polju Naziv. Ako želite promijeniti naziv datoteke, pomoću zaslonske tipkovnice upišite novi naziv. Kada završite, četirima prstima dodirnite pri dnu zaslona, prelazite prstom ulijevo dok ne čujete "Done" (Gotovo), a zatim dvaput dodirnite zaslon.
-
Prijeđite prstom ulijevo ili udesno da biste pronašli mjesto na koje želite spremiti datoteku, a zatim dvaput dodirnite zaslon. Prelazite prstom ulijevo dok ne čujete "Save" (Spremi), a zatim dvaput dodirnite zaslon. Datoteka će se spremiti, a fokus će se vratiti na karticu Akcije.
Stvaranje ljepljive bilješke
-
U Microsoft 365 aplikacija četirima prstima dodirnite pri dnu zaslona. Fokus će se premjestiti na navigacijsku traku pri dnu zaslona. Čut ćete: "Actions, tab" (Akcije, kartica).
-
Dvaput dodirnite zaslon. Otvorit će se kartica Akcije s prikazanim dostupnim mogućnostima.
-
Prelazite prstom ulijevo dok ne čujete "Create" (Stvori), a zatim dvaput dodirnite zaslon. Čut ćete: "Alert, Quick capture" (Upozorenje, brzo snimanje).
-
Prelazite prstom udesno dok ne čujete "Notes" (Bilješke), a zatim dvaput dodirnite zaslon.
-
Otvorit će se prazna bilješka. Unesite bilješku pomoću zaslonske tipkovnice.
-
Kada završite s upisivanjem, četirima prstima dodirnite pri vrhu zaslona. Čut ćete: "Close" (Zatvori). Dvaput dodirnite zaslon. Bilješka će se automatski spremiti.
Uvoz sadržaja uWord ili PDF datoteku pomoćuMicrosoft Lens
Koristite kameru telefona i Microsoft 365 aplikacija s integriranim uređajem Microsoft Lens da biste snimili informacije iz dokumenata, zaslonskih ploča, potvrda, natpisa, rukopisnih dopisa ili bilo čega drugog što sadrži tekst koji želite uvesti, ali ne i ručno. Prilikom snimanja slikaMicrosoft Lens se sjena i neparnih kutova, pa je konačne snimke lakše pregledati. Slike dokumenta i zaslonske ploče možete uvesti uWord ili PDF datoteku izravno iz aplikacije.
-
U Microsoft 365 aplikacija četirima prstima dodirnite pri dnu zaslona. Fokus će se premjestiti na navigacijsku traku pri dnu zaslona. Čut ćete: "Actions, tab" (Akcije, kartica).
-
Dvaput dodirnite zaslon. Otvorit će se kartica Akcije s prikazanim dostupnim mogućnostima.
-
Prelazite prstom ulijevo dok ne čujete "Create" (Stvori), a zatim dvaput dodirnite zaslon. Čut ćete: "Alert, Quick capture" (Upozorenje, brzo snimanje).
-
Prelazite prstom udesno dok ne čujete "Skener", a zatim dvaput dodirnite zaslon. Aktivira se način rada kamere, a fokus je na gumbu za snimanje slike.
-
Da biste odabrali optimalan način snimanja, prelazite prstom udesno dok ne čujete trenutačno odabrani način snimanja, a zatim "Adjustable, camera mode" (Prilagodljivo, način rada kamere). Prelazite prstom prema gore ili dolje dok ne čujete željeni način rada. Ako se, primjerice, sadržaj koji želite uvesti nalazi na zaslonskoj ploči, prelazite prstom prema gore ili dolje dok ne čujete: "Whiteboard" (Zaslonska ploča).
Napomena: Kada prestanete povlačiti prstom prema gore ili dolje, fokus će se automatski vratiti na gumb za snimanje slike. Ako morate prilagoditi način snimanja, ponovite peti korak.
-
Usmjerite kameru prema stavci s koje želite snimiti sadržaj, a zatim dvaput dodirnite zaslon.
-
Otvorit će se stranica za obrezivanje slike. Ako je potrebno, obreži sliku. Prelazite prstom udesno dok ne čujete ručicu za obrezivanje koju želite koristiti, a zatim dvaput dodirnite i držite zaslon, a zatim klizite prstom po zaslonu da biste prilagodili područje obrezivanja. Možda će vam trebati netko tko će vam pomoći s ovim korakom.
-
Kada završite, prelazite prstom udesno dok ne čujete "Confirm" (Potvrdi), a zatim dvaput dodirnite zaslon.
-
Prelazite prstom udesno dok ne čujete "Done" (Gotovo), a zatim dvaput dodirnite zaslon.
-
Prelazite prstom udesno dok ne čujete "More" (Više), a zatim dvaput dodirnite zaslon.
-
Da biste odabrali vrstu datoteke u koju želite uvesti snimljeni sadržaj, prelazite prstom ulijevo ili udesno dok ne čujete željenu vrstu datoteke, primjerice "StvoriWord ", a zatim dvaput dodirnite zaslon. AplikacijaMicrosoft 365 aplikacija počinje obrađivati sliku, a zatim je otvara u odabranom obliku.
-
Prelazite prstom ulijevo dok ne čujete "Close file" (Zatvori datoteku), a zatim dvaput dodirnite zaslon. Primate upozorenja o spremanju promjena. Da biste spremili dokument, prelazite prstom udesno dok ne čujete "Save" (Spremi), a zatim dvaput dodirnite zaslon.
-
Fokus će biti na tekstnom polju Naziv. Ako želite promijeniti naziv datoteke, pomoću zaslonske tipkovnice upišite novi naziv. Kada završite, četirima prstima dodirnite pri dnu zaslona, prelazite prstom ulijevo dok ne čujete "Done" (Gotovo), a zatim dvaput dodirnite zaslon.
-
Prijeđite prstom ulijevo ili udesno da biste pronašli mjesto na koje želite spremiti dokument, a zatim dvaput dodirnite zaslon. Prelazite prstom udesno dok ne čujete "Save" (Spremi), a zatim dvaput dodirnite zaslon. Datoteka će se spremiti, a fokus će se vratiti na karticu Akcije.
Otvaranje postojeće datoteke ili bilješke
Datoteke i bilješke možete pronaći i otvoriti na popisu datoteka na kartici Polazno. Možete i pregledavati i pretraživati datoteke.
Da biste saznali kako su datoteke i bilješke na kartici Polazno organizirane, idite na Korištenje čitača zaslona za istraživanje i kretanje po aplikaciji Microsoft 365.
-
U Microsoft 365 aplikacija četirima prstima dodirnite pri dnu zaslona. Fokus će se premjestiti na navigacijsku traku pri dnu zaslona. Čut ćete: "Actions, tab" (Akcije, kartica).
-
Prelazite prstom ulijevo dok ne čujete "Home, tab" (Polazno, kartica), a zatim dvaput dodirnite zaslon.
-
Napravite nešto od sljedećeg:
-
Da biste datoteku otvorili izravno s popisa datoteka na kartici Polazno, prelazite prstom udesno ili ulijevo dok ne pronađete željenu datoteku, a zatim dvaput dodirnite zaslon da biste je otvorili.
-
Da biste potražili datoteku, četirima prstima dodirnite pri vrhu zaslona. Fokus će biti na gumbu profila računa. Prelazite prstom udesno dok ne čujete "Open, button" (Otvori, gumb), a zatim dvaput dodirnite zaslon. Otvorit će se izbornik Otvaranje. Prelazite prstom udesno dok ne pronađete mjesto na kojem želite potražiti datoteku, a zatim dvaput dodirnite zaslon. Dođite do željene datoteke, a zatim dvaput dodirnite zaslon da biste je otvorili.
-
-
Da biste uredili datoteku, učinite nešto od sljedećeg:
-
Da biste uredili Word, prelazite prstom udesno dok ne čujete "Page one content" (Stranica jedan sadržaj), a zatim dvaput dodirnite zaslon. Zatim, primjerice, upišite tekst pomoću zaslonske tipkovnice.
-
Da biste uredili Excel, prijeđite prstom udesno ili prstom po zaslonu da biste pronašli ćeliju koju želite urediti, a zatim dvaput dodirnite zaslon. Zatim, primjerice, pomoću zaslonske tipkovnice unesite broj.
-
Da biste uredili PowerPoint, prelazite prstom udesno dok ne čujete "Edit" (Uređivanje), a zatim dvaput dodirnite zaslon. Četirima prstima dodirnite pri dnu zaslona. Čut ćete: "Show ribbon" (Prikaži vrpcu). Prelazite prstom ulijevo dok ne pronađete slajd koji želite urediti, a zatim dvaput dodirnite zaslon. Prelazite prstom ulijevo dok ne čujete element slajda koji želite urediti, a zatim dvaput dodirnite zaslon da biste ga odabrali. Da biste uredili element, dvaput dodirnite zaslon. Zatim, primjerice, upišite tekst pomoću zaslonske tipkovnice.
-
Da biste uredili ljepljivu bilješku, prelazite prstom udesno dok ne čujete "Sticky note content" (Ljepljivi sadržaj bilješke), dvaput dodirnite zaslon, a zatim upišite pomoću zaslonske tipkovnice.
-
Traženje datoteka
-
U Microsoft 365 aplikacija četirima prstima dodirnite pri dnu zaslona. Fokus će se premjestiti na navigacijsku traku pri dnu zaslona. Čut ćete: "Actions, tab" (Akcije, kartica).
-
Prelazite prstom ulijevo dok ne čujete "Home, tab" (Polazno, kartica), a zatim dvaput dodirnite zaslon.
-
Četirima prstima dodirnite pri vrhu zaslona. Fokus će biti na gumbu profila računa.
-
Prelazite prstom udesno dok ne čujete "Search" (Pretraživanje), a zatim dvaput dodirnite zaslon. Otvorit će se zaslonska tipkovnica.
-
Upišite riječi za pretraživanje.
Savjet: Pretraživanje pronalazi rezultate na temelju naziva datoteka. Možete pretraživati i prema vrsti datoteke.
-
Kada završite, četirima prstima dodirnite pri dnu zaslona, prelazite prstom ulijevo dok ne čujete "Search" (Pretraživanje), a zatim dvaput dodirnite zaslon da biste pokrenuli pretraživanje.
-
Rezultati pretraživanja vraćaju se i grupiraju na kartice Datoteke, Medijski sadržaji i Bilješke. Da biste otvorili karticu, prelazite prstom udesno dok ne čujete željenu karticu, a zatim dvaput dodirnite zaslon.
-
Prelazite prstom udesno dok ne čujete željenu stavku, a zatim dvaput dodirnite zaslon da biste je otvorili.
Prikvačivanje datoteke
Važne datoteke možete prikvačiti na karticu Prikvačeno na kartici Polazno da biste ih lakše pronašli.
-
U Microsoft 365 aplikacija četirima prstima dodirnite pri dnu zaslona. Fokus će se premjestiti na navigacijsku traku pri dnu zaslona. Čut ćete: "Actions, tab" (Akcije, kartica).
-
Prelazite prstom ulijevo dok ne čujete "Home, tab" (Polazno, kartica), a zatim dvaput dodirnite zaslon.
-
Prelazite prstom udesno ili ulijevo dok ne čujete naziv datoteke koju želite prikvačiti, a zatim jedanput prijeđite prstom udesno. Čut ćete: "More options" (Dodatne mogućnosti). Dvaput dodirnite zaslon.
-
Prelazite prstom udesno dok ne čujete "Prikvači, isključeno", a zatim dvaput dodirnite zaslon. Čut ćete: "Prikvači, uključeno".
-
Prelazite prstom ulijevo dok ne čujete "Done" (Gotovo), a zatim dvaput dodirnite zaslon. Datoteka je sada prikvačena na karticu Prikvačeno na kartici Polazno.
Vidi također
Pretvaranje slika u tekst u aplikaciji Microsoft 365 pomoću čitača zaslona
Rad s PDF-ovima u aplikaciji Microsoft 365 pomoću čitača zaslona
Postavljanje uređaja za rad s pristupačnošću u sustavu Microsoft 365
Korištenje čitača zaslona za istraživanje i kretanje po aplikaciji Microsoft 365
Videozapis: Uvod u aplikaciju Microsoft 365
Pomoću Microsoft 365 aplikacija TalkBack, ugrađenog čitača zaslona u sustavu Android, stvorite novu Word, Excel ili PowerPoint ili ljepljivu bilješku. Naučit ćete i kako otvoriti postojeću datoteku, potražiti datoteke i prenijeti datoteke na OneDrive.
Napomene:
-
Nove značajke sustava Microsoft 365 postupno postaju dostupne pretplatnicima na Microsoft 365, pa ih vaša aplikacija možda još nema. Da biste saznali kako brže dobiti nove značajke, pridružite se programu Office Insider.
-
U ovoj se temi pretpostavlja da koristite ugrađeni čitač zaslona za Android, TalkBack. Da biste saznali više o korištenju čitača TalkBack, idite na članak Pristupačnost uređaja sa sustavom Android.
Sadržaj teme
Stvaranje Word, Excel ili PowerPoint datoteke
Novu datoteku možete stvoriti pomoću predloška ili otvoriti praznu datoteku i početi dodavati sadržaj.
-
U Microsoft 365 aplikacija povucite prstom po donjem lijevom kutu zaslona dok ne čujete "Home, button" (Polazno, gumb), a zatim dvaput dodirnite zaslon.
-
Prelazite prstom ulijevo dok ne čujete "Create, button" (Stvori, gumb), a zatim dvaput dodirnite zaslon.
-
Prelazite prstom udesno dok ne čujete naziv željene aplikacije, a zatim dvaput dodirnite zaslon.
-
Prelazite prstom udesno dok ne čujete kako želite stvoriti novu datoteku, npr. "Prazan dokument" ili "Stvori iz predloška", a zatim dvaput dodirnite zaslon. Ako ste odabrali stvaranje nove datoteke iz predloška, otvorit će se izbornik predložaka. Prelazite prstom udesno dok ne pronađete željeni predložak, a zatim dvaput dodirnite zaslon.
-
Otvorit će se datoteka. Da biste dodali tekst, učinite nešto od sljedećeg:
-
U Word, dvaput dodirnite zaslon, a zatim pomoću zaslonske tipkovnice upišite tekst.
-
U PowerPoint prezentaciji dvaput dodirnite zaslon. Otvorit će se kontekstni izbornik. Prelazite prstom udesno dok ne čujete "Edit text" (Uređivanje teksta), a zatim dvaput dodirnite zaslon. Unesite tekst pomoću zaslonske tipkovnice.
-
Na Excel radnom listu povucite prstom po zaslonu da biste pronašli ćeliju koju želite urediti, a zatim dvaput dodirnite zaslon. Otvorit će se kontekstni izbornik. Prelazite prstom udesno dok ne čujete "Edit" (Uređivanje), a zatim dvaput dodirnite zaslon. Unesite tekst pomoću zaslonske tipkovnice.
-
-
Kada završite s uređivanjem datoteke, prijeđite prstom prema dolje, a zatim ulijevo. Ako imate pretplatuMicrosoft 365 i povezani ste s OneDrive, datoteka će se automatski spremiti na OneDrive. U suprotnom se datoteka automatski sprema na telefon.
Stvaranje ljepljive bilješke
-
U Microsoft 365 aplikacija povucite prstom po donjem lijevom kutu zaslona dok ne čujete "Home, button" (Polazno, gumb), a zatim dvaput dodirnite zaslon.
-
Prelazite prstom ulijevo dok ne čujete "Create, button" (Stvori, gumb), a zatim dvaput dodirnite zaslon.
-
Prelazite prstom udesno dok ne čujete "Button, note" (Gumb, bilješka), a zatim dvaput dodirnite zaslon.
-
Otvorit će se prazna bilješka. Unesite bilješku pomoću zaslonske tipkovnice.
-
Kada završite s tipkanjem, prijeđite prstom prema dolje pa ulijevo da biste zatvorili zaslonsku tipkovnicu.
-
Prelazite prstom ulijevo dok ne čujete "Navigate up button" (Gumb Navigacija prema gore), a zatim dvaput dodirnite zaslon. Bilješka će se automatski spremiti.
Otvaranje postojeće datoteke ili bilješke
Datoteke i bilješke možete pronaći i otvoriti na popisu datoteka na kartici Polazno. Možete i pregledavati i pretraživati datoteke.
Da biste saznali kako su datoteke i bilješke na kartici Polazno organizirane, idite na Korištenje čitača zaslona za istraživanje i kretanje po aplikaciji Microsoft 365.
-
U Microsoft 365 aplikacija povucite prstom po donjem lijevom kutu zaslona dok ne čujete "Home, button" (Polazno, gumb), a zatim dvaput dodirnite zaslon. Otvorit će se kartica Polazno.
-
Napravite nešto od sljedećeg:
-
Da biste datoteku otvorili izravno s popisa datoteka na kartici Polazno, prelazite prstom ulijevo ili udesno dok ne pronađete željenu datoteku, a zatim dvaput dodirnite zaslon da biste je otvorili.
-
Da biste potražili datoteku, prelazite prstom po gornjem desnom kutu zaslona dok ne čujete "Search, button" (Pretraživanje, gumb), a zatim jedanput prijeđite prstom ulijevo. Čut ćete: "Otvori, gumb". Dvaput dodirnite zaslon. Otvorit će se izbornik Otvaranje. Prelazite prstom udesno dok ne pronađete mjesto na kojem želite potražiti datoteku, a zatim dvaput dodirnite zaslon. Dođite do željene datoteke, a zatim dvaput dodirnite zaslon da biste je otvorili.
-
-
Da biste uredili datoteku, učinite nešto od sljedećeg:
-
Da biste uredili Word, prelazite prstom udesno dok ne pronađete mjesto koje želite urediti, dvaput dodirnite zaslon, a zatim, primjerice, pomoću zaslonske tipkovnice upišite tekst.
-
Da biste uredili Excel, prelazite prstom udesno dok ne pronađete ćeliju koju želite urediti, a zatim dvaput dodirnite zaslon. Otvorit će se kontekstni izbornik. Prelazite prstom udesno dok ne čujete "Edit" (Uređivanje), dvaput dodirnite zaslon, a zatim, primjerice, unesite broj pomoću zaslonske tipkovnice.
-
Da biste uredili PowerPoint, prelazite prstom udesno dok ne čujete "Edit" (Uređivanje), a zatim dvaput dodirnite zaslon da biste otvorili način rada za uređivanje. Prelazite prstom udesno dok ne pronađete slajd koji želite urediti, a zatim dvaput dodirnite zaslon. Prelazite prstom ulijevo ili udesno dok ne čujete element slajda koji želite urediti, a zatim dvaput dodirnite zaslon da biste ga odabrali. Još jednom dvaput dodirnite zaslon, a zatim, primjerice, upišite tekst pomoću zaslonske tipkovnice.
-
Da biste uredili ljepljivu bilješku, prelazite prstom udesno dok ne čujete sadržaj bilješke, dvaput dodirnite zaslon, a zatim pomoću zaslonske tipkovnice upišite tekst.
-
Traženje datoteka
-
U Microsoft 365 aplikacija, na kartici Polazno ili Umetanje jednim prstom prelazite po gornjem desnom kutu zaslona dok ne čujete "Search, button" (Pretraživanje, gumb), a zatim dvaput dodirnite zaslon.
-
Pomoću zaslonske tipkovnice upišite riječi za pretraživanje.
Savjet: Pretraživanje pronalazi rezultate na temelju naziva datoteka i sadržaja bilješki. Možete pretraživati i prema vrsti datoteke.
-
Kada završite, prelazite prstom po donjem desnom kutu zaslona dok ne čujete "Search" (Pretraživanje), a zatim dvaput dodirnite zaslon da biste pokrenuli pretraživanje.
-
Rezultati pretraživanja vraćaju se i grupiraju na karticeDatoteke,Medijski sadržaji, Bilješke i Glasovno snimanje. Da biste otvorili karticu, prelazite prstom udesno dok ne čujete željenu karticu, a zatim dvaput dodirnite zaslon.
-
Na kartici prelazite prstom udesno dok ne čujete željenu stavku, a zatim dvaput dodirnite zaslon da biste je otvorili.
Vidi također
Rad s PDF-ovima u aplikaciji Microsoft 365 pomoću čitača zaslona
Postavljanje uređaja za rad s pristupačnošću u sustavu Microsoft 365
Korištenje čitača zaslona za istraživanje i kretanje po aplikaciji Microsoft 365
Videozapis: Uvod u aplikaciju Microsoft 365
Tehnička podrška za korisnike s posebnim potrebama
Microsoft želi omogućiti najbolje moguće okruženje svim korisnicima. Ako ste osoba s posebnim potrebama ili imate pitanja povezana s pristupačnošću, zatražite tehničku pomoć od Microsoftove službe Answer Desk za osobe s invaliditetom. Tim za podršku u informativnoj službi za osobe s invaliditetom obučen je za korištenje brojnih popularnih pomoćnih tehnologija te može pružiti pomoć na engleskom, španjolskom, francuskom i američkom znakovnom jeziku.. Da biste pronašli podatke za kontakt za svoju regiju, posjetite Microsoftov Answer Desk za osobe s invaliditetom.
Ako ste korisnik iz državne ustanove, komercijalni korisnik ili korisnik iz velike tvrtke, obratite se službi Answer Desk za osobe s invaliditetom za velike tvrtke.