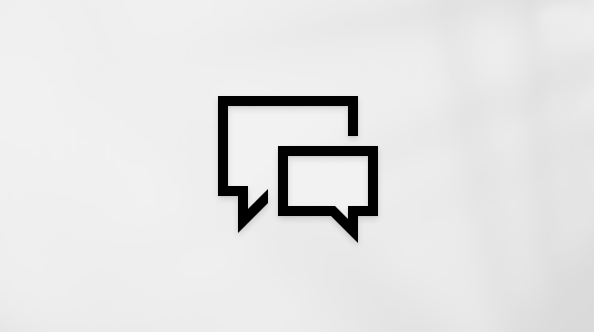VAŽNO: prije nego što počnete, morate znati da je ručno uklanjanje sustava Office dug i složen proces u kojem bi se od vas moglo tražiti da, ako neke korake ne obavite točno, ponovno instalirate operacijski sustav.
Ako još niste pokušali deinstalirati Office pomoću alata za podršku za deinstalaciju slijedeći korake u odjeljku "2. mogućnost" na kartici "Klikom do cilja ili MSI" u odjeljku Deinstalacija sustava Office s PC-ja, preporučujemo da to najprije pokušate.
Napomena: Za mnoge korake u nastavku potrebne su administratorske ovlasti.
U nastavku odaberite verziju sustava Office.
1. korak – Određivanje vrste instalacije
Prije nego što započnete s koracima, odredite vrstu instalacije sustava Office da biste odabrali najbolji način njegove deinstalacije:
-
„Klikom do cilja” novi je način instalacije i ažuriranja sustava Office putem interneta, a funkcionira slično strujanju videozapisa. Prema zadanim postavkama, najnovija verzija sustava Office koja je dio sustava Microsoft 365 i većina jednokratnih kupnji sustava Office 2021,Office 2019 i Office 2016 proizvoda (kao što je Office Home & Business ) instaliraju se pomoću značajke "klikom do cilja".
-
MSI, (poznat i kao Microsoft Windows Installer), klasičan je način instaliranja sustava Office putem lokalnog resursa za instalaciju.
-
Aplikacija za Microsoft Store instalacija je sustava Office iz trgovine Microsoft Store na nekim računalima sa sustavom Windows 10.
Određivanje vrste instalacije
-
Stvorite novu datoteku ili otvorite postojeću pa odaberite Datoteka > Račun (možda će vam se prikazivati Račun za Office).
-
U odjeljku Informacije o proizvodu potražite gumb O programu pa provjerite sljedeće:
Klikom do cilja
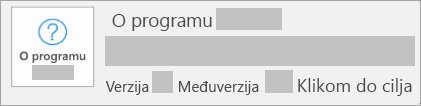
Za instalacije „klikom do cilja” navedeni su broj verzije, broj međuverzije i stavka Klikom do cilja.
MSI
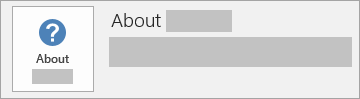
U instalaciji putem MSI-ja uz stavku O sustavu Office ne navodi se broj verzije ili međuverzije.
Microsoft Store

Za instalacije putem trgovine Microsoft Store navedeni su broj verzije, broj međuverzije i stavka Microsoft Store.
Zatim odaberite vrstu instalacije i slijedite ove korake za deinstalaciju sustava Office.
2. korak – odaberite vrstu instalacije koju želite deinstalirati
Prije početka obavezno provjerite jeste li u Windows prijavljeni pomoću administratorskog računa. Ako niste sigurni imate li administratorski račun, pogledajte kako se određuje vrsta korisničkog računa u sustavu Windows.
Prvi korak: uklanjanje paketa programa Windows Installer
-
Potražite instalacijsku mapu sustava Office 16, koja se obično nalazi u mapi C:\Programske datoteke\.
-
Desnom tipkom miša kliknite mapu Microsoft Office 16 pa odaberite Izbriši.
Drugi korak: uklanjanje zakazanih zadataka u sustavu Office
-
Otvorite prozor naredbenog retka kao administrator.
-
U naredbeni redak upišite sljedeće naredbe i nakon svake pritisnite tipku Enter:
schtasks.exe /delete /tn "\Microsoft\Office\Office Automatic Updates"
schtasks.exe /delete /tn "\Microsoft\Office\Office Subscription Maintenance"
schtasks.exe /delete /tn "\Microsoft\Office\Office ClickToRun Service Monitor"
schtasks.exe /delete /tn "\Microsoft\Office\OfficeTelemetryAgentLogOn2016"
schtasks.exe /delete /tn "\Microsoft\Office\OfficeTelemetryAgentFallBack2016"
3. korak: Završavanje zadataka značajke „klikom do cilja” putem upravitelja zadataka
-
Otvorite upravitelj zadataka.
-
Windows 10: Desnom tipkom miša kliknite Start, a zatim kliknite Upravitelj zadataka. (Izbornik za pristup možete otvoriti i tipkovnim prečacem, pritiskom na tipku s logotipom sustava Windows + X.)
-
Windows 8 ili 8.1: Postavite pokazivač u gornji desni kut zaslona, pomaknite ga prema dolje, a zatim kliknite Pretraživanje. U okvir za pretraživanje upišite Upravitelj zadataka pa u rezultatima kliknite Upravitelj zadataka.
-
Windows 7: Desnom tipkom miša kliknite prazno područje programske trake, a zatim kliknite Pokreni Upravitelj zadataka.
-
-
Kliknite karticu Proces.
-
Ako su pokrenuti sljedeći procesi, desnom tipkom miša kliknite svaki od njih, a zatim nakon odabira svakog procesa kliknite Završi zadatak u sustavima Windows 10, Windows 8 ili 8.1, odnosno Završi proces u sustavu Windows 7.
-
OfficeClickToRun.exe
-
OfficeC2RClient.exe
-
AppVShNotify.exe
-
setup*.exe
-
Četvrti korak: brisanje servisa sustava Office
-
Otvorite prozor naredbenog retka kao administrator, upišite sljedeću naredbu pa pritisnite Enter:
-
sc delete ClickToRunSvc
-
5. korak: Brisanje datoteka sustava Office
-
Pritisnite tipku s logotipom sustava Windows i slovo R da biste otvorili dijaloški okvir Pokreni.
-
U okvir Otvori upišite %ProgramFiles%, a zatim kliknite U redu.
-
Izbrišite mapu „Micorosft Office 16”.
-
Izbrišite mapu „Micorosft Office”.
-
Otvorite dijaloški okvir Pokreni, upišite %ProgramFiles(x86)%, a zatim kliknite U redu.
-
Izbrišite mapu „Micorosft Office”.
-
Otvorite dijaloški okvir Pokreni, upišite %CommonProgramFiles%\Microsoft Shared, a zatim kliknite U redu.
-
Izbrišite mapu “ClickToRun”.
-
Otvorite dijaloški okvir Pokreni, upišite %ProgramData%\Microsoft, a zatim kliknite U redu.
-
Izbrišite mapu ClickToRun. Ako mapa ne postoji, prijeđite na sljedeći korak.
-
Otvorite dijaloški okvir Pokreni, upišite %ProgramData%\Microsoft\Office, a zatim kliknite U redu.
-
Izbrišite datoteku ClickToRunPackagerLocker.
Napomena: Ako ne možete izbrisati mapu ili datoteku koja je otvorena ili koju koristi neki drugi program, ponovno pokrenite računalo pa pokušajte još jednom. Ako i dalje ne možete ukloniti mapu, prijeđite na sljedeći korak.
Šesti korak: brisanje potključeva sustava Office u registru
Važno: Pažljivo slijedite upute u ovom odjeljku. Ako nepravilno izmijenite registar, mogli biste uzrokovati ozbiljne probleme. Prije početka sigurnosno kopirajte registar radi vraćanja za slučaj da se pojave problemi.
-
Otvorite uređivač registra.
-
Windows 10: desnom tipkom miša kliknite Start, zatim kliknite Pokreni, pa upišite regedit, a potom kliknite U redu.
-
Windows 8 ili 8.1: desnom tipkom miša kliknite Start, zatim kliknite Pokreni, pa upišite regedit, a potom kliknite U redu.
-
Windows 7: Kliknite Start, upišite Pokreni u okvir za pretraživanje, a zatim u rezultatima kliknite Pokreni.
-
-
Izbrišite sljedeće potključeve registra:
-
HKEY_LOCAL_MACHINE\SOFTWARE\Microsoft\Office\ClickToRun
-
HKEY_LOCAL_MACHINE\SOFTWARE\Microsoft\AppVISV
-
HKEY_LOCAL_MACHINE\SOFTWARE\Microsoft\Windows\CurrentVersion\Uninstall\Microsoft Office <Edition> - en-us
-
HKEY_CURRENT_USER\Software\Microsoft\Office
-
Zatim izbrišite ključ sustava Office.
Napomena: U potključu u trećoj natuknici, "Microsoft Office <Edition>- en-us" predstavlja stvarni naziv programa. Taj naziv ovisi o izdanju sustava Office 2016 i jezičnoj verziji koja je instalirana.
-
Sedmi korak: brisanje prečaca s izbornika Start
-
Otvorite prozor naredbenog retka kao administrator.
-
Upišite explorer %ALLUSERSPROFILE%\Microsoft\Windows\Start Menu\Programs, a zatim pritisnite Enter.
-
Izbrišite mapu „Microsoft Office 2016 Tools”.
-
Izbrišite svaki prečac za “<application> 2016” za sve aplikacije sustava Office 2016. Na primjer, “Word 2016”, “Excel 2016”, “PowerPoint 2016”.
Osmi korak: deinstalacija komponente licenciranja, komponente proširivosti i komponente lokalizacije značajke "klikom do cilja" sustava Office 16
-
Otvorite prozor naredbenog retka kao administrator.
-
U naredbeni redak upišite odgovarajuću naredbu za operacijski sustav koji koristite, a zatim pritisnite Enter:
-
Ako koristite x86 verziju sustava Office 2016 na x64 operacijskom sustavu, pokrenite sljedeće naredbe:
MsiExec.exe /X{90160000-008F-0000-1000-0000000FF1CE}
MsiExec.exe /X{90160000-008C-0000-0000-0000000FF1CE}
MsiExec.exe /X{90160000-008C-0409-0000-0000000FF1CE}
-
Ako koristite x86 verziju sustava Office 2016 na x86 operacijskom sustavu, pokrenite sljedeću naredbu:
MsiExec.exe /X{90160000-007E-0000-0000-0000000FF1CE}
MsiExec.exe /X{90160000-008C-0000-0000-0000000FF1CE}
MsiExec.exe /X{90160000-008C-0409-0000-0000000FF1CE}
-
Ako koristite x64 verziju sustava Office 2016 na x64 operacijskom sustavu, pokrenite sljedeću naredbu:
MsiExec.exe /X{90160000-007E-0000-1000-0000000FF1CE}
MsiExec.exe /X{90160000-008C-0000-1000-0000000FF1CE}
MsiExec.exe /X{90160000-008C-0409-1000-0000000FF1CE}
-
Prije deinstalacije sustava Office 2016, morate prikazati skrivene datoteke i mape:
Prikaz sakrivenih datoteka i mapa
-
Prikaz skrivenih datoteka i mapa:
-
Windows 10: desnom tipkom miša kliknite Start, a zatim kliknite Upravljačka ploča. (Izbornik za pristup možete otvoriti i tipkovnim prečacem, pritiskom na tipku s logotipom sustava Windows + X.)
-
Windows 8 ili 8.1: pritisnite tipku s logotipom sustava Windows + X, a zatim kliknite Upravljačka ploča.
-
Windows 7: kliknite Start > Upravljačka ploča.
-
-
Pritiskom na tipku Alt prikažite traku izbornika.
-
Kliknite Alati > Mogućnosti mape, a zatim karticu Prikaz.
-
U oknu Dodatne postavke kliknite Pokaži skrivene datoteke i mape u odjeljku Skrivene datoteke i mape.
-
Poništite potvrdni okvir Sakrij datotečne nastavke za poznate vrste datoteka.
-
Kliknite U redu, a zatim zatvorite Windows Explorer.
Prvi korak: uklanjanje preostalih paketa programa Windows Installer za Office
-
Pritisnite tipku s logotipom sustava Windows i slovo R da biste otvorili dijaloški okvir Pokreni.
-
Upišite installer, a zatim klikom na U redu otvorite mapu %windir%\Installer.
-
Pritisnite tipku Alt da biste prikazali traku izbornika, ako je već ne vidite, a zatim učinite sljedeće ovisno o operacijskom sustavu koji koristite.
-
Windows 10: kliknite Prikaz, a zatim kliknite Detalji u grupi Raspored.
-
Windows 8 ili 8.1: kliknite Prikaz, a zatim kliknite Detalji u grupi Raspored.
-
Windows 7: na izborniku Prikaz kliknite Odabir detalja.
-
-
Promijenite širinu stupca ovisno o operacijskom sustavu.
-
Windows 10: kliknite Prikaz > Dodaj stupce u grupi Raspored > Odabir stupaca, a zatim odaberite Predmet i upišite 340 u okvir Širina odabranih stupaca (u pikselima).
-
Windows 8 ili 8.1: kliknite Prikaz, zatim kliknite Detalji u grupi Raspored, a potom upišite 340 u okvir Širina odabranih stupaca (u pikselima).
-
Windows 7: na izborniku Prikaz kliknite Odabir detalja, a zatim upišite 340 u okvir Širina odabranih stupaca (u pikselima).
Napomena: Prikazivanje predmeta pokraj svake .msi datoteke može potrajati nekoliko minuta.
-
-
Kliknite U redu.
-
Kliknite Prikaz > Sortiraj po > Predmet.
-
Ako se prikaže dijaloški okvir Kontrola korisničkih računa, kliknite Dopusti da biste nastavili.
-
Pronađite .msi datoteku koja ima "Microsoft Office <naziv proizvoda> 2016" kao predmet, desnom tipkom miša kliknite .msi datoteku, a zatim kliknite Deinstaliraj.
U ovom koraku <naziv proizvoda> predstavlja stvarni naziv proizvoda sustava Office 2016.
2. korak: Prekid servisa Office Source Engine
-
Pritisnite tipku s logotipom sustava Windows i slovo R da biste otvorili dijaloški okvir Pokreni.
-
Unesite service.msc pa kliknite U redu.
-
U prozoru Servisi utvrdite je li pokrenut servis Office Source Engine. (Ako je servis pokrenut, u stupcu Status prikazuje se „Pokrenuto”.) Ako je servis pokrenut, desnom tipkom miša kliknite Office Source Engine, a zatim kliknite Zaustavi.
-
Zatvorite prozor Servisi.
3. korak: Brisanje svih preostalih mapa sustava Office
-
Pritisnite tipku s logotipom sustava Windows i slovo R da biste otvorili dijaloški okvir Pokreni.
-
Upišite %CommonProgramFiles%\Microsoft Shared, a zatim kliknite U redu.
Napomena: Na računalu sa 64-bitnom verzijom sustava upišite %CommonProgramFiles(x86)%\Microsoft Shared, a zatim kliknite U redu.
-
Ako su prisutne mape Office16 i Source Engine, izbrišite ih.
-
Pritisnite tipku s logotipom sustava Windows i slovo R da biste otvorili dijaloški okvir Pokreni.
-
Upišite %ProgramFiles%\Microsoft Office pa kliknite U redu.
Napomena: Na računalu sa 64-bitnom verzijom sustava upišite %ProgramFiles(x86)%\Microsoft Office, a zatim kliknite U redu.
-
Izbrišite mapu Office16.
-
U korijenskoj mapi na svakom tvrdom disku, otvorite mapu MSOCache.
-
Otvorite mapu Svi korisnici u mapi MSOCache, a zatim izbrišite svaku mapu koja u nazivu sadrži "0FF1CE}-.
Napomene: Ovaj tekst sadrži znakove "0" (nulu) i "1" za slova "O" i "I." Primjerice, izbrišite mapu sljedećeg naziva:
-
{90160000-001B-0409-0000-0000000FF1CE}-C
-
Četvrti korak: brisanje preostalih instalacijskih datoteka sustav Office
-
Pritisnite tipku s logotipom sustava Windows i slovo R da biste otvorili dijaloški okvir Pokreni.
-
Upišite %appdata%\microsoft\templates, a zatim kliknite U redu.
-
Izbrišite datoteke Normal.dotm i Welcome to Word.dotx.
-
Pritisnite tipku s logotipom sustava Windows i slovo R da biste otvorili dijaloški okvir Pokreni.
-
Upišite %appdata%\microsoft\document building blocks, a zatim kliknite U redu.
-
U mapi Sastavni blokovi dokumenata otvorite podmapu i izbrišite datoteku Building blocks.dotx.
Napomena: Naslov podmape bit će četveroznamenkasti broj koji predstavlja jezik sustava Microsoft Office.
-
Prije nego što prijeđete na ostale korake, zatvorite sve programe.
Peti korak: brisanje potključeva sustava Office u registru
-
Prije nego što počnete, sigurnosno kopirajte registar radi vraćanja sustava u slučaju da se pojave problemi.
Upozorenje: Ako pomoću uređivača registra ili na neki drugi način nepravilno izmijenite registar, može doći do ozbiljnih problema. Zbog tih bi se problema moglo dogoditi da morate ponovno instalirati operacijski sustav. Microsoft ne može jamčiti da se ti problemi mogu riješiti. Registar mijenjate na vlastiti rizik.
Brisanje potključeva sustava Office 2016 u registru
-
Pritisnite tipku s logotipom sustava Windows i slovo R da biste otvorili dijaloški okvir Pokreni.
-
Upišite regedit, a zatim kliknite U redu.
-
Kliknite sljedeći potključ registra:
-
HKEY_CURRENT_USER\Software\Microsoft\Office\16.0
-
-
Kliknite Datoteka > Izvoz, upišite DeletedKey01, a zatim kliknite Spremi.
-
Kliknite Uređivanje > Izbriši, a zatim Da kako biste potvrdili.
-
Za svaki potključ registra na sljedećim popisima ponovite korake od 1 do 5. Za jedan broj promijenite naziv izvezenog ključa za svaki potključ.
Na primjer: Upišite DeletedKey02 za drugi ključ, DeletedKey03 za treći ključ i tako dalje.
Napomena: U sljedećim ključevima registra zvjezdica (*) predstavlja neke znakove u nazivu potključa.
32-bitne verzije sustava Windows
-
HKEY_CURRENT_USER\Software\Microsoft\Office\16.0
-
HKEY_LOCAL_MACHINE\SOFTWARE\Microsoft\Office\16.0
-
HKEY_LOCAL_MACHINE\SOFTWARE\Microsoft\Office\Delivery\SourceEngine\Downloads\*0FF1CE}-*
-
HKEY_LOCAL_MACHINE\SOFTWARE\Microsoft\Windows\CurrentVersion\Uninstall\*0FF1CE*
-
HKEY_LOCAL_MACHINE\SOFTWARE\Microsoft\Windows\CurrentVersion\Installer\Upgrade Codes\*F01FEC
-
HKEY_LOCAL_MACHINE\SOFTWARE\Microsoft\Windows\CurrentVersion\Installer\UserData\S-1-5-18\Products\*F01FEC
-
HKEY_LOCAL_MACHINE\SYSTEM\CurrentControlSet\Services\ose
-
HKEY_CLASSES_ROOT\Installer\Features\*F01FEC
-
HKEY_CLASSES_ROOT\Installer\Products\*F01FEC
-
HKEY_CLASSES_ROOT\Installer\UpgradeCodes\*F01FEC
-
HKEY_CLASSES_ROOT\Installer\Win32Assemblies\*Office16*
64-bitne verzije sustava Windows
-
HKEY_CURRENT_USER\Software\Microsoft\Office\16.0
-
HKEY_LOCAL_MACHINE\SOFTWARE\Wow6432Node\Microsoft\Office\16.0
-
HKEY_LOCAL_MACHINE\SOFTWARE\Wow6432Node\Microsoft\Office\Delivery\SourceEngine\Downloads\*0FF1CE}-*
-
HKEY_LOCAL_MACHINE\SOFTWARE\Wow6432Node\Microsoft\Windows\CurrentVersion\Uninstall\*0FF1CE*
-
HKEY_LOCAL_MACHINE\SYSTEM\CurrentControlSet\Services\ose
-
HKEY_CLASSES_ROOT\Installer\Features\*F01FEC
-
HKEY_CLASSES_ROOT\Installer\Products\*F01FEC
-
HKEY_CLASSES_ROOT\Installer\UpgradeCodes\*F01FEC
-
HKEY_CLASSES_ROOT\Installer\Win32Asemblies\*Office16*
Izbrišite i sljedeće potključeve registra:
-
Ovisno o verziji sustava Windows koju koristite, pronađite jedan od sljedećih potključeva:
-
32-bitna: HKEY_LOCAL_MACHINE\SOFTWARE\Microsoft\Windows\CurrentVersion\Uninstall
-
64-bitna: HKEY_LOCAL_MACHINE\SOFTWARE\Wow6432Node\Microsoft\Windows\CurrentVersion\Uninstall
-
-
Kliknite Datoteka > Izvoz, upišite UninstallKey01, a zatim kliknite Spremi.
-
U potključu Uninstall koji ste pronašli u 1. koraku kliknite svaki potključ, a zatim odredite je li mu dodijeljena sljedeća vrijednost:
-
Naziv: UninstallString
-
Podaci: put naziva_datoteke\Office Setup Controller\Setup.exe
U ovom primjeru naziv_datoteke predstavlja stvarni naziv instalacijskog programa, a put predstavlja stvarni put datoteke.
-
-
Ako potključ sadrži naziv i podatke opisane u 3. koraku, kliknite Uređivanje > Izbriši. U suprotnome idite na 5. korak.
-
Ponavljajte 3. i 4. korak dok ne pronađete i ne izbrišete sve potključeve s nazivom i podacima opisanim u 3. koraku.
-
Zatvorite uređivač registra.
-
Ako imate instalaciju putem trgovine Microsoft Store, deinstalirajte Office koristeći ove korake.
Prva mogućnost – deinstalacija sustava Office iz postavki sustava Windows
-
Odaberite Start


-
U odjeljku Aplikacije i značajke odaberite verziju sustava Office koju želite deinstalirati.
Napomena: Ako ste instalirali paket sustava Office, kao što je Office Home and Student ili ako imate pretplatu na Office, potražite naziv paketa. Ako ste kupili pojedinačnu aplikaciju sustava Office, primjerice Word ili Visio, potražite naziv aplikacije.
-
Odaberite Deinstaliraj.
Druga mogućnost – ručna deinstalacija sustava Office pomoću komponente PowerShell
Uklanjanje sustava Office
-
Desnom tipkom miša kliknite Start

-
U dijaloškom okviru Pokretanje upišite PowerShell i odaberite U redu.
-
U prozoru komponente Windows PowerShell upišite sljedeće:
Get-AppxPackage -name “Microsoft.Office.Desktop” | Remove-AppxPackage
-
Pritisnite Enter.
Postupak traje nekoliko minuta. Kada završi, prikazat će se novi naredbeni redak.
Provjera je li Office uklonjen
-
U prozoru komponente Windows PowerShell unesite sljedeće:
Get-AppxPackage -name “Microsoft.Office.Desktop”
-
Pritisnite Enter.
Ako se prikaže samo naredbeni redak bez dodanih informacija, to znači da ste uspješno uklonili Office.
1. korak – Određivanje vrste instalacije
Prije nego što započnete s koracima, odredite vrstu instalacije sustava Office da biste odabrali najbolji način njegove deinstalacije:
-
„Klikom do cilja” novi je način instalacije i ažuriranja sustava Office putem interneta, a funkcionira slično strujanju videozapisa. Prema zadanim postavkama, najnovija verzija sustava Office koja je uvrštena u Microsoft 365, i većina jednokratnih kupnji novog sustava Office 2016 ili Office 2013 (kao što su Office Home & Student 2016 ili Office Home & Business) instaliraju se pomoću značajke „klikom do cilja”.
-
MSI, (poznat i kao Microsoft Windows Installer), klasičan je način instaliranja sustava Office putem lokalnog resursa za instalaciju.
Određivanje vrste instalacije
-
Stvorite novu datoteku ili otvorite postojeću pa odaberite Datoteka > Račun (možda će vam se prikazivati Račun za Office).
-
U odjeljku Informacije o proizvodu potražite gumb O programu pa provjerite sljedeće:
Klikom do cilja
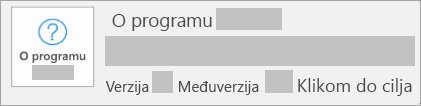
Instalacije „klikom do cilja” sadrže gumb Ažuriranje sustava Office i frazu Klikom do cilja.
MSI
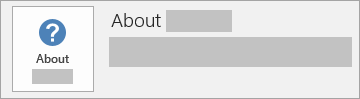
Instalacije putem MSI-ja ne sadrže gumb Ažuriranje sustava Office te se u njima uz stavku O sustavu Office ne navodi broj verzije ili međuverzije.
-
2. korak – odaberite vrstu instalacije koju želite deinstalirati
Prije početka obavezno provjerite jeste li u Windows prijavljeni pomoću administratorskog računa. Ako niste sigurni imate li administratorski račun, pogledajte kako se određuje vrsta korisničkog računa u sustavu Windows.
Prvi korak: uklanjanje paketa programa Windows Installer
-
Potražite instalacijsku mapu sustava Office 15, koja se obično nalazi u mapi C:\Programske datoteke\.
-
Desnom tipkom miša kliknite mapu Microsoft Office 15 pa odaberite Izbriši.
Drugi korak: uklanjanje zakazanih zadataka u sustavu Office
-
Otvorite prozor naredbenog retka kao administrator.
-
U naredbeni redak upišite sljedeće naredbe i nakon svake pritisnite tipku Enter:
schtasks.exe /delete /tn "\Microsoft\Office\Office 15 Subscription Heartbeat"
schtasks.exe /delete /tn "\Microsoft\Office\Office Automatic Update"
schtasks.exe /delete /tn "\Microsoft\Office\Office Subscription Maintenance"
3. korak: Završavanje zadataka značajke „klikom do cilja” putem upravitelja zadataka
-
Otvorite upravitelj zadataka.
-
Windows 10: Desnom tipkom miša kliknite Start, a zatim kliknite Upravitelj zadataka. (Izbornik za pristup možete otvoriti i tipkovnim prečacem, pritiskom na tipku s logotipom sustava Windows + X.)
-
Windows 8 ili 8.1: Postavite pokazivač u gornji desni kut zaslona, pomaknite ga prema dolje, a zatim kliknite Pretraživanje. U okvir za pretraživanje upišite Upravitelj zadataka pa u rezultatima kliknite Upravitelj zadataka.
-
Windows 7: Desnom tipkom miša kliknite prazno područje programske trake, a zatim kliknite Pokreni Upravitelj zadataka.
-
-
Kliknite karticu Proces.
-
Ako su pokrenuti sljedeći procesi, desnom tipkom miša kliknite svaki od njih, a zatim nakon odabira svakog procesa kliknite Završi zadatak u sustavima Windows 10, Windows 8 ili 8.1, odnosno Završi proces u sustavu Windows 7.
-
Officeclicktorun.exe
-
appvshnotify.exe
-
firstrun.exe
-
setup*.exe
-
Četvrti korak: brisanje servisa sustava Office
-
Otvorite prozor naredbenog retka kao administrator, upišite sljedeću naredbu pa pritisnite Enter:
-
sc delete Clicktorunsvc
-
5. korak: Brisanje datoteka sustava Office
-
Pritisnite tipku s logotipom sustava Windows i slovo R da biste otvorili dijaloški okvir Pokreni.
-
U okvir Otvori upišite %ProgramFiles%, a zatim kliknite U redu.
-
Izbrišite mapu „Micorosft Office 15”.
-
Otvorite dijaloški okvir Pokreni, upišite %ProgramData%\Microsoft, a zatim kliknite U redu.
-
Izbrišite mapu ClickToRun. Ako mapa ne postoji, prijeđite na sljedeći korak.
-
Otvorite dijaloški okvir Pokreni, upišite %ProgramData%\Microsoft\office, a zatim kliknite U redu.
-
Izbrišite mapu FFPackageLocker.
Ako ne možete izbrisati mapu ili datoteku koja je otvorena ili koju koristi neki drugi program, ponovno pokrenite računalo pa pokušajte još jednom. Ako i dalje ne možete ukloniti mapu, prijeđite na sljedeći korak.
Šesti korak: brisanje potključeva sustava Office u registru
Važno: Pažljivo slijedite upute u ovom odjeljku. Ako nepravilno izmijenite registar, mogli biste uzrokovati ozbiljne probleme. Prije početka sigurnosno kopirajte registar radi vraćanja za slučaj da se pojave problemi.
-
Otvorite uređivač registra.
-
Windows 10: desnom tipkom miša kliknite Start, zatim kliknite Pokreni, pa upišite regedit, a potom kliknite U redu.
-
Windows 8 ili 8.1: desnom tipkom miša kliknite Start, zatim kliknite Pokreni, pa upišite regedit, a potom kliknite U redu.
-
Windows 7: Kliknite Start, upišite Pokreni u okvir za pretraživanje, a zatim u rezultatima kliknite Pokreni.
-
-
Izbrišite sljedeće potključeve registra:
-
HKEY_LOCAL_MACHINE\SOFTWARE\Microsoft\Office\15.0\ClickToRun
-
HKEY_LOCAL_MACHINE\SOFTWARE\Microsoft\AppVISV
-
HKEY_LOCAL_MACHINE\SOFTWARE\Microsoft\Windows\CurrentVersion\Uninstall\Microsoft Office <Edition>15 - en-us
-
HKEY_CURRENT_USER\Software\Microsoft\Office
-
Zatim izbrišite ključ sustava Office.
U potključu u trećoj natuknici, "Microsoft Office 15 <Edition>- en-us" predstavlja stvarni naziv programa. Taj naziv ovisi o izdanju sustava Office 2013 i jezičnoj verziji koja je instalirana.
-
Sedmi korak: brisanje prečaca s izbornika Start
-
Otvorite prozor naredbenog retka kao administrator.
-
Upišite %ALLUSERSPROFILE%\Microsoft\Windows\Start Menu\Programs, a zatim pritisnite Enter.
-
Izbrišite mapu sustava Office 2013.
8. korak: Deinstalacija lokalne komponente Microsoft Office Habanero i dopunske lokalne komponente Habanero
-
Otvorite prozor naredbenog retka kao administrator.
-
U naredbeni redak upišite odgovarajuću naredbu za operacijski sustav koji koristite, a zatim pritisnite Enter:
-
Ako koristite x86 verziju sustava Office 2013 na x64 operacijskom sustavu, pokrenite sljedeću naredbu:
MsiExec.exe /X{50150000-008F-0000-1000-0000000FF1CE}
-
Ako koristite x86 verziju sustava Office 2013 na x86 operacijskom sustavu, pokrenite sljedeću naredbu:
MsiExec.exe /X{50150000-007E-0000-0000-0000000FF1CE}
-
Ako koristite x64 verziju sustava Office 2013 na x64 operacijskom sustavu, pokrenite sljedeću naredbu:
MsiExec.exe /X{50150000-008C-0000-1000-0000000FF1CE}
-
Prije deinstalacije sustava Office 2013, morate prikazati skrivene datoteke i mape:
Prikaz sakrivenih datoteka i mapa
-
Prije deinstalacije sustava Office 2013, morate prikazati skrivene datoteke i mape:
-
Windows 10: desnom tipkom miša kliknite Start, a zatim kliknite Upravljačka ploča. (Izbornik za pristup možete otvoriti i tipkovnim prečacem, pritiskom na tipku s logotipom sustava Windows + X.)
-
Windows 8 ili 8.1: pritisnite tipku s logotipom sustava Windows + X, a zatim kliknite Upravljačka ploča.
-
Windows 7: kliknite Start > Upravljačka ploča.
-
-
Pritiskom na tipku Alt prikažite traku izbornika.
-
Kliknite Alati > Mogućnosti mape, a zatim karticu Prikaz.
-
U oknu Dodatne postavke kliknite Pokaži skrivene datoteke i mape u odjeljku Skrivene datoteke i mape.
-
Poništite potvrdni okvir Sakrij datotečne nastavke za poznate vrste datoteka.
-
Kliknite U redu, a zatim zatvorite Windows Explorer.
Prvi korak: uklanjanje preostalih paketa programa Windows Installer za Office
-
Pritisnite tipku s logotipom sustava Windows i slovo R da biste otvorili dijaloški okvir Pokreni.
-
Upišite installer, a zatim klikom na U redu otvorite mapu %windir%\Installer.
-
Ako traka izbornika nije prikazana, pritisnite Alt da bi se prikazala.
-
-
Windows 10: kliknite Prikaz, a zatim kliknite Detalji u grupi Raspored.
-
Windows 8 ili 8.1: kliknite Prikaz, a zatim kliknite Detalji u grupi Raspored.
-
Windows 7: na izborniku Prikaz kliknite Odabir detalja.
-
-
-
Windows 10: kliknite Prikaz > Dodaj stupce u grupi Raspored > Odabir stupaca, a zatim odaberite Predmet i upišite 340 u okvir Širina odabranih stupaca (u pikselima).
-
Windows 8 ili 8.1: kliknite Prikaz, zatim kliknite Detalji u grupi Raspored, a potom upišite 340 u okvir Širina odabranih stupaca (u pikselima).
-
Windows 7: na izborniku Prikaz kliknite Odabir detalja, a zatim upišite 340 u okvir Širina odabranih stupaca (u pikselima).
Napomena: Prikazivanje predmeta pokraj svake .msi datoteke može potrajati nekoliko minuta.
-
-
Kliknite U redu.
-
Kliknite Prikaz > Sortiraj po > Predmet.
-
Ako se prikaže dijaloški okvir Kontrola korisničkih računa, kliknite Dopusti da biste nastavili.
-
Pronađite .msi datoteku koja ima "Microsoft Office <naziv proizvoda> 2013" kao predmet, desnom tipkom miša kliknite .msi datoteku, a zatim kliknite Deinstaliraj.
U ovom koraku <naziv proizvoda> predstavlja stvarni naziv proizvoda sustava Office 2013.
2. korak: Prekid servisa Office Source Engine
-
Pritisnite tipku s logotipom sustava Windows i slovo R da biste otvorili dijaloški okvir Pokreni.
-
Unesite service.msc pa kliknite U redu.
-
U prozoru Servisi utvrdite je li pokrenut servis Office Source Engine. (Ako je servis pokrenut, u stupcu Status prikazuje se „Pokrenuto”.) Ako je servis pokrenut, desnom tipkom miša kliknite Office Source Engine, a zatim kliknite Zaustavi.
-
Zatvorite prozor Servisi.
3. korak: Brisanje svih preostalih mapa sustava Office
-
Pritisnite tipku s logotipom sustava Windows i slovo R da biste otvorili dijaloški okvir Pokreni.
-
Upišite %CommonProgramFiles%\Microsoft Shared, a zatim kliknite U redu.
Napomena: Na računalu sa 64-bitnom verzijom sustava upišite %CommonProgramFiles(x86)%\Microsoft Shared, a zatim kliknite U redu.
-
Ako su prisutne mape Office15 i Source Engine, izbrišite ih.
-
Pritisnite tipku s logotipom sustava Windows i slovo R da biste otvorili dijaloški okvir Pokreni.
-
Upišite %ProgramFiles%\Microsoft Office pa kliknite U redu.
Napomena: Na računalu sa 64-bitnom verzijom sustava upišite %ProgramFiles(x86)%\Microsoft Office, a zatim kliknite U redu.
-
Izbrišite mapu Office15.
-
U korijenskoj mapi na svakom tvrdom disku, otvorite mapu MSOCache.
-
Otvorite mapu Svi korisnici u mapi MSOCache, a zatim izbrišite svaku mapu koja u nazivu sadrži "0FF1CE}-.
Napomene:
-
Ovaj tekst sadrži znakove "0" (nulu) i "1" za slova "O" i "I." Primjerice, izbrišite mapu sljedećeg naziva:
-
{90150000-001B-0409-0000-0000000FF1CE}-C
-
Četvrti korak: brisanje preostalih instalacijskih datoteka sustav Office
-
Pritisnite tipku s logotipom sustava Windows i slovo R da biste otvorili dijaloški okvir Pokreni.
-
Upišite %appdata%\microsoft\templates, a zatim kliknite U redu.
-
Izbrišite datoteke Normal.dotm i Welcome to Word.dotx.
-
Pritisnite tipku s logotipom sustava Windows i slovo R da biste otvorili dijaloški okvir Pokreni.
-
Upišite %appdata%\microsoft\document building blocks, a zatim kliknite U redu.
-
U mapi Sastavni blokovi dokumenata otvorite podmapu i izbrišite datoteku Building blocks.dotx.
Napomena: Naslov podmape bit će četveroznamenkasti broj koji predstavlja jezik sustava Microsoft Office.
-
Prije nego što prijeđete na ostale korake, zatvorite sve programe.
Peti korak: brisanje potključeva sustava Office u registru
-
Prije nego što počnete, sigurnosno kopirajte registar radi vraćanja sustava u slučaju da se pojave problemi.
Upozorenje: Ako pomoću uređivača registra ili na neki drugi način nepravilno izmijenite registar, može doći do ozbiljnih problema. Zbog tih bi se problema moglo dogoditi da morate ponovno instalirati operacijski sustav. Microsoft ne može jamčiti da se ti problemi mogu riješiti. Registar mijenjate na vlastiti rizik.
Brisanje potključeva sustava Office 2013 u registru
-
Pritisnite tipku s logotipom sustava Windows i slovo R da biste otvorili dijaloški okvir Pokreni.
-
Upišite regedit, a zatim kliknite U redu.
-
Kliknite sljedeći potključ registra:
-
HKEY_CURRENT_USER\Software\Microsoft\Office\15.0
-
-
Kliknite Datoteka > Izvoz, upišite DeletedKey01, a zatim kliknite Spremi.
-
Kliknite Uređivanje > Izbriši, a zatim Da kako biste potvrdili.
-
Za svaki potključ registra na sljedećim popisima ponovite korake od 1 do 5. Za jedan broj promijenite naziv izvezenog ključa za svaki potključ.
Na primjer: Upišite DeletedKey02 za drugi ključ, DeletedKey03 za treći ključ i tako dalje.
Napomena: U sljedećim ključevima registra zvjezdica (*) predstavlja neke znakove u nazivu potključa.
32-bitne verzije sustava Windows
-
HKEY_CURRENT_USER\Software\Microsoft\Office\15.0
-
HKEY_LOCAL_MACHINE\SOFTWARE\Microsoft\Office\15.0
-
HKEY_LOCAL_MACHINE\SOFTWARE\Microsoft\Office\Delivery\SourceEngine\Downloads\*0FF1CE}-*
-
HKEY_LOCAL_MACHINE\SOFTWARE\Microsoft\Windows\CurrentVersion\Uninstall\*0FF1CE*
-
HKEY_LOCAL_MACHINE\SOFTWARE\Microsoft\Windows\CurrentVersion\Installer\Upgrade Codes\*F01FEC
-
HKEY_LOCAL_MACHINE\SOFTWARE\Microsoft\Windows\CurrentVersion\Installer\UserData\S-1-5-18\Products\*F01FEC
-
HKEY_LOCAL_MACHINE\SYSTEM\CurrentControlSet\Services\ose
-
HKEY_CLASSES_ROOT\Installer\Features\*F01FEC
-
HKEY_CLASSES_ROOT\Installer\Products\*F01FEC
-
HKEY_CLASSES_ROOT\Installer\UpgradeCodes\*F01FEC
-
HKEY_CLASSES_ROOT\Installer\Win32Assemblies\*Office15*
64-bitne verzije sustava Windows
-
HKEY_CURRENT_USER\Software\Microsoft\Office\15.0
-
HKEY_LOCAL_MACHINE\SOFTWARE\Wow6432Node\Microsoft\Office\15.0
-
HKEY_LOCAL_MACHINE\SOFTWARE\Wow6432Node\Microsoft\Office\Delivery\SourceEngine\Downloads\*0FF1CE}-*
-
HKEY_LOCAL_MACHINE\SOFTWARE\Wow6432Node\Microsoft\Windows\CurrentVersion\Uninstall\*0FF1CE*
-
HKEY_LOCAL_MACHINE\SYSTEM\CurrentControlSet\Services\ose
-
HKEY_CLASSES_ROOT\Installer\Features\*F01FEC
-
HKEY_CLASSES_ROOT\Installer\Products\*F01FEC
-
HKEY_CLASSES_ROOT\Installer\UpgradeCodes\*F01FEC
-
HKEY_CLASSES_ROOT\Installer\Win32Asemblies\*Office15*
-
Izbrišite i sljedeće potključeve registra:
-
Ovisno o verziji sustava Windows koju koristite, pronađite jedan od sljedećih potključeva:
-
32-bitna: HKEY_LOCAL_MACHINE\SOFTWARE\Microsoft\Windows\CurrentVersion\Uninstall
-
64-bitna: HKEY_LOCAL_MACHINE\SOFTWARE\Wow6432Node\Microsoft\Windows\CurrentVersion\Uninstall
-
-
Kliknite Datoteka > Izvoz, upišite UninstallKey01, a zatim kliknite Spremi.
-
U potključu Uninstall koji ste pronašli u 1. koraku kliknite svaki potključ, a zatim odredite je li mu dodijeljena sljedeća vrijednost:
-
Naziv: UninstallString
-
Podaci: put naziva_datoteke\Office Setup Controller\Setup.exe
U ovom primjeru naziv_datoteke predstavlja stvarni naziv instalacijskog programa, a put predstavlja stvarni put datoteke.
-
-
Ako potključ sadrži naziv i podatke opisane u 3. koraku, kliknite Uređivanje > Izbriši. U suprotnome idite na 5. korak.
-
Ponavljajte 3. i 4. korak dok ne pronađete i ne izbrišete sve potključeve s nazivom i podacima opisanim u 3. koraku.
-
Zatvorite uređivač registra.
-
Važno: Office 2010 više nije podržan. Nadogradite na Microsoft 365 da biste radili bilo gdje s bilo kojeg uređaja i nastavili primati podršku.Nadogradite odmah
Ručno uklanjanje sustava Office 2010
Napomena: za tu metodu morate biti prijavljeni pomoću administratorskog računa. Ako je računalo dio mreže, možda ćete morati zatražite pomoć administratora sustava. Ako niste sigurni jeste li prijavljeni pomoću administratorskog računa, pomoć potražite u članku Kako se određuje vrsta korisničkog računa u sustavu Windows.
Upozorenje: Ako pomoću uređivača registra ili na neki drugi način nepravilno izmijenite registar, može doći do ozbiljnih problema. Zbog tih bi se problema moglo dogoditi da morate ponovno instalirati operacijski sustav. Microsoft ne može jamčiti da se ti problemi mogu riješiti. Registar mijenjate na vlastiti rizik.
U ovom se članku navode upute o tome kako izmijeniti registar. Svakako sigurnosno kopirajte registar prije izmjene. Važno je znati kako sigurnosno kopirati registar i vratiti registar u slučaju da dođe do problema.
Tijekom tog postupka trebate omogućiti prikaz skrivenih datoteka i mapa, a evo i kako:
-
Otvorite eksplorer za datoteke.
-
Na izborniku Alati kliknite Mogućnosti mape. (Pritiskom na tipku ALT prikazuje se traka izbornika.)
-
Kliknite karticu Prikaz.
-
U oknu Dodatne postavke kliknite Pokaži skrivene datoteke i mape, a zatim Pokaži skrivene datoteke i mape.
-
Poništite Sakrij datotečne nastavke za poznate vrste datoteka i kliknite U redu, a zatim zatvorite prozore.
U redu, sada kada znate kako omogućiti prikaz skrivenih datoteka i mapa, možete započeti ručno uklanjanje sustava Office.
Prvi korak: Uklanjanje svih preostalih paketa programa Windows Installer za Microsoft Office 2010
-
Kliknite Start>Svi programi, a zatim otvorite mapu Pomagala.
-
Kliknite Pokreni, a zatim u okviru kliknite Otvori.
-
Upišite Installer, a zatim kliknite U redu.Time se otvara mapa %windir%\Installer.
-
Na izborniku Prikaz kliknite Odabir detalja. (Pritiskom na tipku ALT prikazuje se traka izbornika.)
-
Kliknite da biste potvrdili okvir Predmet, upišite 340 u okvir Širina odabranih stupaca (u pikselima), a zatim kliknite U redu.
-
Napomena: prikazivanje predmeta pokraj svake MSI datoteke može potrajati nekoliko minuta.
-
Na izborniku Prikaz pokažite na Sortiraj prema, a zatim kliknite Predmet.
-
Ako se prikaže dijaloški okvir Kontrola korisničkih računa, kliknite Dopusti da biste nastavili.
-
Pronađite svaku .MSI datoteku koja ima "Microsoft Office <naziv proizvoda> 2010" kao predmet, desnom tipkom miša kliknite MSI datoteku, a zatim kliknite Deinstaliraj.
Napomena: <naziv proizvoda> rezervirano je mjesto za naziv proizvoda iz sustava Microsoft Office 2010.
Drugi korak: Prekid servisa Office Source Engine
-
Kliknite Start>Svi programi, a zatim otvorite mapu Pomagala.
-
Kliknite Pokreni, a zatim u okviru kliknite Otvori.
-
Unesite service.msc pa kliknite U redu.
-
U prozoru Servisi pomaknite se prema dolje na popisu dok ne ugledate Office Source Engine i provjerite je li servis pokrenut ("Pokrenuto" se prikazuje u stupcu Stanje). Ako je servis pokrenut, desnom tipkom miša kliknite Office Source Engine, a zatim kliknite Zaustavi.
-
Zatvorite prozor Servisi.
Treći korak: Uklanjanje svih preostalih instalacijskih mapa sustava Microsoft Office 2010
-
Kliknite Start>Svi programi, a zatim otvorite mapu Pomagala.
-
Kliknite Pokreni, a zatim u okviru kliknite Otvori.
-
Upišite %CommonProgramFiles%\Microsoft Shared, a zatim kliknite U redu.
Napomena: na računalu sa 64-bitnom verzijom sustava Windows 7 upišite %CommonProgramFiles(x86)%\Microsoft Shared, a zatim kliknite U redu.
-
Ako postoje sljedeće mape, izbrišite ih:
-
Office14
-
Source Engine
-
-
Kliknite Start>Svi programi, a zatim otvorite mapu Pomagala.
-
Kliknite Pokreni, a zatim u okviru kliknite Otvori.
-
Upišite %ProgramFiles%\Microsoft Office pa kliknite U redu.
Napomena: na računalu sa 64-bitnom verzijom sustava Windows 7 upišite %ProgramFiles(x86)%\Microsoft Office, a zatim kliknite U redu.
-
Izbrišite mapu Office14.
-
U korijenskoj mapi na svakom tvrdom disku pronađite, a zatim otvorite mapu MSOCache. Ako ne vidite tu mapu, morat ćete omogućiti prikaz skrivenih datoteka i mapa.
-
Otvorite mapu Svi korisnici u mapi MSOCache, a zatim izbrišite svaku mapu koja u nazivu sadrži tekst 0FF1CE}.
Napomena: Ovaj tekst sadrži nulu i jedan za slova "O" i "I".Primjer {90140000-001B-0409-0000-0000000FF1CE}-C
Četvrti korak: Uklanjanje svih preostalih instalacijskih datoteka sustava Microsoft Office 2010
-
Kliknite Start>Svi programi, a zatim otvorite mapu Pomagala.
-
Kliknite Pokreni, a zatim u okviru kliknite Otvori.
-
Upišite %appdata%\microsoft\templates, a zatim kliknite U redu.
-
Izbrišite sljedeće datoteke:
-
Normal.dotm
-
Normalemail.dotm
-
-
Kliknite Start>Svi programi, a zatim otvorite mapu Pomagala.
-
Kliknite Pokreni, a zatim u okviru kliknite Otvori.
-
Upišite %appdata%\microsoft\document building blocks, a zatim kliknite U redu.
-
Otvorite podmapu koja se nalazi u mapi Sastavni blokovi dokumenta.
Napomena: naslov podmape bit će četveroznamenkasti broj koji predstavlja jezik sustava Microsoft Office.
-
Izbrišite datoteku building blocks.dotx.
-
Prije nego što prijeđete na ostale korake, zatvorite sve programe.
-
Kliknite Start>Svi programi, a zatim otvorite mapu Pomagala.
-
Upišite %temp%, a zatim kliknite U redu.
-
Na izborniku Uređivanje kliknite Odaberi sve.
-
Na izborniku Datoteka kliknite Izbriši.
-
Kliknite Start>Svi programi, a zatim otvorite mapu Pomagala.
-
Kliknite Pokreni, a zatim u okviru kliknite Otvori.
-
Upišite %AllUsersprofile%\Application Data\Microsoft\Office\Data, a zatim kliknite U redu.
-
Izbrišite datoteku opa14.dat (i SAMO tu datoteku). Ta se datoteka ne prikazuje
Peti korak: Uklanjanje potključeva registra sustava Microsoft Office 2010
Pronađite i izbrišite potključeve registra sustava Office 2010, ako postoje. Da biste to učinili, napravite sljedeće:
Instalacija 32-bitne verzije sustava Office 2010
-
Kliknite Start>Svi programi, a zatim otvorite mapu Pomagala.
-
Kliknite Pokreni, a zatim u okviru kliknite Otvori.
-
Upišite regedit, a zatim kliknite U redu.
-
Kliknite sljedeći potključ registra: HKEY_CURRENT_USER\Software\Microsoft\Office\14.0
-
Na izborniku Datoteka kliknite Izvoz, upišite DeletedKey01, a zatim kliknite Spremi.
-
Na izborniku Uređivanje kliknite Izbriši, a zatim Da da biste potvrdili.
-
Za svaki potključ registra na sljedećem popisu ponovite korake od 1 do 7. Za jedan broj promijenite naziv izvezenog ključa za svaki potključ.
Na primjer – upišite DeletedKey02 za drugi ključ, DeletedKey03 za treći ključ i tako dalje.
U sljedećim ključevima registra zvjezdica (*) predstavlja neke znakove u nazivu potključa.
-
HKEY_CURRENT_USER\Software\Microsoft\Office\14.0
-
HKEY_LOCAL_MACHINE\SOFTWARE\Microsoft\Office\14.0
-
HKEY_LOCAL_MACHINE\SOFTWARE\Microsoft\Office\Delivery\SourceEngine\Downloads\*0FF1CE}-*
-
HKEY_LOCAL_MACHINE\SOFTWARE\Microsoft\Windows\CurrentVersion\Uninstall\*0FF1CE*
-
HKEY_LOCAL_MACHINE\SOFTWARE\Microsoft\Windows\CurrentVersion\Installer\Upgrade Codes\*F01FEC
-
HKEY_LOCAL_MACHINE\SOFTWARE\Microsoft\Windows\CurrentVersion\Installer\UserData\S-1-5-18\Products\*F01FEC
-
HKEY_LOCAL_MACHINE\SYSTEM\CurrentControlSet\Services\ose
-
HKEY_CLASSES_ROOT\Installer\Features\*F01FEC
-
HKEY_CLASSES_ROOT\Installer\Products\*F01FEC
-
HKEY_CLASSES_ROOT\Installer\UpgradeCodes\*F01FEC
-
HKEY_CLASSES_ROOT\Installer\Win32Assemblies\*Office14*
-
Pronađite sljedeći potključ registra:
-
HKEY_LOCAL_MACHINE\SOFTWARE\Microsoft\Windows\CurrentVersion\Uninstall
-
-
Na izborniku Datoteka kliknite Izvoz, upišite UninstallKey01, a zatim kliknite Spremi.
-
U potključu Uninstall koji ste pronašli u 1. koraku kliknite svaki potključ, a zatim odredite je li mu dodijeljena sljedeća vrijednost:
-
Naziv: UninstallString
-
Podaci: put naziva_datoteke\Office Setup Controller\Setup.exe
-
Napomena: u ovom primjeru naziv_datoteke rezervirano je mjesto za naziv instalacijskog programa, a put predstavlja rezervirano mjesto za put datoteke.
-
Ako potključ sadrži naziv i podatke opisane u 3. koraku, na izborniku Uređivanje kliknite Izbriši. U suprotnome idite na 5. korak.
-
Ponavljajte 3. i 4. korak dok ne pronađete i ne izbrišete sve potključeve s nazivom i podacima opisanim u 3. koraku.
-
Zatvorite uređivač registra.
Instalacija 64-bitne verzije sustava Office 2010
-
Kliknite Start>Svi programi, a zatim otvorite mapu Pomagala.
-
Kliknite Pokreni, a zatim u okviru kliknite Otvori.
-
Upišite regedit, a zatim kliknite U redu.
-
Kliknite sljedeći potključ registra: HKEY_CURRENT_USER\Software\Microsoft\Office\14.0
-
Na izborniku Datoteka kliknite Izvoz, upišite DeletedKey01, a zatim kliknite Spremi.
-
Na izborniku Uređivanje kliknite Izbriši, a zatim Da da biste potvrdili.
-
Za svaki potključ registra na sljedećem popisu ponovite korake od 1 do 7. Za jedan broj promijenite naziv izvezenog ključa za svaki potključ.
Na primjer – upišite DeletedKey02 za drugi ključ, DeletedKey03 za treći ključ i tako dalje.
Napomena: u sljedećim ključevima registra zvjezdica (*) predstavlja neke znakove u nazivu potključa.
-
HKEY_CURRENT_USER\Software\Microsoft\Office\14.0
-
HKEY_LOCAL_MACHINE\SOFTWARE\Wow6432Node\Microsoft\Office\14.0
-
HKEY_LOCAL_MACHINE\SOFTWARE\Wow6432Node\Microsoft\Office\Delivery\SourceEngine\Downloads\*0FF1CE}-*
-
HKEY_LOCAL_MACHINE\SOFTWARE\Wow6432Node\Microsoft\Windows\CurrentVersion\Uninstall\*0FF1CE*
-
HKEY_LOCAL_MACHINE\SOFTWARE\Wow6432Node\Microsoft\Windows\CurrentVersion\Installer\UpgradeCodes\*F01FEC
-
HKEY_LOCAL_MACHINE\SOFTWARE\Wow6432Node\Microsoft\Windows\CurrentVersion\Installer\UserData\S-1-5-18\Products\*F01FEC
-
HKEY_LOCAL_MACHINE\SYSTEM\CurrentControlSet\Services\ose
-
HKEY_CLASSES_ROOT\Installer\Features\*F01FEC
-
HKEY_CLASSES_ROOT\Installer\Products\*F01FEC
-
HKEY_CLASSES_ROOT\Installer\UpgradeCodes\*F01FEC
-
HKEY_CLASSES_ROOT\Installer\Win32Asemblies\*Office14*
-
Pronađite sljedeće potključeve registra:
-
HKEY_LOCAL_MACHINE\SOFTWARE\Wow6432Node\Microsoft\Windows\CurrentVersion\Uninstall
-
-
Na izborniku Datoteka kliknite Izvoz, upišite UninstallKey01, a zatim kliknite Spremi.
-
U potključu Uninstall koji ste pronašli u 1. koraku kliknite svaki potključ, a zatim odredite je li mu dodijeljena sljedeća vrijednost:
-
Naziv: UninstallString
-
Podaci: put naziva_datoteke\Office Setup Controller\Setup.exe
-
Napomena: u ovom primjeru naziv_datoteke rezervirano je mjesto za naziv instalacijskog programa, a put predstavlja rezervirano mjesto za put datoteke.
-
Ako potključ sadrži naziv i podatke opisane u 3. koraku, na izborniku Uređivanje kliknite Izbriši. U suprotnome idite na 5. korak.
-
Ponavljajte 3. i 4. korak dok ne pronađete i ne izbrišete sve potključeve s nazivom i podacima opisanim u 3. koraku.
-
Zatvorite uređivač registra.
6. korak: Ponovno pokretanje računala
Ponovno pokrenite računalo i ponovno instalirajte Microsoft Office.
Važno: Office 2007 više nije poduprt. Nadogradite na Microsoft 365 da biste radili bilo gdje s bilo kojeg uređaja i nastavili primati podršku.Nadogradite odmah
Napomena: Za ovu metodu morate biti prijavljeni pomoću administratorskog računa. Ako je računalo dio mreže, možda ćete morati zatražiti pomoć administratora sustava.
Tijekom tog postupka trebate omogućiti prikaz skrivenih datoteka i mapa. Da biste to učinili, napravite sljedeće:
-
Otvorite eksplorer za datoteke.
-
Na izborniku Alati kliknite Mogućnosti mape. U sustavu Windows 7 ili Vista pritiskom na tipku ALT prikazuje se traka izbornika.
-
Kliknite karticu Prikaz.
-
U oknu Dodatne postavke kliknite Skrivene datoteke i mape, a zatim Pokaži skrivene datoteke i mape.
-
Poništite potvrdni okvir Sakrij datotečne nastavke za poznate vrste datoteka.
-
Kliknite U redu, a zatim zatvorite prozore.
Prvi korak: Uklanjanje svih preostalih paketa programa Windows Installer za Microsoft Office 2007
-
Otvorite mapu %windir%\Installer. Da biste to učinili, kliknite Start, kliknite Pokreni, upišite %windir%\Installer, a zatim kliknite U redu.
-
Na izborniku Prikaz kliknite Odabir detalja.
-
Kliknite da biste potvrdili okvir Predmet, upišite 340 u okvir Širina odabranih stupaca (u pikselima), a zatim kliknite U redu.
Napomena: Prikazivanje predmeta pokraj svake .MSI datoteke može potrajati nekoliko minuta.
-
Na izborniku Prikaz pokažite na Sortiraj po u sustavu Windows 7 ili Vista ili pokažite na Rasporedi minijature prema u sustavu Windows XP, a zatim kliknite Predmet.
-
Ako se prikaže dijaloški okvir Kontrola korisničkih računa, kliknite Dopusti da biste nastavili.
-
Pronađite svaku .MSI datoteku koja ima "Microsoft Office <naziv proizvoda> 2007" kao predmet, desnom tipkom miša kliknite .MSI datoteku, a zatim kliknite Deinstaliraj.
Napomena: Rezervirano mjesto <naziv proizvoda> predstavlja naziv proizvoda sustava Microsoft Office 2007.
2. korak: Prekid servisa Office Source Engine
-
Otvorite prozor Servisi. Da biste to učinili, kliknite Start, kliknite Pokreni, upišite services.msc, a zatim kliknite U redu.
-
U prozoru Servisi utvrdite je li pokrenut servis Office Source Engine (u stupcu Status prikazuje se „Pokrenuto”). Ako je servis pokrenut, desnom tipkom miša kliknite Office Source Engine, a zatim kliknite Zaustavi.
-
Zatvorite prozor Servisi.
Treći korak: Uklanjanje svih preostalih instalacijskih mapa sustava Microsoft Office 2007
-
Otvorite mapu %CommonProgramFiles%\Microsoft Shared. Da biste to učinili, klikniteStart, zatim Pokreni, upišite %CommonProgramFiles%\Microsoft Shared, a zatim kliknite U redu.
Napomena: Na računalu sa 64-bitnom verzijom sustava Windows 7 ili Vista upišite %CommonProgramFiles(x86)%\Microsoft Shared, a zatim kliknite U redu.
-
Ako postoje sljedeće mape, izbrišite ih:
-
Office12
-
Source Engine
-
-
Otvorite mapu %ProgramFiles%\Microsoft Office. Da biste to učinili, kliknite Start, zatim Pokreni, upišite %ProgramFiles%\Microsoft Office pa kliknite U redu.
Napomena: Na računalu sa 64-bitnom verzijom sustava Windows 7 ili Vista upišite %ProgramFiles(x86)%\Microsoft Office, a zatim kliknite U redu.
-
Izbrišite mapu Office12.
-
U korijenskoj mapi na svakom tvrdom disku pronađite, a zatim otvorite mapu MSOCache. Ako ne vidite tu mapu, morat ćete omogućiti prikaz skrivenih datoteka.
-
Otvorite mapu Svi korisnici u mapi MSOCache, a zatim izbrišite svaku mapu koja u nazivu sadrži tekst 0FF1CE}-.
Napomena: Ovaj tekst sadrži nulu i jedan za slova "O" i "I". Na primjer, {90140000-001B-0409-0000-0000000FF1CE}-C.
Četvrti korak: Uklanjanje svih preostalih instalacijskih datoteka sustava Microsoft Office 2007
-
Otvorite mapu %AppData%\Microsoft\Templates. Da biste to učinili, kliknite Start, zatim Pokreni, upišite %appdata%\microsoft\templates pa kliknite U redu.
-
Izbrišite sljedeće datoteke:
-
Normal.dotm
-
Normalemail.dotm
-
-
Otvorite mapu %AppData%\Microsoft\Document Building Blocks. Da biste to učinili, kliknite Start, zatim Pokreni, upišite %appdata%\microsoft\document building blocks pa kliknite U redu.
-
Otvorite podmapu koja se nalazi u mapi Sastavni blokovi dokumenta.
Napomena: Naslov podmape bit će četveroznamenkasti broj koji predstavlja jezik sustava Microsoft Office.
-
Izbrišite datoteku building blocks.dotx.
-
Prije nego što prijeđete na ostale korake, zatvorite sve programe.
-
Otvorite mapu %Temp%. Da biste to učinili, kliknite Start, kliknite Pokreni, upišite %temp%, a zatim kliknite U redu.
-
Na izborniku Uređivanje kliknite Odaberi sve.
-
Na izborniku Datoteka kliknite Izbriši.
-
Otvorite mapu %AllUsersprofile%\Application Data\Microsoft\Office\Data. Da biste to učinili, kliknite Start, potom Pokreni pa upišite %AllUsersprofile%\Application Data\Microsoft\Office\Data, a zatim kliknite U redu.
-
Izbrišite datoteku opa12.dat (i SAMO tu datoteku).
Peti korak: Uklanjanje potključeva registra sustava Microsoft Office 2007
Važno: Pažljivo slijedite upute u ovom odjeljku. Ako nepravilno izmijenite registar, mogli biste uzrokovati ozbiljne probleme. Prije izmjene sigurnosno kopirajte registar radi vraćanja ako se pojave problemi.
Pronađite i izbrišite potključeve registra sustava Office 2007, ako postoje. Da biste to učinili, napravite sljedeće:
-
Otvorite uređivač registra. Da biste to učinili, desnom tipkom miša kliknite Start, zatim kliknite Pokreni, pa upišite regedit, a potom kliknite U redu.
-
Pronađite i kliknite sljedeći potključ registra:
-
HKEY_CURRENT_USER\Software\Microsoft\Office\12.0
-
-
Na izborniku Datoteka kliknite Izvoz, upišite DeletedKey01, a zatim kliknite Spremi.
-
Na izborniku Uređivanje kliknite Izbriši, a zatim Da da biste potvrdili.
-
Za svaki potključ registra na sljedećem popisu ponovite korake (od 2 do 4). Za jedan broj promijenite naziv izvezenog ključa za svaki potključ.
Upišite, na primjer, DeletedKey02 za drugi ključ, DeletedKey03 za treći ključ i tako dalje.
Ključevi registra za brisanje u 32-bitnim verzijama sustava Microsoft Windows
-
HKEY_CURRENT_USER\Software\Microsoft\Office\12.0
-
HKEY_LOCAL_MACHINE\SOFTWARE\Microsoft\Office\12.0
-
HKEY_LOCAL_MACHINE\SOFTWARE\Microsoft\Office\Delivery\SourceEngine\Downloads\*0FF1CE}-*
-
HKEY_LOCAL_MACHINE\SOFTWARE\Microsoft\Windows\CurrentVersion\Uninstall\*0FF1CE*
-
HKEY_LOCAL_MACHINE\SOFTWARE\Microsoft\Windows\CurrentVersion\Installer\Upgrade Codes\*F01FEC
-
HKEY_LOCAL_MACHINE\SOFTWARE\Microsoft\Windows\CurrentVersion\Installer\UserData\S-1-5-18\Products\*F01FEC
-
HKEY_LOCAL_MACHINE\SYSTEM\CurrentControlSet\Services\ose
-
HKEY_CLASSES_ROOT\Installer\Features\*F01FEC
-
HKEY_CLASSES_ROOT\Installer\Products\*F01FEC
-
HKEY_CLASSES_ROOT\Installer\UpgradeCodes\*F01FEC
-
HKEY_CLASSES_ROOT\Installer\Win32Assemblies\*Office12*
Ključevi registra za brisanje u 64-bitnim verzijama sustava Microsoft Windows
-
HKEY_CURRENT_USER\Software\Microsoft\Office\12.0
-
HKEY_LOCAL_MACHINE\SOFTWARE\Wow6432Node\Microsoft\Office\12.0
-
HKEY_LOCAL_MACHINE\SOFTWARE\Wow6432Node\Microsoft\Office\Delivery\SourceEngine\Downloads\*0FF1CE}-*
-
HKEY_LOCAL_MACHINE\SOFTWARE\Wow6432Node\Microsoft\Windows\CurrentVersion\Uninstall\*0FF1CE*
-
HKEY_LOCAL_MACHINE\SOFTWARE\Wow6432Node\Microsoft\Windows\CurrentVersion\Installer\UpgradeCodes\*F01FEC
-
HKEY_LOCAL_MACHINE\SOFTWARE\Wow6432Node\Microsoft\Windows\CurrentVersion\Installer\UserData\S-1-5-18\Products\*F01FEC
-
HKEY_LOCAL_MACHINE\SYSTEM\CurrentControlSet\Services\ose
-
HKEY_CLASSES_ROOT\Installer\Features\*F01FEC
-
HKEY_CLASSES_ROOT\Installer\Products\*F01FEC
-
HKEY_CLASSES_ROOT\Installer\UpgradeCodes\*F01FEC
-
HKEY_CLASSES_ROOT\Installer\Win32Asemblies\*Office12*
Napomena: Zvjezdica (*) u ključevima registra predstavlja neke znakove u nazivu potključa.
-
Nastavite brisati relevantne ključeve registra.
-
Otvorite Uređivač registra i pronađite sljedeći potključ registra:
-
Za 32-bitnu verziju: HKEY_LOCAL_MACHINE\SOFTWARE\Microsoft\Windows\CurrentVersion\Uninstall
-
Za 64-bitnu verziju: HKEY_LOCAL_MACHINE\SOFTWARE\Wow6432Node\Microsoft\Windows\CurrentVersion\Uninstall
-
-
Na izborniku Datoteka kliknite Izvoz, upišite UninstallKey01, a zatim kliknite Spremi.
-
U potključu Uninstall koji ste pronašli u 1. koraku kliknite svaki potključ, a zatim odredite je li mu dodijeljena sljedeća vrijednost:
-
Naziv: UninstallString
-
Podaci: put naziva_datoteke\Office Setup Controller\Setup.exe
Napomena: Rezervirano mjesto naziv_datoteke predstavlja naziv instalacijskog programa, a rezervirano mjesto put predstavlja put datoteke.
-
-
Ako potključ sadrži naziv i podatke opisane u 3. koraku, na izborniku Uređivanje kliknite Izbriši. U suprotnom prijeđite na 5. korak.
-
Ponavljajte 3. i 4. korak dok ne pronađete i ne izbrišete sve potključeve s nazivom i podacima opisanim u 3. koraku.
-
Zatvorite uređivač registra.
6. korak: Ponovno pokretanje računala
Ponovno pokrenite računalo. Ako je uklanjanje uspješno izvršeno, završili ste i sada možete ponovno instalirati Microsoft Office ako želite.