Odaberite temu u nastavku da biste saznali više o zajedničkom korištenju datoteka i slika s programom Outlook mobile.
Da biste fotografiju ili datoteku priložili poruci e-pošte, dodirnite ikonu spajalice u donjem desnom kutu zaslona Nova pošta.
Možete priložiti nedavno korištenu datoteku ili Dropbox, Box, OneDrive, google disk datoteku, datoteku ili fotografiju s uređaja ili pak fotografirati.
Da biste priložili datoteku sa servisa iCloud Drive, dodirnite spajalicu pri dnu zaslona za sastavljanje iznad tipkovnice. Na zaslonu Priloži datoteku iCloud Drive pronaći ćete u odjeljku Druga mjesta.
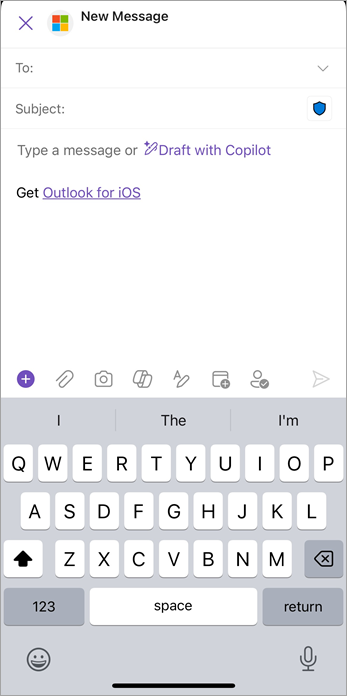
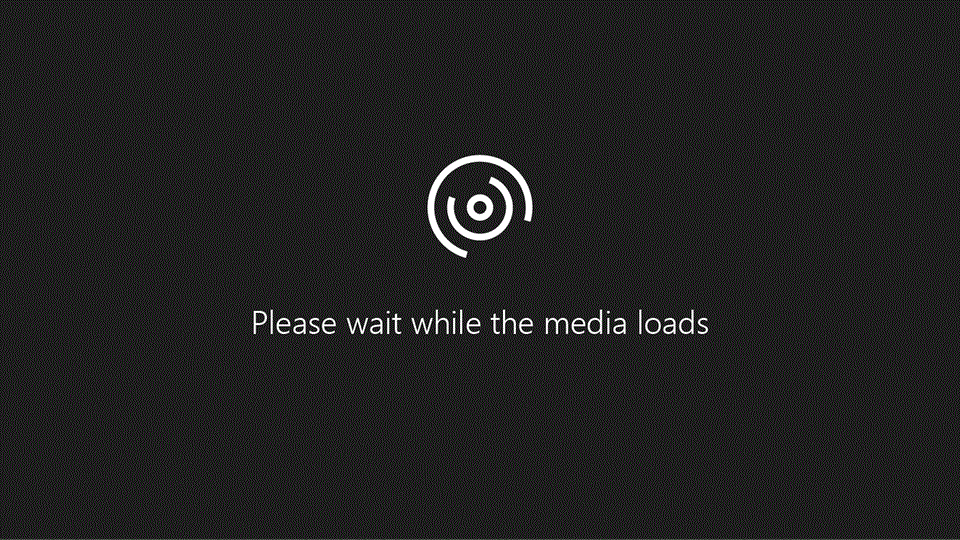
Pomoću aplikacije Outlook Mobile potražite privitke, osobe, događaje i još mnogo toga na jednom praktičnom mjestu i brzo dohvatite rezultate.
Traženje privitaka pomoću ikone Pretraživanje
-
Dodirnite Pretraživanje .
-
Unesite upit za pretraživanje ili dodirnite Datoteke da biste pronašli nedavne privitke e-pošte.
-
Da biste suzili pretraživanje, dodirnite Filtar da biste koristili napredne mogućnosti pretraživanja.
Unos u traku za pretraživanje i filtriranje privitaka
-
Upišite u traku za pretraživanje.
-
Dodirnite preklopni gumb Privici da biste ga uključili. Dodirnite Primijeni.
-
Dodirnite poruku s privitkom koji tražite da biste ga otvorili, omogućili zajedničko korištenje ili odgovorili na njega.
Kada ste u potezu, može biti teško obaviti posao dok putujete između sastanaka i mjesta održavanja. Zato je važno da svi vaši dokumenti i fotografije imaju na jednom mjestu – da biste brzo mogli pronaći, urediti i zajednički koristiti u pokretu.
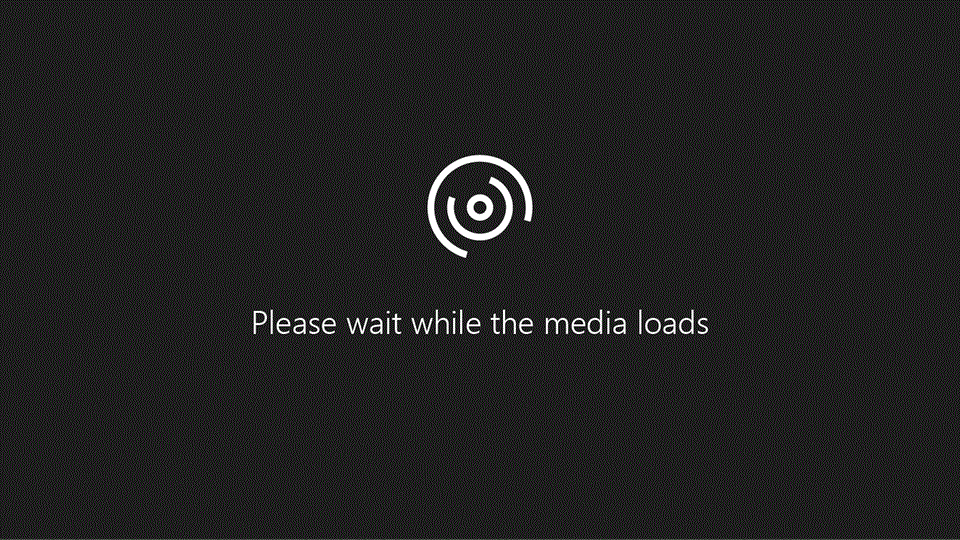
Omogućite zajedničko korištenje datoteka s timom u aplikaciji Outlook mobile. Brzo priložite datoteke, fotografije i slike porukama e-pošte. Outlook pojednostavnjuje zajedničko korištenje dokumenata i fotografija s bilo kojeg mjesta. Uz samo nekoliko dodira možete učiniti sljedeće:
-
Priložite datoteku s bilo kojeg povezanog servisa poruci e-pošte.
-
Podijelite vezu na bilo koju datoteku hostiranu u oblaku na servisu OneDrive, Gmail, iCloud ili Dropbox.
-
Snimajte, uređujte i zajednički koristite fotografiju, dokument ili zaslonsku ploču izravno unutar poruke e-pošte.
Prilaganje datoteke
-
U novoj poruci e-pošte ili odgovoru dodirnite ikonu spajalice, a zatim Priloži datoteku.
-
Odaberite mjesto na koje želite dohvatiti datoteku.
-
Odaberite datoteku, a zatim dodirnite Umetni OneDrive za tvrtke Veza.
Jedan je od najčešćih načina prijenosa računalnih virusa putem datotečnih privitaka. Outlook blokira slanje i primanje određenih vrsta datoteka (kao što su .exe i određene datoteke baze podataka) kao privitke da bi zaštitio vas i vaše primatelje od računalnih virusa. Preporučujemo da koristite OneDrive i primatelju pošaljete vezu na datoteku ako neku od tih vrsta datoteka morate poslati primatelju e-pošte.
Napomena: Ako koristite račun za Microsoft Exchange, administrator poslužitelja e-pošte može deblokirati određene vrste datoteka. Dodatnu pomoć zatražite od administratora.
Zajedničko korištenje datoteka putem oblaka
Ako morate poslati datoteku koju blokira Outlook, najjednostavniji je način slanja datoteke prijenos datoteke na OneDrive ili na sigurni poslužitelj za zajedničko korištenje mreže, kao što je SharePoint. Zatim pošaljite vezu na datoteku. Ako morate primiti blokiranu datoteku, zatražite od pošiljatelja da prenese datoteku na OneDrive ili u SharePoint i pošalje vam vezu. Kada primite vezu, možete otvoriti mjesto datoteke i preuzeti datoteku. Napomena: za OneDrive i OneDrive za tvrtke morat ćete zatražiti od pošiljatelja da vam umjesto privitka datoteke putem servisa OneDrive pošalje samo vezu na datoteku. Da biste na servisu OneDrive dohvatili vezu za zajedničko korištenje, istaknite datoteku i na traci izbornika odaberite Dohvati vezu.
Saznajte koje su vrste datoteka blokirane u aplikaciji Outlook mobile.
Za najbolje performanse postoji ograničenje veličine privitaka u programu Outlook za iOS i Android.
iCloud
-
Privitak max iCloud: 20 MB
-
Veličina poruke max iCloud: 20 MB
Druge vrste računa
-
Maksimalna veličina privitka: 33 MB
Kada poruci e-pošte priložite sliku veću od 1 MB, imate mogućnost komprimiranja i promjene veličine.
-
Ako odlučite zadržati izvornik, sve slike na poruci šalju se u punoj veličini.
-
Ako odlučite promijeniti veličinu, sažete su sve slike u poruci – to obuhvaća slike dodane kasnije tijekom uređivanja skice.
Ako spremite skicu i vratite se kasnije, a dodate još jednu veliku sliku, od vas će se ponovno zatražiti da odaberete sve skice tijekom te sesije uređivanja.
Slike će se automatski dodati u tijelo poruke. Sve ostale vrste privitaka i dalje će funkcionirati kao obični privici.
Tu smo značajku dodali u iOS i Android da bismo vam pomogli da bolje čitate e-poštu i vidite slike u kojima pripadaju, što poboljšava ukupni tijek poruka e-pošte.
Ako imate kakvih misli ili nedoumica u vezi s tom značajkom, bilo bi nam drago čuti vaše povratne informacije! Samo idite na Postavke > pomoć & povratnim informacijama > slanje povratnih informacija.
Prilaganje slike pomoću aplikacije Office Lens
-
U poruci e-pošte koju ste stvorili dodirnite Kamera da biste snimili sliku pomoću aplikacije Office Lens u programu Outlook.
-
Odaberite fotografiju, dokument (iOS), skeniranje (Android) ili zaslonsku ploču.
-
Snimite sliku, pregledajte i uredite, a zatim dodirnite Gotovo ili Završi.
O različitim načinima rada aplikacije Office Lens:
Fotografija: koristite način rada za fotografije ako snimite slike krajolika ili ljudi.
Dokument (iOS) ili Skeniranje (Android): način rada za dokumente ili pregled pomoći će vam da na najbolji način unesete manje riječi i detalje na stranici. Odličan je za stvari kao što su računi, ugovori, posteri, letci i slično.
Whiteboard: Whiteboard način rada najbolji je za snimanje bilježaka. Nova će kamera prilagoditi slike tako da pozadina ne bude presvijetla i da se riječi lakše čitaju. To je idealna postavka i za ploče za pisanje i skice.
Vidi također
Upravljanje ulaznom poštom u programu Outlook Mobile
Upravljanje vremenom u programu Outlook Mobile










