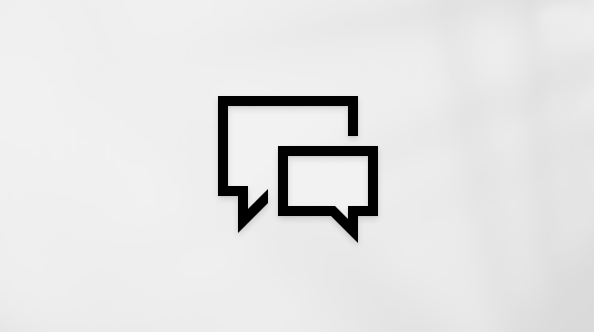Ovaj je članak namijenjen osobama koje koriste programe čitača zaslona kao što su Pripovjedač u sustavu Windows, JAWS ili NVDA s Windows alatima ili značajkama i proizvodima sustava Microsoft 365. Ovaj je članak dio skupa sadržaja za Pomoć i učenje za pristupačnost u kojem možete pronaći dodatne informacije o pristupačnosti u našim aplikacijama. Za općenitu pomoć posjetite Microsoftovu podršku.
Pomoću Word pomoću tipkovnice i čitača zaslona stvorite i dodajte grafikon u dokument. Testirali smo ga s Pripovjedačem, JAWS-om i NVDA-om, ali može funkcionirati s drugim čitačima zaslona sve dok prate uobičajene standarde i tehnike pristupačnosti. Naučit ćete i kako odabrati postojeći grafikon da biste mogli raditi s tim grafikonom.
Napomene:
-
Nove značajke sustava Microsoft 365 postupno postaju dostupne pretplatnicima na Microsoft 365, pa ih vaša aplikacija možda još nema. Da biste saznali kako brže dobiti nove značajke, pridružite se programu Office Insider.
-
Da biste saznali više o čitačima zaslona, idite na članak Kako čitači zaslona funkcioniraju uz Microsoft 365.
Sadržaj teme
Dodavanje osnovnog grafikona
Odaberite vrstu i stil grafikona, a zatim unesite podatke u ugrađeni radni Excel da bi grafikon oblik bio oblikovan.
-
U Word dokumentu postavite pokazivač na mjesto na koje želite dodati grafikon.
-
Pritisnite Alt + N, C. Čut ćete naziv naziva dokumenta, a zatim "Insert chart" (Umetni grafikon).
-
Pritisnite tipku tabulatora. Čut ćete "Vrste grafikona" pa trenutno odabranu vrstu grafikona.
-
Da biste odabrali vrstu grafikona, pritišćite tipku sa strelicom gore ili dolje dok ne čujete željenu vrstu.
-
Da biste odabrali stil grafikona, jedanput pritisnite tipku tabulatora, a zatim pritišćite tipku sa strelicom desno ili lijevo dok ne čujete željeni stil.
-
Kada završite s odabirima, pritisnite Enter. Grafikon odabrane vrste i stila umeće se u dokument. Ugrađeni Excel prikazuje podatke rezerviranog mjesta koji se koriste za stvaranje grafikona. Fokus će biti na ćeliji na Excel radnom listu.
-
Da biste vrijednosti rezerviranih mjesta na radnom listu Excel zamijenili vlastitim podacima, pritišćite tipku tabulatora, Shift + tabulator ili tipku sa strelicom gore ili dolje dok ne čujete ćelije koje želite urediti, a zatim upišite podatke. Ponavljajte taj postupak dok ne unesete podatke i više nema vrijednosti rezerviranih mjesta. Word ažurira grafikon na temelju novih vrijednosti automatski tijekom upisa u Excel.
-
Kada unesete podatke, da biste zatvorili radni Excel, pritisnite Alt + F4. Fokus će se vratiti naWord tijelo dokumenta.
Odabir grafikona
Da biste unijeli promjene u postojeći grafikon, najprije morate odabrati grafikon.
-
Da biste prešli na grafikon koji želite izmijeniti, pritisnite tipke Ctrl + Alt + 5. Fokus će se premjestiti na prvi plutajući oblik u dokumentu.
-
Da biste kružili kroz plutajući oblike, pritisnite tipku tabulatora dok ne čujete željeni grafikon, a zatim pritisnite tipke Shift + strelica lijevo ili strelica desno. Grafikon je sada odabran i možete ga izmijeniti.
-
Da biste se vratili na normalnu navigaciju, pritisnite Esc.
Pročitajte i ovo
Umetanje i promjena teksta u programu Word pomoću čitača zaslona
Umetanje slike ili fotografije pomoću čitača zaslona u programu Word
Obavljanje osnovnih zadataka u programu Word pomoću čitača zaslona
Postavljanje uređaja za rad s pristupačnošću u sustavu Microsoft 365
Korištenje čitača zaslona za istraživanje i navigaciju u programu Word
Tehnička podrška za korisnike s posebnim potrebama
Microsoft želi omogućiti najbolje moguće okruženje svim korisnicima. Ako ste osoba s posebnim potrebama ili imate pitanja povezana s pristupačnošću, zatražite tehničku pomoć od Microsoftove službe Answer Desk za osobe s invaliditetom. Tim za podršku u informativnoj službi za osobe s invaliditetom obučen je za korištenje brojnih popularnih pomoćnih tehnologija te može pružiti pomoć na engleskom, španjolskom, francuskom i američkom znakovnom jeziku.. Da biste pronašli podatke za kontakt za svoju regiju, posjetite Microsoftov Answer Desk za osobe s invaliditetom.
Ako ste korisnik iz državne ustanove, komercijalni korisnik ili korisnik iz velike tvrtke, obratite se službi Answer Desk za osobe s invaliditetom za velike tvrtke.