Možete ukloniti ili izbrisati privitke i zadržati e-poštu u koju su datoteke stigle, ovisno o verziji programa Outlook koju koristite.
Kada koristite verzije programa Outlook za stolna računala, privitke datoteka možete ukloniti iz poruka koje sastavljate, kao i iz primljenih poruka. U web-verzijama programa Outlook možete izbrisati poruku e-pošte s privitkom koju ste dobili, a privitak možete preuzeti ili spremiti negdje drugdje.
Ako je vaša e-pošta pohranjena na poslužitelju e-pošte kao što je Exchange, kada poštanski sandučić dosegne gornju granicu, administrator može početi ograničavati funkcije. Kako se privici skupljaju tijekom vremena, mogu zauzimati mnogo prostora.
Odaberite mogućnost kartice u nastavku za verziju programa Outlook koju koristite. Koju verziju programa Outlook imam?
Unovi Outlook, možete učiniti sljedeće:
Uklanjanje privitaka iz poslanih ili primljenih poruka e-pošte | Uklanjanje privitaka iz poruke e-pošte koju sastavljate
Uklanjanje privitaka iz poslanih ili primljenih poruka e-pošte unovi Outlook
Datoteke i privitke fotografija možete ukloniti tako da izbrišete poruku e-pošte koju su pristigli.
-
Za primljenu datoteku ili fotografiju pronađite odgovarajuću poruku e-pošte u mapi ulazne pošte ili podmape i izbrišite je.
-
Za datoteku ili fotografiju koju ste poslali idite u mapu Poslane stavke, pronađite odgovarajuću poruku e-pošte i izbrišite je.
Kada izbrišete e-poštu, morate ju izbrisati i iz mape Izbrisane stavke. Idite u mapu Izbrisane stavke, odaberite stavku koju želite ukloniti, a zatim odaberite Izbriši.
Napomena: Ako je poruka e-pošte važna, spremite slike na računalo ili OneDrive, proslijedite poruku e-pošte sebi bez slika, a zatim izbrišite izvornu poruku e-pošte.
Uklanjanje privitaka iz poruke e-pošte koju sastavljate unovi Outlook
-
Otvorite skicu poruke e-pošte koja sadrži privitak koji želite izbrisati.
-
Odaberite padajuću strelicu pokraj naziva privitka, a zatim ukloni privitak.
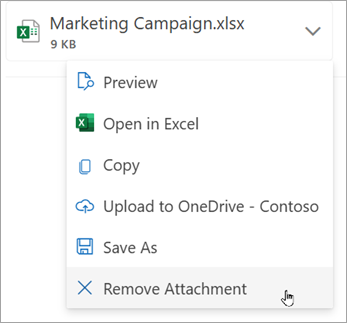
U klasičnom programu Outlook možete učiniti sljedeće:
Uklanjanje privitaka iz poslanih ili primljenih poruka e-pošte | Uklanjanje privitaka iz poruke e-pošte koju sastavljate
Brisanje privitaka iz poslanih ili primljenih poruka e-pošte u klasičnom programu Outlook
Ako privitak želite ukloniti iz poruke e-pošte koju ste primili od nekog drugog ili poruke koju ste poslali, to možete učiniti iz pojedinačnih poruka. Ne možete uklanjati privitke iz više poruka istodobno.
Uklanjanje privitaka prikazanih u zaglavlju poruke e-pošte
-
Otvorite poruku e-pošte u oknu za čitanje ili dvokliknite poruku da bi se otvorila u novom prozoru.
-
Odaberite padajuću strelicu pokraj naziva privitka, a zatim ukloni privitak. Prije toga možete i odabrati Spremi na OneDrive ili Spremi kao da biste privitak prenijeli na OneDrive ili računalo, a zatim odaberite Ukloni privitak.
Ako poruka e-pošte sadrži više privitaka, odaberite prvi, na tipkovnici pritisnite i držite tipku Shift, a zatim odaberite zadnji privitak. Da biste uklonili sve odabrane privitke, odaberite Ukloni privitak.
-
Zatvorite poruku i spremite promjene.
Uklanjanje privitka iz tijela poruke
-
Da biste uklonili privitak koji se prikazuje u tijelu poruke, dvokliknite poruku i otvorite je u novom prozoru.
-
U grupi Premještanje na vrpci odaberite Dodatne akcije premještanja> uređivanje.
-
Kliknite da biste odabrali privitak u tijelu poruke, a zatim na tipkovnici pritisnite tipku Delete.
-
Zatvorite poruku i odaberite Da da biste spremili promjene.
Uklanjanje privitaka iz poruke e-pošte koju sastavljate u klasičnom programu Outlook
-
Otvorite skicu poruke e-pošte koja sadrži privitak koji želite izbrisati.
-
Ovisno o verziji klasičnog programa Outlook koju koristite, sljedeći privitak može izgledati malo drugačije. Odaberite jednu od sljedeće dvije mogućnosti:
-
Odaberite padajuću strelicu pokraj naziva privitka, a zatim ukloni privitak.
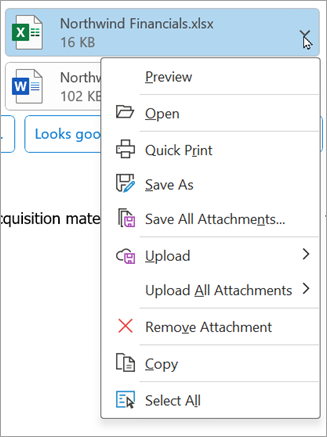
-
U okviru Priloženo desnom tipkom miša kliknite privitak, a zatim kliknite Ukloni. Možete i odabrati datoteku u okviru Priloženo , a zatim pritisnuti tipku delete na tipkovnici.
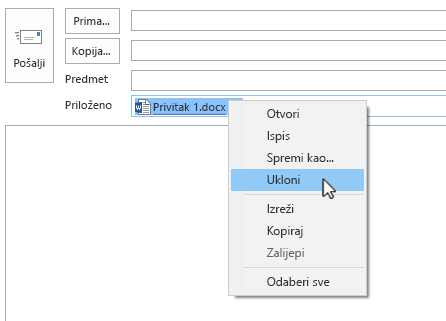
Napomena: Te metode brišu samo jedan po jedan privitak. Da biste istodobno izbrisali više privitaka, na tipkovnici pritisnite i držite tipku Shift. Kliknite prvi i zadnji privitak u nizu, a zatim na tipkovnici pritisnite tipku Delete.
-
U programu Outlook na webu možete učiniti sljedeće:
Uklanjanje privitaka iz poslanih ili primljenih poruka e-pošte | Uklanjanje privitaka iz poruke e-pošte koju sastavljate
Uklanjanje privitaka iz poslanih ili primljenih poruka e-pošte u programu Outlook na webu
Datoteke i privitke fotografija možete ukloniti tako da izbrišete poruku e-pošte koju su pristigli.
-
Za primljenu datoteku ili fotografiju pronađite odgovarajuću poruku e-pošte u ulaznoj pošti ili podmapu i izbrišite je.
-
Za datoteku ili fotografiju koju ste poslali idite u mapu Poslane stavke, pronađite odgovarajuću poruku e-pošte i izbrišite je.
Kada izbrišete e-poštu, morate ju izbrisati i iz mape Izbrisane stavke. Idite u mapu Izbrisane stavke, odaberite stavku koju želite ukloniti, a zatim odaberite Izbriši.
Napomena: Ako je poruka e-pošte važna, spremite slike na računalo ili OneDrive, proslijedite poruku e-pošte sebi bez slika, a zatim izbrišite izvornu poruku e-pošte.
Uklanjanje privitaka iz poruke e-pošte koju sastavljate u programu Outlook na webu
-
Otvorite skicu poruke e-pošte koja sadrži privitak koji želite izbrisati.
-
Odaberite padajuću strelicu pokraj naziva privitka, a zatim ukloni privitak.
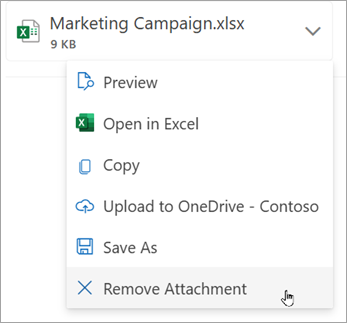
U Outlook.com, možete učiniti sljedeće:
Uklanjanje privitaka iz poslanih ili primljenih poruka e-pošte | Uklanjanje privitaka iz poruke e-pošte koju sastavljate
Uklanjanje privitaka iz poslanih ili primljenih poruka e-pošte u Outlook.com
Datoteke i privitke fotografija možete ukloniti tako da izbrišete poruku e-pošte koju su pristigli.
-
Za primljenu datoteku ili fotografiju pronađite odgovarajuću poruku e-pošte u ulaznoj pošti ili podmapu i izbrišite je.
-
Za datoteku ili fotografiju koju ste poslali idite u mapu Poslane stavke, pronađite odgovarajuću poruku e-pošte i izbrišite je.
Kada izbrišete e-poštu, morate ju izbrisati i iz mape Izbrisane stavke. Idite u mapu Izbrisane stavke, odaberite stavku koju želite ukloniti, a zatim odaberite Izbriši.
Napomena: Ako je poruka e-pošte važna, spremite slike na računalo ili OneDrive, proslijedite poruku e-pošte sebi bez slika, a zatim izbrišite izvornu poruku e-pošte.
Uklanjanje privitaka iz poruke e-pošte koju sastavljate u Outlook.com
-
Otvorite skicu poruke e-pošte koja sadrži privitak koji želite izbrisati.
-
Odaberite padajuću strelicu pokraj naziva privitka, a zatim ukloni privitak.
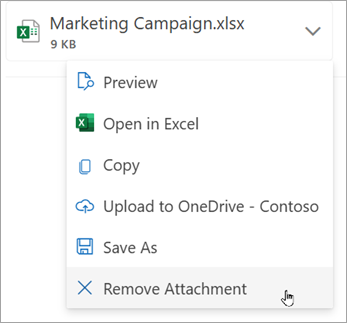
Povezane teme
Brisanje cjelokupne e-pošte na servisu Outlook.com
Oporavak i vraćanje izbrisanih stavki u programu Outlook
Dodavanje slika ili prilaganje datoteka porukama e-pošte u programu Outlook
Potrebna vam je dodatna pomoć?
|
|
Da biste dobili podršku na stranici Outlook.com, kliknite ovdje ili odaberite Pomoć na traci izbornika i unesite svoj upit. Ako samopomoć ne riješi problem, pomaknite se prema dolje do odjeljka I dalje trebate pomoć? i odaberite Da. Da biste nas kontaktirali na stranici Outlook.com, morate se prijaviti. Ako se ne možete prijaviti, kliknite ovdje. |
|
|
|
Ako vam je potrebna druga pomoć s Microsoftovim računom i pretplatama, posjetite Pomoć za račun i naplatu. |
|
|
|
Da biste dobili pomoć i otklonili poteškoće s drugim Microsoftovim proizvodima i uslugama, unesite problem ovdje. |
|
|
|
Objavite pitanja, slijedite rasprave i podijelite svoje znanje u zajednici Outlook.com. |
Vidi također
Upravljanje veličinom poštanskog sandučića u programu Outlook
Čišćenje mape ulazne pošte
Arhiviranje u programu Outlook za Windows
Dodavanje slika ili prilaganje datoteka porukama e-pošte u programu Outlook
Smanjivanje veličine privitka radi slanja velikih datoteka pomoću programa Outlook
Otvaranje, spremanje i uređivanje privitaka u programu Outlook
Otklanjanje poteškoća s privitkom u programu Outlook za Windows
Outlook je blokirao pristup sljedećim potencijalno nesigurnim privicima
Pronalaženje svih poruka s privicima u programu Outlook
Ispis privitaka primljenih u porukama e-pošte
Slanje privitaka i slika u aplikaciji Outlook mobile
Prilaganje vCard (posjetnice) poruci e-pošte u klasičnom programu Outlook











