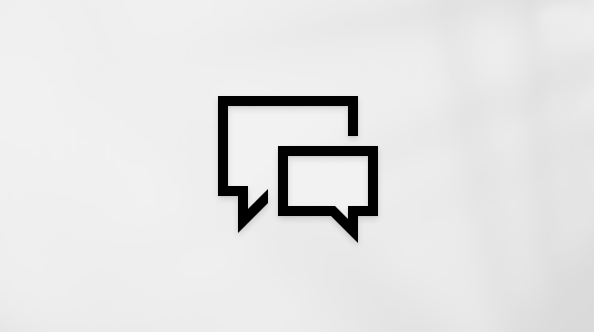Ovaj je članak namijenjen osobama koje koriste programe čitača zaslona kao što su Pripovjedač u sustavu Windows, JAWS ili NVDA s Windows alatima ili značajkama i proizvodima sustava Microsoft 365. Ovaj je članak dio skupa sadržaja za Pomoć i učenje za pristupačnost u kojem možete pronaći dodatne informacije o pristupačnosti u našim aplikacijama. Za općenitu pomoć posjetite Microsoftovu podršku.
Koristite noveOutlook tipkovnicu i čitač zaslona za povezivanje s e-poštom na web-stranicu. Testirali smo ga s Pripovjedačem, JAWS-om i NVDA-om, ali može funkcionirati s drugim čitačima zaslona sve dok prate uobičajene standarde i tehnike pristupačnosti.

Napomene:
-
Nove značajke sustava Microsoft 365 postupno postaju dostupne pretplatnicima na Microsoft 365, pa ih vaša aplikacija možda još nema. Da biste saznali kako brže dobiti nove značajke, pridružite se programu Office Insider.
-
Da biste saznali više o čitačima zaslona, idite na članak Kako čitači zaslona funkcioniraju uz Microsoft 365.
Sadržaj teme
Stvaranje automatske hiperveze
Outlook može automatski pretvoriti web-adresu u hipervezu.
-
Prilikom sastavljanja poruke e-pošte upišite web-adresu (URL) kao što je www.contoso.com ili adresu e-pošte kao što je someone@example.com, a zatim pritisnite razmaknicu ili Enter. Outlook tekst mijenja u hipervezu.
Veza na web-stranicu
Stvorite hipervezu na web-stranicu i dodijelite vezu opisnom nazivu.
-
Prilikom sastavljanja poruke e-pošte premjestite pokazivač na mjesto na koje želite umetnuti vezu.
-
Pritisnite F6 da biste premjestili fokus na kartice vrpce, a zatim pritišćite tipku sa strelicom desno ili lijevo dok ne čujete: "Insert tab" (Kartica Umetanje).
-
Jedanput pritisnite tipku tabulatora, a zatim pritišćite tipku sa strelicom desno dok ne čujete: "Link, button" (Veza, gumb).
-
Pritisnite Enter da biste otvorili dijaloški okvir Umetanje veze. Fokus će biti na tekstnom polju web-adrese (URL-a ).
-
Upišite adresu web-stranice ili jednostavno pritisnite Ctrl + V da biste je zalijepili ako je adresa kopirana u međuspremnik.
-
Jedanput pritisnite Shift + tabulator. Čut ćete: "Display as" (Prikaži kao). Upišite tekst koji želite da se prikazuje u poruci e-pošte kao tekst veze. To se polje po zadanom ispunjava adresom koju ste upisali.
Savjet: dobra je zamisao kao tekst veze koristiti naslov web-stranice. Kada korisnici kliknu vezu i posjete stranicu, čitač zaslona najprije čita naslov.
-
Da biste umetnuli vezu, pritišćite tipku tabulatora dok ne čujete "OK, button" (U redu, gumb), a zatim pritisnite Enter.
Uklanjanje hiperveze
-
Prilikom sastavljanja poruke e-pošte odaberite tekst veze, a zatim izbrišite tekst.
Pročitajte i ovo
Oblikovanje teksta u porukama e-pošte u programu Outlook pomoću čitača zaslona
Umetanje slike ili slike u poruku e-pošte u programu Outlook pomoću čitača zaslona
Osnovni zadaci s e-poštom u programu Outlook pomoću čitača zaslona
Postavljanje uređaja za rad s pristupačnošću u sustavu Microsoft 365
Korištenje čitača zaslona za istraživanje i kretanje po pošti programa Outlook
Koristite Outlook tipkovnicom i čitačem zaslona da biste se iz poruke e-pošte povezali s web-stranicom, datotekom na zajedničkom pogonu ili knjižnom oznakom unutar iste poruke e-pošte. Testirali smo ga s Pripovjedačem u pregledniku Microsoft Edge i JAWS i NVDA u pregledniku Chrome, ali može funkcionirati s drugim čitačima zaslona sve dok prate uobičajene standarde i tehnike pristupačnosti.

Napomene:
-
Nove značajke sustava Microsoft 365 postupno postaju dostupne pretplatnicima na Microsoft 365, pa ih vaša aplikacija možda još nema. Da biste saznali kako brže dobiti nove značajke, pridružite se programu Office Insider.
-
Da biste saznali više o čitačima zaslona, idite na članak Kako čitači zaslona funkcioniraju uz Microsoft 365.
Sadržaj teme
Stvaranje automatske hiperveze
Outlook može automatski pretvoriti web-adresu u hipervezu.
Prilikom sastavljanja poruke e-pošte upišite web-adresu (URL) kao što www.contoso.com ili adresu e-pošte kao što je someone@example.com, a zatim pritisnite razmaknicu ili Enter. Outlook tekst mijenja u hipervezu.
Veza na datoteku ili web-stranicu
Možete stvoriti hipervezu na datoteku ili web-stranicu i dodijeliti joj opisni naziv.
Veza na datoteku
Savjet: Da biste brzo stvorili vezu na neku nedavno korištenu datoteku, pritisnite Alt + N, I. Otvorit će se popis nedavno korištenih datoteka. Pritišćite tipku sa strelicom dolje dok ne čujete naziv željene datoteke, a zatim pritisnite Enter.
-
Prilikom sastavljanja poruke e-pošte premjestite pokazivač na mjesto na koje želite umetnuti vezu.
-
Pritisnite Alt + N, I, I. Otvorit će se dijaloški okvir Umetanje hiperveze.
-
Da biste stvorili vezu na datoteku u trenutnoj mapi, pritisnite Alt + X.
-
Pritišćite tipku tabulatora dok ne čujete "Pogledaj u", a zatim pritišćite tipku tabulatora dok ne čujete: "Current folder, tree" (Trenutna mapa, stablo). Trenutna je mapa po zadanom mapa Dokumenti.
-
Da biste promijenili trenutnu mapu, pritisnite Alt + L. Čut ćete naziv trenutno odabrane mape. Pritišćite tipku sa strelicom gore ili dolje dok ne čujete željeno mjesto, a zatim pritisnite Enter da biste odabrali.
-
Pritišćite tipku tabulatora dok ne čujete "Current folder, tree" (Trenutna mapa, stablo), a zatim pritišćite tpku sa strelicom gore ili tipku sa strelicom dolje dok ne čujete naziv željene datoteke.
-
Pritisnite Alt + T. Čut ćete: "Text to display" (Tekst za prikaz). Upišite tekst koji želite da se prikazuje u poruci e-pošte kao tekst veze.
-
Da biste umetnuli vezu na datoteku, pritisnite Enter.
Veza na pregledanu stranicu
-
Prilikom sastavljanja poruke e-pošte premjestite pokazivač na mjesto na koje želite umetnuti vezu.
-
Pritisnite Alt + N, I, I. Otvorit će se dijaloški okvir Umetanje hiperveze.
-
Da biste stvorili vezu na web-stranicu, pritisnite Alt + X, a zatim Alt + B. Odabrana je mogućnost Pregledane stranice.
-
Pritišćite tipku tabulatora dok ne čujete prvu stranicu na popisu pregledanih stranica.
-
Pritišćite tipku sa strelicom dolje dok ne čujete željenu stranicu.
-
Pritisnite Alt + T. Čut ćete: "Text to display" (Tekst za prikaz). Upišite tekst koji želite da se prikazuje u poruci e-pošte kao tekst veze.
-
Da biste umetnuli vezu na datoteku, pritisnite Enter.
Veza na web-stranicu
-
Prilikom sastavljanja poruke e-pošte premjestite pokazivač na mjesto na koje želite umetnuti vezu.
-
Pritisnite Alt + N, I, I. Otvorit će se dijaloški okvir Umetanje hiperveze. Fokus će biti na tekstnom polju Address (Adresa).
-
Upišite adresu web-stranice.
-
Pritisnite Alt + T. Čut ćete: "Text to display" (Tekst za prikaz). Upišite tekst koji želite da se prikazuje u poruci e-pošte kao tekst veze.
Savjet: dobra je zamisao kao tekst veze koristiti naslov web-stranice. Kada korisnici kliknu vezu i posjete stranicu, čitač zaslona najprije čita naslov.
-
Da biste umetnuli vezu, pritisnite Enter.
Veza na drugo mjesto u trenutnoj poruci e-pošte
Možete stvoriti interne veze na unaprijed definirane stilove kao što su naslovi i knjižne oznake. Upute za stvaranje naslova u programu Outlook potražite u odjeljku "Dodavanje naslova" u članku Oblikovanje teksta u e-pošti u programu Outlook pomoću čitača zaslona.
Stvaranje knjižne oznake
-
Premjestite pokazivač na odredište veze. Odredište može biti naslov, dio teksta ili slika.
-
Pritisnite Alt + N, K. Otvorit će se dijaloški okvir Knjižna oznaka, a fokus će se premjestiti na tekstno polje Naziv knjižne oznake.
-
Upišite naziv knjižne oznake.
Napomena: Nazivi knjižnih oznaka moraju započinjati slovom. Mogu sadržavati slova, brojeve i podvlaku, primjerice Dev_Report_2.
-
Da biste knjižnu oznaku dodali na popis knjižnih oznaka, pritisnite Alt + A.
Umetanje veze na knjižnu oznaku
-
Prilikom sastavljanja poruke e-pošte premjestite pokazivač na mjesto na koje želite umetnuti vezu.
-
Pritisnite Alt + N, I, I. Otvorit će se dijaloški okvir Umetanje hiperveze.
-
Pritisnite Alt + A. Odabrana je mogućnost Mjesto u ovom dokumentu, a fokus će se premjestiti na stablo knjižnih oznaka.
-
Pritišćite tipku sa strelicom dolje dok ne čujete naziv željene knjižne oznake, a zatim pritisnite Enter. U poruku e-pošte bit će umetnuta veza na knjižnu oznaku s nazivom knjižne oznake.
Uklanjanje hiperveze
-
Prilikom sastavljanja poruke e-pošte odaberite tekst veze ili sliku s hipervezom.
-
Pritisnite Shift + F10, a zatim R. Hiperveza će biti uklonjena.
Pročitajte i ovo
Oblikovanje teksta u porukama e-pošte u programu Outlook pomoću čitača zaslona
Umetanje slike ili slike u poruku e-pošte u programu Outlook pomoću čitača zaslona
Osnovni zadaci s e-poštom u programu Outlook pomoću čitača zaslona
Postavljanje uređaja za rad s pristupačnošću u sustavu Microsoft 365
Korištenje čitača zaslona za istraživanje i kretanje po pošti programa Outlook
Koristite Outlook za iOS VoiceOver, ugrađeni čitač zaslona za iOS, za povezivanje s e-poštom na web-stranicu ili datoteku na zajedničkom pogonu.
Napomene:
-
Nove značajke sustava Microsoft 365 postupno postaju dostupne pretplatnicima na Microsoft 365, pa ih vaša aplikacija možda još nema. Da biste saznali kako brže dobiti nove značajke, pridružite se programu Office Insider.
-
U ovoj se temi pretpostavlja da koristite ugrađeni čitač zaslona za iOS, VoiceOver. Da biste saznali više o korištenju čitača VoiceOver, pročitajte članak Pristupačnost tvrtke Apple.
Stvaranje veze
-
Prilikom sastavljanja poruke e-pošte postavite pokazivač na mjesto na koje želite umetnuti vezu.
-
Da biste otvorili kontekstni izbornik, dvaput dodirnite zaslon i držite. Čut ćete: "Add link" (Dodaj vezu).
-
Dvaput dodirnite zaslon. Otvorit će se dijaloški okvir Dodavanje veze. Fokus će biti na tekstnom polju Tekst za prikaz.
-
Pomoću zaslonske tipkovnice upišite tekst veze. Kada završite, četirima prstima dodirnite pri vrhu zaslona.
-
Prelazite prstom udesno dok ne čujete "URL" pa dvaput dodirnite zaslon.
-
Zalijepite ili pomoću zaslonske tipkovnice upišite URL web-stranice. Kada završite, četirima prstima dodirnite pri vrhu zaslona.
-
Prelazite prstom udesno dok ne čujete "Done, button" (Gotovo, gumb), a zatim dvaput dodirnite zaslon. Veza će biti dodana u tijelo poruke e-pošte.
Pročitajte i ovo
Oblikovanje teksta u porukama e-pošte u programu Outlook pomoću čitača zaslona
Umetanje slike ili slike u poruku e-pošte u programu Outlook pomoću čitača zaslona
Osnovni zadaci s e-poštom u programu Outlook pomoću čitača zaslona
Postavljanje uređaja za rad s pristupačnošću u sustavu Microsoft 365
Korištenje čitača zaslona za istraživanje i kretanje po pošti programa Outlook
Koristite Outlook za Android TalkBack, ugrađeni čitač zaslona za Android, za povezivanje s e-poštom na web-stranicu ili datoteku na zajedničkom pogonu.
Napomene:
-
Nove značajke sustava Microsoft 365 postupno postaju dostupne pretplatnicima na Microsoft 365, pa ih vaša aplikacija možda još nema. Da biste saznali kako brže dobiti nove značajke, pridružite se programu Office Insider.
-
U ovoj se temi pretpostavlja da koristite ugrađeni čitač zaslona za Android, TalkBack. Da biste saznali više o korištenju čitača TalkBack, idite na članak Pristupačnost uređaja sa sustavom Android.
Stvaranje veze
-
Prilikom sastavljanja poruke e-pošte postavite pokazivač na mjesto na koje želite umetnuti vezu.
-
Da biste otvorili kontekstni izbornik, dvaput dodirnite zaslon i držite.
-
Prelazite prstom udesno dok ne čujete "Add link" (Dodaj vezu), a zatim dvaput dodirnite zaslon. Otvorit će se dijaloški okvir Uređivanje veze s fokusom na tekstnom polju Tekst za prikaz.
-
Pomoću zaslonske tipkovnice upišite tekst veze. Kada završite, prijeđite prstom prema dolje pa ulijevo da biste zatvorili zaslonsku tipkovnicu.
-
Da biste dodali adresu stranice ili datoteke na koju želite stvoriti vezu, prelazite prstom udesno dok ne čujete "Link, edit box" (Veza, okvir za uređivanje), a zatim dvaput dodirnite zaslon.
-
Zalijepite ili pomoću zaslonske tipkovnice upišite adresu. Kada završite, prijeđite prstom prema dolje pa ulijevo da biste zatvorili zaslonsku tipkovnicu.
-
Prelazite prstom udesno dok ne čujete "Save button" (Gumb Spremi), a zatim dvaput dodirnite zaslon. Veza će biti dodana u tijelo poruke e-pošte.
Pročitajte i ovo
Oblikovanje teksta u porukama e-pošte u programu Outlook pomoću čitača zaslona
Umetanje slike ili slike u poruku e-pošte u programu Outlook pomoću čitača zaslona
Osnovni zadaci s e-poštom u programu Outlook pomoću čitača zaslona
Postavljanje uređaja za rad s pristupačnošću u sustavu Microsoft 365
Korištenje čitača zaslona za istraživanje i kretanje po pošti programa Outlook
Tehnička podrška za korisnike s posebnim potrebama
Microsoft želi omogućiti najbolje moguće okruženje svim korisnicima. Ako ste osoba s posebnim potrebama ili imate pitanja povezana s pristupačnošću, zatražite tehničku pomoć od Microsoftove službe Answer Desk za osobe s invaliditetom. Tim za podršku u informativnoj službi za osobe s invaliditetom obučen je za korištenje brojnih popularnih pomoćnih tehnologija te može pružiti pomoć na engleskom, španjolskom, francuskom i američkom znakovnom jeziku.. Da biste pronašli podatke za kontakt za svoju regiju, posjetite Microsoftov Answer Desk za osobe s invaliditetom.
Ako ste korisnik iz državne ustanove, komercijalni korisnik ili korisnik iz velike tvrtke, obratite se službi Answer Desk za osobe s invaliditetom za velike tvrtke.