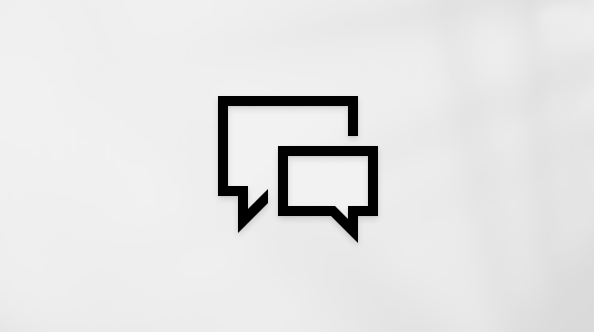Ovaj je članak namijenjen osobama koje koriste programe čitača zaslona kao što su Pripovjedač u sustavu Windows, JAWS ili NVDA s Windows alatima ili značajkama i proizvodima sustava Microsoft 365. Ovaj je članak dio skupa sadržaja za Pomoć i učenje za pristupačnost u kojem možete pronaći dodatne informacije o pristupačnosti u našim aplikacijama. Za općenitu pomoć posjetite Microsoftovu podršku.
Koristite Excel tipkovnicom i čitačem zaslona da biste organizirali podatke u tablicu radi brže analize. Testirali smo ga s Pripovjedačem, JAWS-om i NVDA-om, ali može funkcionirati s drugim čitačima zaslona sve dok prate uobičajene standarde i tehnike pristupačnosti. Naučit ćete kako stvoriti tablicu, dodati retke i stupce u tablicu te izbrisati retke i stupce iz tablice.
Napomene:
-
Nove značajke sustava Microsoft 365 postupno postaju dostupne pretplatnicima na Microsoft 365, pa ih vaša aplikacija možda još nema. Da biste saznali kako brže dobiti nove značajke, pridružite se programu Office Insider.
-
Da biste saznali više o čitačima zaslona, idite na članak Kako čitači zaslona funkcioniraju uz Microsoft 365.
Sadržaj teme
Stvaranje tablice
-
Na radnom listu odaberite ćelije koje želite uvrstiti u tablicu. Ćelije mogu biti prazne ili mogu sadržavati podatke.
-
Pritisnite Ctrl + T (ili Ctrl + L). Otvorit će se dijaloški okvir Stvaranje tablice i čut ćete: "Create table" (Stvaranje tablice).
-
Pritišćite tipku tabulatora dok ne čujete "Moja tablica ima zaglavlja", a zatim učinite nešto od sljedećeg:
Napomena: Zaglavlja tablice vrlo su važna za pristupačnost. Čitači zaslona informacije u zaglavljima koriste za navigaciju, stoga im smisleni naslovi stupaca pomažu da lakše razumiju podatke.
-
Ako odabrani raspon ćelija sadrži podatke koje želite prikazati kao zaglavlja tablice, pritisnite razmaknicu da biste odabrali potvrdni okvir.
-
Ako želite koristiti zadane nazive Excel (primjerice, Stupac 1, Stupac 2 itd.), nemojte odabrati potvrdni okvir.
Savjet: Zadane nazive stupaca uvijek možete kasnije promijeniti tako da odaberete tekst u zaglavlju stupca i upišete željeni naziv.
-
-
Da biste zatvorili dijaloški okvir Stvaranje tablice i vratili se na radni list, pritišćite tipku tabulatora dok ne čujete "OK" (U redu), a zatim pritisnite Enter.
Tipkovni prečaci za tablice
Ovo je praktična referenca za tipkovne prečace koji se odnose na tablice u Excel.
|
Akcija |
Tipkovni prečac |
|---|---|
|
Stvaranje tablice u zadanom stilu |
Ctrl + T ili Ctrl + L |
|
Stvaranje tablice odabirom stila na izborniku Oblikovanje kao tablice |
Alt + H, T |
|
Umetanje retka iznad |
Alt + H, I, A |
|
Umetanje stupca slijeva |
Alt + H, I, L |
|
Brisanje retka ili redaka |
Alt + H, D, L |
|
Brisanje stupca ili stupaca |
Alt + H, D, M |
|
Otvaranje kartice Dizajn tablice |
Alt + J, T |
|
Stvaranje i uklanjanje zaglavlja tablice |
Alt + J, T, O |
|
Otvaranje kontekstnog izbornika |
Shift + F10 ili Windows Izbornik |
Dodavanje retka ili stupca u tablicu
-
Pomaknite se do mjesta na koje želite dodati novi redak ili stupac.
-
Pritisnite Alt + H, I. Otvorit će se izbornik Umetanje i čut ćete: "Insert cells" (Umetni ćelije).
-
Napravite nešto od sljedećeg:
-
Da biste umetnuli redak iznad, pritisnite A.
-
Da biste umetnuli redak ispod, pritisnite B. Ta je mogućnost dostupna samo ako se nalazite u posljednjem retku tablice.
-
Da biste umetnuli stupac ulijevo, pritisnite L.
-
Da biste umetnuli stupac udesno, pritisnite T. Ta je mogućnost dostupna samo ako se nalazite na posljednjem stupcu u tablici.
-
Brisanje retka ili stupca iz tablice
-
Pomaknite se do retka ili stupca koji želite izbrisati.
-
Pritisnite Alt + H, D. Otvorit će se izbornik Brisanje i čut ćete: "Delete cells" (Izbriši ćelije).
-
Napravite nešto od sljedećeg:
-
Da biste izbrisali trenutni redak, pritisnite L.
-
Da biste izbrisali trenutni stupac, pritisnite M.
-
Pročitajte i ovo
Sortiranje ili filtriranje tablice u programu Excel pomoću čitača zaslona
Tipkovni prečaci u programu Excel
Osnovni zadaci u programu Excel pomoću čitača zaslona
Postavljanje uređaja za rad s pristupačnošću u sustavu Microsoft 365
Korištenje čitača zaslona za istraživanje i navigaciju u programu Excel
Umetnite tablicu u radnu knjigu i mijenjajte je pomoću programa Excel za Android sa značajkom TalkBack, ugrađenim čitačem zaslona u sustavu Android. Učinite tablice pristupačnijima dodavanjem zamjenskog teksta u tablicu. Tablice možete proširiti i dodavanjem novih redaka i stupaca ili pak prikazati podatke kao grafikon.
Napomene:
-
Nove značajke sustava Microsoft 365 postupno postaju dostupne pretplatnicima na Microsoft 365, pa ih vaša aplikacija možda još nema. Da biste saznali kako brže dobiti nove značajke, pridružite se programu Office Insider.
-
U ovoj se temi pretpostavlja da koristite ugrađeni čitač zaslona za Android, TalkBack. Da biste saznali više o korištenju čitača TalkBack, idite na članak Pristupačnost uređaja sa sustavom Android.
Sadržaj teme
Umetanje tablice
Dodajte tablicu da biste svoje podatke izložili na učinkovit i sistematiziran način. Možete umetnuti tablicu na prazan radni list i popuniti je svojim podacima. Možete i brzo stvoriti tablicu pomoću podataka u postojećem klasteru ćelija.
-
Da biste se pomaknuli na ćeliju u koju želite umetnuti tablicu, povlačite jednim prstom po zaslonu dok ne čujete željenu ćeliju. Ako postojeće podatke u ćelijama želite pretvoriti u tablicu, jednostavno prijeđite na jednu od ćelija u klasteru ćelija. Zatim dvaput dodirnite zaslon.
-
Povucite prstom po donjem desnom kutu zaslona dok ne čujete "Off, More options switch" (Isključeno, prekidač Dodatne mogućnosti), a zatim dvaput dodirnite zaslon. Čut ćete "Tab menu" (Izbornik tabulatora), a zatim trenutno odabranu karticu, npr. "Home, selected" (Polazno, odabrano).
-
Dvaput dodirnite zaslon. Otvorit će se izbornik kartice. Prelazite prstom udesno ili ulijevo dok ne čujete "Insert tab" (Kartica Umetanje), a zatim dvaput dodirnite zaslon.
-
Prelazite prstom udesno dok ne čujete "Table, button" (Tablica, gumb), a zatim dvaput dodirnite zaslon. Čut ćete: "Not checked, Table has headers, checkbox" (Nije potvrđeno, tablica sadrži zaglavlja, potvrdni okvir).
-
Napravite nešto od sljedećeg:
-
Ako tablica sadrži podatke koje želite prikazati kao zaglavlja tablice, prelazite prstom ulijevo dok ne čujete: "Not checked, Table has headers, checkbox, double-tap to toggle" (Nije potvrđeno, tablica sadrži zaglavlja, potvrdni okvir, dvaput dodirnite za uključivanje/isključivanje). Zatim dvaput dodirnite zaslon. Čut ćete: "Checked" (Potvrđeno).
-
Ako želite koristiti zadane nazive Excel (primjerice, Stupac1, Stupac2 i tako dalje), nemojte odabrati potvrdni okvir i nastaviti na sljedeći korak.
Napomena: Zaglavlja tablice vrlo su važna za pristupačnost. Čitači zaslona informacije u zaglavljima koriste za navigaciju, stoga im smisleni naslovi stupaca pomažu da lakše razumiju podatke.
-
-
Da biste se odmaknuli od potvrdnog okvira, dodirnite bilo koji dio zaslona dvama prstima.
Tablica će se sada dodati na radni list.
Dodavanje zamjenskog teksta u tablicu
Da bi tablice Excel pristupačne široj publici, dodajte joj kratak i opisni zamjenski tekst.
-
Na radnom listu prelazite prstom po zaslonu dok ne čujete "Entering table" (Unos tablice), a zatim pojedinosti o tablici i ćeliji, a zatim dvaput dodirnite zaslon. Fokus može biti na bilo kojem dijelu tablice.
-
Povucite prstom po donjem desnom kutu zaslona dok ne čujete "Off, More options switch" (Isključeno, prekidač Dodatne mogućnosti), a zatim dvaput dodirnite zaslon. Čut ćete "Tab menu" (Izbornik tabulatora), a zatim trenutno odabranu karticu, npr. "Home, selected" (Polazno, odabrano).
-
Dvaput dodirnite zaslon. Otvorit će se izbornik kartice. Prelazite prstom udesno ili ulijevo dok ne čujete "Table tab" (Kartica Tablica), a zatim dvaput dodirnite zaslon.
-
Prelazite prstom udesno dok ne čujete "Zamjenski tekst, izbornik", a zatim dvaput dodirnite zaslon. Čut ćete: "Zamjenski tekst".
-
Prelazite prstom udesno dok ne čujete: "Edit-box for, describe this object for someone who is blind" (Okvir za uređivanje, opišite ovaj objekt za slijepe osobe). Zatim dvaput dodirnite zaslon.
-
Pomoću zaslonske tipkovnice upišite kratki zamjenski tekst za tablicu. Da biste zatvorili tipkovnicu, prijeđite prstom prema dolje, a zatim ulijevo.
-
Da biste se vratili na izbornik kartica Tablica, prijeđite prstom prema dolje, a zatim ulijevo.
Dodavanje retka ili stupca u tablicu
Tablicu možete jednostavno proširiti dodavanjem više redaka ili stupaca u tablicu.
-
Na radnom listu prelazite prstom po zaslonu dok ne čujete "Entering table" (Unos tablice), a zatim pojedinosti o tablici i ćeliji.
-
Prelazite prstom ulijevo ili udesno dok ne čujete mjesto na koje želite dodati novi redak ili stupac, a zatim dvaput dodirnite zaslon.
-
Povucite prstom po donjem desnom kutu zaslona dok ne čujete "Off, More options switch" (Isključeno, prekidač Dodatne mogućnosti), a zatim dvaput dodirnite zaslon. Čut ćete "Tab menu" (Izbornik tabulatora), a zatim trenutno odabranu karticu, npr. "Home, selected" (Polazno, odabrano).
-
Dvaput dodirnite zaslon. Otvorit će se izbornik kartice. Prelazite prstom udesno ili ulijevo dok ne čujete "Table tab" (Kartica Tablica), a zatim dvaput dodirnite zaslon.
-
Napravite nešto od sljedećeg:
-
Da biste umetnuli redak iznad trenutnog mjesta, prelazite prstom udesno ili ulijevo dok ne čujete "Insert above, button" (Umetni iznad, gumb), a zatim dvaput dodirnite zaslon.
-
Da biste umetnuli redak ispod trenutnog mjesta, prelazite prstom udesno ili ulijevo dok ne čujete "Insert below, button" (Umetni ispod, gumb), a zatim dvaput dodirnite zaslon.
-
Da biste umetnuli stupac lijevo od trenutnog mjesta, prelazite prstom udesno ili ulijevo dok ne čujete "Insert left, button" (Umetni lijevo, gumb), a zatim dvaput dodirnite zaslon.
-
Da biste umetnuli stupac s desne strane trenutnog mjesta, prelazite prstom udesno ili ulijevo dok ne čujete "Insert right, button" (Umetni desno, gumb), a zatim dvaput dodirnite zaslon.
-
Brisanje retka ili stupca iz tablice
Iz tablice možete brzo izbrisati nepotrebne retke ili stupce.
-
Na radnom listu prelazite prstom po zaslonu dok ne čujete "Entering table" (Unos tablice), a zatim pojedinosti o tablici i ćeliji.
-
Prelazite prstom ulijevo ili udesno dok ne čujete redak ili stupac koji želite izbrisati.
-
Povucite prstom po donjem desnom kutu zaslona dok ne čujete "Off, More options switch" (Isključeno, prekidač Dodatne mogućnosti), a zatim dvaput dodirnite zaslon. Čut ćete "Tab menu" (Izbornik tabulatora), a zatim trenutno odabranu karticu, npr. "Home, selected" (Polazno, odabrano).
-
Dvaput dodirnite zaslon. Otvorit će se izbornik kartice. Prelazite prstom udesno ili ulijevo dok ne čujete "Table tab" (Kartica Tablica), a zatim dvaput dodirnite zaslon.
-
Prelazite prstom udesno dok ne čujete "Delete rows, button" (Izbriši retke, gumb) ili "Delete columns, button" (Izbriši stupce, gumb), a zatim dvaput dodirnite zaslon.
Primjena oblikovanja na tablicu
Možete odabrati unaprijed definirani stil za tablicu.
-
Na radnom listu prelazite prstom po zaslonu dok ne čujete "Entering table" (Unos tablice), a zatim pojedinosti o tablici i ćeliji.
-
Povucite prstom po donjem desnom kutu zaslona dok ne čujete "Off, More options switch" (Isključeno, prekidač Dodatne mogućnosti), a zatim dvaput dodirnite zaslon. Čut ćete "Tab menu" (Izbornik tabulatora), a zatim trenutno odabranu karticu, npr. "Home, selected" (Polazno, odabrano).
-
Dvaput dodirnite zaslon. Otvorit će se izbornik kartice. Prelazite prstom udesno ili ulijevo dok ne čujete "Table tab" (Kartica Tablica), a zatim dvaput dodirnite zaslon.
-
Prelazite prstom udesno dok ne čujete "Table styles, menu" (Stilovi tablice, izbornik), a zatim dvaput dodirnite zaslon. Čut ćete: "Table styles" (Stilovi tablice).
-
Prelazite prstom udesno ili ulijevo dok ne čujete željeni stil. Stilovi su organizirani u tri kategorije: Svijetlo, Srednje i Tamno. Da biste odabrali stil, dvaput dodirnite zaslon.
Prikaz podataka na grafikonu
Podatke iz svoje tablice možete prikazati u obliku grafikona.
-
Na radnom listu prelazite prstom po zaslonu dok ne čujete "Entering table" (Unos tablice), a zatim pojedinosti o tablici i ćeliji.
-
Povucite prstom po donjem desnom kutu zaslona dok ne čujete "Off, More options switch" (Isključeno, prekidač Dodatne mogućnosti), a zatim dvaput dodirnite zaslon. Čut ćete "Tab menu" (Izbornik tabulatora), a zatim trenutno odabranu karticu, npr. "Home, selected" (Polazno, odabrano).
-
Dvaput dodirnite zaslon. Otvorit će se izbornik kartice. Prelazite prstom udesno ili ulijevo dok ne čujete "Insert tab" (Kartica Umetanje), a zatim dvaput dodirnite zaslon.
-
Prelazite prstom ulijevo ili udesno dok ne čujete: "Chart menu" (Izbornik Grafikon). Dvaput dodirnite zaslon. Čut ćete: "Chart" (Grafikon).
-
Prelazite prstom ulijevo ili udesno dok ne čujete vrstu grafikona koju želite odabrati, npr. "Tortni, izbornik". Dvaput dodirnite zaslon. Čut ćete naziv odabrane vrste grafikona, npr. "Tortni". Otvorit će se popis vrsta grafikona.
-
Na popisu vrsta grafikona prelazite prstom udesno ili ulijevo da biste se pomicali po popisu. Čut ćete nazive stavki popisa, npr. "3D tortni, stavka popisa". Da biste odabrali vrstu grafikona, dvaput dodirnite zaslon.
Grafikon se generira na radnom listu.
Vidi također
Sortiranje ili filtriranje tablice u programu Excel pomoću čitača zaslona
Osnovni zadaci u programu Excel pomoću čitača zaslona
Tipkovni prečaci u programu Excel
Postavljanje uređaja za rad s pristupačnošću u sustavu Microsoft 365
Korištenje čitača zaslona za istraživanje i navigaciju u programu Excel
Koristite Excel za web tipkovnicom i čitačem zaslona da biste organizirali podatke u tablicu radi brže analize. Testirali smo ga s pripovjedačem u pregledniku Microsoft Edge i JAWS i NVDA u pregledniku Chrome, ali može funkcionirati s drugim čitačima zaslona i web-preglednicima sve dok prate uobičajene standarde i tehnike pristupačnosti. Tablice omogućuju jednostavno filtriranje podataka i izračun ukupnih zbrojeva.
Napomene:
-
Ako uz Windows 10 Fall Creators Update koristite pripovjedač, morat ćete isključiti način rada za skeniranje da biste uz Microsoft 365 za web mogli uređivati dokumente, proračunske tablice ili prezentacije. Dodatne informacije potražite u članku Isključivanje virtualnog načina ili načina pregledavanja u čitačima zaslona u ažuriranju Windows 10 Fall Creators Update.
-
Nove značajke sustava Microsoft 365 postupno postaju dostupne pretplatnicima na Microsoft 365, pa ih vaša aplikacija možda još nema. Da biste saznali kako brže dobiti nove značajke, pridružite se programu Office Insider.
-
Da biste saznali više o čitačima zaslona, idite na članak Kako čitači zaslona funkcioniraju uz Microsoft 365.
-
Kada koristite Excel za web, preporučujemo da kao web-preglednik koristite Microsoft Edge. Budući da se Excel za web koristi u web-pregledniku, tipkovni se prečaci razlikuju od prečaca u verziji programa za računala. Umjesto pomoću tipke F6, primjerice, s jedne naredbe na drugu prebacujete se pomoću prečaca Ctrl + F6. Uz to, uobičajeni prečaci kao što su F1 (Pomoć) i Ctrl + O (Otvori), odnose se na web-preglednik, a ne na Excel za web.
-
Kada koristite Excel za web čitačem zaslona, prebacite se u način prikaza preko cijelog zaslona. Pritisnite F11 da biste uključili ili isključili način prikaza preko cijelog zaslona.
Sadržaj teme
Stvaranje tablice
-
U Excel za web odaberite ćelije koje želite uvrstiti u tablicu. Ćelije mogu biti prazne ili mogu sadržavati podatke.
-
Pritisnite Ctrl + L da biste otvorili dijaloški okvir Stvaranje tablice. Čut ćete: "Create table" (Stvori tablicu).
-
Pritišćite Shift + tabulator dok ne čujete "Moja tablica ima zaglavlja, potvrdni okvir nije potvrđen", a zatim učinite nešto od sljedećeg:
-
Ako odabrani raspon ćelija sadrži podatke koje želite prikazati kao zaglavlja tablice, pritisnite razmaknicu da biste odabrali potvrdni okvir Moja tablica ima zaglavlja.
-
Ako želite koristiti zadane nazive Excel (primjerice, Stupac1, Stupac2 i tako dalje), nemojte odabrati potvrdni okvir i nastaviti na sljedeći korak.
Napomena: Zaglavlja tablice vrlo su važna za pristupačnost. Čitači zaslona informacije u zaglavljima koriste za navigaciju, stoga im smisleni naslovi stupaca pomažu da lakše razumiju podatke.
-
-
Pritisnite tabulator dok ne čujete „Gumb U redu”, a zatim pritisnite tipku Enter.
-
Sada možete unijeti podatke u tablicu. Da biste unijeli ili zamijenili podatke u ćeliji, pomaknite se do željene ćelije i upišite tekst, broj ili formulu.
Savjet: Dodatne informacije o dodavanju ili uređivanju podataka potražite u članku Osnovni zadaci pomoću čitača zaslona u programu Excel.
Dodavanje retka ili stupca u tablicu
-
Pomaknite se do retka iznad kojeg želite dodati novi redak ili stupac s lijeve strane od kojeg želite dodati novi stupac.
-
Pritisnite Alt + tipku s logotipom sustava Windows, H, a zatim I. Otvorit će se izbornik Umetanje i čut ćete: "Insert copied cells" (Umetni kopirane ćelije).
-
Učinite nešto od sljedećeg:
-
Da biste umetnuli redak iznad, pritisnite A.
-
Da biste umetnuli stupac ulijevo, pritisnite L.
-
Brisanje retka ili stupca iz tablice
-
Pomaknite se do retka ili stupca koji želite izbrisati.
-
Pritisnite Alt + tipku s logotipom sustava Windows, H, a zatim D. Otvorit će se izbornik Brisanje i čut ćete: "Delete Sheet Rows" (Izbriši retke lista).
-
Učinite nešto od sljedećeg:
-
Da biste izbrisali trenutni redak, pritisnite L.
-
Da biste izbrisali trenutni stupac, pritisnite M.
-
Pročitajte i ovo
Sortiranje ili filtriranje tablice u programu Excel pomoću čitača zaslona
Traženje i zamjena podataka u programu Excel pomoću čitača zaslona
Tipkovni prečaci u programu Excel
Osnovni zadaci u programu Excel pomoću čitača zaslona
Korištenje čitača zaslona za istraživanje i navigaciju u programu Excel
Tehnička podrška za korisnike s posebnim potrebama
Microsoft želi omogućiti najbolje moguće okruženje svim korisnicima. Ako ste osoba s posebnim potrebama ili imate pitanja povezana s pristupačnošću, zatražite tehničku pomoć od Microsoftove službe Answer Desk za osobe s invaliditetom. Tim za podršku u informativnoj službi za osobe s invaliditetom obučen je za korištenje brojnih popularnih pomoćnih tehnologija te može pružiti pomoć na engleskom, španjolskom, francuskom i američkom znakovnom jeziku.. Da biste pronašli podatke za kontakt za svoju regiju, posjetite Microsoftov Answer Desk za osobe s invaliditetom.
Ako ste korisnik iz državne ustanove, komercijalni korisnik ili korisnik iz velike tvrtke, obratite se službi Answer Desk za osobe s invaliditetom za velike tvrtke.