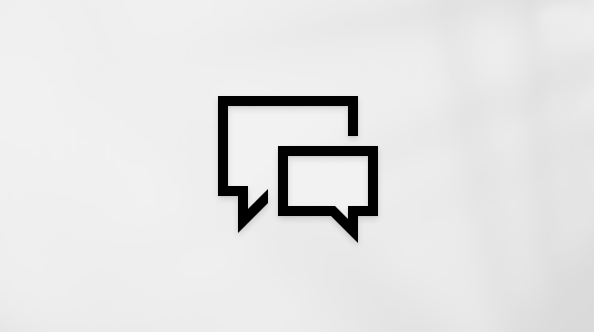Ovaj je članak namijenjen osobama koje koriste programe čitača zaslona kao što su Pripovjedač u sustavu Windows, JAWS ili NVDA s Windows alatima ili značajkama i proizvodima sustava Microsoft 365. Ovaj je članak dio skupa sadržaja za Pomoć i učenje za pristupačnost u kojem možete pronaći dodatne informacije o pristupačnosti u našim aplikacijama. Za općenitu pomoć posjetite Microsoftovu podršku.
Koristite OneNote tipkovnicom i čitačem zaslona da biste zajednički koristili bilježnice i učinkovito surađivali sa suradnicima. Testirali smo ga s Pripovjedačem, JAWS-om i NVDA-om, ali može funkcionirati s drugim čitačima zaslona sve dok prate uobičajene standarde i tehnike pristupačnosti. Naučit ćete i kako stvarati kopije određenih bilježaka, kao što su jedna stranica ili sekcija iz bilježnice, te ih zajednički koristiti.
Napomene:
-
Nove značajke sustava Microsoft 365 postupno postaju dostupne pretplatnicima na Microsoft 365, pa ih vaša aplikacija možda još nema. Da biste saznali kako brže dobiti nove značajke, pridružite se programu Office Insider.
-
Da biste saznali više o čitačima zaslona, idite na članak Kako čitači zaslona funkcioniraju uz Microsoft 365.
Sadržaj teme
Spremanje bilježnice u OneDrive
Ako želite omogućiti zajedničko korištenje bilježnice, provjerite sprema li se na OneDrive.
Spremanje nove bilježnice u OneDrive
Prilikom stvaranja nove bilježnice koju želite zajednički koristiti, spremite je izravno na OneDrive.
-
Pritisnite Alt + F, N. Ako koristite Pripovjedač, čut ćete: "Pick a folder" (Odaberite mapu). Ako koristite JAWS, čut ćete: "New, backstage view" (Novo, prikaz Backstage). Ako koristite NVDA, čut ćete: "New grouping, new notebook" (Novo grupiranje, nova bilježnica).
-
Da biste odabrali mjesto spremanja, pritišćite Shift + tabulator dok ne čujete, pripovjedač i JAWS: "Saving features, Recent tab" (Spremanje značajki, kartica Nedavno). Ako koristite NVDA, čut ćete: "Recent tab selected" (Kartica Nedavno odabrano). Pritišćite tipku sa strelicom dolje dok ne čujete OneDrive željeno mjesto.
-
Jedanput pritisnite tipku tabulatora. Čut ćete "Pick a folder" (Odaberite mapu), a zatim naziv trenutnoOneDrive mape.
-
Da biste novoj bilježnici dodijeliti naziv, pritisnite Enter. Čut ćete: "Create a new notebook dialog, notebook name" (Dijaloški okvir Stvaranje nove bilježnice, naziv bilježnice). Upišite novi naziv bilježnice.
-
Da biste stvorili bilježnicu, pritisnite Enter. Otvorit će se novi dijaloški okvir s pitanjem želite li omogućiti zajedničko korištenje bilježnice s drugim korisnicima. Napravite nešto od sljedećeg:
-
Ako bilježnicu želite zajednički koristiti, pritišćite tipku tabulatora dok ne čujete "Invite people, button" (Pozovi osobe, gumb), a zatim pritisnite Enter. Otvorit će se prozor Zajedničko korištenje u kojem možete odabrati osobe s kojima želite zajednički koristiti bilješke. Dodatne informacije potražite u članku Zajedničko korištenje bilježnice.
-
Ako ne želite omogućiti zajedničko korištenje bilježnice, pritišćite tipku tabulatora dok ne čujete "Not now, button" (Ne sada, gumb), a zatim pritisnite Enter. Fokus će se premjestiti na novu praznu bilježnicu.
-
Premještanje bilježnice u OneDrive
Ako imate bilježnicu koju želite zajednički koristiti, ali koja se ne sprema na OneDrive, možete je premjestiti.
-
Provjerite je li bilježnica koju želite premjestiti otvorena.
-
Da biste bilježnicu premjestili OneDrive, pritisnite Alt + F, Z. Čut ćete: "Share" (Zajedničko korištenje).
-
Da biste odabraliOneDrive, pritišćite tipke sa strelicom gore i dolje dok ne čujete željeno mjesto.
-
Da biste premjestili bilježnicu, pritisnite Enter. Bilježnica će se spremiti na OneDrive. Čut ćete tijek sinkronizacije. Ako sinkronizacija s OneDrive uspije, pripovjedač i NVDA čut ćete "Microsoft #x2 dijaloški okvir. Ok button" (Gumb U redu) i jaws (JAWS) čut ćete: "Your notebook is now syncing into the new location" (Bilježnica se sada sinkronizira na novo mjesto). Pritisnite Enter.
Sada možete odabrati osobe s kojima želite zajednički koristiti bilješke. Dodatne informacije o zajedničkom korištenju bilježnice potražite u članku Zajedničko korištenje bilježnice.
Dohvaćanje veze bilježnice
Umjesto slanja pozivnica suradnicima možete poslati i vezu putem e-pošte ili izravne poruke.
-
Provjerite je li bilježnica koju želite omogućiti za zajedničko korištenje otvorena.
-
Da biste zajednički koristili bilježnicu, pritisnite Alt + F, Z. Čut ćete: "Share" (Zajedničko korištenje).
-
Da biste dobili vezu za zajedničko korištenje bilježnice, pritišćite tipku tabulatora dok ne čujete "Copy, button" (Kopiraj, gumb), a zatim pritisnite Enter.
-
Čitač zaslona izgovara kada je stvorena veza na bilježnicu. Pritišćite tipku tabulatora dok ne čujete "Copy, button" (Kopiraj, gumb), a zatim pritisnite Enter da biste kopirali vezu u međuspremnik. Pritisnite Esc da biste zatvorili dijaloški okvir za stvaranje veze.
-
Zalijepite vezu u poruku e-pošte ili izravne poruke osobama s kojima je želite zajednički koristiti.
Provjera autora, datuma i vremena ažuriranja
Sve promjene koje u zajedničkoj bilježnici primijene ostali autori automatski se ažuriraju na servisu OneDrive. Kada uređujete bilješke, možete provjeriti tko je autor ažuriranja i kada je ažuriranje primijenjeno.
-
U tekstu koji se može uređivati pregledajte bilješke pomoću tipke sa strelicom gore ili dolje. Čitač zaslona čita stavke dok pregledavate.
-
Da biste provjerili tko je promijenio trenutno odabranu stavku i kada, pritisnite Shift + F10 ili tipku Izbornika sustava Windows, a zatim Dvaput Shift + tabulator. Čut ćete ime autora te datum i vrijeme ažuriranja.
Vidi također
Umetanje sadržaja u bilježnice u programu OneNote pomoću čitača zaslona
Organiziranje bilježnica, sekcija i stranica u programu OneNote pomoću čitača zaslona
Tipkovni prečaci u programu OneNote
Osnovni zadaci u programu OneNote pomoću čitača zaslona
Postavljanje uređaja za rad s pristupačnošću u sustavu Microsoft 365
Korištenje čitača zaslona za istraživanje i kretanje po programu OneNote
Omogućite zajedničko korištenje bilježnica i učinkovito surađujte sa suradnicima pomoću značajke VoiceOver, ugrađenog čitača zaslona u sustavu iOS, u programu OneNote za iOS.
Napomene:
-
Nove značajke sustava Microsoft 365 postupno postaju dostupne pretplatnicima na Microsoft 365, pa ih vaša aplikacija možda još nema. Da biste saznali kako brže dobiti nove značajke, pridružite se programu Office Insider.
-
U ovoj se temi pretpostavlja da koristite ugrađeni čitač zaslona za iOS, VoiceOver. Da biste saznali više o korištenju čitača VoiceOver, pročitajte članak Pristupačnost tvrtke Apple.
-
U ovoj se temi pretpostavlja da ste na uređaj dodali račun e-pošte.
Sadržaj teme
Slanje stranice putem e-pošte
Ako želite drugima prikazati samo jednu stranicu u bilježnici, možete je poslati kao PDF privitak putem e-pošte.
-
Otvorite stranicu bilježnice koju želite poslati putem e-pošte.
-
Prelazite prstom udesno dok ne čujete "Page actions button" (Gumb Akcije stranice), a zatim dvaput dodirnite zaslon.
-
Prelazite prstom udesno dok ne čujete "Email page button" (Gumb Stranica e-pošte), a zatim dvaput dodirnite zaslon.
-
Prelazite prstom udesno dok ne čujete "Prima, tekstno polje", a zatim dvaput dodirnite zaslon.
-
Upišite adresu e-pošte primatelja. AkoOneNote pristupati vašim kontaktima, možete odabrati i kontakt s padajućeg popisa koji se prikazuje dok upisujete adresu.
Polje predmeta automatski se ispunjava naslovom stranice.
-
Dodirnite donju polovicu zaslona četirima prstima. Čut ćete: "Return" (Natrag). Dodirnite zaslon dvaput.
-
Četirima prstima dodirnite gornju polovicu zaslona. Čut ćete: "Cancel button" (Gumb Odustani).
-
Prelazite prstom udesno dok ne čujete "Send button" (Gumb Pošalji), a zatim dvaput dodirnite zaslon.
Poruka e-pošte će se poslati, izbornik će se zatvoriti, a vi ćete se vratiti na prikaz stranice.
Dohvaćanje veze bilježnice
Umjesto slanja pozivnica izravno iz programa OneNote za iOS, suradnicima možete poslati vezu putem e-pošte ili izravne poruke.
-
Provjerite je li bilježnica koju želite omogućiti za zajedničko korištenje otvorena u prikazu Sekcije.
-
Prelazite prstom udesno dok ne čujete "Izbornik Zajedničko korištenje, gumb", a zatim dvaput dodirnite zaslon.
-
Prelazite prstom udesno dok ne čujete "Copy link to notebook, button" (Kopiraj vezu na bilježnicu, gumb), a zatim dvaput dodirnite zaslon.
-
Ako želite omogućiti zajedničko korištenje veze na bilježnicu samo za prikaz, prelazite prstom udesno dok ne čujete: "View only" (Samo prikaz).
-
Ako želite omogućiti zajedničko korištenje veze na bilježnicu za prikaz i uređivanje, prelazite prstom udesno dok ne čujete: "View and edit" (Prikaz i uređivanje)
-
-
Dodirnite zaslon dvaput. Čut ćete: "Retrieving link for sharing" (Dohvaćanje veze za zajedničko korištenje).
Dijaloški će se okvir zatvoriti, a vi ćete se vratiti u prikaz Sekcije .
Veza se sada kopira u međuspremnik i možete je zalijepiti u poruku e-pošte ili izravnu poruku koju šaljete suautoru.
Sakrivanje podataka o autoru
OneNote za iOS po zadanom prikazuje inicijale ostalih autora uz područje teksta, a VoiceOver ih čita u načinu čitanja.
-
Na popisu bilježnica u prikazu OneNote za iOS prelazite prstom ulijevo dok ne čujete: "Settings, button" (Postavke, gumb). Dodirnite zaslon dvaput.
Savjet: Ako niste u prikazu popisa bilježnica, s četiri prsta dodirnite gornju polovicu zaslona. VoiceOver će izgovoriti gdje se vraćate, a zatim "Back button" (Gumb Natrag). Da biste se vratili natrag jednu razinu, dvaput dodirnite zaslon. Fokus će ostati na gumbu Natrag, pa možete jednostavno dvaput dodirnuti dok ne čujete: "Settings button" (Gumb Postavke).
-
Prelazite prstom udesno dok ne čujete "Edit and view, button" (Uređivanje i prikaz, gumb), a zatim dvaput dodirnite zaslon.
-
Prelazite prstom udesno dok ne čujete: "Hide authors, switch button, off" (Sakrij autore, prekidač, isključeno). Da biste uključili postavku, dvaput dodirnite.
-
Prelazite prstom ulijevo dok ne čujete "Back button" (Gumb Natrag), a zatim dvaput dodirnite zaslon. Čut ćete: "Close button" (Gumb Zatvori). Da biste se vratili u prikaz najviše razine, dvaput dodirnite zaslon.
Vidi također
Umetanje sadržaja u bilježnice u programu OneNote pomoću čitača zaslona
Organiziranje bilježnica, sekcija i stranica u programu OneNote pomoću čitača zaslona
Osnovni zadaci pomoću čitača zaslona u programu OneNote
Postavljanje uređaja za rad s pristupačnošću u sustavu Microsoft 365
Korištenje čitača zaslona za istraživanje i kretanje po programu OneNote
Koristite OneNote za Android uz TalkBack, ugrađeni čitač zaslona u sustavu Android, da biste omogućili zajedničko korištenje bilježnica (putem servisa OneDrive) i stranica radi učinkovite suradnje sa suradnicima.
Napomene:
-
Nove značajke sustava Microsoft 365 postupno postaju dostupne pretplatnicima na Microsoft 365, pa ih vaša aplikacija možda još nema. Da biste saznali kako brže dobiti nove značajke, pridružite se programu Office Insider.
-
U ovoj se temi pretpostavlja da koristite ugrađeni čitač zaslona za Android, TalkBack. Da biste saznali više o korištenju čitača TalkBack, idite na članak Pristupačnost uređaja sa sustavom Android.
-
Provjerite jeste li uključili TalkBack prije pokretanja programa OneNote za Android.
Sadržaj teme
Slanje stranice putem e-pošte
Ako želite drugima prikazati samo jednu stranicu u bilježnici, pošaljite je putem e-pošte programa Outlook za Android.
-
U programu OneNote otvorite stranicu bilježnice koju želite poslati putem e-pošte.
-
Prelazite prstom ulijevo dok ne čujete "Gumb Dodatne mogućnosti", a zatim dvaput dodirnite zaslon.
-
Prelazite prstom udesno dok ne začujete "Zajedničko korištenje stranice", a zatim dvaput dodirnite zaslon. Otvorit će se dijaloški okvir Zajedničko korištenje u obliku.
-
Učinite nešto od sljedećeg:
-
Da biste zajednički koristili stranicu kao PDF privitak u poruci e-pošte, prelazite prstom udesno dok ne začujete "PDF" pa dvaput dodirnite zaslon.
-
Da biste stranicu zajednički koristili kao običan tekst u tijelu poruke, prelazite prstom udesno dok ne čujete "Plain text" (Običan tekst), a zatim dvaput dodirnite zaslon.
-
-
Prelazite prstom udesno dok ne čujete "Outlook ", a zatim dvaput dodirnite zaslon. Otvorit će se nova poruka u Outlook za Android. Prelazite prstom udesno dok ne čujete: "Edit box, To field, enter recipient's email address, edit box" (Okvir Uređivanje, polje Prima, unesite adresu e-pošte primatelja, okvir za uređivanje). Dvaput dodirnite zaslon.
-
Pomoću zaslonske tipkovnice upišite adresu e-pošte primatelja. Kada završite, povlačite prstom po zaslonu dok ne začujete "Gotovo", a zatim ga podignite (i dvaput dodirnite zaslon ako je potrebno). Da biste zatvorili tipkovnicu, prijeđite prstom prema dolje, a zatim ulijevo.
Napomena: Polje predmeta automatski se ispunjava naslovom stranice.
-
Da biste poslali poruku e-pošte, prelazite prstom ulijevo dok ne čujete "Gumb Pošalji", a zatim dvaput dodirnite zaslon.
Napomena: Dodatne informacije o sastavljanju i slanju e-pošte u programu Outlook za Android potražite u odjeljku "Stvaranje i slanje e-pošte" u članku Osnovni zadaci pomoću čitača zaslona s e-poštom u programu Outlook.
Poruka e-pošte Outlook će se zatvoriti, a fokus će se vratiti na gumb Dodatne mogućnosti u prikazu OneNote stranice.
Dohvaćanje veze bilježnice
Ako na mobitelu koristite aplikaciju OneDrive, suradnicima možete poslati vezu putem e-pošte ili izravne poruke, a ne trebate slati pozivnice za zajedničko korištenje bilježnice.
Napomena: Ako koristite račun tvrtke ili obrazovne ustanove, koraci se mogu neznatno razlikovati.
-
U OneDrive, da biste pregledali datoteke i mape, prijeđite prstom udesno ili ulijevo. Da biste otvorili mapu, dvaput dodirnite zaslon. OneNote se datoteke čitaju kao "Bilježnica", a nakon toga naziv bilježnice.
-
Kada čujete naziv bilježnice koju želite zajednički koristiti, prijeđite prstom udesno. Čut ćete naziv datoteke, a zatim "Commands button" (Gumb Naredbe). Da biste otvorili izbornik, dvaput dodirnite zaslon.
-
Prelazite prstom udesno dok ne začujete "Zajedničko korištenje". Otvorit će se izbornik Zajedničko korištenje.
-
Napravite nešto od sljedećeg:
-
Da biste generirali prikaz i uređivanje veze, na izborniku Zajedničko korištenje prelazite prstom udesno dok ne čujete "Copy link" (Kopiraj vezu), a zatim dvaput dodirnite zaslon. Čut ćete: "Veza je kopirana".
-
Da biste generirali vezu samo za prikaz, prelazite prstom udesno dok ne čujete "Copy, button" (Kopiraj, gumb), a zatim jedanput prijeđite prstom ulijevo. Dvaput dodirnite zaslon da biste otvorili izbornik, a zatim prelazite prstom udesno dok ne čujete: "Ticked, allow editing" (Označeno, dopusti uređivanje). Da biste promijenili postavku, dvaput dodirnite zaslon. Zatim prelazite prstom udesno dok ne čujete "Apply" (Primijeni), a zatim dvaput dodirnite zaslon. Čut ćete: "Veza je kopirana".
-
-
Izbornik Zajedničko korištenje zatvorit će se i veza će se sada kopirati u međuspremnik. Zalijepite je u poruku e-pošte ili izravnu poruku koju šaljete suautoru.
Vidi također
Umetanje sadržaja u bilježnice u programu OneNote pomoću čitača zaslona
Organiziranje bilježnica, sekcija i stranica u programu OneNote pomoću čitača zaslona
Osnovni zadaci pomoću čitača zaslona u programu OneNote
Postavljanje uređaja za rad s pristupačnošću u sustavu Microsoft 365
Korištenje čitača zaslona za istraživanje i kretanje po programu OneNote
Koristite OneNote za Windows 10 tipkovnicom i čitačem zaslona da biste zajednički koristili bilježnice i učinkovito surađivali sa suradnicima. Testirali smo ga s Pripovjedačem, JAWS-om i NVDA-om, ali može funkcionirati s drugim čitačima zaslona sve dok prate uobičajene standarde i tehnike pristupačnosti. Naučit ćete i kako stvarati kopije određenih bilježaka te ih zajednički koristiti.
Napomene:
-
Nove značajke sustava Microsoft 365 postupno postaju dostupne pretplatnicima na Microsoft 365, pa ih vaša aplikacija možda još nema. Da biste saznali kako brže dobiti nove značajke, pridružite se programu Office Insider.
-
Da biste saznali više o čitačima zaslona, idite na članak Kako čitači zaslona funkcioniraju uz Microsoft 365.
Sadržaj teme
Slanje kopije putem e-pošte
OneNote za Windows 10 omogućuje vam jednostavno slanje kopije bilješki putem e-pošte.
-
Provjerite je li stranica koju želite zajednički koristiti u načinu za uređivanje.
-
Da biste poslali kopiju stranice, pritisnite Alt + H. Čut ćete: "Home tab" (Kartica Polazno). Zatim pritišćite tipku tabulatora dok ne čujete "Share button" (Gumb Zajedničko korištenje), a zatim pritisnite razmaknicu da biste odabrali. Otvorit će se dijaloški okvir Zajedničko korištenje. Čut ćete: "Enter a name or email address for people to share with" (Unesite ime ili adresu e-pošte s e-poštom
-
Pritišćite tipku tabulatora dok ne čujete "Send copy of page, button" (Pošalji kopiju stranice, gumb), a zatim pritisnite Enter. Otvorit će se skočni prozor i čut ćete "You are sharing" (Zajedničko korištenje) i naslov stranice koju zajednički koristite.
-
Pritišćite tipku tabulatora dok ne čujete "Share to apps, Mail" (Zajedničko korištenje s aplikacijama, pošta), a zatim pritisnite Enter da biste odabrali.
Napomena: Od vas će se možda zatražiti da odaberete račun koji želite koristiti. Po mogućnostima se krećite pomoću tipke tabulatora, a zatim pritisnite Enter da biste odabrali.
-
Otvorit će se aplikacija Pošta za Windows 10 s fokusom na polju Prima u koje možete upisati adrese e-pošte osoba kojima želite poslati kopiju. Upute za slanje poruke e-pošte pomoću čitača zaslona potražite u članku Osnovni zadaci pomoću čitača zaslona uz aplikaciju Pošta.
Vidi također
Umetanje sadržaja u bilježnice u programu OneNote pomoću čitača zaslona
Organiziranje bilježnica, sekcija i stranica u programu OneNote pomoću čitača zaslona
Tipkovni prečaci u programu OneNote
Osnovni zadaci u programu OneNote pomoću čitača zaslona
Postavljanje uređaja za rad s pristupačnošću u sustavu Microsoft 365
Korištenje čitača zaslona za istraživanje i kretanje po programu OneNote
Koristite OneNote za web tipkovnicom i čitačem zaslona da biste zajednički koristili bilježnice i učinkovito surađivali sa suradnicima. Testirali smo ga s pripovjedačem u pregledniku Microsoft Edge i JAWS i NVDA u pregledniku Chrome, ali može funkcionirati s drugim čitačima zaslona i web-preglednicima sve dok prate uobičajene standarde i tehnike pristupačnosti.
Napomene:
-
Nove značajke sustava Microsoft 365 postupno postaju dostupne pretplatnicima na Microsoft 365, pa ih vaša aplikacija možda još nema. Da biste saznali kako brže dobiti nove značajke, pridružite se programu Office Insider.
-
Da biste saznali više o čitačima zaslona, idite na članak Kako čitači zaslona funkcioniraju uz Microsoft 365.
-
Kada koristite OneNote za web, preporučujemo da kao web- Microsoft Edge koristite web-preglednik. Budući OneNote za web u web-pregledniku, tipkovni se prečaci razlikuju od prečaca u programu za računala. Umjesto pomoću tipke F6, primjerice, s jedne naredbe na drugu prebacujete se pomoću prečaca Ctrl + F6. Uz to, uobičajeni prečaci kao što su F1 (Pomoć) i Ctrl + O (Otvori) odnose se na web-preglednik, a ne na OneNote za web.
Sadržaj teme
Dohvaćanje veze bilježnice
Umjesto slanja pozivnica s OneNote za web, suradnicima možete poslati i vezu putem e-pošte ili izravnih poruka.
-
Otvorite bilježnicu koju želite zajednički koristiti u OneNote za web.
-
Pritišćite Ctrl + F6 dok ne čujete, pripovjedač i JAWS, "Kartice vrpce" i naziv trenutno odabrane kartice. Ako koristite NVDA, čut ćete "Ribbon tool bar, tab control" (Alatna traka vrpce, kontrola kartice), a nakon toga naziv trenutno odabrane kartice.
-
Pritisnite Z, a zatim S. Čut ćete: "Share" (Zajedničko korištenje). Pritisnite Enter. Otvorit će se dijaloški okvir Zajedničko korištenje, a fokus će biti na polju Prima.
-
Pritišćite tipku tabulatora dok ne čujete: "Postavke veze, Osobe u tvrtki ili ustanovi s vezom može uređivati".
Napomena: Ako ste prethodno omogućili zajedničko korištenje datoteke i promijenili postavku zajedničkog korištenja, možda ćete umjesto toga čuti prethodnu postavku koju ste odabrali, npr. "Share dialog, Link settings, Osobe with existing access" (Dijaloški okvir Zajedničko korištenje, postavke veze, Osobe s postojećim pristupom).
-
Ako želite promijeniti za koga radi veza za koju želite omogućiti zajedničko korištenje ili može li primatelj uređivati zajedničku bilježnicu, pritisnite Enter. Otvorit će se dijaloški okvir Postavke veze. Učinite nešto od sljedećeg:
-
Da biste ograničili vezu na određenog korisnika ili korisnike, pritišćite tipku tabulatora dok ne čujete "Postavke veze, za koga želite da ta veza funkcionira?" Pritišćite tipku sa strelicom dolje ili gore dok ne čujete željenu mogućnost. Ako koristite JAWS, pritisnite razmaknicu da biste potvrdili odabir.
-
Da biste promijenili vezu na vezu prikaza, pritišćite tipku tabulatora dok ne čujete "Other settings, Allow editing, checkbox checked" (Ostale postavke, dopusti uređivanje, potvrdni okvir potvrđen), a zatim pritisnite razmaknicu. Ako koristite Pripovjedač, čut ćete: "Unchecked" (Neoznačano). Ako koristite JAWS i NVDA, čut ćete: "Not checked" (Nije potvrđeno).
-
-
Da biste potvrdili odabire u dijaloškom okviru Postavke veze, pritišćite tipku tabulatora dok ne čujete "Gumb Primijeni", a zatim pritisnite Enter. Otvorit će se kopirani prozor Veza s fokusom na adresu stvorene veze.
-
Da biste kopirali vezu u međuspremnik, pritisnite Ctrl + C. Veza se sada može zalijepiti u poruku e-pošte ili izravnu poruku koju šaljete suradnicima.
-
Nakon kopiranja veze dvaput pritisnite Esc da biste se vratili u bilježnicu.
Vidi također
Umetanje sadržaja u bilježnice u programu OneNote pomoću čitača zaslona
Organiziranje bilježnica, sekcija i stranica u programu OneNote pomoću čitača zaslona
Tipkovni prečaci u programu OneNote
Osnovni zadaci u programu OneNote pomoću čitača zaslona
Korištenje čitača zaslona za istraživanje i kretanje po programu OneNote
Tehnička podrška za korisnike s posebnim potrebama
Microsoft želi omogućiti najbolje moguće okruženje svim korisnicima. Ako ste osoba s posebnim potrebama ili imate pitanja povezana s pristupačnošću, zatražite tehničku pomoć od Microsoftove službe Answer Desk za osobe s invaliditetom. Tim za podršku u informativnoj službi za osobe s invaliditetom obučen je za korištenje brojnih popularnih pomoćnih tehnologija te može pružiti pomoć na engleskom, španjolskom, francuskom i američkom znakovnom jeziku.. Da biste pronašli podatke za kontakt za svoju regiju, posjetite Microsoftov Answer Desk za osobe s invaliditetom.
Ako ste korisnik iz državne ustanove, komercijalni korisnik ili korisnik iz velike tvrtke, obratite se službi Answer Desk za osobe s invaliditetom za velike tvrtke.