Biztonsági adatok beállítása bejelentkezési oldalról
Ezeket a lépéseket akkor követheti, ha a rendszer a munkahelyi vagy iskolai fiókjába való bejelentkezés után azonnal kéri a biztonsági adatok beállítását.
Ez a kérdés csak akkor jelenik meg, ha még nem állította be a szervezet által igényelt biztonsági adatokat. Ha korábban beállította a biztonsági adatokat, de módosításokat szeretne végezni, olvassa el a Biztonsági adatok hozzáadása vagy frissítése áttekintést.
Ha a képernyőn megjelenő elemek nem egyeznek meg a jelen cikkben ismertetettel, az azt jelenti, hogy a rendszergazda még nem kapcsolta be ezt a felületet.
Biztonsági ellenőrzés és jelszó-visszaállításos hitelesítés
A biztonsági információs módszerek a kétfaktoros biztonsági ellenőrzéshez és a jelszó-visszaállításhoz is használatosak. Azonban nem minden metódus használható mindkettőhöz.
|
Módszer |
A következőhöz használatos: |
|
Authenticator alkalmazás |
Kétfaktoros ellenőrzés és jelszó-visszaállításos hitelesítés. |
|
Szöveges üzenetek |
Kétfaktoros ellenőrzés és jelszó-visszaállításos hitelesítés. |
|
Telefonhívások |
Kétfaktoros ellenőrzés és jelszó-visszaállításos hitelesítés. |
|
Biztonsági kulcs |
Kétfaktoros ellenőrzés és jelszó-visszaállításos hitelesítés. |
|
Email fiók |
Csak jelszó-visszaállítási hitelesítés. A kétfaktoros ellenőrzéshez másik módszert kell választania. |
|
Biztonsági kérdések |
Csak jelszó-visszaállítási hitelesítés. A kétfaktoros ellenőrzéshez másik módszert kell választania. |
Jelentkezzen be munkahelyi vagy iskolai fiókjába
Miután bejelentkezett a munkahelyi vagy iskolai fiókjába, megjelenik egy üzenet, amely további információk megadását kéri, mielőtt az lehetővé teszi a fiók elérését.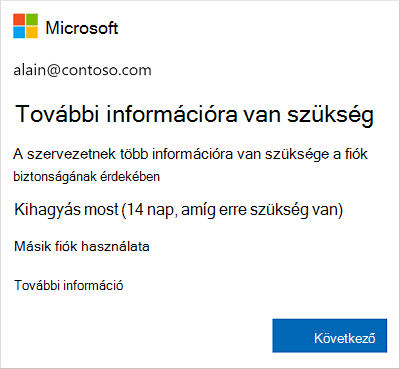
Biztonsági adatok beállítása a varázslóval
Az alábbi lépéseket követve állítsa be a munkahelyi vagy iskolai fiókjához tartozó biztonsági adatokat a parancssorból.
Fontos: Ez csak egy példa a folyamatra. A szervezet igényeitől függően előfordulhat, hogy a rendszergazda különböző ellenőrzési módszereket állított be, amelyeket a folyamat során be kell állítania. Ebben a példában két módszerre van szükségünk: a Microsoft Authenticator alkalmazásra és egy mobiltelefonszámra az ellenőrző hívásokhoz vagy SMS-ekhez.
-
Miután kiválasztotta a Tovább gombot, megjelenik a Fiók biztonságossá tételének megőrzése varázsló, amelyen a rendszergazda és a szervezet által megkövetelt első módszer látható. Ebben a példában ez a Microsoft Authenticator alkalmazás.
Megjegyzések:
-
Ha a Microsoft Authenticator alkalmazástól eltérő hitelesítő alkalmazást szeretne használni, válassza a Másik hitelesítő alkalmazást szeretnék használni lehetőséget.
-
Ha szervezete lehetővé teszi, hogy a hitelesítő alkalmazáson kívül más módszert válasszon, választhatja a Másik módszer beállítása lehetőséget.
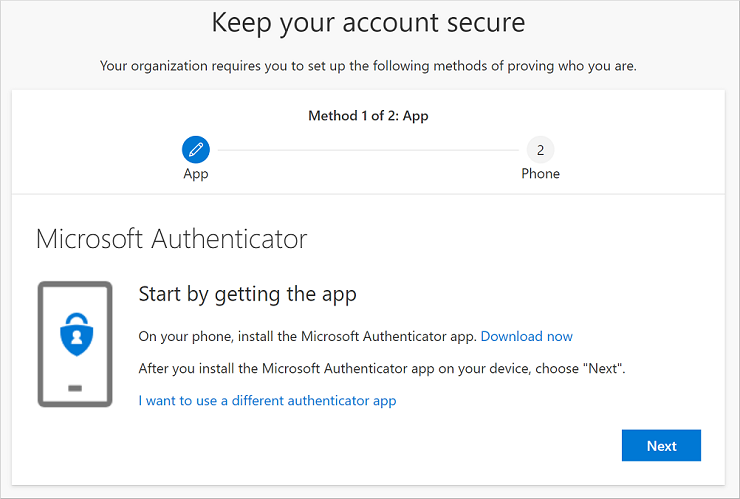
-
-
Válassza a Letöltés most lehetőséget a Microsoft Authenticator alkalmazás mobileszközre való letöltéséhez és telepítéséhez, majd válassza a Tovább gombot. Az alkalmazás letöltésével és telepítésével kapcsolatos további információkért lásd: A Microsoft Authenticator alkalmazás letöltése és telepítése.
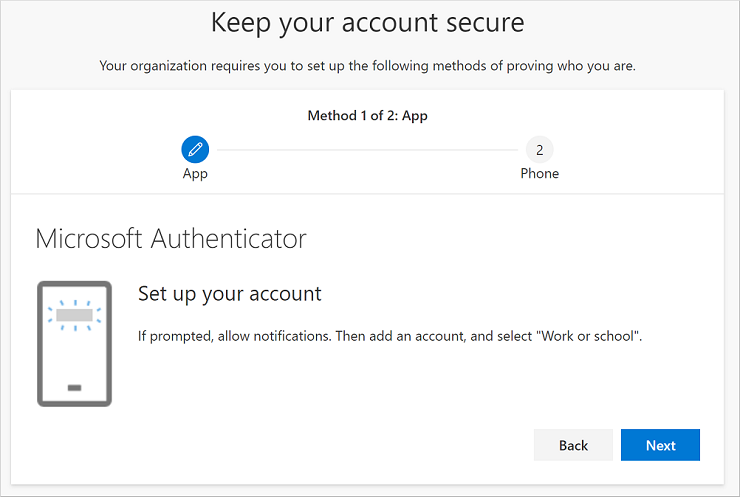
-
A Microsoft Authenticator alkalmazás mobileszközön való beállítása közben a Fiók beállítása lapon marad.
-
Nyissa meg a Microsoft Authenticator alkalmazást, válassza a lehetőséget az értesítések engedélyezéséhez (ha a rendszer kéri), válassza a fiók hozzáadása lehetőséget a jobb felső sarokban található Testreszabás és vezérlés ikonon, majd válassza a Munkahelyi vagy iskolai fiók lehetőséget.
Megjegyzés: Amikor első alkalommal állítja be a Microsoft Authenticator alkalmazást, előfordulhat, hogy megjelenik egy kérdés, hogy engedélyezi-e az alkalmazás számára a kamerához (iOS) való hozzáférést, vagy engedélyezi az alkalmazás számára a képek készítését és a videó rögzítését (Android). Az Engedélyezés lehetőséget kell választania, hogy a hitelesítő alkalmazás hozzáférhessen a kamerához, hogy képet készítsen a QR-kódról a következő lépésben. Ha nem engedélyezi a kamerát, akkor is beállíthatja a hitelesítő alkalmazást, de manuálisan kell hozzáadnia a kódadatokat. A kód manuális hozzáadásáról további információt a Fiók manuális hozzáadása az alkalmazáshoz című témakörben talál.
-
Térjen vissza a fiók beállítása lapra a számítógépen, és válassza a Tovább gombot. Megjelenik a QR-kód beolvasása oldal.
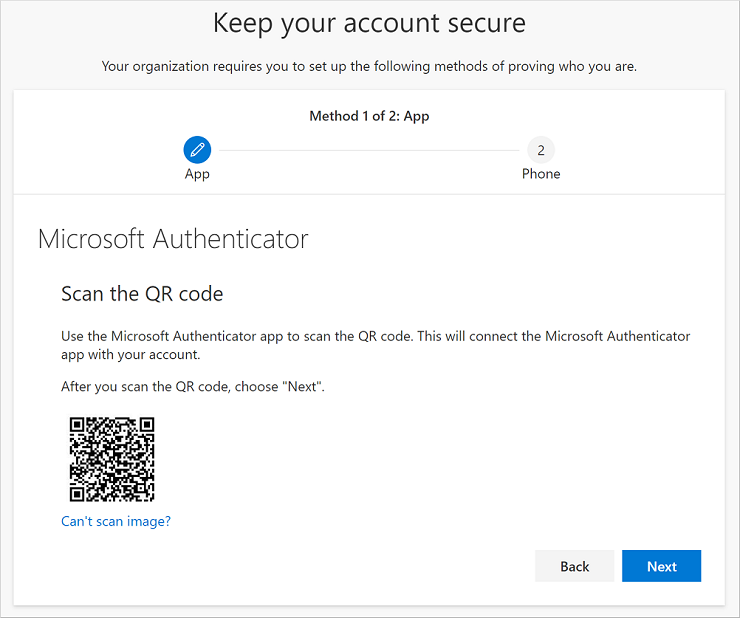
-
Tekintse át a megadott kódot a Microsoft Authenticator alkalmazás QR-kódolvasójával, amely az 5. lépésben a munkahelyi vagy iskolai fiók létrehozása után jelent meg a mobileszközén. Ha a QR-kódolvasó nem tudja olvasni a kódot, jelölje be a Nem lehet beolvasni a QR-képet, és manuálisan írja be a kódot és az URL-címet a Microsoft Authenticator alkalmazásba. A kód manuális hozzáadásával kapcsolatos további információkért lásd: Fiók manuális hozzáadása az alkalmazáshoz.
-
Válassza a Tovább gombot a QR-kód beolvasása lapon a számítógépen. A rendszer értesítést küld a Microsoft Authenticator alkalmazásnak a mobileszközén a fiók teszteléséhez.
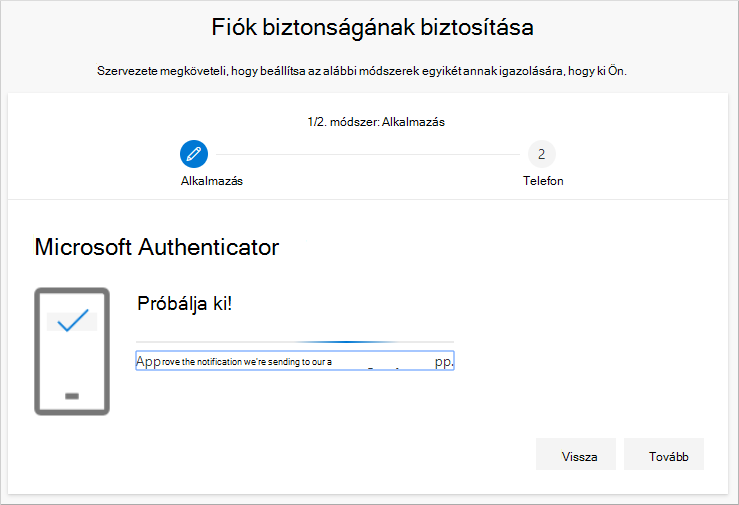
-
Hagyja jóvá az értesítést a Microsoft Authenticator alkalmazásban, majd válassza a Tovább gombot. A rendszer frissíti a biztonsági adatokat, hogy alapértelmezés szerint a Microsoft Authenticator alkalmazással ellenőrizze a személyazonosságát a kétlépéses ellenőrzés vagy az új jelszó kérése során.

-
A Telefon beállítása lapon adja meg, hogy sms-t vagy telefonhívást szeretne-e kapni, majd válassza a Tovább gombot. Ebben a példában szöveges üzeneteket használunk, ezért olyan eszközhöz kell telefonszámot használnia, amely képes szöveges üzeneteket fogadni. A rendszer szöveges üzenetet küld a telefonszámára. Ha inkább telefonhívást szeretne kapni, a folyamat hasonló.

-
Írja be a mobileszközre küldött szöveges üzenetben megadott kódot, majd válassza a Tovább gombot.

-
Tekintse át a sikerességről szóló értesítést, majd válassza a Kész lehetőséget.
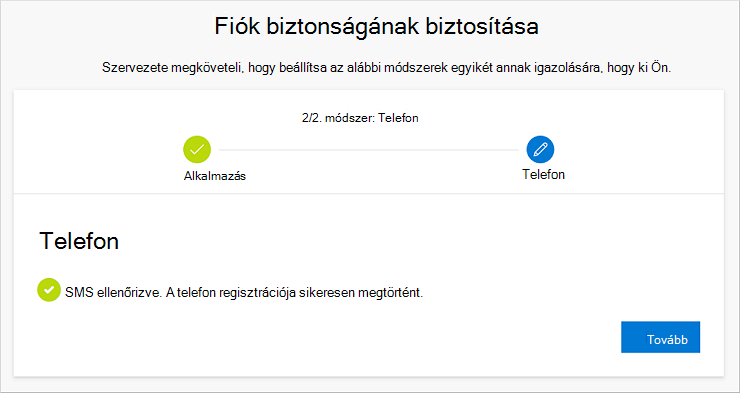
-
Tekintse át a Siker lapot, és ellenőrizze, hogy sikeresen beállította-e a Microsoft Authenticator alkalmazást és egy telefonos (szöveges vagy telefonhívásos) módszert a biztonsági adatokhoz, majd válassza a Kész lehetőséget.
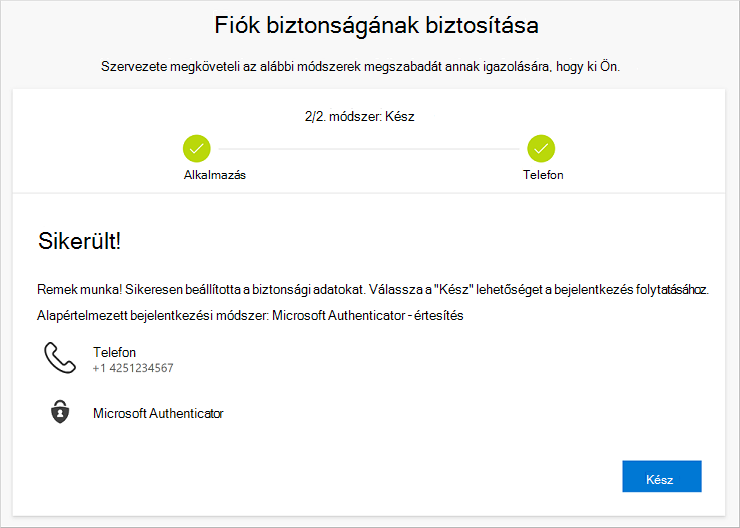
Megjegyzés: Ha a szervezet megköveteli az alkalmazásjelszavak használatát, akkor a varázsló egy további szakasza jelenhet meg, amelyben beállíthatja azt. Ha megjelenik egy harmadik, App passwords (Alkalmazásjelszavak) nevű szakasz, ki kell töltenie, mielőtt befejezheti a varázslót. Az alkalmazásjelszók hozzáadásának lépéseiért lásd: Munkahelyi vagy iskolai fiók alkalmazásjelszavai.










