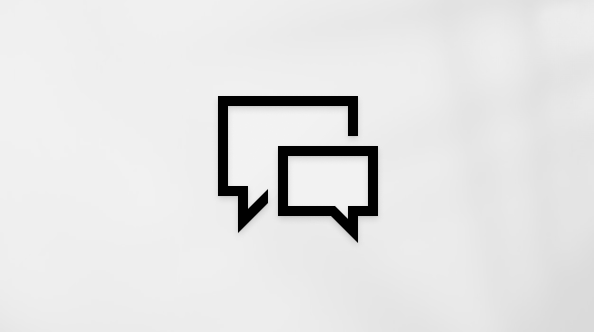Ez a cikk azoknak szól, akik képernyőolvasó programot, például a Windows Narrator, a JAWS vagy az NVDA programot használják a Windows eszközeivel vagy funkcióival és a Microsoft 365 termékekkel. Ez a cikk az Akadálymentességi súgó és tanulás tartalomkészlet része, amelyben további akadálymentességi információkat találhat az alkalmazásainkról. Általános segítségért látogasson el a Microsoft ügyfélszolgálatára.
A SharePoint a Microsoft 365-ben és egy képernyőolvasó használatával szúrjon be egy meglévő Microsoft Forms vagy hozzon létre egy új űrlapot közvetlenül az SharePoint webhelyről. A Narrátorral és a JAWS programmal teszteltük, de más képernyőolvasókkal is működhet, ha a közös elérési szabványokat és technikákat követik. Azt is megtudhatja, hogy miként szerkeszthet egy űrlapot, és hogyan mutatható be az űrlap eredménye.
Megjegyzések:
-
Az Microsoft 365 új funkcióit fokozatosan bocsátjuk ki az Microsoft 365 előfizetőinek, így előfordulhat, hogy az app Ön által használt verziójában még nincsenek meg ezek a funkciók. Ha tudni szeretné, hogyan juthat hozzá gyorsabban az új funkciókhoz, regisztráljon az Office Insider programba.
-
A Microsoft Forms nem érhető el a SharePoint Server 2019, GCC vagy a mobil SharePoint appban.
-
A képernyőolvasókról A képernyőolvasók működése a Microsoft 365-tel című cikkben talál további információt.
-
A SharePoint a Microsoft 365-ben használatához a Microsoft Edge webböngészőt ajánljuk. Mivel SharePoint a Microsoft 365-ben böngészőben fut, a billentyűparancsok eltérnek az asztali programban használtaktól. A parancsokra ugráshoz például az F6 billentyű helyett a Ctrl+F6 billentyűkombináció használható. A gyakran használt F1 billentyű (Súgó) és Ctrl+O billentyűparancs (Megnyitás) is a webböngészőre, nem a SharePoint a Microsoft 365-ben-ra vonatkozik.
Tartalom
Meglévő űrlap beszúrása
Vegyen fel egy Microsoft Forms kijelzőt a saját SharePoint, hogy beszúrjon egy korábban létrehozott űrlapot a Microsoft Forms és gyűjtse össze a válaszokat.
-
Lépjen arra SharePoint lapra és szakaszra, ahová űrlapot szeretne felvenni.
-
A szerkesztési módra való váltáshoz nyomja le a Tab billentyűt, amíg el nem hangokat nem hall az "Új, menüelem" szöveghez, majd nyomja le a Jobbra nyílbillentyűt, amíg a következőt nem hallja: "Lap szerkesztése, menüelem". A kiválasztáshoz nyomja le az Enter billentyűt.
-
Kijelző hozzáadásához nyomja le a Tab billentyűt, amíg meg nem találja a kívánt szakaszt, majd nyomja le az Enter billentyűt. Nyomja le a Tab billentyűt, amíg meg nem hallja az "Új kijelző hozzáadása" szöveg, majd annak az oszlopnak a számát, amelybe fel szeretné venni a kijelzőt.
-
Nyomja le az Enter billentyűt. Megnyílik egy párbeszédpanel a kijelző keresésével vagy kiválasztásával. A fókusz a Keresés szövegmezőben van.
-
Írja be a Formsparancsot, nyomja le a Tab billentyűt, amíg el nem hangz a "Microsoft Forms" szó, majd nyomja le az Enter billentyűt.
-
Nyomja le az Enter billentyűt a szakasz eléréséhez, majd nyomja le a Tab billentyűt, amíg el nem hangz a "Microsoft Forms kijelző" szöveg, majd nyomja le az Enter billentyűt. A következőt hallja: "Új űrlap".
-
A Tab billentyűt egyszer lenyomva helyezze a fókuszt a Meglévő űrlap hozzáadása gombra, és nyomja le az Enter billentyűt.
-
Megnyílik a Microsoft Forms ablaktábla. A fókusz a Microsoft Formsra ugrás hivatkozáson van. A kiválasztáshoz nyomja le az Enter billentyűt.
-
Microsoft Forms megnyílik egy új böngészőlap. Keresse meg és nyissa meg a hozzáadni kívánt űrlapot. Nyomja le az F6 billentyűt, amíg meg nem hallja az "Appsáv, cím és keresősáv" szöveg, majd az űrlap webcímének másoláshoz nyomja le a Ctrl+C billentyűkombinációt.
-
Vissza a SharePoint. Nyomja le a Tab billentyűt, amíg az "Űrlap webcíme" nevét nem hallja, majd a Ctrl+V billentyűkombinációt lenyomva illessze be az űrlap webcímét.
-
Nyomja le a Tab billentyűt, amíg el nem hangz az "OK gomb" szöveg, majd nyomja le az Enter billentyűt.
A lapra az űrlap lesz beszúrva.
-
Most már közzéteheti a SharePoint lapot. A módosítások alkalmazása automatikusan megtörténik.
Új űrlap létrehozása
Közvetlenül a kezdőlapról Microsoft Forms új űrlapokat SharePoint létrehozni.
-
Lépjen arra SharePoint lapra és szakaszra, ahová űrlapot szeretne felvenni.
-
A szerkesztési módra való váltáshoz nyomja le a Tab billentyűt, amíg el nem hangokat nem hall az "Új, menüelem" szöveghez, majd nyomja le a Jobbra nyílbillentyűt, amíg a következőt nem hallja: "Lap szerkesztése, menüelem". A kiválasztáshoz nyomja le az Enter billentyűt.
-
Kijelző hozzáadásához nyomja le a Tab billentyűt, amíg meg nem találja a kívánt szakaszt, majd nyomja le az Enter billentyűt. Nyomja le a Tab billentyűt, amíg meg nem hallja az "Új kijelző hozzáadása" szöveg, majd annak az oszlopnak a számát, amelybe fel szeretné venni a kijelzőt.
-
Nyomja le az Enter billentyűt. Megnyílik egy párbeszédpanel a kijelző keresésével vagy kiválasztásával. A fókusz a Keresés szövegmezőben van.
-
Írja be a Formsparancsot, nyomja le a Tab billentyűt, amíg el nem hangz a "Microsoft Forms" szó, majd nyomja le az Enter billentyűt.
-
Nyomja le az Enter billentyűt a szakasz eléréséhez, majd nyomja le a Tab billentyűt, amíg el nem hangz a "Microsoft Forms kijelző" szöveg, majd nyomja le az Enter billentyűt. A következőt hallja: "Új űrlap". A kiválasztáshoz nyomja le az Enter billentyűt.
-
Megnyílik a Microsoft Forms ablaktábla. A következőt hallja: "Űrlap elnevezése". Adja meg az űrlap nevét.
-
Nyomja le a Tab billentyűt, amíg el nem éri a Létrehozás gombot, majd nyomja le az Enter billentyűt.
-
Microsoft Forms megnyílik egy új böngészőlap. Hozzon létre egy űrlapot a Képernyőolvasó használata új űrlap létrehozásához a Microsoft Formsbanutasítások szerint.
-
Ha elkészült az űrlap, menjen vissza a SharePoint. Az éppen létrehozott űrlap webcíme automatikusan hozzá lett adva az Űrlap webcíme mezőhöz.
-
Nyomja le a Tab billentyűt, amíg el nem hangz az "OK gomb" szöveg, majd nyomja le az Enter billentyűt.
A lapra az űrlap lesz beszúrva.
-
Most már közzéteheti a SharePoint lapot. A módosítások alkalmazása automatikusan megtörténik.
Űrlap szerkesztése
Az űrlap szerkesztését azonnal elindíthatja egy SharePoint lapról, és azonnal közzé is SharePoint a frissített űrlapot.
-
Ha SharePoint szerkesztési módra szeretné váltani, nyomja le SharePoint Tab billentyűt, amíg el nem hangparancsot nem hall: "Új, menüelem". Ezután nyomja le a Jobbra nyílbillentyűt, amíg a következőt nem hallja: "Lap szerkesztése, menüelem". A kiválasztáshoz nyomja le az Enter billentyűt.
-
Lépjen a szerkeszteni kívánt űrlapra, és nyomja le az Enter billentyűt.
-
Nyomja le a Tab billentyűt, amíg el nem hangz a "Kijelző szerkesztése" szöveg, majd nyomja le az Enter billentyűt.
-
Megnyílik a Microsoft Forms ablaktábla. A következő szöveghez hallja: "Aktuális űrlap szerkesztése". Nyomja le az Enter billentyűt.
-
Microsoft Forms megnyílik egy új böngészőlap. Most már szerkesztheti az űrlapot. Alkalmazhat például témát vagy képeket az űrlapra, módosíthatja az űrlap címét, illetve törölheti a kérdést. Útmutatásért olvassa el a Téma alkalmazása képernyőolvasóval vagy képek hozzáadása űrlapokhoz és tesztekhez a Microsoft Formsban vagy Alapműveletek képernyőolvasóval a Microsoft Formsbancímú témakört.
-
Ha végzett az űrlap szerkesztésével, menjen vissza a SharePoint. Nyomja le a Tab billentyűt, amíg el nem hangz az "OK gomb" szöveg, majd nyomja le az Enter billentyűt. A frissített űrlap megjelenik a lapon.
-
Mostantól közzéteheti a frissített SharePoint lapját. A módosítások alkalmazása automatikusan megtörténik.
Űrlap eredményeinek megjelenítése
Miután a válaszadók elküldték a válaszaikat, az űrlap eredményeit a válaszoldalon SharePoint is.
-
Ha SharePoint szerkesztési módra szeretné váltani, nyomja le SharePoint Tab billentyűt, amíg el nem hangparancsot nem hall: "Új, menüelem". Ezután nyomja le a Jobbra nyílbillentyűt, amíg a következőt nem hallja: "Lap szerkesztése, menüelem". A kiválasztáshoz nyomja le az Enter billentyűt.
-
Lépjen a szerkeszteni kívánt űrlapra, és nyomja le az Enter billentyűt.
-
Nyomja le a Tab billentyűt, amíg el nem hangz a "Kijelző szerkesztése" szöveg, majd nyomja le az Enter billentyűt.
-
Megnyílik a Microsoft Forms ablaktábla. A következő szöveghez hallja: "Aktuális űrlap szerkesztése".
-
Nyomja le a Tab billentyűt, amíg meg nem hallja a "Válaszok gyűjtése" vagy ezt, majd nyomja le egyszer a Le nyílbillentyűt. A következőt hallja: "Űrlap eredményeinek megjelenítése".
-
Nyomja le a Tab billentyűt, amíg el nem hangz az "OK gomb" szöveg, majd nyomja le az Enter billentyűt.
Az űrlap eredményei a kezdőlapon SharePoint jelennek meg.
-
Mostantól közzéteheti a frissített SharePoint lapját. A módosítások alkalmazása automatikusan megtörténik.
Lásd még
Képernyőolvasó használata az űrlapok vagy tesztek kérdéseinek megválaszolásához a Microsoft Formsban
Tartalmak és szöveg hozzáadása akadálymentes SharePoint-laphoz képernyőolvasóval
Az eszköz beállítása a Microsoft 365 akadálymentességi funkcióival való használathoz
Alapfeladatok végrehajtása képernyőolvasóval a Microsoft Formsban
Felfedezés és navigálás a Microsoft Formsban képernyőolvasóval
Technikai támogatás a fogyatékos ügyfeleinknek
A Microsoft minden ügyfelének a lehető legjobb élményt szeretné biztosítani. Ha Ön fogyatékkal él, vagy a kisegítő lehetőségekkel kapcsolatos kérdése van, keresse fel a Microsoft fogyatékos ügyfeleket támogató Answer Desk webhelyét, és kérjen technikai segítséget. A fogyatékos ügyfeleket támogató Answer Desk webhely akadálymentes technológiákban jártas ügyfélszolgálata angol, spanyol, francia és amerikai jelnyelven tud segítséget nyújtani. Az Ön régiójában üzemelő ügyfélszolgálat elérhetőségi adatait a Microsoft fogyatékos ügyfeleket támogató Answer Desk webhelyén találja.
Ha Ön kormányzati, kereskedelmi vagy nagyvállalati felhasználó, keresse fel a fogyatékosokat támogató nagyvállalati Answer Desk webhelyet.