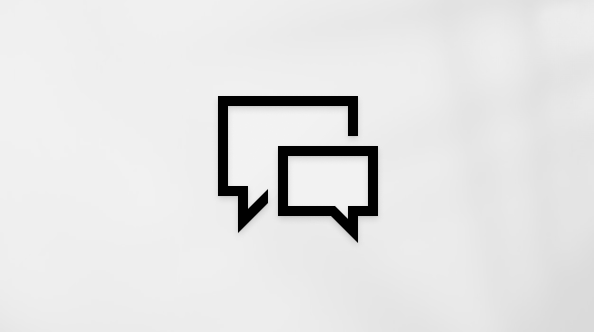Ez a cikk azoknak szól, akik képernyőolvasó programot, például a Windows Narrator, a JAWS vagy az NVDA programot használják a Windows eszközeivel vagy funkcióival és a Microsoft 365 termékekkel. Ez a cikk az Akadálymentességi súgó és tanulás tartalomkészlet része, amelyben további akadálymentességi információkat találhat az alkalmazásainkról. Általános segítségért látogasson el a Microsoft ügyfélszolgálatára.
A PowerPoint billentyűzettel és képernyőolvasóval is beszúrhat egy űrlapot vagy tesztet egy bemutatóba. A Narrátorral, a JAWS és az NVDA programmal teszteltük, de más képernyőolvasókkal is működhet, ha akadálymentességre vonatkozó közös szabványokat és technikákat követnek. Megtudhatja, hogyan szúrhat be egy korábban Microsoft Forms előkészített űrlapot vagy tesztet, illetve hogyan kezdheti el létrehozni az új űrlapot vagy tesztet közvetlenül a PowerPoint.
Megjegyzések:
-
Az Microsoft 365 új funkcióit fokozatosan bocsátjuk ki az Microsoft 365 előfizetőinek, így előfordulhat, hogy az app Ön által használt verziójában még nincsenek meg ezek a funkciók. Ha tudni szeretné, hogyan juthat hozzá gyorsabban az új funkciókhoz, regisztráljon az Office Insider programba.
-
Az űrlapok beszúrása csak azMicrosoft 365 PowerPoint 1807-es (16.0.10711.20012-es build) vagy újabb verzióját (16.0.10711.20012-es build) használó ügyfelek számára érhető el Office 365 Oktatási verzió és Üzleti Microsoft 365-alkalmazások ügyfelek számára. Jelenleg az űrlap beszúrása nem érhető el Webes PowerPoint számára.
-
A képernyőolvasókról A képernyőolvasók működése a Microsoft 365-tel című cikkben talál további információt.
Tartalom
Meglévő űrlap vagy teszt beszúrása
Gyorsan beszúrhat egy meglévő űrlapot vagy tesztet, amelyet Microsoft Forms készített egy PowerPoint diára.
Meglévő űrlap vagy teszt beszúrása a Narrátor használatával
-
A PowerPoint bemutatóban navigáljon arra a diára, ahová be szeretné szúrni az űrlapot vagy a tesztet.
-
Nyomja le az Alt+N, F billentyűkombinációt. Megnyílik az Űrlapok panel. A fókusz az Új űrlap gombra kerül.
-
Nyomja le többször az SR+Jobbra billentyűkombinációt, amíg el nem hangzik a beszúrni kívánt űrlap vagy teszt neve, majd nyomja le az Enter billentyűt.
-
Nyomja le többször az SR+Jobbra billentyűkombinációt, amíg el nem hangzik a "Beszúrás, menüelem" vagy ehhez hasonló szöveg, majd nyomja le az Enter billentyűt. Az űrlap vagy a teszt be lesz szúrva a diára.
Meglévő űrlap vagy teszt beszúrása a JAWS használatával
-
A PowerPoint bemutatóban navigáljon arra a diára, ahová be szeretné szúrni az űrlapot vagy a tesztet.
-
Nyomja le az Alt+N, F billentyűkombinációt. Megnyílik az Űrlapok panel. A fókusz az Új űrlap gombra kerül.
-
Győződjön meg arról, hogy a virtuális navigáció be van kapcsolva, majd nyomja le az SR+Jobbra billentyűkombinációt, amíg el nem hangzik a beszúrni kívánt űrlap vagy teszt neve, majd nyomja le az Enter billentyűt.
-
Nyomja le többször a Jobbra nyílbillentyűt, amíg el nem hangzik a "Beszúrás" szó, majd nyomja le az Enter billentyűt. Az űrlap vagy a teszt be lesz szúrva a diára.
Meglévő űrlap vagy teszt beszúrása az NVDA használatával
-
A PowerPoint bemutatóban navigáljon arra a diára, ahová be szeretné szúrni az űrlapot vagy a tesztet.
-
Nyomja le az Alt+N, F billentyűkombinációt. Megnyílik az Űrlapok panel. A fókusz az Új űrlap gombra kerül.
-
Nyomja le többször a Tab billentyűt, amíg el nem hangzik az első elérhető űrlap vagy teszt neve.
-
Tegye a következők valamelyikét:
-
Az első elérhető űrlap vagy teszt beszúrásához nyomja le egyszer a Jobbra nyílbillentyűt. A következő szöveghez hasonló hangzik el: "Beszúrás, űrlap beszúrása". Nyomja le az Enter billentyűt.
-
Az elérhető űrlapok és tesztek listájának böngészéséhez váltson virtuális navigációra, nyomja le többször az I billentyűt, amíg el nem hangzik a beszúrni kívánt űrlap vagy teszt neve, majd nyomja le az Enter billentyűt. Váltson vissza a fókusznavigációra, majd nyomja le egyszer a Jobbra nyílbillentyűt. A következő szöveghez hasonló hangzik el: "Beszúrás, Űrlap beszúrása". Nyomja le az Enter billentyűt.
Az űrlap vagy a teszt be lesz szúrva a diára.
-
Új űrlap vagy teszt létrehozása
Létrehozhat egy új űrlapot vagy tesztet közvetlenül abból a PowerPoint diából, amelyhez hozzá szeretné adni az űrlapot vagy a tesztet.
-
A PowerPoint bemutatóban navigáljon arra a diára, amelyhez új űrlapot vagy tesztet szeretne hozzáadni.
-
Nyomja le az Alt+N, F billentyűkombinációt. Megnyílik az Űrlapok panel. A fókusz az Új űrlap gombra kerül.
-
Tegye a következők valamelyikét:
-
Új űrlap létrehozásához nyomja le az Enter billentyűt.
-
Új teszt létrehozásához nyomja le többször a Tab billentyűt, amíg el nem hangzik az "Új teszt gomb" szöveg, majd nyomja le az Enter billentyűt.
-
-
Microsoft Forms egy webböngészőben nyílik meg. Most már kitöltheti a részleteket, és kérdéseket adhat hozzá az űrlaphoz vagy a teszthez. Az űrlapok vagy tesztek létrehozásáról az Új űrlap létrehozása képernyőolvasó használatával Microsoft Forms vagy A képernyőolvasó használata új teszt létrehozásához Microsoft Forms című témakörben olvashat.
-
Miután létrehozta az űrlapot vagy a tesztet Microsoft Forms, térjen vissza a PowerPoint diára. Az új űrlap vagy teszt hozzá lett adva a diához.
Lásd még
Képernyőolvasó használata az űrlapok vagy tesztek kérdéseinek megválaszolásához a Microsoft Formsban
Bemutatók megosztása és közös szerkesztése képernyőolvasóval a PowerPointban
Billentyűparancsok használata PowerPoint-bemutatók létrehozásához
Bemutató létrehozásának alapműveletei a PowerPointban képernyőolvasó használatával
Alapfeladatok végrehajtása képernyőolvasóval a Microsoft Formsban
Az eszköz beállítása a Microsoft 365 akadálymentességi funkcióival való használathoz
A PowerPoint felfedezése és navigálás képernyőolvasóval
Felfedezés és navigálás a Microsoft Formsban képernyőolvasóval
Technikai támogatás a fogyatékos ügyfeleinknek
A Microsoft minden ügyfelének a lehető legjobb élményt szeretné biztosítani. Ha Ön fogyatékkal él, vagy a kisegítő lehetőségekkel kapcsolatos kérdése van, keresse fel a Microsoft fogyatékos ügyfeleket támogató Answer Desk webhelyét, és kérjen technikai segítséget. A fogyatékos ügyfeleket támogató Answer Desk webhely akadálymentes technológiákban jártas ügyfélszolgálata angol, spanyol, francia és amerikai jelnyelven tud segítséget nyújtani. Az Ön régiójában üzemelő ügyfélszolgálat elérhetőségi adatait a Microsoft fogyatékos ügyfeleket támogató Answer Desk webhelyén találja.
Ha Ön kormányzati, kereskedelmi vagy nagyvállalati felhasználó, keresse fel a fogyatékosokat támogató nagyvállalati Answer Desk webhelyet.