2024. november
A Microsoft Places bemutatása a Teamsben
A csapat hibrid munkaütemezésének legjobb kihasználása Microsoft Places, amely egy mesterséges intelligenciára épülő munkahelyi megoldás, amely Teams prémium verzió licenccel érhető el.
-
Ajánlott irodai napok: Places segítségével eldöntheti, hogy mikor menjek be az irodába az ütemezett személyes értekezletek, a munkatársak tervezett részvétele és az esetleges vezetői útmutatások alapján.
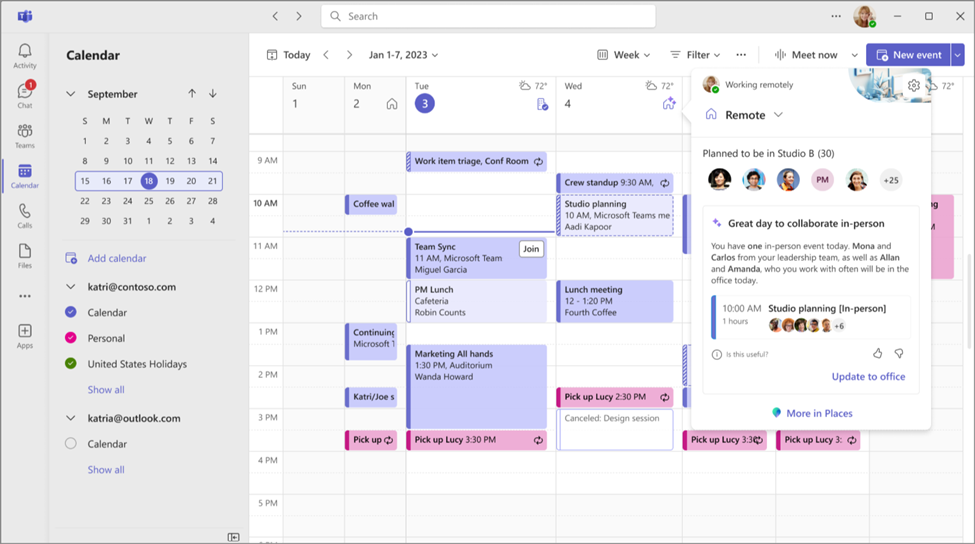
-
Munkahelyi jelenlét: A Places a munkahelyi jelenlét automatikusan frissül, amikor az eszközt egy irodán belüli monitorhoz vagy perifériához csatlakoztatja egy Saját eszköz használata (BYOD) helyiségben.
-
A közelben lévő személyek megtekintése: Megtekintheti, hogy az 1:1-es vagy csoportos csevegések mely tagjai vannak a közelben, és egyszerűen koordinálhatja a személyes értekezleteket, ötletgyűjtési előadásokat és egyebeket.
További információ: Ismerkedés a Microsoft Places.
Az emojik és a reakciók előnyben részesített bőrhangjának beállítása
Személyre szabhatja emojiit és reakcióit a Teamsben az Ön számára legjobban megfelelő bőrszín kiválasztásával. A bőrhangbeállítások frissítéséhez lépjen a Beállítások és további 

Új kisméretű előadói ablak
Amikor tartalmat oszt meg egy Teams-értekezleten, az értekezlet ablaka kisebb nézetre lesz minimalizálva. Megtudhatja, hogyan jelenik meg a megosztott tartalom másoknak, tekintheti meg a felemelt kezeket stb. További információ: Tartalom bemutatása Microsoft Teams-értekezleteken.
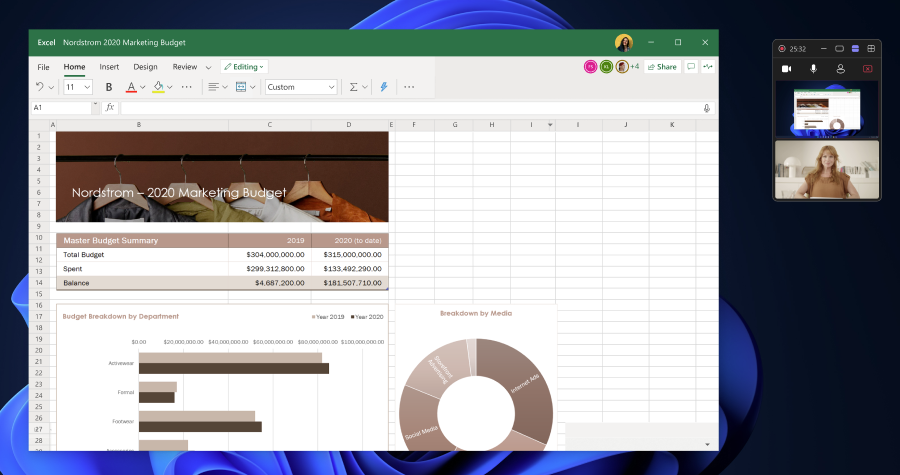
Privát csevegés egy városházán eseménycsoportos csevegéssel
A Teams városházáiban mostantól elérhető egy privát eseménycsoportos csevegés a szervezők, a társszervezők és az előadók között. Csevegés egy eseménycsoportban a városháza előtt, alatt és után. Az eseménycsoportos csevegéseket a résztvevők nem láthatják. További információ: Csevegés a városházán a Microsoft Teamsben.
Tartsa bizalmasan a vízjelekkel a Teams webináriumokban
Használjon vízjelet a megosztott tartalomra a Teams-webináriumok során, hogy elrettentsen mindenkit a bizalmas adatok jogosulatlan képernyőképeinek készítésétől. A vízjel Teams prémium verzió rendezett webináriumokban érhető el. További információ: Vízjel Teams-értekezletekhez.
Városháza beágyazása a SharePointban
A webhelyre való beágyazással engedélyezheti a felhasználóknak, hogy részt vehessenek a városházán a SharePointból. A SharePoint-résztvevők részt vehetnek az esemény Q&A-ban és csevegésben, ha elérhetők. További információ: Városháza ütemezése a Microsoft Teamsben.
Élvezze a friss tájat Meshben
Módosítsa a nézetet a Meshben a Project Studióval, amely egy új környezet, amely mostantól elérhető a Teams nyilvános előzetes verziójában. További információ: Modern terek használatbavétele a Microsoft Teamsben.

Csatlakozás többszobás Mesh-eseményekben lévő helyiségek között
A résztvevők mostantól megtekinthetik a résztvevők reakcióit, és felemelhetik a kezüket a különböző szobákban a Mesh-események során. Az eseménygazdák a szobák között is mozoghatnak, hogy különböző csoportokkal csatlakozzanak. További információ: Esemény létrehozása a Meshben.
Mesh-események gazdagépe a szervezeten kívüli személyekkel
Külső vendégek meghívása Teams Mesh-eseményekre a magával ragadó együttműködési és hálózati élmény érdekében. A Mesh-licenccel (például Teams prémium verzió) rendelkező vendégek a számítógépükről csatlakozhatnak az eseményhez. További információ: Esemény létrehozása a Meshben a weben.
Kéz interakciók a Mesh a Meta Quest
Amikor egy Meta Quest 2, 3 vagy Pro headseten beírja a Mesht, mostantól a kezével mozoghat, kommunikálhat az objektumokkal és egyebekkel. A mozgásvezérlők továbbra is támogatottak. A vezérlők és a kézhasználat között bármikor válthat.
2024. október
Munkahelyi jelenlét automatikus beállítása BYOD-szobákban
Ha egy BYOD-szobában lévő perifériákhoz csatlakozik, a munkahelyi jelenlét automatikusan Az irodában állapotra frissül, így könnyebben csatlakozhat az irodában dolgozó munkatársakhoz.
Frissített csapatok és csatornanézet
Az új csoportok és csatornák nézetre váltva rendszerezheti, kezelheti és kezelheti a csoportokat és csatornákat, és lépést tarthat velük. Elsőként válassza a További csatornabeállítások 

Ugyanaz a csevegés, további részletek
Az új csevegés részletei panelen minden szükséges információt megad a beszélgetés elhagyása nélkül. Csak nyisson meg egy Teams-csevegést, és válassza a Csevegés részleteinek megnyitása 
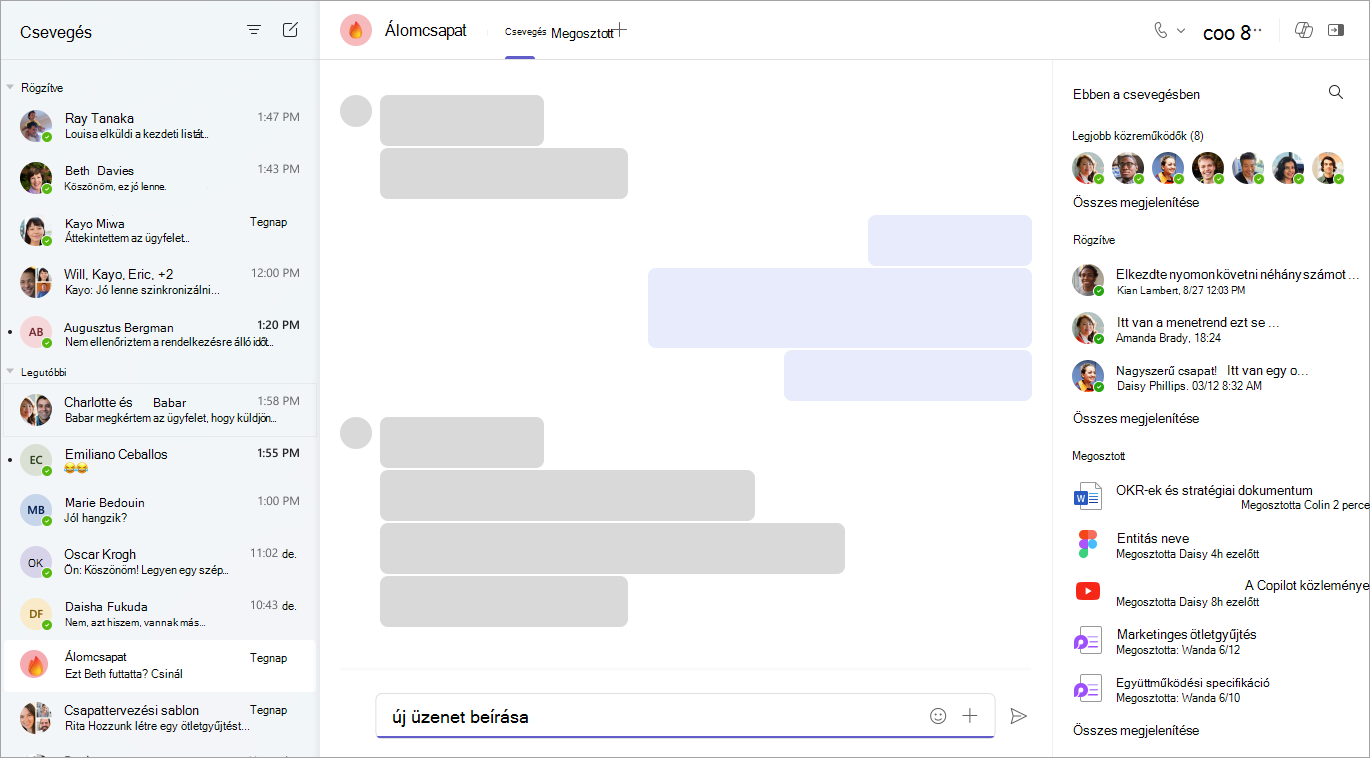
Értekezlet összefoglaló értesítései a Teamsben
Értesítést kaphat a Teams-tevékenységcsatornában , ha egy értekezlet összefoglalója készen áll a megtekintésre. Válassza ki az értesítést, hogy közvetlenül az összefoglalóra lépjen. További információ: Értekezlet összefoglalása a Microsoft Teamsben.
Az értekezlet előszobájából beengedhető résztvevők kezelése
Értekezlet ütemezésekor válassza ki, hogy ki fogadhatja be az előszobában várakozó személyeket. További információ: Előszoba használata a Microsoft Teams-értekezleteken.
Hangelkülönítés a MacOS Teamsben
Kiszűri a háttérzajt a Teams-hívások és -értekezletek során hangelkülönítéssel, amely mostantól elérhető a MacOS-eszközökön. A hangelkülönítés mesterséges intelligenciával blokkolja a környező zajt, hogy mások tisztán hallhassák Önt. További információ: Hangelkülönítés a Microsoft Teams-hívásokban és -értekezletekben.
A városháza és a webinárium e-mailjeinek kikapcsolása
A városháza vagy a webinárium ütemezésekor az esemény közzététele előtt kikapcsolhatja a Teams-résztvevők e-mailjeit. Az ütemezési űrlapon lépjen a Beállítás > Részletek elemre, és kapcsolja ki a Résztvevők e-mailjeinek engedélyezése kapcsolót. Ez a beállítás az esemény közzététele után nem módosítható. További információ: Webináriumok e-mailjeinek kezelése a Microsoft Teamsben vagy Városháza ütemezése a Microsoft Teamsben.
Kérdések fel- és archiválása, rendezése és szűrése a Teams Q&A-ban
A Q&A használatával fokozni lehet a Teams-értekezletek és -események során való részvételt. A résztvevők mostantól szavazhatnak a nekik tetső kérdésekre, és szavazatok szerint rendezhetik a kérdéseket. Ismétlődő értekezleteken a szervezők archiválhatják a múltbeli kérdéseket, hogy naprakészek maradjanak a hírcsatornában. Szűrőket is használhatnak az archivált vagy archiválatlan kérdések megtekintéséhez. További információ: Q&A a Microsoft Teams-értekezleteken.
További avatar-testreszabások
Hogy az avatar úgy érzi, több, mint te 51 új professzionális szekrény elemek és 19 különböző haj lehetőségek. Ezek az új lehetőségek mindenki számára elérhetők, akinek engedélyezve van a Teams avatarja. További információ: Avatar testreszabása a Microsoft Teamsben.

2024. szeptember
Munkahelyi jelenlét automatikus beállítása foglalható asztalokon
Ha egy foglalható asztalnál csatlakozik a perifériákhoz, a munkahelyi jelenlét automatikusan Az irodában állapotra frissül, így könnyebben csatlakozhat az irodában dolgozó munkatársakhoz. További információ: Első tudnivalók a Foglalható asztalokról a Microsoft Teamsben.
Csoport általános csatornájának átnevezése
Nevezze át a csoport általános csatornáját, hogy jobban tükrözze a csapat igényeit, és könnyebben megtalálja a csoportokat és csatornákat tartalmazó listában. A megfelelő engedélyekkel rendelkező csapattulajdonosok és tagok átnevezhetik az általános csatornát. További információ: Csatorna szerkesztése a Microsoft Teamsben.
Ajánlott csatornák csapathoz való csatlakozáskor
Most, amikor új csapathoz csatlakozik, látni fogja a csoporttulajdonos által ajánlott csatornákat. Egyszerűen rendszerezheti és rangsorolhatja a fontos csatornákat.
A csevegés "Fájlok" lapja mostantól "Megosztott"
A Teams-csevegésben válassza a Megosztott , korábbi nevén Fájlok lehetőséget a beszélgetésben megosztott tartalmak megtekintéséhez. Böngészhet a csevegésben Önnek vagy Ön által küldött fájlok, felvételek és webes hivatkozások között.
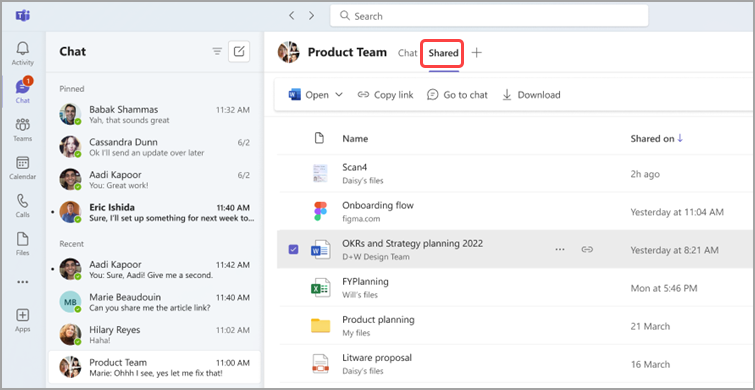
A teljes kép megismerése a Teamsben
Amikor valaki több képet küld egy Teams-csevegésben vagy -csatornán, ugyanazon a sorban jelennek meg egymás mellett. A nyílbillentyűkkel navigálhat közöttük, vagy eltávolíthat egyet, ha föléjük viszi az egérmutatót, és kiválasztja az X lehetőséget.
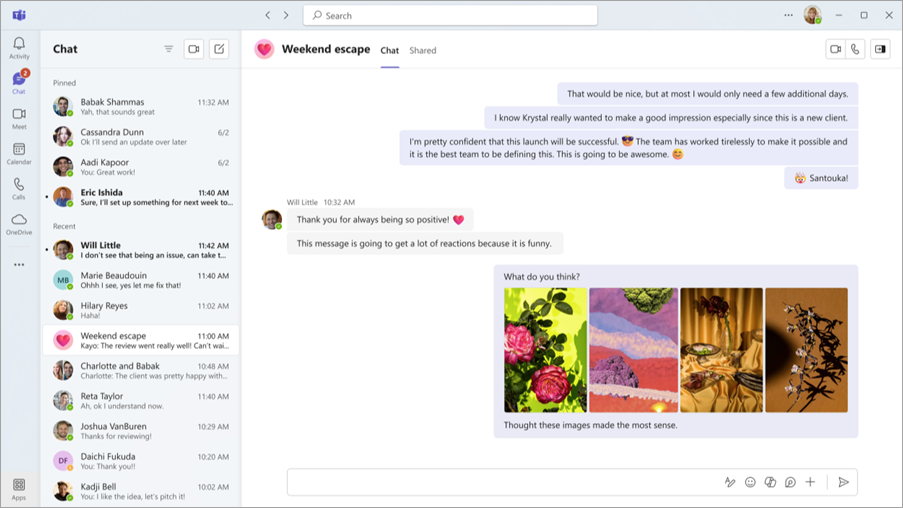
A Copilot mostantól válaszokban tekinti az értekezletek csevegését
Amikor egy értekezleten rákérdez a Copilotra, az az értekezlet átiratára és a csevegésre is alapozni fogja a válaszokat. További információ: A Copilot használata Microsoft Teams-értekezleteken.
További Copilot-vezérlők Teams-értekezletekhez
Az értekezlet szervezői mostantól eldönthetik, hogy engedélyezik-e a Copilotot egy értekezleten, és mennyi ideig. Teams-értekezlet ütemezésekor válassza a Beállítások 

Értekezlet összefoglalásának megtekintése a Microsoft Outlookban
Az értekezlet befejezése után megtekintheti az értekezlet összegzését az Outlookban. Az összefoglalás tartalmazza az összefoglalóra, az átiratra, a felvételre, a jegyzetekre, a megosztott fájlokra és egyebekre mutató hivatkozást. További információ: Értekezlet összefoglalója az Outlookkal.
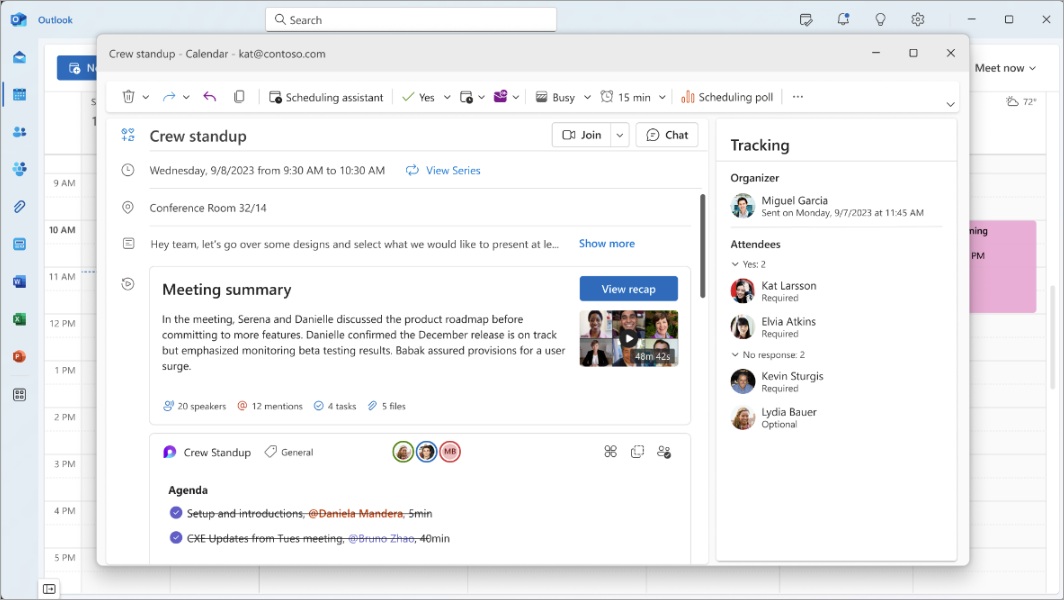
Két nyelv közötti oda-vissza fordítás
A fordítók mostantól a Teams-értekezletek során is módosíthatják a fordítás irányát. Az értelmezők két nyelv között fordíthatnak, ha kiválasztják azt a nyelvet, amelyet éppen beszélnek a képernyő alján. További információ: Nyelvértelmezés használata a Microsoft Teams-értekezleteken.
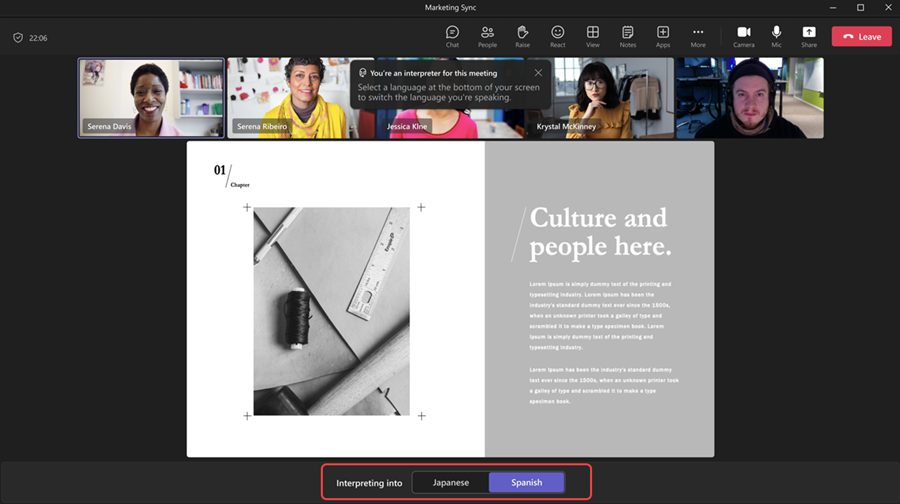
Új terek felfedezése a Meshben
Ismerkedés a Mesh új műhelykörnyezetével, amely egy bemutatóterülettel és négy mellékteremkel rendelkezik a csoportos beszélgetésekhez. További információ: Modern terek használatbavétele a Microsoft Teamsben.
A Q&Az értekezletek és események fejlesztései
A Q&A fejlesztései a Teamsben biztonságosabbá és vonzóbbá teszik a Q&A-munkameneteket:
-
Lehetővé teszi az előadók számára, hogy moderálják a Q&A-t, és tegyenek közzé kérdéseket egy értekezlet vagy esemény során.
-
Szavazz q&egy bejegyzésre, amely megmutatja, ha támogatod vagy elfogadod.
-
A Q&A-munkamenetek relevánsak maradnak a kérdések szavazatok vagy kulcsszavak szerinti szűrésével és rendezésével. Archiválja a régi bejegyzéseket az ismétlődő értekezleteken, hogy friss maradjon a hírcsatorna.
További információ: Q&A a Microsoft Teams-értekezleteken.
A webináriumok mostantól elérhetők az GCC-High
A Teams-webináriumok mostantól elérhetők a kormányzati közösségi felhők (GCC) számára. További információ: Ismerkedés a Microsoft Teams webináriumaival.
2024. augusztus
Időészlelés a Copilot-csevegésekben
Egy adott időszak újdonságaira vagy kiemelt elemeire van szüksége? A Copilot segíthet ebben. Próbálkozzon azzal a kérdéssel, hogy „Mik voltak az elmúlt hónap legfontosabb elemei?” További információ: A Copilot használata a Microsoft Teams csevegéseiben és csatornáiban.
Kérelem megosztott csatornához való csatlakozásra
Ha a szervezete egy megosztott csatornájára mutató hivatkozással rendelkezik, kérheti a csatornához való csatlakozást. A csatornatulajdonosok megtekinthetik és megválaszolhatják a kérést. További információ: Hivatkozás vagy kód használata csapathoz való csatlakozáshoz a Microsoft Teamsben.
Önkifejezés a gyűléseken élő reagálásokkal
Használjon élő reakciókat a gyűléseken a megosztott dolog iránti érzelmei kifejezésére. Egyszerűen válassza a Reagálás 
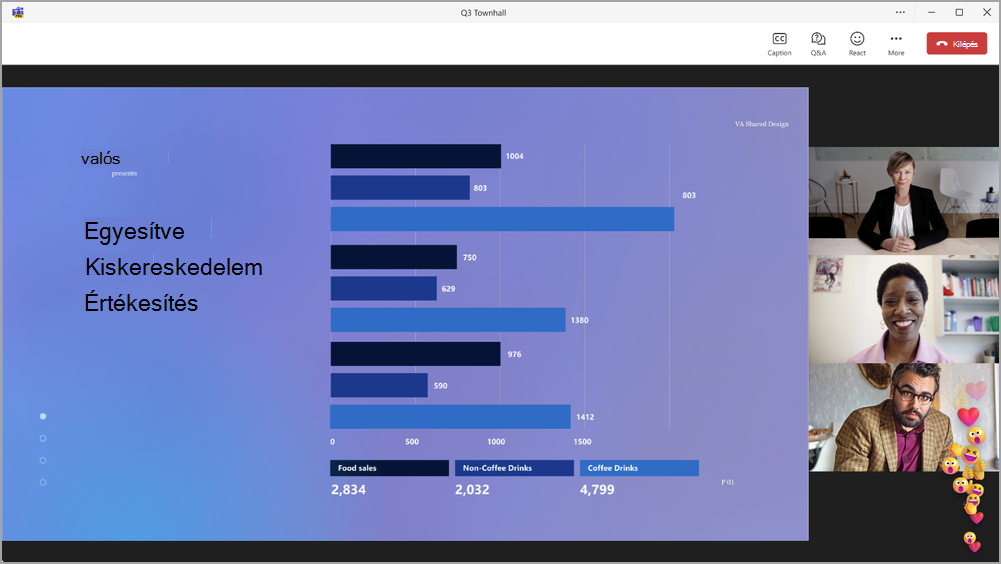
Q&A-kérdések letöltése gyűlést követően
A gyűlés befejezése után a szervezők .CSV fájlként letölthetik a Q&A-kérdéseket. Ez segíthet a szervezőknek megérteni a feltett kérdések típusait, dokumentálni a megválaszolt kérdéseket, és jobb betekintést szerezni a gyűlésről. További információ: Q&A a Microsoft Teams-értekezleteken.
Egy csatorna összes információja egy helyen
Mutasson az egérmutatóval a csatorna nevére a csatorna leírásának, a tagok adatainak és egyebeknek a megtekintéséhez. A csatornakártyák az értesítési beállításokra, a tulajdonosi csatornák kezelésére és a csatornanévsorra mutató parancsikont biztosítanak. További információ: Csatornakártyák megtekintése a Microsoft Teamsben.
A külső felhasználókkal folytatott csoportos csevegésekben mostantól támogatott alkalmazások
Fokozza a hatékonyságot és az együttműködést az alkalmazásokkal kiegészített csoportos csevegésekben, ami mostantól a szervezeten kívüli személyekkel folytatott csevegésekben is elérhető. A csoportos csevegés tagjai alkalmazásokat telepíthetnek, távolíthatnak el vagy frissíthetnek az összes tag számára. További információ: Alkalmazás hozzáadása a Microsoft Teamshez.
A Felfedezés-hírcsatorna megjelenítése vagy elrejtése
A Felfedezés-hírcsatorna csatornalistában való megjelenítéséhez vagy elrejtéséhez válassza a Beállítások és egyebek 

Reagálások megtekintése egy Mesh-esemény különböző helyiségeiben
A Teams prémium verzióban a Mesh-eseménygazdák mostantól több helyiségben is láthatják a résztvevők felemelt kezét és reagálásait a többhelyiséges eseményeken. További információ: Modern terek használatbavétele a Microsoft Teamsben.
2024. július
Újratervezett értekezletgyűjtemény a Teamsben
A Teams-értekezletgyűjtemény fejlesztései egységesebb és személyre szabottabb értekezleti élményt kínálnak:
-
Mindenki azonos méretű csempén jelenik meg, függetlenül attól, hogy a kamerájuk be vagy ki van-e kapcsolva.
-
A gyűjtemény automatikusan optimalizálja az aktív beszélők és a felemelt kezek láthatóságát.
-
A bekapcsolódó Microsoft Teams Konferencia videócsempéi automatikusan felnagyítódnak, így nagyobb bevonódást kínálnak az online bekapcsolódó résztvevők számára.
-
Szabja testre, hogy hány résztvevő jelenik meg a képernyőn, vegye előre a bekapcsolt kamerával rendelkező résztvevőket, és rejtse el saját magát a főgyűjteményből (csak az Ön számára látható).
További információ: Értekezlet nézetének testre szabása a Microsoft Teamsben.
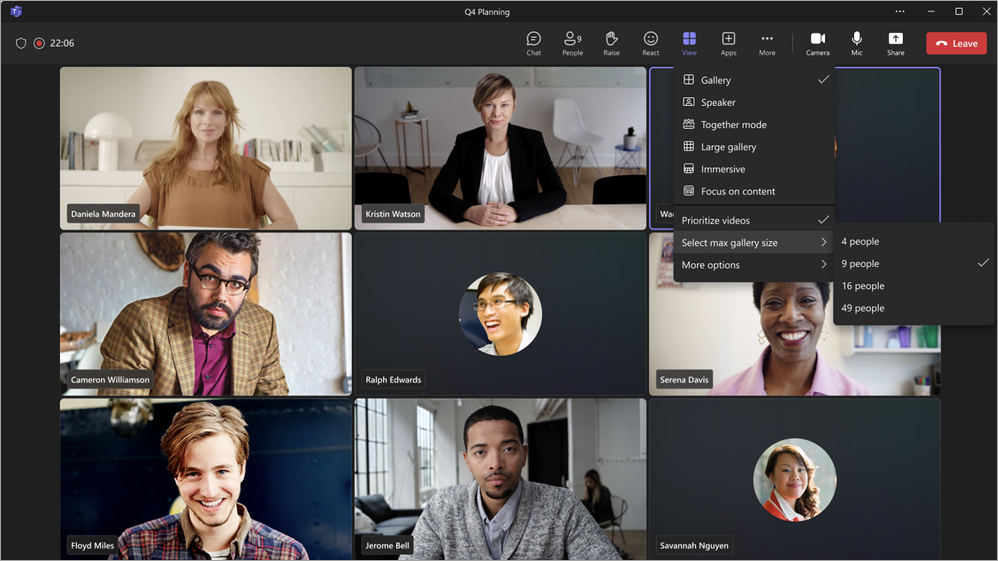
Az hangulatjel személyessé vált
Testre szabhatja és feltöltheti saját egyedi hangulatjeleit a Teamsben a regálásokhoz vagy a csevegésekben való elküldéshez. Egyéni hangulatjel feltöltéséhez válassza a Hangulatjelek, GIF-fájlok és matricák 


Értesítési hangok testreszabása
Az összpontosítás elősegítése érdekében mostantól módosíthatja a Teams értesítési hangjait. Használjon különböző hangokat a különböző értesítésekhez, például sürgős üzenetekhez, vagy némítsa el az értesítéseket, amikor elfoglalt vagy értekezleten van. Az egyéni értesítési lehetőségek eléréséhez lépjen a Beállítások és egyebek 


A keresési eredmények mostantól csevegőüzeneteket is tartalmaznak
A Teamsben való keresés során a találatok mostantól üzeneteket is tartalmaznak. Szűrje az eredményeket úgy, hogy csak az üzenetek jelenjenek meg: nyomja le az Enter billentyűt, és válassza a keresősáv alatt az Üzenetek lehetőséget. További információ: Üzenetek keresése és egyebek a Microsoft Teamsben.
A csatornaértesítések naprakészen tartása
A csatornaértesítések kezelésével naprakész maradhat az Ön számára fontos témakörökben. Csak mutasson rá az egérmutatóval egy csatornabejegyzésre, és válassza a További beállítások 
A résztvevők által a Teams-eseményeken látottak kezelése
Az eseményszervezők mostantól egyszerűen kezelhetik, hogy a résztvevők mit látnak a gyűlések eseményein és webináriumokon. A szervezők a Képernyő kezelése panelről kapcsolhatják be és ki az előadókat. Az új „élő” jelzők jelzik, amikor egy előadó a képernyőn szerepel. Egyszerre legfeljebb hét előadó kezelhető. Ez a funkció gyűlések esetében az összes Teams-licencében megtalálható, és webináriumok esetében Teams prémium verziós licencet igényel. További információ: Résztvevők által látható tartalom a Teams-értekezleteken.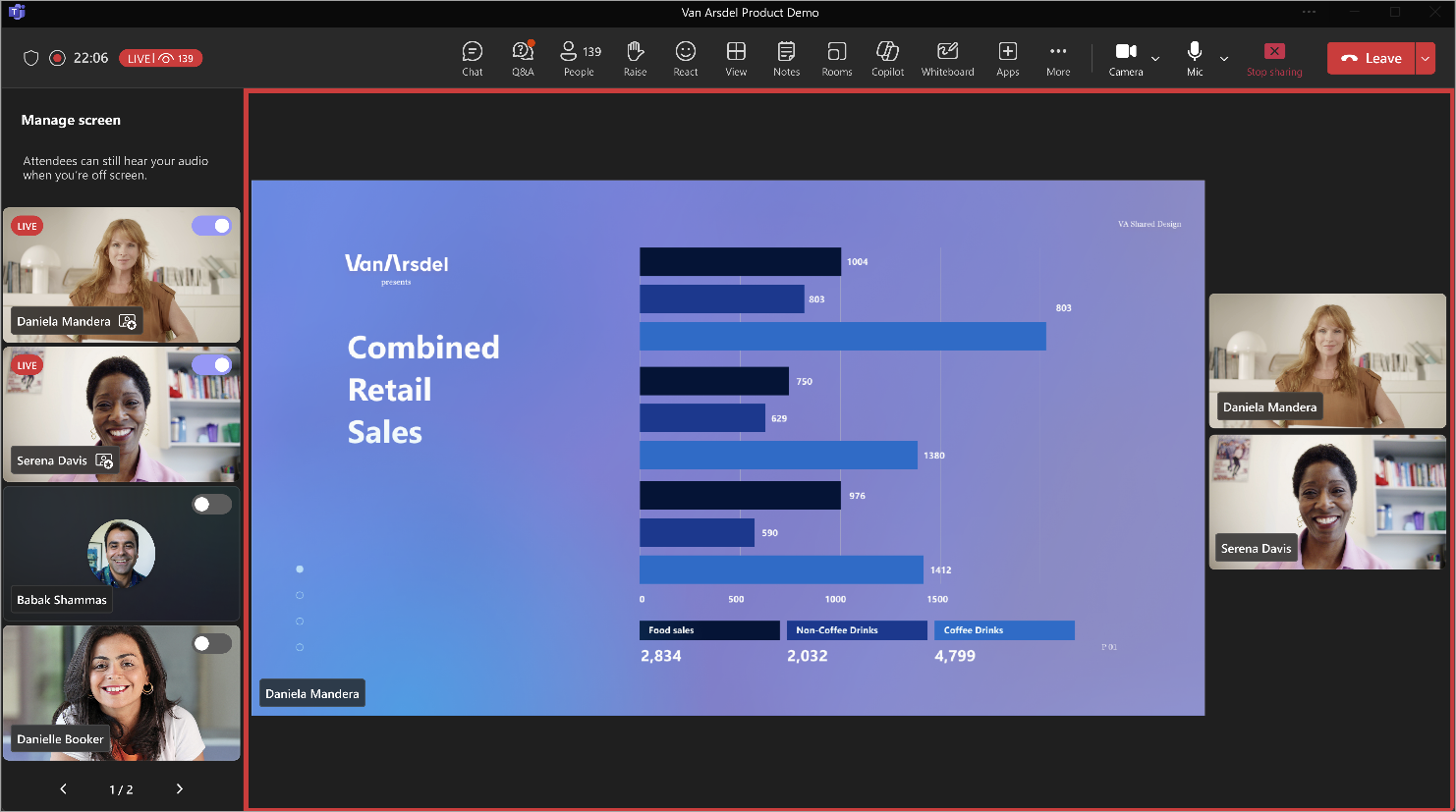
Előadók rendezhetősége webináriumokhoz
Testre szabhatja, hogy milyen sorrendben jelenjenek meg a webinárium-előadók az esemény oldalán. Csak nyissa meg az esemény részleteit a Teams-naptárban, és válassza a Beállítás > Előadók bemutatása lehetőséget. Ezután húzza át a neveket a kívánt sorrendbe. További információ: Webinárium testreszabása a Microsoft Teamsben.
Mesh-eseménysablonok a Teams prémium verzióban
Sablonok használatával gyorsan rendszerezheti a Mesh-eseményeket a már konfigurált szükséges képességekkel. Az első elérhető sablonok a Mező és az Oázis környezetek, amelyekben a képernyőmegosztás objektum szerepel. Mindkét környezet rendelkezik egy már elhelyezett képernyő-megosztási panellel, amely készen áll a tartalom megjelenítésére. További információ: Sablonok létrehozása a Microsoft Meshben.
Mesh-események hivatkozásának újbóli használata a Teams prémium verzióban
A Teams prémium verzióban újból csatlakozhat a korábbi eseményekhez, és megoszthatja azokat a korábbi eseményhivatkozások használatával, amelyeket Ön hozott létre. Egyszerűen válassza ki a hivatkozást a Mesh-alkalmazás megnyitásához, és csatlakozzon újra. További információ: Csatlakozás eseményhez.
Önkifejezés az új avatar-reagálásokkal
A személyesebb élmény érdekében használja az új avatar-reagálásokat a Mesh-eseményekben és Teams-értekezleteken. További információ: Hangulatjelek, kézmozdulatok és egyebek használata az avatarjával a Microsoft Teamsben.
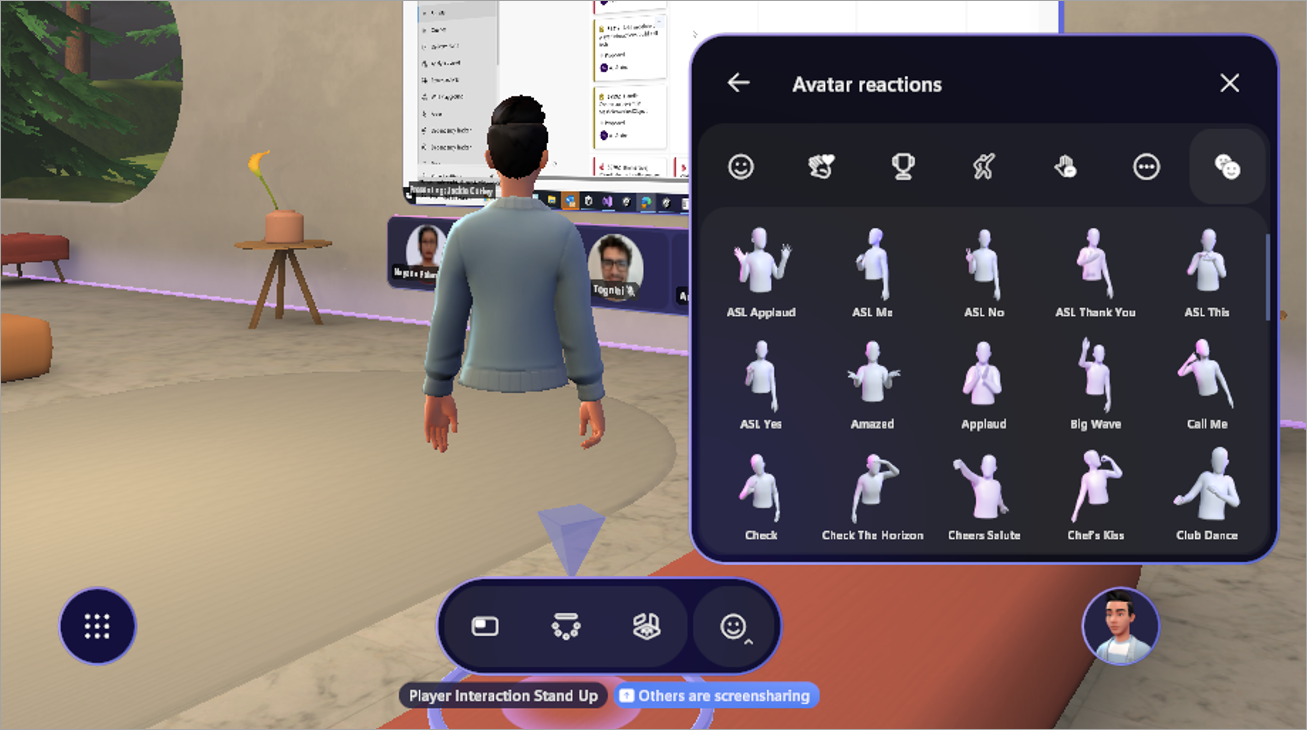
Avatar személyes határa
Az avatarok mostantól személyes határral rendelkeznek, hogy mások ne léphessenek át az avatarokon és ne állhassanak túl közel, ami növeli a kényelem- és biztonságérzetet a modern terekben.
2024. június
Együttműködésen alapuló jegyzetek csatornaértekezletekhez
Dolgozzon együtt a csatorna a csatorna értekezleti napirendjeinek, jegyzeteinek és műveletelemeinek frissítésén együttműködésen alapuló jegyzetek használatával. Az együttműködésen alapuló jegyzetek szinkronban maradnak a To Do és a Planner alkalmazásokkal, így minden eddiginél egyszerűbb tartani a lépést. További információ: Együttműködésen alapuló értekezletjegyzetek használata a Teamsben.
Az Előadói eszköztár fejlesztései
Amikor a Teamsben tart bemutatót, mostantól az előadói eszköztáron lévő új húzósávot kijelölve áthúzhatja azt a képernyő tetszőleges pontjára. 
Biztosítson jobb videomegosztási élményt az értekezleteken az előadói eszköztár Optimalizálás lehetőségét választva; ez egy új beállítás, ami segít a tartalom zökkenőmentesebb futtatásában.
Üzenet testreszabása a Copilottal
A Microsoft 365-höz készül Copilot használatával mostantól testre szabhatja a piszkozatüzeneteket a Teamsben. Egyszerűen írja meg az üzenetet, nyissa meg a Copilotot, és módosítsa az üzenetet egy egyéni kéréssel. Írja be a kérést, például „legyen meggyőző” vagy „konvertálás listává”, és a Copilot ennek megfelelően módosítja az üzenetet. További információ: Üzenetek átírása és módosítása a Copilottal a Microsoft Teamsben. 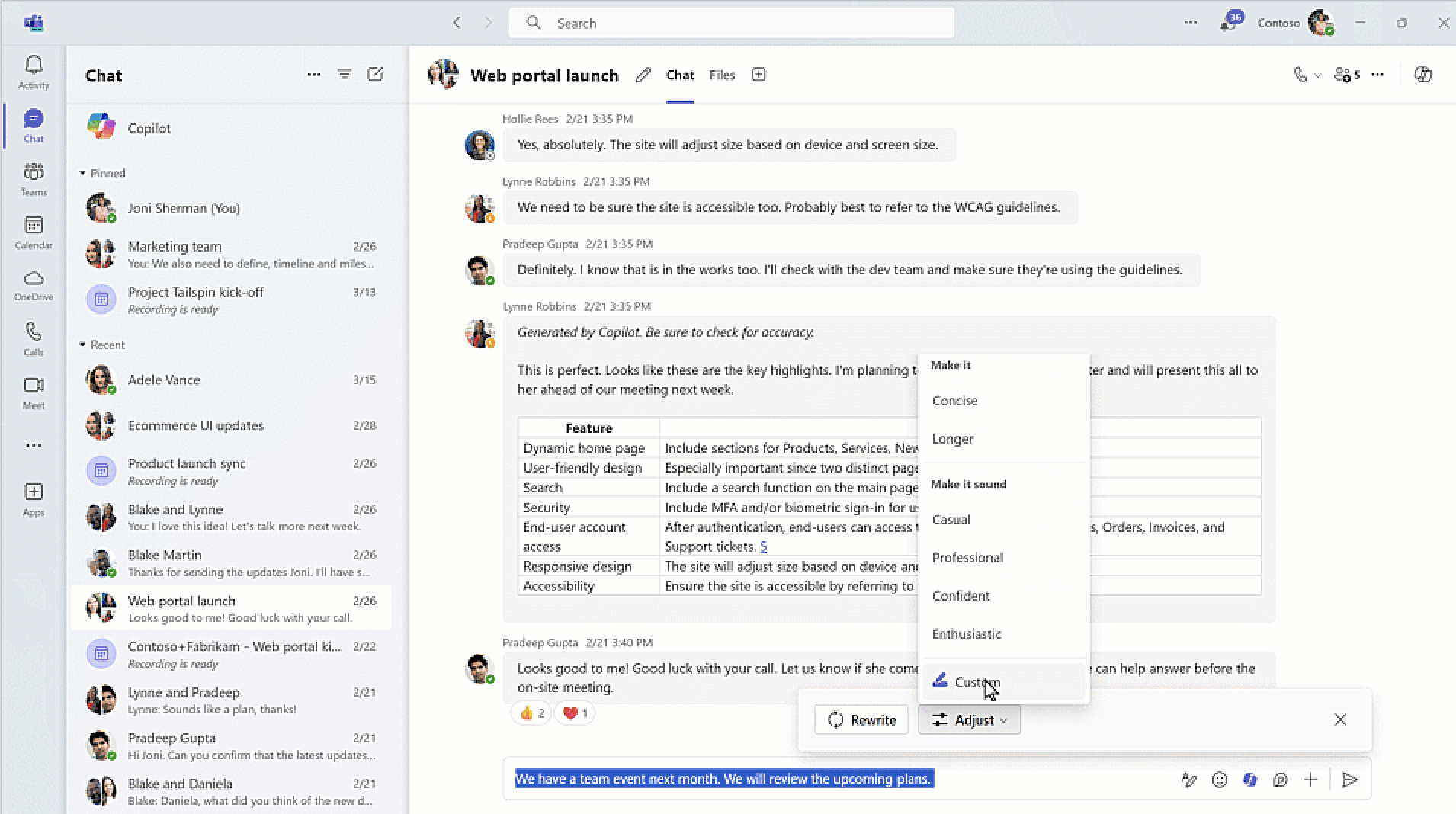
Zökkenőmentes kommunikáció a nyelvek között a Teamsben
Megérkezett az intelligens üzenetfordítás a csevegésekbe. Ha egy üzenetet más nyelven kap, a Teams felajánlja, hogy lefordítja azt az Ön által választott nyelvre. A fordítási beállításokat testre is szabhatja, hogy bizonyos nyelvekről automatikusan lefordítsa az üzeneteket, vagy kikapcsolja bizonyos nyelvek fordítását. További információ:Üzenet fordítása a Microsoft Teamsben.
Perjeles parancsok gyorsműveletekhez
A perjeles parancsokkal gyors műveleteket végezhet a Teamsben. Írjon be egy perjelet (/) a szövegírási mezőbe, majd válasszon ki egy parancsot a csevegés új ablakban való megnyitásához, kódblokk hozzáadásához, a beállításokra lépéshez, az állapot módosításához stb. További információ:Parancsok használata a Microsoft Teamsben.
Valós idejű csevegés a csapatával az Értekezlet most használatával
Meg kell beszélnie valamit vagy ötletelnie kell azonnal a csapatával? Indítson gyors és kötetlen társalgás az Értekezlet most paranccsal egy csoportos csevegésben. A csoportos csevegésben található Értekezlet most lehetővé teszi a valós idejű ad-hoc hívásokat a csapatával, alternatív lehetőséget kínálva a formális, ütemezett értekezletekre. Függetlenül attól, hogy hol van, éppen olyan spontán módon indíthat hívást, mintha a munkatársa asztalához lépne.
Foglalja le irodai helyet foglalható asztalokkal
Foglaljon le helyszíni asztalokat – egyszerűen csatlakozzon a monitorhoz vagy az asztalnál található egyéb berendezésekhez. Ossza meg tartózkodási helyét, hogy hatékonyabban tudjon együttműködni munkatársaival az irodában. Az informatikai csapatok az asztali perifériákat is nyomon követhetik a Microsoft Teams Konferencia Pro felügyeleti portálján elérhető készletben. További információ: A foglalható asztalokkal kapcsolatos első tudnivalók.
Kódblokkok közös szerkesztése a Teamsben
A kódblokkok közös szerkesztésével hatékonyabban működhet együtt a csapatával. Egyszerűen szúrjon be kódot egy Loop összetevőbe, vagy átalakítson át egy natív kódblokkot egy Loop összetevőbe. A Loop összetevőhöz hozzáféréssel rendelkező felhasználók áttekinthetik és szerkeszthetik a kódot, ezáltal egyszerűsítve a kommunikációt és fokozva a hatékonyságot.
Kódrészletek megosztása gazdag előznézetekkel
Egyszerűen oszthat meg kódot a csapatával a csevegésekben egy olyan permalink beillesztésével, amely az Azure DevOps gazdag előnézeteit jeleníti meg. A címzettek anélkül tekinthetik meg a kódot az Azure DevOpsban, hogy elhagynák a csevegést, így a csapat gyorsan megértheti a környezetet.
A szövegírási mező új megjelenése
A Teams új és továbbfejlesztett szövegírási mezője egyszerűbbé és intuitívabbá teszi az üzenetek küldését. Az egyszerűsített elrendezés gyors hozzáférést biztosít a gyakran használt funkciókhoz, például az üzenetszerkesztéshez, a hangulatjelekhez, a Loop összetevőkhöz és a Copilothoz. További eszközök és funkciók felfedezéséhez válassza a pluszjelet a kiterjesztett menü eléréséhez.
Értekezlet-felvételekhez és -elemzésekhez való hozzáférés szabályozása
Az értekezletszervezők mostantól jobban szabályozhatják, hogy ki férhet hozzá az értekezletek felvételéhez, az átiratokhoz és az AI által létrehozott elemzésekhez. Három lehetőség közül lehet választani: mindenki, szervezők és társszervezők, vagy adott személyek. Ez a beállítás az értekezlet megkezdése előtt módosítható, és elérhető a Microsoft 365 Copilot-licenccel rendelkezők számára. A Teams Prémium licenccel rendelkező felhasználók számára a következő negyedévben lesz elérhető. További információ: Értekezletek felvételeinek és átiratainak hozzáférésének testreszabása a Microsoft Teamsben.
A mikrofon elnémítása és visszahangosítása a Windows tálcáról
Párhuzamos feladatokat végezhet a Teams-értekezletek során anélkül, hogy bármiről is lemaradna. Mostantól közvetlenül a Windows tálcáról el tudja némíthatja és vissza tudja hangosíthatja a mikrofonját. Nem kell oda-vissza váltani a képernyők között. Egyszerűen kattintson a mikrofon ikonra a tálcán a gyors elnémításhoz vagy a visszahangosításhoz.
Összefoglaló a csak átiratos értekezletekhez
Az intelligens áttekintés mostantól támogatott az átiratos értekezleteket követően, amelyek nem lettek rögzítve. Ha az értekezletről csak átirat készült, a név említésekhez, valamint az AI által létrehozott értekezleti jegyzetekhez és feladatokhoz lesz hozzáférése. Az intelligens áttekintés a Microsoft 365 Copilot licenc részeként elérhető. További információ: Értekezlet összefoglalója a Microsoft Teamsben.
Az átirattárolás fejlesztései
Az összes átirat mostantól a OneDrive Vállalati verzióban van tárolva. Amikor megnyit egy átiratot a Teamsben, a OneDrive Vállalati verzió átirat-példánya jelenik meg. A jövőbeli értekezletek átiratai már nem az Exchange Online-ba lesznek mentve; az összes átirat a OneDrive Vállalati verzióban lesz tárolva. További információ: Élő átírás megtekintése a Microsoft Teams-értekezleteken.
Egyszerűsített átirattörlés
Ha töröl egy átiratot a Teams alkalmazásban, az átirat mindkét példánya (OneDrive Vállalati verzió és Exchange Online) törlődik. Ha egy átiratot a Stream-ből töröl, csak a OneDrive Vállalati verziós másolata törlődik. További információ: Értekezlet átiratának szerkesztése vagy törlése a Microsoft Teamsben.
Az alapértelmezett átiratengedélyek változásai
Mostantól az átirat tulajdonosai letölthetik vagy törölhetik az átiratfájlokat, míg a résztvevők csak megtekinthetik az átiratot. A tulajdonosok azt is kezelhetik, hogy mely résztvevők tölthetik le, tekinthetik meg és szerkeszthetik az átiratot. További információ: Élő átírás megtekintése a Microsoft Teams-értekezleteken.
Webináriumok közösségi médiában való megosztásának megakadályozása
Nyilvános webinárium szervezésekor adja meg, hogy a résztvevők megoszthatják-e a hivatkozást a közösségi médián keresztül. A közösségi médián való megosztás megakadályozásához nyissa meg a közelgő webináriumot a Teams-naptárban, lépjen a Beállítás > Részletek lapra, és kapcsolja ki a Közösségi médiában való megosztás engedélyezése az esemény webhelyéről beállítást. További információ: Webinárium ütemezése a Microsoft Teamsben.
2024. május
Felzárkózás az értekezletekkel a csevegésből
Tekintse át az értekezleten történteket a csevegésből, beleértve a megosztott fájlokat, jegyzeteket és egyebeket. Az intelligens értekezlet_-összefoglalóval az értekezlet előadóit, a név-említéseket és az AI által létrehozott feladatokat is láthatja. Az intelligens értekezlet-összefoglaló a Teams prémium verziós vagy Microsoft 365 Copilot licenccel érhető el. További információ: Értekezlet összefoglalója a Microsoft Teamsben.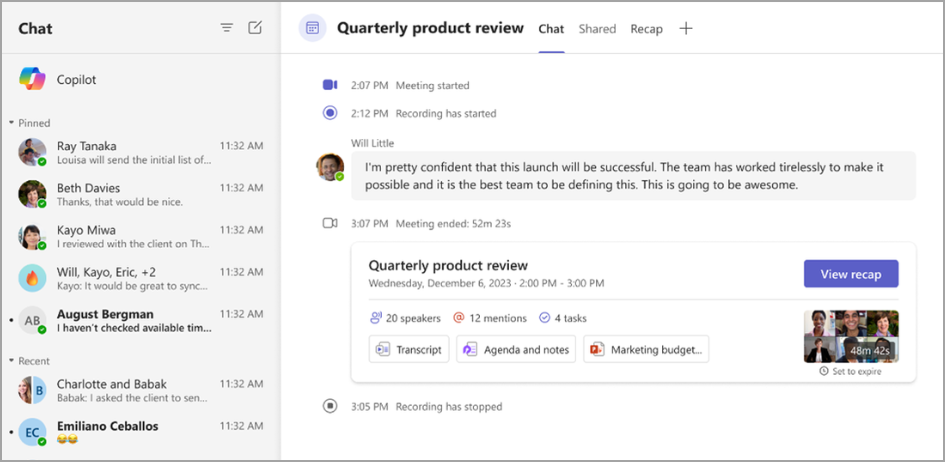
Kapcsolódás Teams-csevegésen keresztül
Mostantól egyszerűen megoszthatja mások kapcsolattartási adatait egy csevegésben akkor is, ha a partner nem része a beszélgetésnek. Nyisson meg egy csevegést a Teamsben, és írja be a @ karaktert a szövegírási mezőbe. Ezután válassza a Más személy kapcsolattartási adatainak megosztása 
Az avatarja ruhatárának felfrissítése
Alakítsa át avatarja ruhatárát profibb megjelenésekkel és továbbfejlesztett textúrákkal, szabásokkal, és színlehetőségekkel. További információ: Avatar testreszabása a Microsoft Teamsben.
Fájlhivatkozások egyszerű másolása
Másoljon fájlhivatkozásokat kevesebb lépéssel. Válassza a Fájlok lapot egy csevegésben vagy csapatban, és válasszon ki egy fájlt. Ezután válassza a Hivatkozás másolása 

További nyelvek az intelligens értekezlet-összefoglalókban
Az intelligens értekezlet-összefoglaló mostantól 15 további nyelvet támogat: arab, cseh, dán, holland, finn, héber, magyar, koreai, norvég (Bokmal), lengyel, portugál (Portugália), orosz, svéd, thai és török. További információ: Értekezlet összefoglalója a Microsoft Teamsben.
Együttműködésen alapuló széljegyzetek mentése a Whiteboard használatával
Az együttműködésen alapuló széljegyzetek segítségével az értekezleteken képernyőjüket megosztó személyek rajzokat, szöveget és egyebeket adhatnak a megosztott tartalmakhoz. A képernyőmegosztók mostantól menthetik a széljegyzeteket későbbi hozzáféréshez. Ha megosztja a képernyőjét egy értekezleten, az előadói eszköztáron válassza a Jegyzetírás lehetőséget. Ezután válassza a Pillanatkép rögzítése lehetőséget a széljegyzetek pillanatképének mentéséhez egy Whiteboard fájlba. További információ: Jegyzetek használata képernyő megosztásakor a Microsoft Teamsben.
Megosztott tartalom kezelése értekezlet során
Amikor valaki megosztja a képernyőjét egy értekezleten, a résztvevők mostantól megjegyzésekkel láthatják el a tartalmat. Továbbléphetnek a diákkal, végiggörgethetnek egy dokumentumon, vagy folytathatják a munkát ott, ahol abbahagyták, a jegyzetelési munkamenet újraindítása nélkül. Ennek engedélyezéséhez válassza a Jegyzet eszköztár Háttérrel való interakció megkezdése elemét. További információ: Jegyzetek használata képernyő megosztásakor a Microsoft Teamsben.
Értekezletfelvételek vágása a Streamben
Ha rendelkezik szerkesztési engedélyekkel, mostantól levághatja az értekezletek felvételének videóit Microsoft Streamben. További információ: Videók vágása a Streamben.
2024. április
Több beszélgetés a Copilottal
Miután a Copilot válaszol a csevegésben feltett kérdéseire vagy kéréseire, kérjen további részleteket vagy pontosításokat a válaszokról. Ha például a Copilot összefoglal egy csevegést, megkérheti, hogy dolgozza ki az összefoglaló első pontját. További információ: A Copilot használata a Microsoft Teams csevegéseiben és csatornáiban.
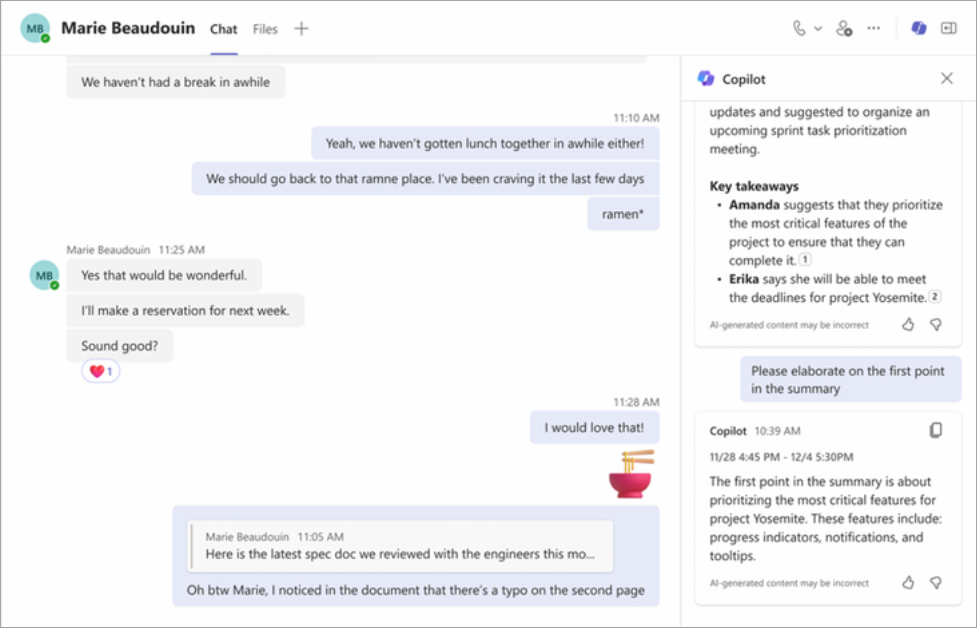
Az általános csatorna elrejtése egy csapatban
Most elrejtheti vagy megjelenítheti a csapat általános csatornáját, ugyanúgy, mint más csatornákat. Így testre szabhatja a csatornalistáját, átláthatóbbá teheti a csapata csatornáit, és a legfontosabb csatornákra összpontosíthat. További információ: Csatornák megjelenítése és elrejtése.

Maradjon naprakész naptárértesítésekkel
Mostantól közvetlenül a Teams tevékenységcsatornájában is kezelheti a naptárértesítéseket. További részletekért fogadja és válassza ki az értekezlet-összehívásokkal, módosításokkal, lemondásokkal és továbbításokkal kapcsolatos értesítéseket (ha Ön az értekezlet szervezője). További információ: Értesítések kezelése a Microsoft Teamsben.
Profilkép hozzáadása a csoportos csevegéshez
A csoportos csevegések testreszabásához töltsön fel vagy válasszon ki egy meglévő képet a csevegés profilképeként. Olyan képet használjon, amely a csapat vagy a csoport csevegési témakörét jelöli. További információ: A csoportos csevegés képének személyre szabása a Microsoft Teamsben.
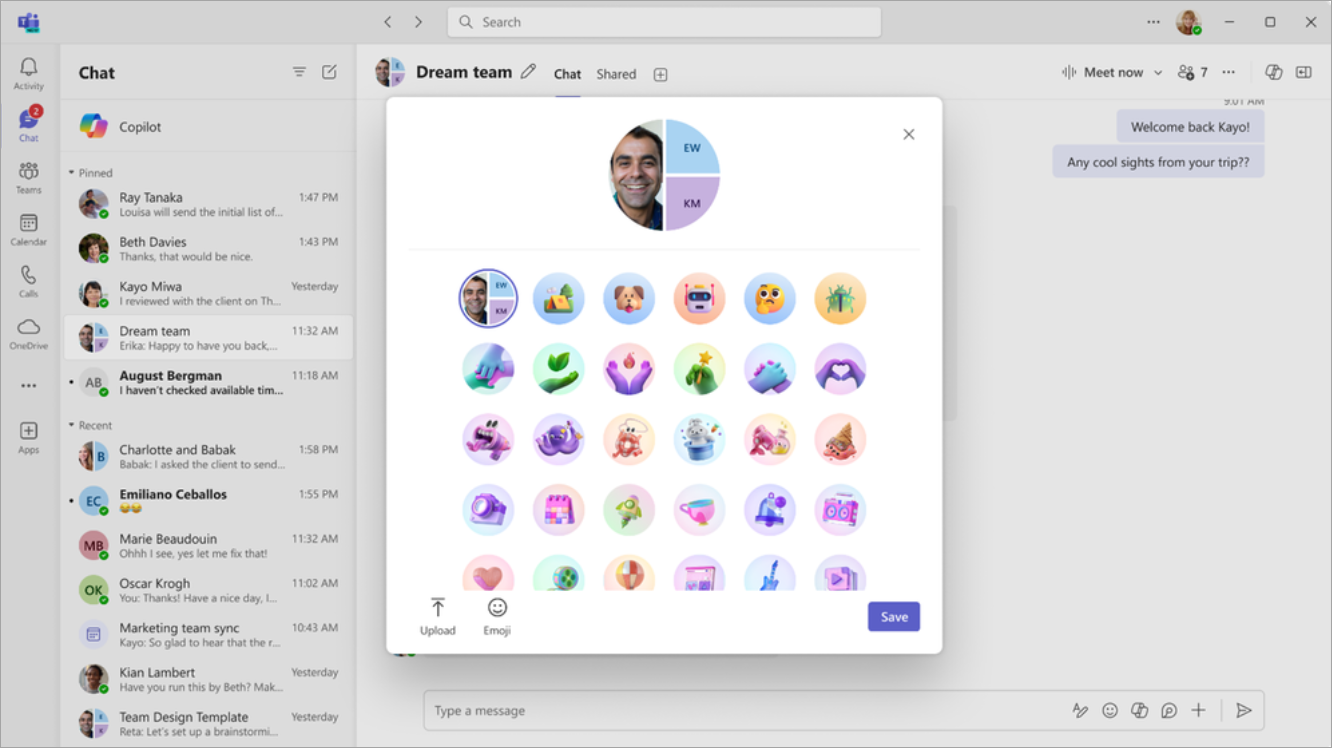
Intelligensebb fájlcsatolási javaslatok
Egyszerűen megtalálhatja a csatolni kívánt fájlt egy csevegésben a környezetalapú javaslatok segítségével. Ha a Fájl csatolása 
Egyszerűsített csapatlétrehozás
Csapat létrehozásakor az új alapértelmezett felület a teljesen új csapat létrehozása lesz. Továbbra is létrehozhat csapatot sablonból, ha a További csapatlétrehozási lehetőségek elemet választja, és a sablontárból választ. További információ: Teljesen új csapat létrehozása a Microsoft Teamsben.
Csatornák egyszerű létrehozása
Hozzon létre csatornát ugyanabból a menüből, ahonnan a csapatot létrehozza. Válassza a Teams 

Bejelentkezés egyszerre több Teams-fiókba
Mostantól egyszerre több Teams-fiókba is bejelentkezhet, beleértve a kormányzati fiókokat is. Több fiók értesítéseit és feladatait követheti nyomon környezetváltás nélkül. További információ: Fiókok és szervezetek kezelése a Microsoft Teamsben.
Lefordított képfelirat lehetőségek választása gyűléseken
A gyűlések szervezői mostantól legfeljebb hat, Teams prémium verzióval akár 10 elérhető képfelirat-nyelvet választhatnak az eseményükhöz. A résztvevők csatlakozás után kiválaszthatják, hogy melyik nyelvre szeretnék lefordítani a feliratokat. További információ: Élő feliratok használata Microsoft Teams-értekezleteken.
A gyűlések Q&A szakaszának nyomon követése
Ha valaki új kérdést tesz fel vagy válaszol egy gyűlés Q&A szakaszában, egy piros pont látható a Q&A mellett az értekezlet vezérlőiben, amíg Ön ki nem választja a Q&A panel megnyitásához. További információ: Q&A a Microsoft Teams-értekezleteken.
2024. március
Az értekezlet hivatalossá tétele márkajeles Teams-értekezletekkel
Legyen profi az új, márkajeles Teams-értekezletekkel, amely a Teams prémium verzióval rendelkező szervezetek számára érhető el. A szervezet mostantól az értekezlet-összehívásokat, a csatlakozás előtti képernyőket, valamint a háttereket márkára jellemző színekkel és képekkel tudja átitatni. A testreszabásokat a rendszergazda állítja be, és azok automatikusan alkalmazva lesznek.
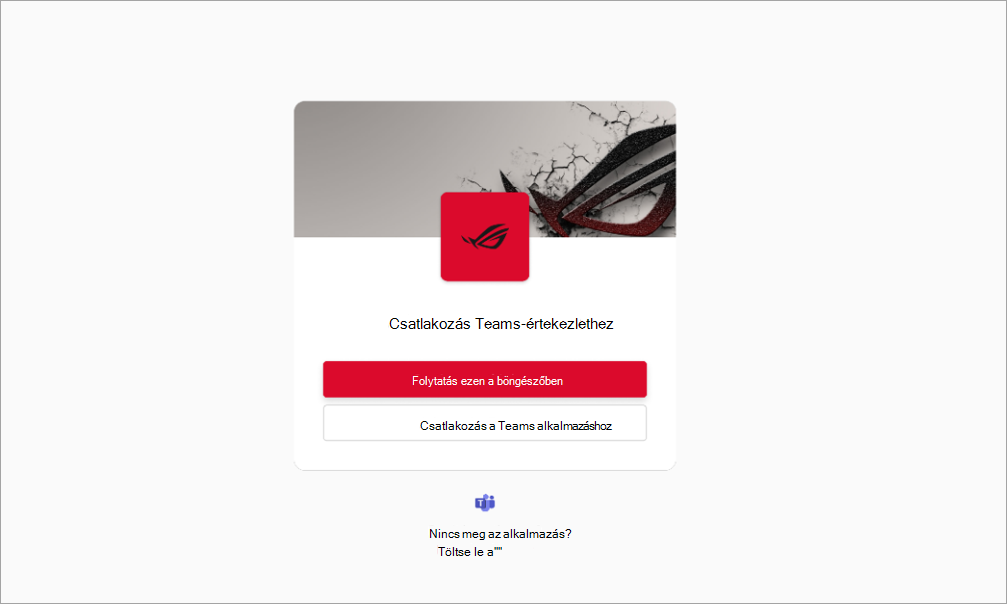
Személyes és szakmai értekezletekbe való bekapcsolódás bármelyik Teams-alkalmazásból
Mostantól anélkül csatlakozhat személyes vagy szakmai értekezletekhez, hogy váltania kellene a Teams-alkalmazások között, vagy a böngészőből való csatlakozásra vonatkozó kérést kapna. Tartson lépést bármelyik értekezlettel a Teams alkalmazásból, amelyből csatlakozott. További információ: Csatlakozás értekezlethez a Microsoft Teamsben.
Privát és megosztott csatornákra mutató hivatkozások megosztása
Hívjon meg másokat egy csatornabeszélgetésbe közvetlen hivatkozást küldve nekik a csatornára, bejegyzésre vagy válaszra. Csatorna megosztásához válassza a Teams 




Próbálja ki az új fagyos üveg háttéreffektust a Teamsben
Változtassa személyessé és profivá az értekezlet hátterét az új, fagyos üveg effektussal. Az effektus használatához használjon a rendszergazda által feltöltött transzparens PNG-képet, vagy töltse fel a sajátját a Videóeffektusok > Az új hozzáadása lehetőséggel. Ezután válassza ki azt a képet, amelyen a kamerája be van kapcsolva. A kép áttetsző területe elmosódott háttérré változik, míg a kép ábrája a háttérben marad. További információ: Videó használata a Microsoft Teamsben.
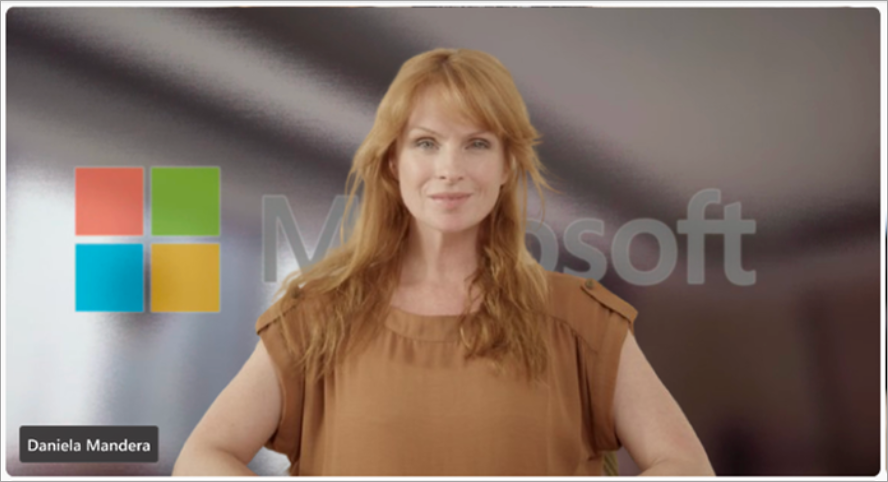
Továbbfejlesztett értekezlet-összehívási design
A Teams értekezlet-összehívás új kialakítása segít az értekezlet fontos részleteinek megtalálásában és a gyors csatlakozásban.
Tartalomkamera használata Teams-értekezleteken
Tartsa a résztvevők figyelmét a rajztáblákon, nyomtatott dokumentumokon és egyéb fizikai objektumokon a tartalomkamera használatával tartott Teams-értekezletek során – mostantól az új Teamsben támogatott. További információ: Rajztáblák és dokumentumok megosztása kamerával a Microsoft Teams-értekezleteken.
Az értekezletek átirataiban már nem szerepelnek a csatlakozás és a kilépés részletei
A résztvevők értekezletbe való bekapcsolódásának vagy az értekezletből való kilépésnek a részletei már nem jelennek meg az értekezlet átiratában. A szervezők az értekezlet után továbbra is láthatják ezeket az információkat a Részvétel lapon. További információ: Értekezlet-részvételi jelentések kezelése a Microsoft Teamsben.
Vízjel alkalmazása Élő PowerPoint és Whiteboard tartalomra
A Teams prémium verzióban az Élő PowerPoint és a Whiteboard tartalom mostantól támogatott a vízjelet használó értekezleteken. További információ: Vízjel Teams-értekezletekhez.
Minden megtalálható az Összefoglalóban
Ha az értekezlet rendelkezik összefoglalóval, mostantól az Összefoglaló lapon érheti el a felvételt és az átiratot a korábbi Felvétel és átirat lap helyett. Ha egy értekezlet nem rendelkezik összefoglalóval, akkor a felvételt és az átiratot továbbra is a Felvétel és átirat lapon találja. További információ: Értekezlet összefoglalója a Microsoft Teamsben.
Inaktív csatornák archiválása
A csatornatulajdonosok és a rendszergazdák mostantól az üzenetek, fájlok és lapok elvesztése nélkül archiválhatják a nem használt csatornákat. Csatorna archiválásához válassza a Teams 

Címkék testreszabása egy csatornában
Hozzon létre címkéket egy csatornában, hogy gyorsan elérhesse a csatornatagokat más csatornákon. Csatornacímke létrehozásához válassza a Teams 

2024. február
Üdvözli a Copilot a Microsoft Teamsben!
A Microsoft Teams új Copilot alkalmazása személyre szabott információkat biztosít, például a saját értekezleteit, fájljait vagy munkatársait. Bármikor visszaléphet a Copilottal folytatott csevegési előzményeire, ha emlékeztetőre van szüksége, és felfedezheti a Copilot Lab kéréseinek széles palettáját, hogy a lehető legtöbbet hozhassa ki a felhasználói élményéből. A Copilot alkalmazás a csevegések tetején található, és jelenleg M365 Copilot licenccelérhető el. További információ: Üdvözli a Microsoft Teams Copilot! 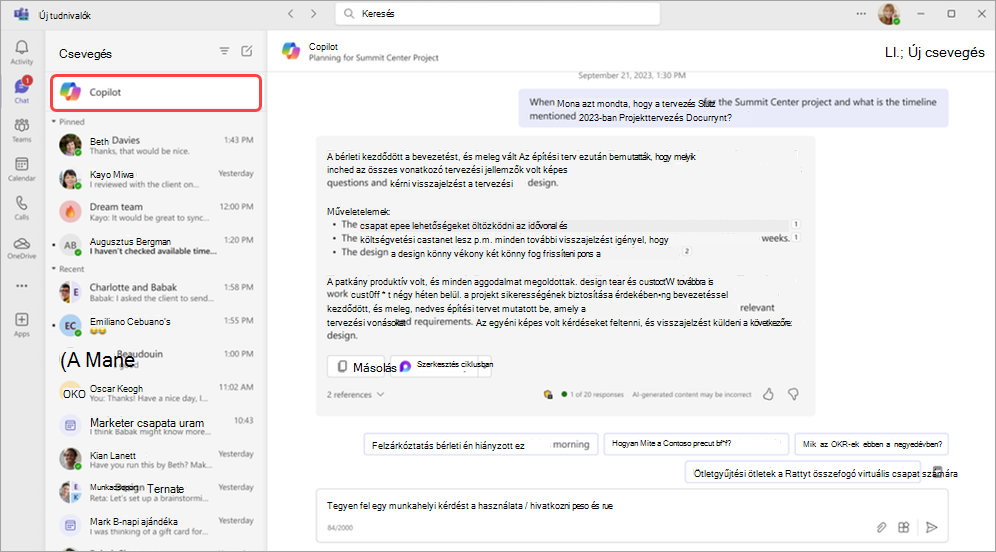
A tevékenységcsatorna egyszerűsítése
Távolítsa el az értesítéseket a tevékenységcsatornából, és összpontosítson az Ön számára legrelevánsabbakra. Értesítés eltávolításához mutasson az egérmutatóval egy értesítésre, majd válassza a További beállítások 
Tevékenységértesítések finomhangolása a hírcsatornából
Módosítsa a tevékenységértesítéseket úgy, hogy csak az Ön számára fontos információkat figyelje. Mutasson az egérmutatóval egy tevékenységértesítésre, majd válassza a További beállítások 
Összpontosítson a közönségére a tartalom megosztása során
Tartsa szemmelkényelmesen a közönségét, miközben közös módban oszt meg tartalmakat. Előadás közben válassza a Megtekintés 
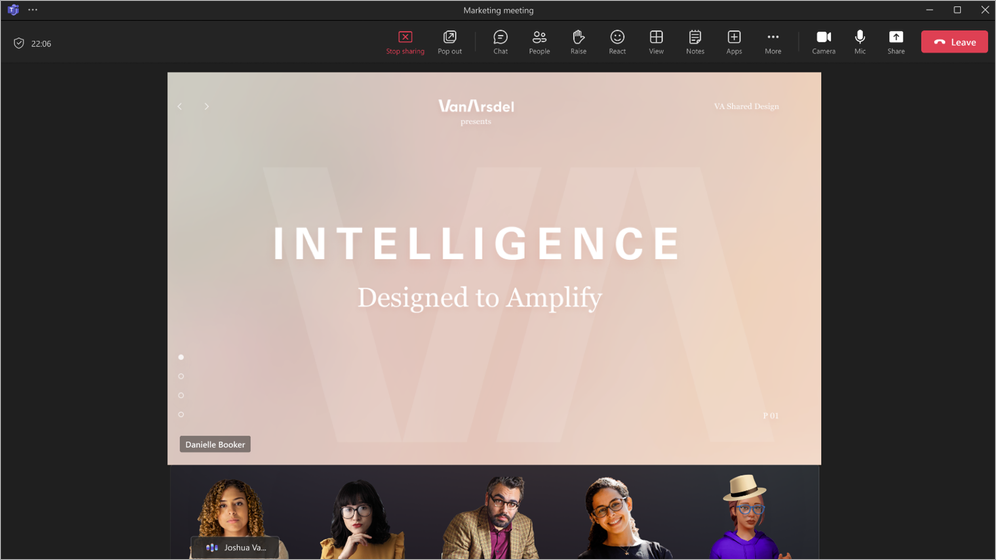
Értekezlet beállításainak módosítása webinárium vagy gyűlés ütemezése során
Webinárium vagy gyűlés szervezésekor az ütemezési űrlapon válassza az Értekezlet beállításai 
A webinárium regisztrációs űrlapjainak fejlesztései
Most átrendezheti a webinárium résztvevői által az eseményre való regisztráció során kitöltendő regisztrációs űrlap mezőit. Miután hozzáadta a mezőket az űrlaphoz, az egyes mezők melletti felfelé és lefelé mutató nyilakkal mozgathatja azokat a kívánt pozícióba. További információ: Webináriumra való regisztráció kezelése a Microsoft Teamsben.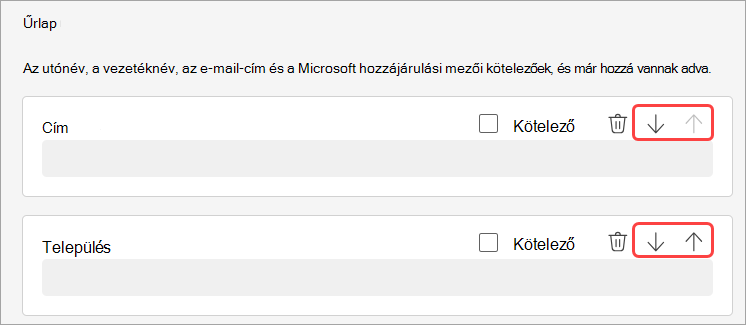
2024. január
Csevegési üzenetek továbbítása a könnyebb megosztás érdekében
Csevegőüzenet megosztása másolás és beillesztés nélkül; Kattintson jobb gombbal bármelyik üzenetre, majd válassza a Továbbítás lehetőséget. Ezután szükség esetén adjon hozzá további kontextust, és továbbítsa az üzenetet egyéneknek vagy csoportoknak. További információ: Üzenet továbbítása Teams-csevegésben.
Az értekezletek vadonatúj élménye a Meshben A Microsoft Mesh modern 3D-élményeket kínál a Teams-értekezletekhez, hogy a virtuális kapcsolatok jobban hasonlítsanak a személyes interakciókra. Egy Teams-értekezleten válassza a Nézet > Modern tér (3D) lehetőséget. Működjön együtt másokkal 3D-ben, miközben továbbra is a Teams ismerős funkcióit használja – például a megosztott tartalmakat, a csevegést és az élő reakciókat. További információ: Modern terek használatbavétele a Microsoft Teamsben.
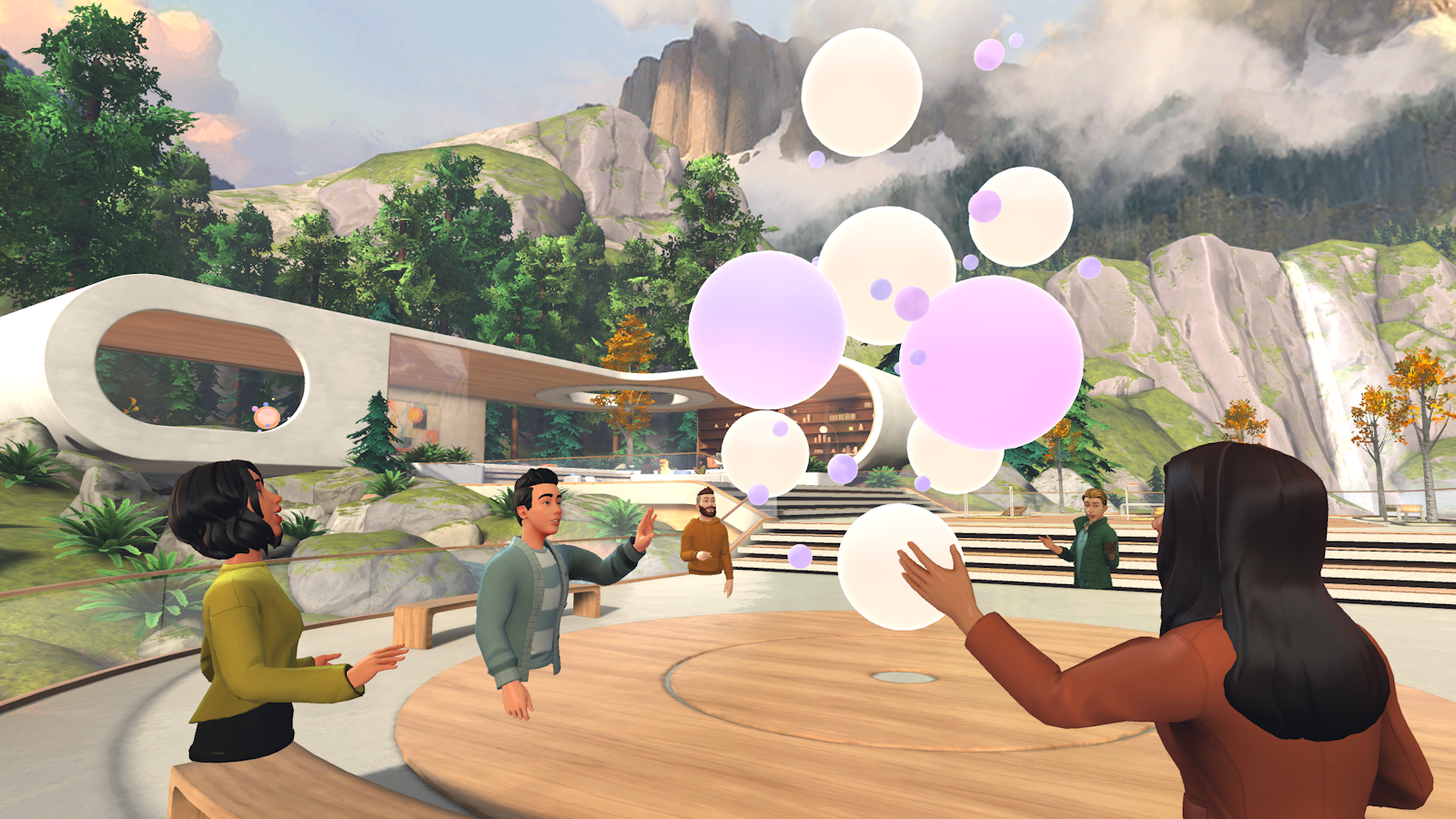
Intelligens áttekintés mostantól a Microsoft 365 Copilotban Az intelligens áttekintés mostantól elérhető a Copilottal rendelkező Microsoft 365-felhasználók számára. Az intelligens áttekintés személyre szabott idősor-jelölők használatával foglalja össze az értekezleteket, így egyszerűen tallózhat a felvételek között az Ön számára releváns információk alapján. További információ: Értekezlet összefoglalója a Microsoft Teamsben.
Háttér díszítése mesterséges intelligenciával
A mesterséges intelligencia erejével olyan hátteret generálhat, amely a valós helyiséget díszíti és javítja. Szüntesse meg a rendetlenséget, adjon hozzá növényeket stb. Válassza az Effektusok és avatarok > Videoeffektusok >Díszítés lehetőséget. Ezután válasszon ki egy témát, majd válassza a Hátterek generálása lehetőséget. Válasszon ki egy hátteret, majd válassza a Háttér alkalmazása és mentése lehetőséget az értekezleten való használatához. Mostantól elérhető a Teams prémium verzióban.
Személyspecifikus hivatkozások az együttműködésen alapuló jegyzetekhez
A Microsoft Teams-értekezletek mostantól biztonságosabbak az együttműködésen alapuló jegyzetek személyspecifikus hivatkozásai révén. Ez az új hivatkozástípus szabályozottabb hozzáférést biztosít, mint egy vállalatspecifikus hivatkozás, így igazodik azokhoz, akiknek a fájlmegosztási házirendje meghatározott személyekre van beállítva. További információ: Értekezleti jegyzetek készítése a Microsoft Teamsben.
Több arcot láthat a Teams-értekezleteken
Mostantól alapértelmezés szerint akár 9 videót is láthat automatikusan a képernyőn a Teams-értekezleteken Chrome és Edge böngészőkben. Korábban a Teams-értekezletek alapértelmezés szerint legfeljebb 4 videót támogattak a képernyőn webböngészőkben. További információ: Videó használata a Microsoft Teamsben.
Egyszerűsített hang- és videovezérlők
Könnyedén kezelheti a hang- és videobeállításokat a Teams-értekezleteken. Az értekezlet vezérlőiben válassza a Kamera vagy a Mikrofon elem melletti legördülő nyilat, és állítsa be a hangerőt, a térbeli hangot, a hátteret és egyebeket.
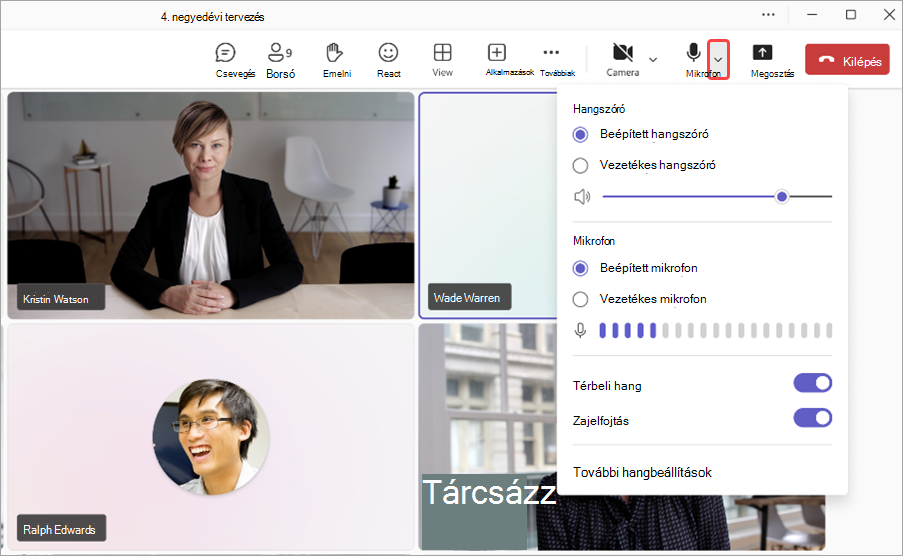
Személyzet és időtartamok ütemezése igény szerinti virtuális találkozókhoz
Rendeljen hozzá konkrét személyzetet és állítsa be az időtartamot az Ügyfelek emlékeztetése SMS-üzenetekkel a találkozóikra lehetőséggel az igény szerinti virtuális találkozókhoz a Teams prémium verzióban. A hozzárendelt személyzet értesítést kap a találkozón való részvételhez. További információ: A találkozósor kezelése.
Tájékoztató SMS-értesítések a virtuális találkozókhoz
A Teams alkalmazáson keresztül ütemezett virtuális találkozók résztvevői mostantól SMS-üzenetes értesítéseket kaphatnak. Ezek az értesítések tartalmazzák a találkozó részleteit és az értekezlethez való csatlakozás közvetlen hivatkozását, és a rendszer a találkozó megerősítése, frissítései és emlékeztetői esetében küldi el ezeket. Ez a funkció Kanadában, az Egyesült Királyságban és a Egyesült Államokban érhető el a Teams prémium verzió felhasználói számára. További információ: SMS-üzemetek használata az ügyfelek találkozóra való emlékeztetésére.
2023. december
A csatorna közleményeinek kiemelkedővé tétele
Keltsen figyelmet és vonja be a csapatát egyéni csatorna-közlemény hátterekkel – elérhető a Microsoft Teams prémium verzióban. Egyszerűen adjon meg egy leírást, vagy hagyja, hogy a mesterséges intelligencia egyedi hátteret hozzon létre. Általánosan elérhető Microsoft 365 Copilot felhasználók számára. További információ: A Copilot használata Teams-értekezlet rögzítése nélkül.
Loop összetevők mostantól a csatornákban
Ne zökkenjen ki a munka folyamatából, tartsa a tartalmat szinkronizálva Loop összetevőkkel a csatornákon. Mostantól a csatornába bejegyzések írása során egyszerű a közös létrehozás és együttműködés Loop összetevők, például táblák, listák, folyamatkövetők és egyebek használatával. További információ: Loop összetevő küldése egy csatornában.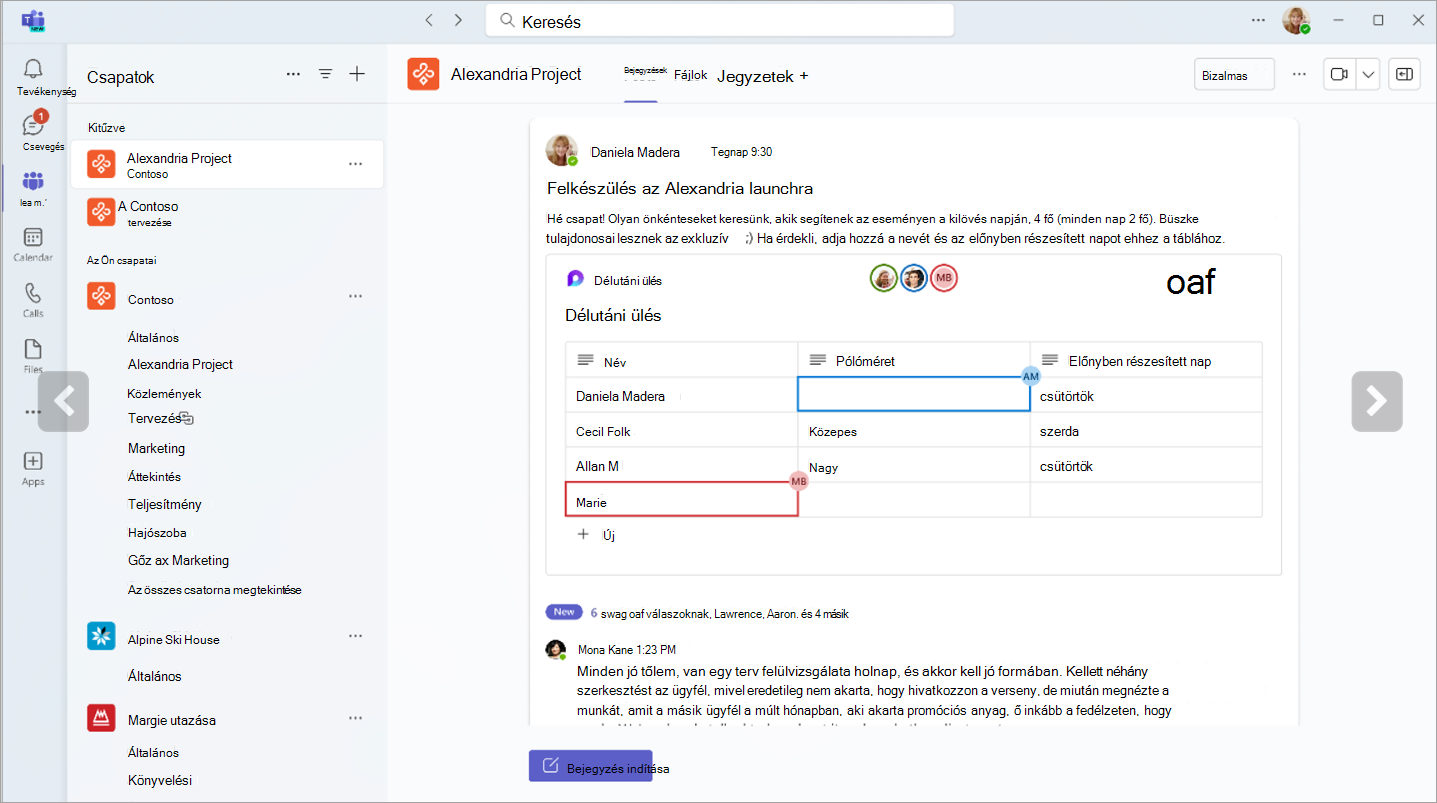
Továbbfejlesztett keresési élmény a csevegésben és a csatornákban
Az új „keresés a csatornában” keresőgombbal egyszerűen kereshet egy adott csevegésen vagy csatornán belül, és megtekintheti az eredményeket a képernyő jobb oldali ablaktábláján. Így gyorsan áttekintheti a keresési eredményeket a csatorna vagy a csevegési felület mellett a munkafolyamat megzavarása nélkül.
Soha nem marad le egy beszélgetésről sem
Egyszerűen utánkövetheti a nem fogadott hívásokat a tevékenységcsatornában található új csevegés gombbal. Csak kattintson a csevegés gombra és indítson el egy csevegést azzal a személlyel, akiről lemaradt.
OneDrive-alkalmazás mostantól a Teamsben
A Teams Fájlok alkalmazása mostantól OneDrive-alkalmazás, amely a legújabb OneDrive-funkciókat, teljesítménybeli fejlesztéseket és további nézeteket biztosítja. A Teams asztali ügyfél bal oldaláról érheti el. További információ: A Fájlok lista felfedezése a Microsoft Teamsben.
Intelligensebb keresés tartományspecifikus szűrőkkel
A Teams új tartományspecifikus keresési szűrőivel gyorsan megtalálhatja, amit keres. Szűkítse az eredményeket a „fájlok”, a „csoportos csevegések” vagy a „csapatok és csatornák” keresésével. Akár az érintettek nevére is rákereshet a megosztott fájlok és csoportos csevegések kereséséhez.
A Copilot csevegési előzményeinek megtekintése
Megtekintheti korábbi Copilot-beszélgetéseit a Microsoft Teamsben. Nyissa meg a Copilot úszó panelt, és írjon be egy kérdést. Amikor bezárja és újra megnyitja a Copilot úszó panelt, láthatja a Copilottal folytatott korábbi beszélgetéseit. További információ: A Copilot használata a Microsoft Teams csevegéseiben és csatornáiban.
Új webinárium- és gyűlés-sablonok az Outlookban
Hozzon létre webináriumokat és gyűléseket közvetlenül az Outlookban a Teams bővítmény használatával. Az új értekezletsablonokat a Teams-értekezlet legördülő menüjéből érheti el a Naptár lapon. Ezek a sablonok az Outlookban és a Teams-alkalmazásokban is megjelennek a naptárakban.
Új hívási billentyűparancsok a Teams Telefonhoz
Tegye hatékonyabbá a hívásokat a Teams Telefon frissített hívási billentyűparancsaival. Ezek a billentyűparancsok az egyszerűbb navigációra lettek kialakítva, főként a mozgássérült vagy látássérült felhasználók számára. Windows:
-
Alt + Shift + A: Hanghívás kezdeményezése
-
Alt + Shift + V: Videohívás indítása
MacOS:
-
Option + Shift + A: Hanghívás kezdeményezése
-
Option + Shift + V: Videohívás indítása
További információ: A Microsoft Teams billentyűparancsai.
2024. július
Külső webkamera csatlakoztatása iPadhez
Használjon külső webkamerát a videóminőség javításához a Teams-értekezletek során iOS 17-et használó iPad eszközén. Egyszerűen csatlakoztassa a webkamerát az iPadhez, mielőtt csatlakozna az értekezlethez.
2024. május
A Copilot használata értekezletek után
Tegyen fel kérdéseket a Copilotnak egy átírt értekezletről a mobileszközén, miután az véget ért. Csak koppintson az értekezletre a Teams-naptárban, majd koppintson a Részletek vagy az Összefoglalás elemre. Ez Teams prémium verzió vagy Microsoft 365 Copilot licenc esetében érhető el. További információ: A Microsoft Teams Copilot használatának első lépései.
Háttér módosítása rögzítés közben
Mostantól, amikor egy klipet rögzít a mobileszközén, hogy megossza azt egy csevegésben vagy csatornán, módosíthatja vagy elhomályosíthatja a hátteret. Egy csevegésben vagy csatornabejegyzésben koppintson a Kamera 
2024. február
Értekezletek védelme bizalmassági címkékkel
Tegye biztonságosabbá az értekezleteit bizalmassági címkék hozzáadásával – mostantól elérhető a mobileszközéről szervezett értekezleteken. Amikor mobileszközről ütemez értekezletet, koppintson a Bizalmasság elemre a címke kiválasztásához. További információ: Bizalmassági címkék Teams-értekezletekhez.
2024. január
Új híváson belüli élmény mobileszközökön
Használjon új és továbbfejlesztett felületet mobileszközein a hívások során. Egyszerűen hozzáfér a hívási funkciókhoz, mint várakoztatás, némítás, hangszóró vagy egyebek, mindezt kényelmesen, egy helyről. További információ: Ismerkedés a Microsoft Teams hívási felületével.
Az értekezlet résztvevőinek áttekintése egy pillantással
Nézze meg, hogy ki van jelen az értekezleten és mennyi ideig, közvetlenül a Teams-naptárból a mobileszközén. Azt is láthatja, hogy az értekezlet rögzítve van-e.
Azure által védett hangposta elérése a Teams mobilverzióján
Mostantól elérheti az Azure által védett hangpostáit a Teams alkalmazásból. Amikor hangpostaüzenetet kap, megjelenik egy értesítés a Teams alkalmazásban. Egyszerűen koppintson az értesítésben található hivatkozásra a hangposta webböngészőben való megnyitásához. További információ: Hangposta ellenőrzése a Microsoft Teamsben.
2024. augusztus
Intelligens értekezlet-áttekintés a nem ütemezett gyűlésekhez
Foglalja össze a nem ütemezett gyűléseket intelligens értekezlet-áttekintéssel, ami elérhető a Teams prémium verzióban. Zárkózzon fel mesterséges intelligencia által létrehozott jegyzeteket, előadó és témakör szerint tallózzon a felvételben stb. Csak nyisson meg egy korábbi eseményt a Teams naptárában, és válassza az Összefoglalás lehetőséget. További információ: Intelligens hatékonyság a Teams prémium verzióban.
Kapcsolódjon be Zoom-értekezletekbe azonosítóval és pin-kóddal egy Teams-teremből Android-eszközön
Ha a szervezete engedélyezte a közvetlen vendégcsatlakozású értekezleteket az androidos Teams Konferenciában, mostantól csatlakozhat a Zoom-értekezletekhez azonosítóval és pin-kóddal. További információ: Csatlakozás értekezlethez a Microsoft Teamsben.
2024. május
A Copilot használata értekezletek után
Tegyen fel kérdéseket a Copilotnak egy átírt értekezletről a mobileszközén, miután az véget ért. Csak koppintson az értekezletre a Teams-naptárban, majd koppintson a Részletek vagy az Összefoglalás elemre. Ez Teams prémium verzió vagy Microsoft 365 Copilot licenc esetében érhető el. További információ: A Microsoft Teams Copilot használatának első lépései.
Háttér módosítása rögzítés közben
Mostantól, amikor egy klipet rögzít a mobileszközén, hogy megossza azt egy csevegésben vagy csatornán, módosíthatja vagy elhomályosíthatja a hátteret. Egy csevegésben vagy csatornabejegyzésben koppintson a Kamera 
2024. február
Értekezletek védelme bizalmassági címkékkel
Tegye biztonságosabbá az értekezleteit bizalmassági címkék hozzáadásával – mostantól elérhető a mobileszközéről szervezett értekezleteken. Amikor mobileszközről ütemez értekezletet, koppintson a Bizalmasság elemre a címke kiválasztásához. További információ: Bizalmassági címkék Teams-értekezletekhez.
A kedvenc Teams-alkalmazás megnyitása egyetlen koppintással
Android-eszközén gyorsan és egyszerűen megnyithatja kedvenc Teams-alkalmazásait, ha parancsikonokat hoz létre hozzájuk. Csak tartsa lenyomva bármelyik alkalmazásikont a Teamsben a további lehetőségek megtekintéséhez.
Értekezletek védelme bizalmassági címkékkel
Tegye biztonságosabbá az értekezleteit bizalmassági címkék hozzáadásával – mostantól elérhető a mobileszközéről szervezett értekezleteken. Amikor mobileszközről ütemez értekezletet, koppintson a Bizalmasság elemre a címke kiválasztásához. További információ: Bizalmassági címkék Teams-értekezletekhez.
A Microsoft Teams mostantól támogatja az Android Autó funkciót
Csatlakozzon a Teamshez az autójából androidos eszközével az Android Autó használatával. Csatlakozzon értekezletekhez, gyorstárcsázzon partnereket, és tekintse meg a legutóbbi Teams-hívásait az autójából. További információ: A Surface Duo csatlakoztatása és használata az autóban.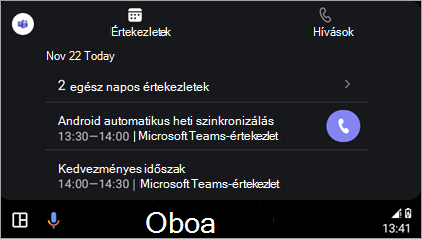
Az androidos Teams Konferencia fejlesztései
-
Értekezletek védelme a Teams prémium verzióval Mostantól speciális értekezletvédelem érhető el az androidos Teams Konferenciához. A Teams prémium verzióval rendelkező szervezők teljes körű titkosítást és biztonsági címkéket engedélyezhetnek az értekezleteikhez.
-
Továbbfejlesztett naptárnézet Tekintse meg a mai és holnapi beosztását az androidos Teams Konferencia új naptárában. Az egyes idősávok melletti függőleges színsáv jelzi, hogy a terem elérhető-e; a szabad idősávok zölden, míg a foglalt idősávok lila színnel jelennek meg.
-
Értekezletnézetek testre szabása Az androidos Teams Konferenciában az értekezletek során egyszerűen módosíthatja a terem előterének elrendezését; ehhez válassza a Nézet

-
Napi karbantartási újraindítási időkeret Alapértelmezés szerint az Android-eszközön futó Teams Konferencia a helyi időzóna alapján hajnali 2 és 3 óra között újraindul. Ha ez idő alatt használja, az újraindítást a rendszer a következő napra halasztja. A rendszergazdák az eszközbeállításokból módosíthatják ezt a funkciót.
További információ: Microsoft Teams Konferencia (Android).
2024. január
Új híváson belüli élmény mobileszközökön
Használjon új és továbbfejlesztett felületet mobileszközein a hívások során. Egyszerűen hozzáfér a hívási funkciókhoz, mint várakoztatás, némítás, hangszóró vagy egyebek, mindezt kényelmesen, egy helyről. További információ: Ismerkedés a Microsoft Teams hívási felületével.
Az értekezlet résztvevőinek áttekintése egy pillantással
Nézze meg, hogy ki van jelen az értekezleten és mennyi ideig, közvetlenül a Teams-naptárból a mobileszközén. Azt is láthatja, hogy az értekezlet rögzítve van-e.
Azure által védett hangposta elérése a Teams mobilverzióján
Mostantól elérheti az Azure által védett hangpostáit a Teams alkalmazásból. Amikor hangpostaüzenetet kap, megjelenik egy értesítés a Teams alkalmazásban. Egyszerűen koppintson az értesítésben található hivatkozásra a hangposta webböngészőben való megnyitásához. További információ: Hangposta ellenőrzése a Microsoft Teamsben.
2024. június
VDI-fejlesztések Teamsben
A Teams új VDI-megoldása jobb teljesítményt, megbízhatóságot és biztonságot kínál. A Teams VDI révén fejlettebb értekezleti képességek és egyszerűbb alkalmazásfrissítési felület is rendelkezésre állnak. További információ: Új VDI-megoldás a Teamshez.
2023. december
Az új Teams alkalmazás mostantól általánosan elérhető a VDI-ügyfelek számára
Tapasztalja meg az új Teams-alkalmazást a virtuális asztalokon, amely a klasszikus Teamshez viszonyítva szolgáltatásparitást biztosít, valamint jobb teljesítményt, megbízhatóságot és biztonságot kínál. Élvezze az alkalmazás gyorsabb reagálását, csökkentett memória- és lemezterület-használatát, valamit az exkluzív hozzáférést az új funkciókhoz és fejlesztésekhez. További információ: Frissítés az új VDI Teamsre.
Ha Ön rendszergazda, vagy egyszerűen csak funkciófrissítéseket keres a Teams asztali telefonokon, kijelzőkön és paneleken, az összes frissítést megtalálja az Újdonságok a Microsoft Teams-eszközökön című témakörben.
A Microsoft Teams Rooms funkciófrissítéseinek megtekintéséhez nyissa meg a következőt:
2024. december
Teams-értekezletek gyorsabb létrehozása
Az új frissítéssel minden eddiginél gyorsabban ütemezheti az új Teams-értekezleteket. További információ: Microsoft Teams-értekezlet ütemezése a Google Naptárból.
Teams-értekezlet hozzáadása a meglévő Google Naptár-eseményekhez
Akár eseményszervező, akár résztvevő, elmélyítheti az együttműködést úgy, hogy létrehoz egy Teams-értekezletet egy meglévő Google Calendar-eseményből, és megosztja azt. További információ: Microsoft Teams-értekezlet ütemezése a Google Naptárból.
Frissített bejelentkezési élmény
A frissített felületen gyorsabban elháríthatja a bejelentkezési problémákat. További információ: A Microsoft Teams-értekezlet bővítmény telepítése a Google Workspace-hez.
Friss megjelenés
Ez a frissítés modern és intuitív fejlesztéseket tesz lehetővé a Teams-értekezlet bővítményében.
2024. november
További információ az értekezlet résztvevőinek
Amikor a bővítményen keresztül ütemez egy értekezletet, további információk érhetők el a résztvevők számára, beleértve az értekezlet pin-kódját, a helyi számok telefonon történő meghívásának lehetőségét és sok mást.
Továbbfejlesztett élmény az értekezletek ütemezése során
A legújabb frissítés észrevehető megbízhatósági és teljesítménnyel kapcsolatos fejlesztéseket tartalmaz az értekezletek ütemezésekor.
2024. szeptember
Értekezlet címei és időpontjai a Teamsben
A Google Naptárban beállított értekezletek címei és időpontjai mostantól megjelennek a Teams-értekezletek előzményeiben és az értekezletek felületén. További információ: Microsoft Teams-értekezlet ütemezése a Google Naptárból.
Probléma egyszerű jelentése
Jelentsen egy problémát, vagy tegyen javaslatot a fejlesztésre a bővítmény További beállítások 










