A Microsoft Teams intelligens hangszóróinak használata az értekezletek átírásában részt vevők azonosításához
Ha szervezete Microsoft Teams Konferencia intelligens beszélőkkel van ellátva, értekezleteket tarthat, ahol a teremben lévő résztvevők élő átiratban azonosíthatók.
Az értekezlet során minden résztvevő könnyen láthatja, hogy ki mit mond, és az értekezlet utáni átirat azonosítja a távoli és a helyiségen belüli résztvevőket is, kivéve azokat, akik úgy döntenek, hogy nem azonosíthatók. A beszélőfelismerés nélkül a hang a helyiségnek lesz beállítva az AI-jegyzetekben.
A témakör tartalma
A digitális hangprofil beállítása
Szobai élmény beszélőfelismeréssel és anélkül
Hangprofil frissítése vagy eltávolítása
Hang- és arcadatok exportálása
Azonosítsa magát egy értekezlet átiratában
A digitális hangprofil beállítása
A hangprofil beállításához használhatja a Teams asztali verzióját Windows- vagy Mac-eszközön.
Megjegyzés: A hangprofil beállítása után is részt vehet olyan értekezleteken, ahol más nyelvet beszélnek.
Hangprofil létrehozása előtt győződjön meg arról, hogy a nyelv támogatott a Teamsben.
Hangprofil létrehozása:
-
A Teamsben válassza a Beállítások és további


-
Válassza a Hangprofil létrehozása lehetőséget.
-
Győződjön meg arról, hogy a mikrofon ki van választva az eszköz legördülő menüjében.
-
Válassza a Hangrögzítés indítása lehetőséget, és olvassa el a szöveget.
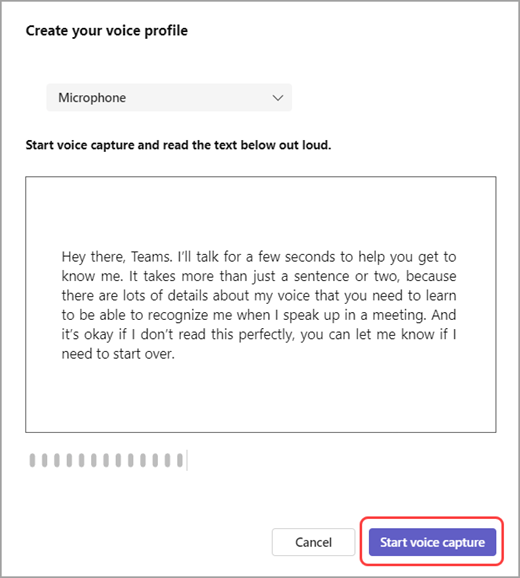
Tipp: Rögzítse a hangprofilját egy csendes helyen, kiváló minőségű mikrofon használatával a legjobb eredmény érdekében.
-
Ha végzett, válassza a Hangrögzítés befejezése lehetőséget.
-
Közvetlenül a hangprofil létrehozása után elindíthatja az arcfelismerés beállítását , vagy válassza a Bezárás lehetőséget.
Szobai élmény beszélőfelismeréssel és anélkül
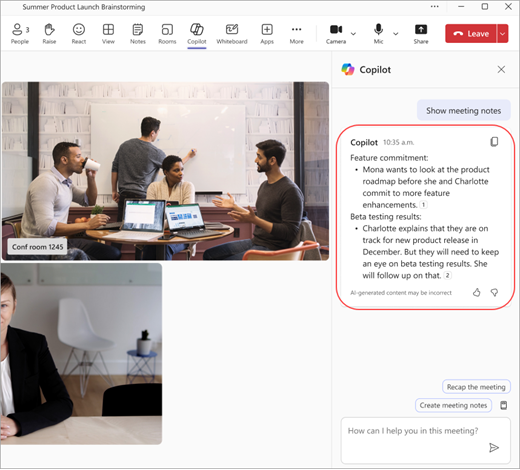
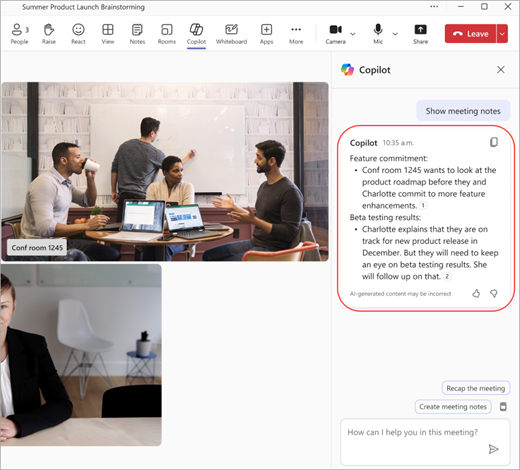
Hangprofil frissítése vagy eltávolítása
Ha az intelligens beszélő nehezen ismeri fel a hangját, újból rögzítheti a hangprofilját.
Ha eltávolítja a hangprofilját, a beszéde nem lesz azonosítva a jövőbeli értekezleteken.
-
A Teamsben válassza a Beállítások és további


-
A Hang csoportban válassza a Frissítés lehetőséget a hang ismételt rögzítéséhez, vagy válassza az Eltávolítás lehetőséget.
Hang- és arcadatok exportálása
Nyissa meg a Beállítások és egyebek 

Az adatok letöltéséhez válassza az Exportálás lehetőséget. Az adatok közvetlenül az eszköz Letöltések mappájába lesznek mentve.
Azonosítsa magát egy értekezlet átiratában
Az alábbi lépéseket követve győződjön meg arról, hogy az értekezlet átirata helyesen azonosítja Önt.
-
Az értekezlet átiratában találjon valamit, amit mondott. Ha még nem állított be hangprofilt , a Hangszóró 1,2 (Szoba neve) felirat jelenik meg.
-
Válassza a Beszélő azonosítása lehetőséget.
-
A rendszer megkérdezi, hogy szeretné-e a Speaker 1,2 (Helyiség neve) összes példányát a nevére frissíteni. Válassza a Csak ez vagy az Összes frissítése lehetőséget. Az átirat ennek megfelelően frissül.
-
Az azonosítás visszavonásához válassza az átiratban a neve melletti Eltávolítás lehetőséget .
Megjegyzés: Csak az értekezletek átiratában azonosíthatja magát, a többi résztvevővel nem.
A beszélőfelismerés letiltása az értekezlet során
A Microsoft Teams Szobakonzol használatával mindenki számára letilthatja a beszélőfelismerést az értekezlet során.
Miután csatlakozott az értekezlethez, válassza a További beállítások 
Támogatott régiók és nyelvek
Az Intelligens beszélő minden országban és régióban elérhető.
A telepített Teams alkalmazás nyelve határozza meg a hangregisztráció nyelvét. Az alábbi honosított verziók érhetők el:
|
Nyelv |
Ország/régió |
Kulturális azonosító |
|---|---|---|
|
Arab |
Saudi Arabia (المملكة العربية السعودية) |
ar-sa |
|
Kínai (egyszerűsített) |
Kína |
zh-cn |
|
kínai |
Tajvan |
zh-tw |
|
Dán |
Dánia |
da-dk |
|
Holland |
Hollandia |
nl-nl |
|
angol |
Ausztrália |
en-au |
|
Angol |
Kanada |
en-ca |
|
Angol |
India |
en-in |
|
Angol |
Új-Zéland |
en-nz |
|
Angol |
Egyesült Királyság |
en-gb |
|
angol |
Egyesült Államok |
hu-hu |
|
Finn |
Finnország |
fi-fi |
|
Francia |
Kanada |
fr-ca |
|
Francia |
Franciaország |
fr-fr |
|
Német |
Németország |
de-de |
|
Olasz |
Olaszország |
it-it |
|
Japán |
Japán |
ja-jp |
|
norvég |
Norvégia |
nb-no |
|
Lengyel |
Lengyelország |
pl-pl |
|
Portugál |
Brazília |
pt-br |
|
Orosz |
Oroszország |
ru-ru |
|
Spanyol |
Spanyolország |
es-es |
|
Spanyol |
Mexikó |
es-mx |
|
Svéd |
Svédország |
sv-se |
Megjegyzés: Aktívan bővítjük nyelvi támogatásunkat a különböző régiókban. Ha az előnyben részesített Teams-nyelv nem szerepel a fenti táblázatban, a nyelvi és regionális hasonlóságok alapján hamarosan automatikusan a legközelebbi elérhető nyelvre váltunk. Addig is manuálisan válasszon nyelvet a jelenleg támogatott listából.
A Microsoftnál rendkívül komolyan vesszük az Ön adatvédelmét és biztonságát. Elkötelezettségünk annak biztosítása, hogy adatait a legmagasabb szintű védelemmel és átláthatósággal kezeljük.
Ön rendelkezik a végső irányítás: Ön döntheti el az adatok felhasználási módját. Az adatok megadásához először regisztrálnia kell, majd be kell jelentkeznie. Az adatok felhasználásához az Ön hozzájárulására van szükség. Tekintse át az arc- és hangregisztráció áttekintését, ha bármilyen kérdése van a hangprofilok adathasználatával és -tárolásával kapcsolatban.
Tájékozott hozzájárulás: Ön kifejezett hozzájárulást ad az adatok felhasználásához, biztosítva, hogy mindig ön felügyelje személyes adatait.
Bármikor lemondhatja az adatokat és törölheti az adatokat: Bármikor visszavonhatja a hozzájárulását, és megszüntetheti az adatok felhasználását. Ha úgy dönt, hogy törli a regisztrációt, az adatok törlődnek, biztosítva, hogy az adatok ne legyenek többé tárolva vagy felhasználva.
Hol vannak tárolva az adatok? Az adatok tárolása ugyanabban a régióban történik, mint a Microsoft Teams adatai, így biztosítva a regionális adatok szuverenitásának és adatvédelmi előírásainak betartását.
Biztonságos tárolás a Microsoft Cloudban: Az adatok, például az értekezletek hangaláírásai funkció, biztonságosan tárolódnak a szervezet bérlőjében a Microsoft Cloudban, és helyileg a felhasználó eszközén a hangelkülönítéshez. Ezeket az adatokat a Microsoft szigorú adatvédelmi előírásainak megfelelően kezeljük.
Adathozzáférés: Az adatokhoz való hozzáférés szigorúan szabályozott a Microsofton belül, amelyet szigorú biztonsági protokollok támogatnak, amelyek biztosítják az adatvédelmet, és megakadályozzák az adatok harmadik felekkel való megosztását.
Miért nem azonosítottak? Beállítottam a hangprofilomat, és a beszédem egyértelműen át van írva.
Az értekezlet után próbálja meg frissíteni a hangprofilját.
Milyen követelmények vonatkoznak az értekezlet résztvevőinek intelligens beszélők használatára való meghívására?
Minden értekezlet-résztvevőt külön-külön, az eredeti meghívón vagy egy továbbított meghívón keresztül kell meghívni.
Mire szolgál a hangprofilom?
A hangprofilt csak olyan módon használjuk, amellyel ön már beleegyezett. A Microsoft az Ön engedélye nélkül nem fogja használni az Ön hangprofilját.
Hány személy szerepelhet a meghívók listáján?
A meghívólistában szereplő személyek száma nincs korlátozva. A hangazonosítás azonban csak legfeljebb 20 regisztrált hanggal rendelkező értekezleteken érhető el.
Mikor törlődik a hangprofilom?
A hangprofil egy év használat nélkül törlődik.
Mit tegyek, ha nem férek hozzá bizonyos funkciókhoz?
Ha nem tud hozzáférni bizonyos funkciókhoz, forduljon a rendszergazdához. További információ: Hangfelismerési technológiai vezérlők kezelése intelligens beszélőhöz
Mi az intelligens hangszórók számára ajánlott helyiségméret?
Az intelligens hangszórók közepes méretű, 8–10 fős szobákban működnek a legjobban.
Többet szeretne tudni erről? Ha bármilyen kérdése van a hangprofilok adathasználatával és -tárolásával kapcsolatban, tekintse át az arc- és hangbeléptetési dokumentumot.
Kapcsolódó témakörök
Élő átírás a Teams-értekezleteken
Elismerési profilok létrehozása a Microsoft IntelliFrame-hez










