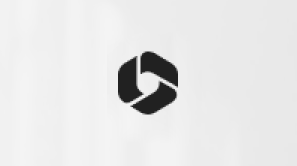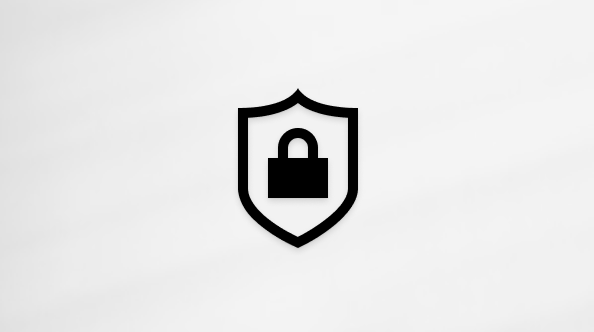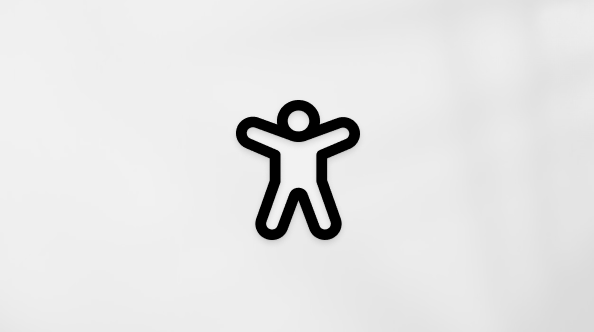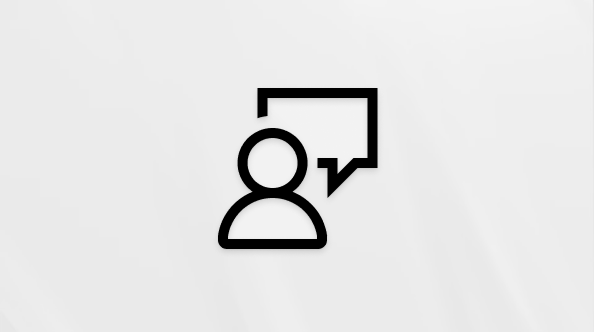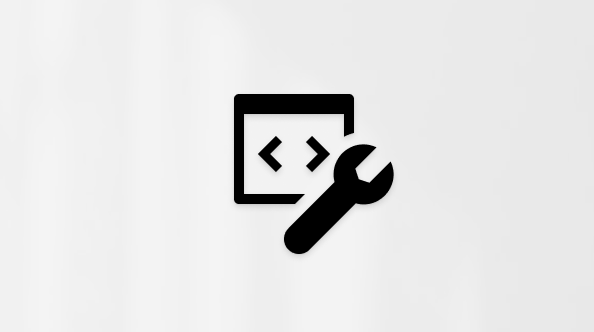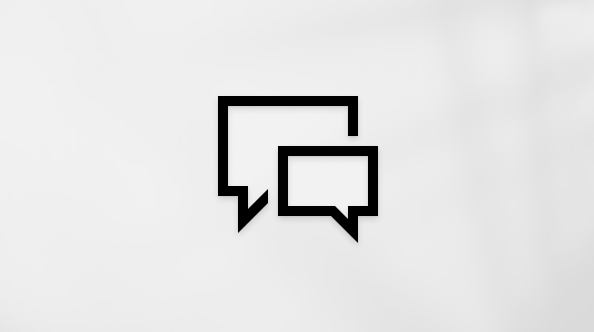Ez a cikk azoknak szól, akik képernyőolvasó programot, például a Windows Narrator, a JAWS vagy az NVDA programot használják a Windows eszközeivel vagy funkcióival és a Microsoft 365 termékekkel. Ez a cikk az Akadálymentességi súgó és tanulás tartalomkészlet része, amelyben további akadálymentességi információkat találhat az alkalmazásainkról. Általános segítségért látogasson el a Microsoft ügyfélszolgálatára.
A Microsoft Forms, valamint billentyűzete és egy képernyőolvasó segítségével is elvégezheti az olyan alapműveleteket, mint egy űrlap vagy teszt megnyitása, a cím szerkesztése vagy az űrlap vagy teszt beállításainak módosítása. A Narrátorral és a JAWS programmal teszteltük a Microsoft Edge-ben, de más képernyőolvasókkal és böngészőkkel is működhet, ha akadálymentességre vonatkozó közös szabványokat és technikákat követnek.
Megjegyzések:
-
Az Microsoft 365 új funkcióit fokozatosan bocsátjuk ki az Microsoft 365 előfizetőinek, így előfordulhat, hogy az app Ön által használt verziójában még nincsenek meg ezek a funkciók. Ha tudni szeretné, hogyan juthat hozzá gyorsabban az új funkciókhoz, regisztráljon az Office Insider programba.
-
A képernyőolvasókról A képernyőolvasók működése a Microsoft 365-tel című cikkben talál további információt.
Tartalom
Megnyitás és bejelentkezés a Microsoft Forms-ba
-
Böngészőjében nyissa meg a https://forms.microsoft.com oldalt.
-
Ha meghallja a Microsoft Forms bevezetését, nyomja le többször a Tab billentyűt, amíg el nem éri az Első lépések gombot, majd nyomja le az Enter billentyűt.
-
Ekkor megnyílik a Bejelentkezés párbeszédpanel. Nyomja le többször a Tab billentyűt, amíg el nem hangzik az „E-mail-cím, telefonszám vagy Skype-név megadása“ kifejezés, majd adja meg Microsoft-fiókja felhasználónevét. Ezután nyomja le többször a Tab billentyűt, amíg el nem éri a Következő gombot, majd nyomja le az Enter billentyűt.
-
Nyomja le többször a Tab billentyűt, amíg el nem hangzik a „Jelszó“ kifejezés, majd adja meg Microsoft-fiókja jelszavát.
-
Ha végzett, nyomja le többször a Tab billentyűt, amíg el nem hangzik a „Bejelentkezés“ kifejezés, majd nyomja le az Enter billentyűt.
A fiók típusától függően előfordulhat, hogy a bejelentkezés előtt további hitelesítési módokat kell használnia.
Megnyílik a Microsoft Forms kezdőoldala.
Egy, már létező űrlap vagy teszt megnyitása
A Microsoft Forms kezdőoldalán a következőket teheti:
-
Egy, már meglévő űrlap vagy teszt megnyitásához nyomja le többször a Tab billentyűt, amíg meg nem hallja a kívánt űrlap vagy teszt címét, majd nyomja le az Enter billentyűt.
-
Egy Önnel megosztott űrlap vagy teszt megnyitásához nyomja le többször a Tab billentyűt, amíg meg nem hallja az „Űrlapjaim“ kifejezést, a jobbra nyílbillentyű lenyomásával lépjen a Velem megosztva fülre, majd nyomja le az Enter billentyűt. Ezután nyomja le többször a Tab billentyűt, amíg meg nem hallja a kívánt űrlap vagy teszt címét, majd nyomja le az Enter billentyűt.
-
Egy csoportűrlap megnyitásához nyomja le többször a Tab billentyűt, amíg meg nem hallja az „Űrlapjaim“ kifejezést, a jobbra nyílbillentyű lenyomásával lépjen a Csoportűrlapok fülre és nyomja le az Enter billentyűt. Ezután nyomja le többször a Tab billentyűt, amíg meg nem hallja a kívánt űrlap címét és nyomja le az Enter billentyűt.
Űrlap vagy teszt címének módosítása
Egy űrlap vagy teszt címét és alcímét is módosíthatja. A program automatikusan menti az összes módosítást.
-
Keresse meg és nyissa meg azt az űrlapot vagy tesztet, amelynek módosítani szeretné a címét.
-
Nyomja le többször a Tab billentyűt, amíg meg nem hallja a kijelölt címet, majd az „Űrlapcímtervező“ kifejezést. Ezután nyomja le az Enter billentyűt. A következő hangzik el: „Űrlap címe, szerkesztés.“
-
Írja be az új nevet.
-
Ha meg szeretné változtatni az alcímet, nyomja le többször a Tab billentyűt, amíg meg nem hallja az „Űrlap alcíme“ kifejezést, majd a kijelölt alcímet. Írja be az új alcímet.
-
A szerkesztési üzemmódból való kilépéshez nyomja le az Esc billentyűt.
Kérdés törlése
Az űrlapokról és a tesztekről a felesleges kérdéseket törölheti is.
-
Keresse meg és nyissa meg azt az űrlapot vagy tesztet, amelyből a kérdést törölni szeretné.
-
Az űrlapon vagy a teszten keresse meg a törölni kívánt kérdést.
-
Ha megtalálta, nyomja le az Enter billentyűt.
-
Nyomja le többször a Tab billentyűt, amíg el nem éri a Kérdés törlése gombot, majd nyomja le az Enter billentyűt.
Űrlap vagy teszt beállításainak módosítása
Módosíthatja is a beállításokat például, hogy kinek van lehetősége válaszolni az adott űrlapra vagy a tesztre, illetve mennyi ideig. Ezen felül keverheti is a kérdéseket, személyre szabhatja a köszönetnyilvánítási üzenetet és sok minden mást is.
-
Keresse meg és nyissa meg azt az űrlapot vagy tesztet, amelynek módosítani szeretné a beállításait.
-
Nyomja le többször a Shift+Tab billentyűkombinációt, amíg meg nem hallja a „További beállítások” kifejezést, majd nyomja le az Enter billentyűt.
-
A következő hangzik el: „Beállítások, menüelem“. Nyomja le az Enter billentyűt a Beállítások menü megnyitásához.
-
A menü beállításai között az SR billentyű+fel vagy le billentyűkombinációval böngészhet. A kiválasztásához nyomja le a szóköz billentyűt.
Ha például azt szeretné szabályozni, hogy ki válaszolhat az űrlapra, nyomja le az SR billentyű+fel vagy le billentyűkombinációt, amíg el nem hangzik a „Hivatkozással bárki válaszolhat“ vagy a „Csak a szervezeten belüli személyek válaszolhatnak“ kifejezés, majd a szóköz billentyűvel válassza ki a beállítást.
Ha például törölni szeretné a válaszadási lehetőséget, mert elérte a céldátumot vagy a szükséges válaszok mennyiségét, nyomja le az SR billentyű+fel vagy le billentyűkombinációt, amíg el nem éri a Válaszok fogadása jelölőnégyzetet, majd a szóköz billentyűvel törölje a jelölőnégyzet kijelölését.
-
A Beállítások menü bezárásához nyomja le az Esc billentyűt.
Űrlap vagy teszt törlése
Egy űrlap vagy egy teszt törlésekor az először a Lomtárba kerül. Az elem végleges törléséhez ürítse ki a Lomtárat.
-
A Microsoft Forms kezdőoldalán lépjen a törölni kívánt űrlaphoz vagy teszthez.
-
Az űrlapon vagy a teszten nyomja le többször a Tab billentyűt, amíg el nem éri a További lehetőségek gombot, majd nyomja le az Enter billentyűt.
-
Nyomja le többször a Tab billentyűt, amíg el nem hangzik a „Törlés” kifejezés, majd nyomja le az Enter billentyűt.
-
A rendszer arra kéri, hogy erősítse meg az elem áthelyezését a Lomtárba. A megerősítéshez nyomja le az Enter billentyűt.
-
A Lomtár ürítéséhez és az elem végleges törléséhez nyomja le többször a Tab billentyűt, amíg a „Lomtár“ kifejezést nem hallja, majd nyomja le az Enter billentyűt. Nyomja le többször a Tab billentyűt, amíg el nem éri a Lomtár ürítése gombot, majd nyomja le az Enter billentyűt.
-
A rendszer kéri, hogy erősítse meg a műveletet. Nyomja le többször a Tab billentyűt, amíg el nem hangzik az „Összes űrlap törlése” kifejezés, majd nyomja le az Enter billentyűt.
-
Ha vissza szeretne térni a Microsoft Forms kezdőoldalára, nyomja le többször a Tab billentyűt, amíg el nem hangzik a „Visszalépés a saját űrlapok oldalra“ kifejezés, majd nyomja le az Enter billentyűt.
Lásd még
Új űrlap létrehozása képernyőolvasóval a Microsoft Formsban
Új teszt létrehozása képernyőolvasóval a Microsoft Formsban
Képernyőolvasó használata az űrlapok vagy tesztek kérdéseinek megválaszolásához a Microsoft Formsban
Az eszköz beállítása a Microsoft 365 akadálymentességi funkcióival való használathoz
Felfedezés és navigálás a Microsoft Formsban képernyőolvasóval
A Microsoft Forms, valamint billentyűzete és a VoiceOver, a macOS beépített képernyőolvasója segítségével a Safariban is elvégezheti az alapműveleteket, úgy mint egy űrlap vagy teszt megnyitása, a cím szerkesztése vagy az űrlap vagy teszt beállításainak módosítása.
Megjegyzések:
-
Az Microsoft 365 új funkcióit fokozatosan bocsátjuk ki az Microsoft 365 előfizetőinek, így előfordulhat, hogy az app Ön által használt verziójában még nincsenek meg ezek a funkciók. Ha tudni szeretné, hogyan juthat hozzá gyorsabban az új funkciókhoz, regisztráljon az Office Insider programba.
-
Ez a témakör abból indul ki, hogy Ön a macOS beépített VoiceOver képernyőolvasóját használja. A VoiceOver használatáról a VoiceOver rövid útmutatójában olvashat bővebben.
Tartalom
Megnyitás és bejelentkezés a Microsoft Forms-ba
-
Böngészőjében nyissa meg a https://forms.microsoft.com oldalt.
-
Ha meghallja a Microsoft Forms bevezetését, nyomja le többször a Tab billentyűt, amíg el nem éri az Első lépések gombot, majd nyomja le a Return billentyűt.
-
Ekkor megnyílik a Bejelentkezés párbeszédpanel. Nyomja le többször a Tab billentyűt, amíg el nem hangzik az „E-mail-cím, telefonszám vagy Skype-név megadása“ kifejezés, majd adja meg Microsoft-fiókja felhasználónevét. Ezután nyomja le többször a Tab billentyűt, amíg el nem éri a Következő gombot, majd nyomja le az Enter billentyűt.
-
Nyomja le többször a Tab billentyűt, amíg el nem hangzik a „Jelszó“ kifejezés, majd adja meg Microsoft-fiókja jelszavát.
-
Ha végzett, nyomja le többször a Tab billentyűt, amíg el nem hangzik a „Bejelentkezés“ kifejezés, majd nyomja le a Return billentyűt.
A fiók típusától függően előfordulhat, hogy a bejelentkezés előtt további hitelesítési módokat kell használnia.
Megnyílik a Microsoft Forms kezdőoldala.
Egy, már létező űrlap vagy teszt megnyitása
A Microsoft Forms kezdőoldalán a következőket teheti:
-
Egy, már meglévő űrlap vagy teszt megnyitásához nyomja le többször a Tab billentyűt, amíg meg nem hallja a kívánt űrlap vagy teszt címét, majd nyomja le az Enter billentyűt.
-
Egy Önnel megosztott űrlap vagy teszt megnyitásához nyomja le többször a Tab billentyűt, amíg meg nem hallja az „Űrlapjaim“ kifejezést, a jobbra nyílbillentyű lenyomásával lépjen a Velem megosztva fülre, majd nyomja le az Enter billentyűt. Ezután nyomja le többször a Tab billentyűt, amíg meg nem hallja a kívánt űrlap vagy teszt címét, majd nyomja le az Enter billentyűt.
-
Egy csoportűrlap megnyitásához nyomja le többször a Tab billentyűt, amíg meg nem hallja az „Űrlapjaim“ kifejezést, a jobbra nyílbillentyű lenyomásával lépjen a Csoportűrlapok fülre és nyomja le az Enter billentyűt. Ezután nyomja le többször a Tab billentyűt, amíg meg nem hallja a kívánt űrlap címét és nyomja le az Enter billentyűt.
Űrlap vagy teszt címének módosítása
Egy űrlap vagy teszt címét és alcímét is módosíthatja. A program automatikusan menti az összes módosítást.
-
Keresse meg és nyissa meg azt az űrlapot vagy tesztet, amelynek módosítani szeretné a címét.
-
Nyomja le többször a Tab billentyűt, amíg meg nem hallja a kijelölt címet, majd az „Űrlapcímtervező“ kifejezést. Ezután nyomja le a Return billentyűt. A következő hangzik el: „Űrlap címe, szerkesztés.“
-
Írja be az új nevet.
-
Ha megszeretné változtatni az alcímet, nyomja le kétszer a Tab billentyűt, majd egyszer a le nyílbillentyűt. Ekkor elhangzik a kijelölt alcím. Írjon be egy új alcímet.
-
A szerkesztési üzemmódból való kilépéshez nyomja le az Esc billentyűt.
Kérdés törlése
Az űrlapokról és a tesztekről a felesleges kérdéseket törölheti is.
-
Keresse meg és nyissa meg azt az űrlapot vagy tesztet, amelyből a kérdést törölni szeretné.
-
Az űrlapon vagy a teszten keresse meg a törölni kívánt kérdést.
-
Ha megtalálta, nyomja le a Return billentyűt.
-
Nyomja le többször a Tab billentyűt, amíg el nem éri a Kérdés törlése gombot, majd nyomja le a Return billentyűt.
Űrlap vagy teszt beállításainak módosítása
Módosíthatja is a beállításokat például, hogy kinek van lehetősége válaszolni az adott űrlapra vagy a tesztre, illetve mennyi ideig. Ezen felül keverheti is a kérdéseket, személyre szabhatja a köszönetnyilvánítási üzenetet és sok minden mást is.
-
Keresse meg és nyissa meg azt az űrlapot vagy tesztet, amelynek módosítani szeretné a beállításait.
-
Nyomja le többször a Shift+Tab billentyűkombinációt, amíg meg nem hallja a „További beállítások” kifejezést, majd nyomja le a Return billentyűt.
-
A következő hangzik el: „Beállítások, menüelem“. Nyomja le a Return billentyűt a Beállítások menü megnyitásához.
-
A menü beállításai között a Tab billentyűt vagy a Shift+Tab billentyűkombinációt lenyomva tallózhat. A kiválasztásához nyomja le a szóköz billentyűt.
Ha például azt szeretné szabályozni, hogy ki válaszolhat az űrlapra, nyomja le a Tab billentyű vagy a Shift+Tab billentyűkombinációt, amíg el nem hangzik a „Hivatkozással bárki válaszolhat“ vagy a „Csak a szervezeten belüli személyek válaszolhatnak“ kifejezés, majd a szóköz billentyűvel válassza ki a beállítást.
Ha például törölni szeretné a válaszadási lehetőséget, mert elérte a céldátumot vagy a szükséges válaszok mennyiségét, nyomja le a Tab billentyű vagy a Shift+Tab billentyűkombinációt, amíg el nem éri a Válaszok fogadása jelölőnégyzetet, majd a szóköz billentyűvel törölje a jelölőnégyzet kijelölését.
-
A Beállítások menü bezárásához nyomja le az Esc billentyűt.
Űrlap vagy teszt törlése
Egy űrlap vagy egy teszt törlésekor az először a Lomtárba kerül. Az elem végleges törléséhez ürítse ki a Lomtárat.
-
A Microsoft Forms kezdőoldalán lépjen a törölni kívánt űrlaphoz vagy teszthez.
-
Az űrlapon vagy a teszten nyomja le többször a Tab billentyűt, amíg el nem éri a További lehetőségek gombot, majd nyomja le a Return billentyűt.
-
Nyomja le többször a Tab billentyűt, amíg el nem hangzik a „Törlés” kifejezés, majd nyomja le a Return billentyűt.
-
A rendszer arra kéri, hogy erősítse meg az elem áthelyezését a Lomtárba. A megerősítéshez nyomja le a Return billentyűt.
-
A Lomtár ürítéséhez és az elem végleges törléséhez nyomja le többször a Tab billentyűt, amíg a „Lomtár“ kifejezést nem hallja, majd nyomja le a Return billentyűt. Nyomja le többször a Tab billentyűt, amíg el nem éri a Lomtár ürítése gombot, majd nyomja le a Return billentyűt.
-
A rendszer kéri, hogy erősítse meg a műveletet. Nyomja le többször a Shift+Tab billentyűkombinációt, amíg el nem hangzik az „Összes űrlap törlése” kifejezés, majd nyomja le a Return billentyűt.
-
Ha vissza szeretne térni a Microsoft Forms kezdőoldalára, nyomja le többször a Tab billentyűt, amíg el nem hangzik a „Visszalépés a saját űrlapok oldalra“ kifejezés, majd nyomja le a Return billentyűt.
Lásd még
Új űrlap létrehozása képernyőolvasóval a Microsoft Formsban
Új teszt létrehozása képernyőolvasóval a Microsoft Formsban
Képernyőolvasó használata az űrlapok vagy tesztek kérdéseinek megválaszolásához a Microsoft Formsban
Az eszköz beállítása a Microsoft 365 akadálymentességi funkcióival való használathoz
Felfedezés és navigálás a Microsoft Formsban képernyőolvasóval
A Microsoft Forms és a VoiceOver, az iOS beépített képernyőolvasója segítségével a Safariban is elvégezheti az olyan alapműveleteket, mint egy űrlap vagy teszt megnyitása, a cím szerkesztése vagy az űrlap vagy teszt beállításainak módosítása.
Megjegyzések:
-
Az Microsoft 365 új funkcióit fokozatosan bocsátjuk ki az Microsoft 365 előfizetőinek, így előfordulhat, hogy az app Ön által használt verziójában még nincsenek meg ezek a funkciók. Ha tudni szeretné, hogyan juthat hozzá gyorsabban az új funkciókhoz, regisztráljon az Office Insider programba.
-
Ez a témakör abból indul ki, hogy Ön az iOS beépített VoiceOver képernyőolvasóját használja. A VoiceOver használatáról az Apple akadálymentességi lehetőségeit ismertető webhelyen olvashat.
Tartalom
Megnyitás és bejelentkezés a Microsoft Forms-ba
-
A böngészőjében nyissa meg a https://forms.office.com oldalt.
-
Ha az „Első lépések“ kifejezést hallja, koppintson duplán a képernyőre. A következő hangzik el: „Tovább“.
-
Pöccintsen balra, amíg el nem hangzik az „E-mail-cím, telefonszám vagy Skype-név“ kifejezés, majd koppintson duplán a képernyőn.
-
A képernyő-billentyűzetet használva írja be Microsoft-fiókja felhasználónevét. Amikor végzett, pöccintsen balra, amíg el nem hangzik a „Következő“ kifejezés, majd koppintson duplán a képernyőn.
-
Pöccintsen jobbra, amíg el nem hangzik a „Biztonságos szövegmező, jelszó“ kifejezés, majd koppintson duplán a képernyőre.
-
A képernyő-billentyűzetet használva írja be Microsoft-fiókja jelszavát. Amikor végzett, pöccintsen balra, amíg el nem hangzik a „Bejelentkezés” kifejezés, majd koppintson duplán a képernyőn.
A fiók típusától függően előfordulhat, hogy a bejelentkezés előtt további hitelesítési módokat kell használnia.
Megnyílik a Microsoft Forms kezdőoldala.
Egy, már létező űrlap vagy teszt megnyitása
A Microsoft Forms kezdőoldalán a következőket teheti:
-
Egy, már meglévő űrlap vagy teszt megnyitásához pöccintsen jobbra, amíg meg nem hallja a kívánt űrlap vagy teszt címét, majd koppintson duplán a képernyőn.
-
Az Önnel megosztott űrlap vagy teszt megnyitásához pöccintsen jobbra, amíg el nem hangzik a „Saját űrlapok, navigáció“ kifejezés, majd koppintson duplán és tartsa lenyomva a képernyőt, amíg nem hall egy hangjelzést. Pöccintsen jobbra, amíg el nem hangzik a „Velem megosztva” kifejezés, majd koppintson duplán a képernyőn. Pöccintsen jobbra, amíg meg nem hallja a kívánt űrlap vagy teszt címét, majd koppintson duplán a képernyőn.
-
Egy csoportűrlap megnyitásához pöccintsen jobbra, amíg el nem hangzik a „Saját űrlapok, navigáció“ kifejezés, majd koppintson duplán és tartsa lenyomva a képernyőt, amíg nem hall egy hangjelzést. Pöccintsen jobbra, amíg el nem hangzik a „Csoportűrlap” kifejezés, majd koppintson duplán a képernyőn. Pöccintsen jobbra, amíg meg nem hallja a kívánt űrlap címét, majd koppintson duplán a képernyőn.
Űrlap címének módosítása
Módosíthatja is egy űrlap címét és alcímét. A program automatikusan menti az összes módosítást.
-
Keresse meg és nyissa meg azt az űrlapot, amelynek módosítani szeretné a címét.
-
Pöccintsen jobbra, amíg meg nem hallja a kijelölt űrlap címét, majd koppintson duplán a képernyőn. A következő hangzik el: „Űrlap címe, szövegmező“.
-
Koppintson duplán a képernyőre, majd a képernyő-billentyűzettel írja be az új címet.
-
Ha módosítani szeretné az alcímet, pöccintsen balra, amíg el nem hangzik az „Űrlap alcíme“ kifejezés, majd koppintson duplán a képernyőre. Írja be az új alcímet a képernyő-billentyűzettel.
-
Amikor elkészült, koppintson négy ujjal a képernyő tetejére. A fókusz visszavált a képernyő tetejére. Pöccintsen jobbra, amíg el nem hangzik a „Kész” kifejezés, majd koppintson duplán a képernyőn.
-
Ennek hatására a fókusz az űrlap oldalra kerül. Ha vissza szeretne térni a Microsoft Forms kezdőoldalára, pöccintsen jobbra, amíg el nem hangzik a „Vissza“ kifejezés, majd koppintson duplán a képernyőre.
Kérdés törlése
A felesleges kérdéseket törölheti is az űrlapokról és a tesztekről.
-
Keresse meg és nyissa meg azt az űrlapot vagy tesztet, amelyből a kérdést törölni szeretné.
-
Az űrlapon keresse meg a törölni kívánt kérdést.
-
Miután megtalálta a kérdést, koppintson duplán a képernyőn.
-
Pöccintsen balra vagy jobbra, amíg el nem éri a Kérdés törlése gombot, majd koppintson duplán a képernyőre.
Űrlap vagy teszt beállításainak módosítása
Módosíthatja is egy űrlap vagy teszt beállításait, például hogy kinek van lehetősége válaszolni a tesztre, illetve mennyi ideig. Ezen felül keverheti is a kérdéseket, személyre szabhatja a köszönetnyilvánítási üzenetet és sok minden mást is.
-
Ha módosítani szeretné egy űrlap beállításait, a Váltás az asztali verzióra című cikkben található útmutatásnak megfelelően váltson az asztali verzióra.
-
Keresse meg és nyissa meg azt az űrlapot vagy tesztet, amelynek módosítani szeretné a beállításait.
-
Pöccintsen jobbra, amíg el nem hangzik a „További beállítások“ kifejezés, majd koppintson duplán a képernyőn.
-
A következő hangzik el: „Kijelölve, Beállítások, menüelem“. Koppintson duplán a képernyőn a Beállítások menü megnyitásához.
-
A menü elemeinek böngészéséhez pöccintsen jobbra. A kiválasztásához koppintson duplán a képernyőn.
Ha például azt szeretné szabályozni, hogy ki válaszolhat az űrlapra, pöccintsen jobbra, amíg el nem hangzik a „Hivatkozással bárki válaszolhat“ vagy a „Csak a szervezeten belüli személyek válaszolhatnak“ kifejezés, majd koppintson duplán a képernyőn a beállítás kiválasztásához.
Ha például törölni szeretné a válaszadási lehetőséget, mert elérte a céldátumot vagy a szükséges válaszok mennyiségét, pöccintsen jobbra, amíg el nem hangzik a „Válaszok fogadása“ kifejezés, majd koppintson duplán a képernyőn a jelölőnégyzet kijelölésének törléséhez.
-
A Beállítások menü bezárásához a két ujját előre-hátra mozgatva dörzsölje meg a képernyőt.
Űrlap vagy teszt törlése
Egy űrlap vagy egy teszt törlésekor az először a Lomtárba kerül. Az elem végleges törléséhez ürítse ki a Lomtárat.
-
Lépjen a törölni kívánt űrlaphoz vagy teszthez.
-
Az űrlapon vagy a teszten pöccintsen jobbra, amíg el nem hangzik a „További lehetőségek” kifejezés, majd koppintson duplán a képernyőn.
-
Pöccintsen jobbra, amíg el nem hangzik a „Törlés” kifejezés, majd koppintson duplán a képernyőn.
-
A rendszer arra kéri, hogy erősítse meg az elem áthelyezését a Lomtárba. A megerősítéshez koppintson duplán a képernyőre.
-
A Lomtár kiürítéséhez és az elem végleges törléséhez a Váltás az asztali verzióra című cikkben található útmutatásnak megfelelően váltson az asztali verzióra.
-
Az asztali verzióban pöccintsen jobbra, amíg el nem hangzik a „Lomtár“ kifejezés, majd koppintson duplán a képernyőre. Pöccintsen jobbra, amíg el nem hangzik a „Lomtár ürítése“ kifejezés, majd koppintson duplán a képernyőre.
-
A rendszer kéri, hogy erősítse meg a műveletet. A megerősítéshez pöccintsen balra, amíg el nem hangzik az „Összes űrlap törlése“ kifejezés, majd koppintson duplán a képernyőre.
-
Ha vissza szeretne térni a Microsoft Forms kezdőoldalára, pöccintsen balra, amíg el nem hangzik a „Vissza a saját űrlapok oldalra“ kifejezés, majd koppintson duplán a képernyőre.
Váltás az asztali verzióra
Ha több lehetőséget és funkciót szeretne elérni, használja az asztali nézetet közvetlenül az iPhone-ról, annak böngészőjéből. Az asztali nézet a webes nézet helyébe lép a böngésző ablakában.
-
A Microsoft Forms kezdőoldalán pöccintsen jobbra, amíg el nem hangzik a „Gomb, vége, navigáció“ kifejezés, majd koppintson duplán a képernyőre.
-
A következő hangzik el: „Kijelölve, Visszaváltás asztali verzióra“. Az asztali verzióra váltáshoz koppintson duplán a képernyőre.
-
Ha vissza szeretne térni a webes nézethez, koppintson négy ujjal a képernyő tetejére. Pöccintsen jobbra, amíg el nem hangzik az „Újra betölt“ kifejezés, majd koppintson duplán a képernyőre.
Lásd még
Új űrlap létrehozása képernyőolvasóval a Microsoft Formsban
Új teszt létrehozása képernyőolvasóval a Microsoft Formsban
Képernyőolvasó használata az űrlapok vagy tesztek kérdéseinek megválaszolásához a Microsoft Formsban
Az eszköz beállítása a Microsoft 365 akadálymentességi funkcióival való használathoz
Alapfeladatok végrehajtása képernyőolvasóval a Microsoft Formsban
Felfedezés és navigálás a Microsoft Formsban képernyőolvasóval
A Microsoft Forms és a TalkBack, az Android beépített képernyőolvasója segítségével a Chrome-ban is elvégezheti az olyan alapműveleteket, mint egy űrlap vagy teszt megnyitása, a cím szerkesztése vagy az űrlap vagy teszt beállításainak módosítása.
Megjegyzések:
-
Az Microsoft 365 új funkcióit fokozatosan bocsátjuk ki az Microsoft 365 előfizetőinek, így előfordulhat, hogy az app Ön által használt verziójában még nincsenek meg ezek a funkciók. Ha tudni szeretné, hogyan juthat hozzá gyorsabban az új funkciókhoz, regisztráljon az Office Insider programba.
-
Ez a témakör abból indul ki, hogy Ön az Android beépített TalkBack képernyőolvasóját használja. A TalkBack használatáról az Android akadálymentességi lehetőségeit ismertető webhelyen olvashat.
Tartalom
Megnyitás és bejelentkezés a Microsoft Forms-ba
-
A böngészőjében nyissa meg a https://forms.office.com oldalt.
-
Ha az „Első lépések“ kifejezést hallja, koppintson duplán a képernyőre. A következő hangzik el: „Tovább“.
-
Pöccintsen balra, amíg el nem hangzik a „Szövegbeviteli mező, Írja be e-mail-címét vagy telefonszámát“ kifejezés, majd koppintson duplán a képernyőn.
-
A képernyő-billentyűzetet használva írja be Microsoft-fiókja felhasználónevét. Amikor végzett, pöccintsen jobbra, amíg el nem hangzik a „Következő” kifejezés, majd koppintson duplán a képernyőre. A következő hangzik el: „Jelszó”.
-
Koppintson duplán a képernyőre, és a képernyő-billentyűzettel írja be Microsoft-fiókja jelszavát. Amikor végzett, pöccintsen balra, amíg el nem hangzik a „Bejelentkezés” kifejezés, majd koppintson duplán a képernyőn.
A fiók típusától függően előfordulhat, hogy a bejelentkezés előtt további hitelesítési módokat kell használnia.
Egy, már létező űrlap vagy teszt megnyitása
A Microsoft Forms kezdőoldalán a következőket teheti:
-
Egy, már meglévő űrlap vagy teszt megnyitásához pöccintsen jobbra, amíg meg nem hallja a kívánt űrlap vagy teszt címét, majd koppintson duplán a képernyőn.
-
Az Önnel megosztott űrlap vagy teszt megnyitásához pöccintsen jobbra, amíg el nem hangzik az „Összecsukva, Saját űrlapok, legördülő menü“ kifejezés, majd koppintson duplán a képernyőre. Pöccintsen jobbra, amíg el nem hangzik a „Velem megosztva” kifejezés, majd koppintson duplán a képernyőn.
-
Egy csoportűrlap megnyitásához pöccintsen jobbra, amíg el nem hangzik az „Összecsukva, Saját űrlapok, legördülő menü“ kifejezés, majd koppintson duplán a képernyőre. Pöccintsen jobbra, amíg el nem hangzik a „Csoportűrlap” kifejezés, majd koppintson duplán a képernyőn.
Űrlap vagy teszt címének módosítása
Módosíthatja is egy űrlap vagy egy teszt címét és alcímét. A program automatikusan menti az összes módosítást.
Űrlap címének módosítása
-
Keresse meg és nyissa meg azt az űrlapot, amelynek módosítani szeretné a címét.
-
Pöccintsen jobbra, amíg meg nem hallja a kijelölt űrlap címét, majd koppintson duplán a képernyőn. A következő hangzik el: „Szövegbeviteli mező, Űrlap címe“.
-
Írja be az új címet a képernyő-billentyűzettel.
-
Ha módosítani szeretné az alcímet, pöccintsen jobbra, amíg el nem hangzik a „Szerkesztés“ kifejezés, majd a kijelölt cím. Ezután koppintson duplán a képernyőre. Írja be az új alcímet a képernyő-billentyűzettel.
-
Amikor elkészült, pöccintsen felfelé, majd lefelé. A fókusz visszavált a képernyő tetejére. Pöccintsen jobbra, amíg el nem hangzik a „Kész” kifejezés, majd koppintson duplán a képernyőn.
-
Ennek hatására a fókusz az űrlap oldalra kerül. Ha vissza szeretne térni a Microsoft Forms kezdőoldalára, pöccintsen lefelé, majd balra.
Teszt címének módosítása
-
Keresse meg és nyissa meg azt a tesztet, amelynek módosítani szeretné a címét.
-
Ekkor elhangzik a kijelölt teszt címe. Koppintson duplán a képernyőn. A következő hangzik el: „Szövegbeviteli mező, Űrlap címe“.
-
Írja be az új címet a képernyő-billentyűzettel.
-
Ha módosítani szeretné az alcímet, pöccintsen jobbra, amíg el nem hangzik a kijelölt cím, majd a „Szövegbeviteli mező“ kifejezés. Koppintson duplán a képernyőn, és a képernyő-billentyűzettel írja be az új alcímet.
-
Amikor végzett, lefelé, majd balra pöccintve zárja be a billentyűzetet.
-
Ha vissza szeretne térni a Microsoft Forms kezdőoldalára, pöccintsen lefelé, majd balra.
Kérdés törlése
Az űrlapokról és a tesztekről a felesleges kérdéseket törölheti is.
-
Ha törölni szeretne egy űrlapot, a Váltás az asztali verzióra című cikkben található útmutatásnak megfelelően váltson az asztali verzióra.
-
Keresse meg és nyissa meg azt az űrlapot vagy tesztet, amelyből a kérdést törölni szeretné.
-
Az űrlapon vagy a teszten keresse meg a törölni kívánt kérdést.
-
Miután megtalálta a kérdést, koppintson duplán a képernyőn.
-
Pöccintsen balra vagy jobbra, amíg el nem éri a Kérdés törlése gombot, majd koppintson duplán a képernyőre.
A saját űrlap vagy teszt beállításainak módosítása
A beállításokat is módosíthatja például, hogy kinek van lehetősége válaszolni az űrlapra vagy a tesztre, illetve mennyi ideig. Ezen felül keverheti is a kérdéseket, személyre szabhatja a köszönetnyilvánítási üzenetet és sok minden mást is.
-
Ha módosítani kívánja egy űrlap beállításait, a Váltás az asztali verzióra című cikkben található útmutatásnak megfelelően váltson az asztali verzióra.
-
Keresse meg és nyissa meg azt az űrlapot vagy tesztet, amelynek módosítani szeretné a beállításait.
-
Pöccintsen balra, amíg el nem hangzik az „Összecsukva, További beállítások, előugró gomb“ kifejezés, majd koppintson duplán a képernyőre.
-
A következő hangzik el: „Beállítások, menüelem“. Koppintson duplán a képernyőn a Beállítások menü megnyitásához.
-
A menü elemeinek böngészéséhez pöccintsen jobbra. A kiválasztásához koppintson duplán a képernyőn.
Ha például azt szeretné szabályozni, hogy ki válaszolhat az űrlapra vagy a tesztre, pöccintsen jobbra, amíg el nem hangzik a „Hivatkozással bárki válaszolhat“ vagy a „Csak a szervezeten belüli személyek válaszolhatnak“ kifejezés, majd koppintson duplán a képernyőn a beállítás kiválasztásához.
Ha például törölni szeretné a válaszadási lehetőséget, mert elérte a céldátumot vagy a szükséges válaszok mennyiségét, pöccintsen jobbra, amíg el nem hangzik a „Válaszok fogadása“ kifejezés, majd koppintson duplán a képernyőn a jelölőnégyzet kijelölésének törléséhez.
-
A Beállítások menüből való kilépéshez pöccintsen lefelé, majd balra.
Űrlap vagy teszt törlése
Egy űrlap vagy egy teszt törlésekor az először a Lomtárba kerül. Az elem végleges törléséhez ürítse ki a Lomtárat.
-
Lépjen a törölni kívánt űrlaphoz vagy teszthez.
-
Az adott elemen pöccintsen jobbra, amíg el nem hangzik a „További lehetőségek” kifejezés, majd koppintson duplán a képernyőn.
-
Pöccintsen jobbra, amíg el nem hangzik a „Törlés” kifejezés, majd koppintson duplán a képernyőn.
-
A rendszer arra kéri, hogy erősítse meg az elem áthelyezését a Lomtárba. A megerősítéshez koppintson duplán a képernyőre.
-
A Lomtár kiürítéséhez és az elem végleges törléséhez a Váltás az asztali verzióra című cikkben található útmutatásnak megfelelően váltson az asztali verzióra.
-
Az asztali verzióban pöccintsen jobbra, amíg el nem hangzik a „Lomtár“ kifejezés, majd koppintson duplán a képernyőre. Pöccintsen jobbra, amíg el nem hangzik a „Lomtár ürítése“ kifejezés, majd koppintson duplán a képernyőre.
-
A rendszer kéri, hogy erősítse meg a műveletet. A megerősítéshez pöccintsen balra, amíg el nem hangzik az „Összes űrlap törlése“ kifejezés, majd koppintson duplán a képernyőre.
-
Ha vissza szeretne térni a Microsoft Forms kezdőoldalára, pöccintsen lefelé, majd balra.
Váltás az asztali verzióra
Ha több lehetőséget és funkciót szeretne elérni, használja az asztali verziót közvetlenül a telefonról, annak böngészőjéből. Az asztali nézet a webes nézet helyébe lép a böngésző ablakában.
-
A Microsoft Forms kezdőoldalán pöccintsen jobbra, amíg el nem hangzik az „Összecsukva, További lehetőségek“ kifejezés, majd koppintson duplán a képernyőre.
-
A következő hangzik el: „Visszaváltás asztali verzióra“. Az asztali verzióra váltáshoz koppintson duplán a képernyőre.
-
A webes nézetre való visszatéréshez pöccintsen felfelé, majd lefelé. A fókusz visszavált a képernyő tetejére. Pöccintsen jobbra, amíg el nem hangzik a „További lehetőségek“ kifejezés, majd koppintson duplán a képernyőn.
-
Pöccintsen jobbra, amíg el nem hangzik a „Frissítés” kifejezés, majd koppintson duplán a képernyőre.
Lásd még
Új űrlap létrehozása képernyőolvasóval a Microsoft Formsban
Új teszt létrehozása képernyőolvasóval a Microsoft Formsban
Képernyőolvasó használata az űrlapok vagy tesztek kérdéseinek megválaszolásához a Microsoft Formsban
Az eszköz beállítása a Microsoft 365 akadálymentességi funkcióival való használathoz
Alapfeladatok végrehajtása képernyőolvasóval a Microsoft Formsban
Felfedezés és navigálás a Microsoft Formsban képernyőolvasóval
Technikai támogatás a fogyatékos ügyfeleinknek
A Microsoft minden ügyfelének a lehető legjobb élményt szeretné biztosítani. Ha Ön fogyatékkal él, vagy a kisegítő lehetőségekkel kapcsolatos kérdése van, keresse fel a Microsoft fogyatékos ügyfeleket támogató Answer Desk webhelyét, és kérjen technikai segítséget. A fogyatékos ügyfeleket támogató Answer Desk webhely akadálymentes technológiákban jártas ügyfélszolgálata angol, spanyol, francia és amerikai jelnyelven tud segítséget nyújtani. Az Ön régiójában üzemelő ügyfélszolgálat elérhetőségi adatait a Microsoft fogyatékos ügyfeleket támogató Answer Desk webhelyén találja.
Ha Ön kormányzati, kereskedelmi vagy nagyvállalati felhasználó, keresse fel a fogyatékosokat támogató nagyvállalati Answer Desk webhelyet.