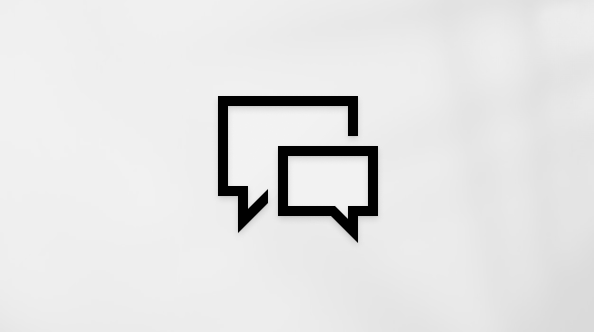Ez a cikk azoknak szól, akik képernyőolvasó programot, például a Windows Narrator, a JAWS vagy az NVDA programot használják a Windows eszközeivel vagy funkcióival és a Microsoft 365 termékekkel. Ez a cikk az Akadálymentességi súgó és tanulás tartalomkészlet része, amelyben további akadálymentességi információkat találhat az alkalmazásainkról. Általános segítségért látogasson el a Microsoft ügyfélszolgálatára.
A Excel billentyűzettel és képernyőolvasóval is hozzáadhat címet, adatfeliratokat és jelmagyarázatot a diagramhoz. A Narrátorral, a JAWS és az NVDA programmal teszteltük, de más képernyőolvasókkal is működhet, ha akadálymentességre vonatkozó közös szabványokat és technikákat követnek. Címek, adatfeliratok és jelmagyarázatok felvételével akadálymentessé teheti a diagramokat, mert ezek a nem vizuális elemek leírást adnak a diagramról.
Megjegyzések:
-
Az Microsoft 365 új funkcióit fokozatosan bocsátjuk ki az Microsoft 365 előfizetőinek, így előfordulhat, hogy az app Ön által használt verziójában még nincsenek meg ezek a funkciók. Ha tudni szeretné, hogyan juthat hozzá gyorsabban az új funkciókhoz, regisztráljon az Office Insider programba.
-
A képernyőolvasókról A képernyőolvasók működése a Microsoft 365-tel című cikkben talál további információt.
Tartalom
Címek felvétele diagramba
Elnevezheti a teljes diagramot, illetve az egyes tengelyeket külön is.
Megjegyzés: (A tengellyel nem rendelkező diagramok, például a Kördiagram és a Perecdiagram esetében nem lehet tengelycímeket felvenni.)
-
Jelölje ki azt a diagramot, amellyel dolgozni szeretne.
-
A Diagram-összetevő hozzáadása menü megnyitásához nyomja le az Alt+J, majd a V, D billentyűt.
-
Jelölje ki a felvenni kívánt címtípust:
-
Diagramcím hozzáadásához nyomja le a C billentyűt. A fókusz a Diagramcímlistára kerül. Tegye a következők valamelyikét:
-
Ha a diagramcímet a diagram fölé szeretné helyezni, nyomja le az A billentyűt, írja be címet, majd nyomja le az Entert.
-
Ha a diagramcímet középen, egy rétegen szeretné megjeleníteni, nyomja le a K billentyűt, írja be címet, majd nyomja le az Entert.
-
-
Tengelycímek hozzáadásához nyomja le az A billentyűt. A fókusz a Tengelycímek listára kerül. Tegye a következők valamelyikét:
-
Az elsődleges vízszintes tengely címének hozzáadásához nyomja le az H billentyűt. A fókusz az elsődleges vízszintes Tengely címe mezőre kerül. Írjon be egy címet, és nyomja le az Enter billentyűt.
-
Az elsődleges függőleges vízszintes tengely címének hozzáadásához nyomja le az V billentyűt. A fókusz az elsődleges függőleges Tengely címe mezőre kerül. Írjon be egy címet, és nyomja le az Enter billentyűt.
-
-
-
A rendszer hozzáadja a címet a diagramhoz, a fókusz pedig a diagram címére kerül. Ha a fókuszt el szeretné helyezni a diagram címétől, majd vissza szeretné helyezni a diagramra vagy munkalapra, nyomja le az Esc billentyűt.
Tippek:
-
Ha el szeretné távolítani a diagramcímet, jelölje ki a diagramot, és nyomja le a következő billentyűket: Alt+J, V, D, C és N.
-
Ha el szeretné távolítani az elsődleges vízszintes tengelycímet, jelölje ki a diagramot, és nyomja le a következő billentyűket: Alt+J, V, D, M és S.
-
Ha el szeretné távolítani az elsődleges függőleges tengelycímet, jelölje ki a diagramot, és nyomja le a következő billentyűket: Alt+J, V, D, M és E.
Adatbuborék-feliratok felvétele diagramba
Az adatbuborék-feliratok megkönnyítik a diagram értelmezését, mert leírást nyújtanak az adatsorokhoz vagy az egyes adatpontokhoz.
-
Jelölje ki azt a diagramot, amellyel dolgozni szeretne.
-
A Diagram-összetevő hozzáadása menü megnyitásához nyomja le az Alt+J, majd a V, D billentyűt.
-
Ha adatfeliratcímkéket szeretne hozzáadni a diagramhoz, nyomja le a D, majd az U billentyűt.
Tipp: Az adatfeliratok eltávolításához jelölje ki a diagramot, majd nyomja le az Alt+J, C, A, D, majd az N billentyűkombinációt.
Jelmagyarázat felvétele diagramba
A jelmagyarázatok segítenek a diagram adatkapcsolatainak gyors megértésében. Ha például a havi költségvetési munkalapján létrehoz egy sávdiagramot a tervezett költségek tényleges költségekkel való költségkategóriánkénti összehasonlításához, a jelmagyarázat segít gyorsan azonosítani a két különböző sávot és a legnagyobb eltérést mutató kategóriákat.
-
Jelölje ki azt a diagramot, amellyel dolgozni szeretne.
-
A Diagram-összetevő hozzáadása menü megnyitásához nyomja le az Alt+J, majd a V, D billentyűt.
-
A Jelmagyarázat lista megnyitásához nyomja le az L billentyűt.
-
Az alábbi műveletekkel válassza ki, hogy hová szeretné felvenni a jelmagyarázatot:
-
A Jobb oldalon lehetőség választásához nyomja le a J billentyűt.
-
A Fent lehetőség választásához nyomja le az F billentyűt.
-
A Bal oldalon lehetőség választásához nyomja le a B billentyűt.
-
A Lent lehetőség választásához nyomja le az L billentyűt.
-
Tipp: Ha el szeretné távolítani a jelmagyarázatokat, nyomja le a következő billentyűket: Alt+J, V, D, J és N.
Lásd még
Diagram létrehozása és kijelölése képernyőolvasóval az Excelben
Alapműveletek képernyőolvasóval az Excelben
Az eszköz beállítása a Microsoft 365 akadálymentességi funkcióival való használathoz
A Mac Excel a billentyűzettel és a VoiceOverrel, a macOS beépített képernyőolvasójával is használhatja, hogy címet, adatfeliratokat és jelmagyarázatot adjon hozzá a diagramhoz. Címek, adatfeliratok és jelmagyarázatok felvételével akadálymentessé teheti a diagramokat, mert ezek a nem vizuális elemek leírást adnak a diagramról.
Megjegyzések:
-
Az Microsoft 365 új funkcióit fokozatosan bocsátjuk ki az Microsoft 365 előfizetőinek, így előfordulhat, hogy az app Ön által használt verziójában még nincsenek meg ezek a funkciók. Ha tudni szeretné, hogyan juthat hozzá gyorsabban az új funkciókhoz, regisztráljon az Office Insider programba.
-
Ez a témakör abból indul ki, hogy Ön a macOS beépített VoiceOver képernyőolvasóját használja. A VoiceOver használatáról a VoiceOver rövid útmutatójában olvashat bővebben.
Tartalom
Címek felvétele diagramba
Elnevezheti a teljes diagramot, illetve az egyes tengelyeket külön is.
Megjegyzés: (A tengellyel nem rendelkező diagramok, például a Kördiagram és a Perecdiagram esetében nem lehet tengelycímeket felvenni.)
-
Keresse meg azt a diagramot, amelyet használni szeretne.
-
Nyomja le a F6 billentyűt, amíg el nem hangzik az aktuális menüszalaglap neve (például: „Kezdőlap, kijelölve, lap”).
-
Nyomja le többször a Control+Option+Jobbra vagy Balra billentyűkombinációt, amíg el nem hangzik a "Diagramtervezés, lap" szöveg, majd nyomja le a Control+Option+Szóköz billentyűkombinációt.
-
Nyomja le többször a Tab billentyűt, amíg a „Diagram-összetevő hozzáadása, menügomb” szöveg el nem hangzik, majd nyomja le a Control+Option+Szóköz billentyűkombinációt.
-
Jelölje ki a felvenni kívánt címtípust:
-
Diagramcím hozzáadásához nyomja le többször a Tab billentyűt, amíg el nem hangzik a "Diagram címe, almenü" szöveg, nyomja le a Control+Option+Szóköz billentyűkombinációt, majd tegye az alábbiak egyikét:
-
Ha a diagram fölött szeretne egy címet elhelyezni, nyomja le többször a Tab billentyűt, amíg „A diagram felett” szöveg el nem hangzik, majd nyomja le a Control+Option+Szóköz billentyűkombinációt.
Megjegyzés: Ez a cím alapértelmezés szerint ki van jelölve. Ha igen, a következőhöz hasonló hangzik el: "Osztás, diagram felett".
-
Ha átfedésben középre helyezett címet szeretne felvenni, nyomja le többször a Tab billentyűt, amíg el nem hangzik az „Átfedésben középre” szöveg, majd nyomja le a Control+Option+Szóköz billentyűkombinációt.
-
Ha el szeretné távolítani a diagramcímet, nyomja le többször a Tab billentyűt, amíg el nem hangzik a „Nincs” szó, majd nyomja le a Control+Option+Szóköz billentyűkombinációt.
-
-
Tengelycím hozzáadásához nyomja le többször a Tab billentyűt, amíg el nem hangzik a "Tengelycímek, almenü" szöveg, nyomja le a Control+Option+Szóköz billentyűkombinációt, majd tegye az alábbiak egyikét:
-
Elsődleges vízszintes tengely címének hozzáadásához nyomja le többször a Tab billentyűt, amíg el nem hangzik az "Elsődleges vízszintes" szó, majd nyomja le a Control+Option+Szóköz billentyűkombinációt.
-
Elsődleges függőleges vízszintes tengely címének hozzáadásához nyomja le többször a Tab billentyűt, amíg el nem hangzik az "Elsődleges függőleges" kifejezés, majd nyomja le a Control+Option+Szóköz billentyűkombinációt.
-
A fókusz visszakerül a Diagram-összetevő hozzáadása menügombra.
-
-
Az alapértelmezett címszöveg módosításához lépjen a diagramra, és nyomja le a Control+Option+Shift+Le billentyűkombinációt a diagramterülettel való interakció megkezdéséhez. A következő szöveghez hasonló hangzik el: "Diagramban". Nyomja le többször az Option+Balra vagy Jobbra billentyűkombinációt, amíg el nem hangzik a következőhöz hasonló szöveg: "Diagram címe, szöveg", "Vízszintes, Kategória, Tengely címe, szöveg" vagy "Függőleges, Érték, Tengely címe, szöveg", attól függően, hogy melyik címet szeretné módosítani. Írja be az új címszöveget. Nyomja le az Esc billentyűt a diagramcím szövegmezőből való kilépéshez.
Adatbuborék-feliratok felvétele diagramba
Az adatbuborék-feliratok megkönnyítik a diagram értelmezését, mert leírást nyújtanak az adatsorokhoz vagy az egyes adatpontokhoz.
-
Keresse meg azt a diagramot, amelyet használni szeretne.
-
Nyomja le a F6 billentyűt, amíg el nem hangzik az aktuális menüszalaglap neve (például: „Kezdőlap, kijelölve, lap”).
-
Nyomja le többször a Control+Option+Jobbra vagy Balra billentyűkombinációt, amíg el nem hangzik a "Diagramtervezés, lap" szöveg, majd nyomja le a Control+Option+Szóköz billentyűkombinációt.
-
Nyomja le többször a Tab billentyűt, amíg a „Diagram-összetevő hozzáadása, menügomb” szöveg el nem hangzik, majd nyomja le a Control+Option+Szóköz billentyűkombinációt.
-
Nyomja le többször a Tab billentyűt, amíg el nem hangzik az "Adatfeliratok, almenü" kifejezés, majd nyomja le a Control+Option+Szóköz billentyűkombinációt.
-
Nyomja le többször a Tab billentyűt, amíg az „Adatbuborék” szöveg el nem hangzik, majd nyomja le a Control+Option+Szóköz billentyűkombinációt.
Tipp: Az adatfeliratok eltávolításához nyomja le többször a Tab billentyűt, amíg a „Nincs” szó el nem hangzik, majd nyomja le a Control+Option+Szóköz billentyűkombinációt.
A fókusz visszakerül a Diagram-összetevő hozzáadása menügombra.
Jelmagyarázat felvétele diagramba
A jelmagyarázatok segítenek a diagram adatkapcsolatainak gyors megértésében. Ha például a havi költségvetési munkalapján létrehoz egy sávdiagramot a tervezett költségek tényleges költségekkel való költségkategóriánkénti összehasonlításához, a jelmagyarázat segít gyorsan azonosítani a két különböző sávot és a legnagyobb eltérést mutató kategóriákat.
-
Keresse meg azt a diagramot, amelyet használni szeretne.
-
Nyomja le a F6 billentyűt, amíg el nem hangzik az aktuális menüszalaglap neve (például: „Kezdőlap, kijelölve, lap”).
-
Nyomja le többször a Control+Option+Jobbra vagy Balra billentyűkombinációt, amíg el nem hangzik a "Diagramtervezés, lap" szöveg, majd nyomja le a Control+Option+Szóköz billentyűkombinációt.
-
Nyomja le többször a Tab billentyűt, amíg a „Diagram-összetevő hozzáadása, menügomb” szöveg el nem hangzik, majd nyomja le a Control+Option+Szóköz billentyűkombinációt.
-
Nyomja le többször a Tab billentyűt, amíg a „Jelmagyarázat, almenü” szöveg el nem hangzik, majd nyomja le a Control+Option+Szóköz billentyűkombinációt.
-
A jelmagyarázat kívánt helyének kiválasztásához nyomja le többször a Tab billentyűt, amíg el nem hangzik a kívánt hely neve, majd nyomja le a Control+Option+Szóköz billentyűkombinációt.
Tipp: A jelmagyarázatok eltávolításához nyomja le többször a Tab billentyűt, amíg a „Nincs” szó el nem hangzik, majd nyomja le a Control+Option+Szóköz billentyűkombinációt.
A fókusz visszakerül a Diagram-összetevő hozzáadása menügombra.
Lásd még
Diagram létrehozása és kijelölése képernyőolvasóval az Excelben
Alapműveletek képernyőolvasóval az Excelben
Az eszköz beállítása a Microsoft 365 akadálymentességi funkcióival való használathoz
Technikai támogatás fogyatékos ügyfeleinknek
A Microsoft minden ügyfelének a lehető legjobb élményt szeretné biztosítani. Ha Ön fogyatékkal él, vagy a kisegítő lehetőségekkel kapcsolatos kérdése van, keresse fel a Microsoft fogyatékos ügyfeleket támogató Answer Desk webhelyét, és kérjen technikai segítséget. A fogyatékos ügyfeleket támogató Answer Desk webhely akadálymentes technológiákban jártas ügyfélszolgálata angol, spanyol, francia és amerikai jelnyelven tud segítséget nyújtani. Az Ön régiójában üzemelő ügyfélszolgálat elérhetőségi adatait a Microsoft fogyatékos ügyfeleket támogató Answer Desk webhelyén találja.
Ha Ön kormányzati, kereskedelmi vagy nagyvállalati felhasználó, keresse fel a fogyatékosokat támogató nagyvállalati Answer Desk webhelyet.