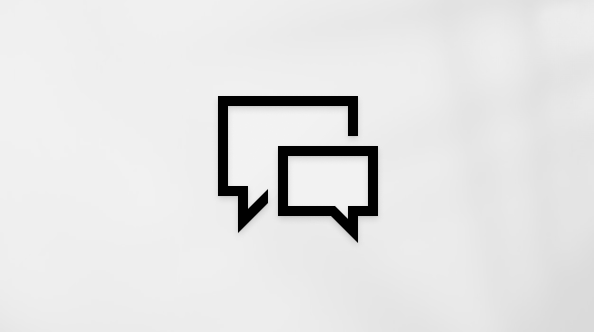Ez a cikk azoknak szól, akik képernyőolvasó programot, például a Windows Narrator, a JAWS vagy az NVDA programot használják a Windows eszközeivel vagy funkcióival és a Microsoft 365 termékekkel. Ez a cikk az Akadálymentességi súgó és tanulás tartalomkészlet része, amelyben további akadálymentességi információkat találhat az alkalmazásainkról. Általános segítségért látogasson el a Microsoft ügyfélszolgálatára.
A Excel billentyűzettel és képernyőolvasóval is elnevheti a munkalap celláit és adattartományait. A Narrátorral, a JAWS és az NVDA programmal teszteltük, de más képernyőolvasókkal is működhet, ha akadálymentességre vonatkozó közös szabványokat és technikákat követnek. A nevet használhatja egy képletben, és könnyebben megértheti és karbantarthatja a képletet.
Megjegyzések:
-
Az Microsoft 365 új funkcióit fokozatosan bocsátjuk ki az Microsoft 365 előfizetőinek, így előfordulhat, hogy az app Ön által használt verziójában még nincsenek meg ezek a funkciók. Ha tudni szeretné, hogyan juthat hozzá gyorsabban az új funkciókhoz, regisztráljon az Office Insider programba.
-
A képernyőolvasókról A képernyőolvasók működése a Microsoft 365-tel című cikkben talál további információt.
Cella vagy adattartomány elnevezése
-
Jelölje ki azt a cellát vagy cellatartományt, amelyet el szeretne nevezni.
-
Nyomja le az Alt+M, M, D billentyűkombinációt. A Narrátor és az NVDA a következőhöz hasonló szöveget hallja: "Új név ablak". A JAWS-jal a következőhöz hasonló hangzik el: "Név, kettőspont, szerkesztés". A fókusz a Név: mezőben van.
-
Írja be a cella vagy az adattartomány nevét.
Megjegyzés: A névnek betűvel vagy aláhúzásjellel kell kezdődnie, és nem tartalmazhat szóközt.
-
Nyomja le többször a Tab billentyűt, amíg el nem hangzik az "OK, gomb" szöveg, majd nyomja le az Enter billentyűt. Ekkor a fókusz visszakerül a táblázatba.
Lásd még
Táblázat rendezése és szűrése az Excelben képernyőolvasó használatával
Táblázat beszúrása egy Excel-munkalapon képernyőolvasó használatával
Alapműveletek képernyőolvasóval az Excelben
Az eszköz beállítása a Microsoft 365 akadálymentességi funkcióival való használathoz
A Mac Excel a billentyűzettel és a MacOS beépített képernyőolvasójával, a VoiceOverrel is elnevezheti a munkalap celláit és adattartományait. Ezután használhatja ezt a nevet egy képletben, és sokkal könnyebben megérthetővé és karbantarthatóvá teheti a képletet.
Megjegyzések:
-
Az Microsoft 365 új funkcióit fokozatosan bocsátjuk ki az Microsoft 365 előfizetőinek, így előfordulhat, hogy az app Ön által használt verziójában még nincsenek meg ezek a funkciók. Ha tudni szeretné, hogyan juthat hozzá gyorsabban az új funkciókhoz, regisztráljon az Office Insider programba.
-
Ez a témakör abból indul ki, hogy Ön a macOS beépített VoiceOver képernyőolvasóját használja. A VoiceOver használatáról a VoiceOver rövid útmutatójában olvashat bővebben.
Cella vagy adattartomány elnevezése
-
A Excel számolótáblában jelölje ki azt a cellát vagy cellatartományt, amelyet el szeretne nevezni.
-
Nyomja le többször az F6 billentyűt, amíg el nem hangzik az aktuálisan kijelölt lap neve, például "Kezdőlap, kijelölve, lap", majd nyomja le többször a Control+Option+Balra vagy Jobbra billentyűkombinációt, amíg el nem hangzik a következőhöz hasonló szöveg: "Képletek, lap". A Képletek lap megnyitásához nyomja le a Control+Option+Szóköz billentyűkombinációt .
-
Nyomja le többször a Tab billentyűt, amíg el nem hangzik a "Név megadása, menügomb" szöveg, majd nyomja le a Control+Option+Szóköz billentyűkombinációt. Megnyílik a Név megadása párbeszédpanel, és a következőhöz hasonló szöveg hangzik el: "Nevek a munkafüzetben, tábla".
-
Nyomja le többször a Tab billentyűt, amíg el nem hangzik az "Adattartomány nevének megadása, szöveg szerkesztése" szöveg, majd írja be a cella vagy az adattartomány nevét.
Megjegyzés: A névnek betűvel vagy aláhúzásjellel kell kezdődnie, és nem tartalmazhat szóközt.
-
A név beírása után nyomja le a Return billentyűt. A Név megadása párbeszédpanel bezárul, és a fókusz visszakerül a számolótáblára.
Megjegyzés: A cella vagy adattartomány nevének felolvasásához a cella vagy adattartomány kijelölése után nyomja le az F6 billentyűt, amíg el nem hangzik a cella vagy adattartomány neve, majd a "Tartalom kijelölve, szöveg szerkesztése" szöveg.
Lásd még
Táblázat rendezése és szűrése az Excelben képernyőolvasó használatával
Táblázat beszúrása egy Excel-munkalapon képernyőolvasó használatával
Alapműveletek képernyőolvasóval az Excelben
Az eszköz beállítása a Microsoft 365 akadálymentességi funkcióival való használathoz
Technikai támogatás fogyatékos ügyfeleinknek
A Microsoft minden ügyfelének a lehető legjobb élményt szeretné biztosítani. Ha Ön fogyatékkal él, vagy a kisegítő lehetőségekkel kapcsolatos kérdése van, keresse fel a Microsoft fogyatékos ügyfeleket támogató Answer Desk webhelyét, és kérjen technikai segítséget. A fogyatékos ügyfeleket támogató Answer Desk webhely akadálymentes technológiákban jártas ügyfélszolgálata angol, spanyol, francia és amerikai jelnyelven tud segítséget nyújtani. Az Ön régiójában üzemelő ügyfélszolgálat elérhetőségi adatait a Microsoft fogyatékos ügyfeleket támogató Answer Desk webhelyén találja.
Ha Ön kormányzati, kereskedelmi vagy nagyvállalati felhasználó, keresse fel a fogyatékosokat támogató nagyvállalati Answer Desk webhelyet.