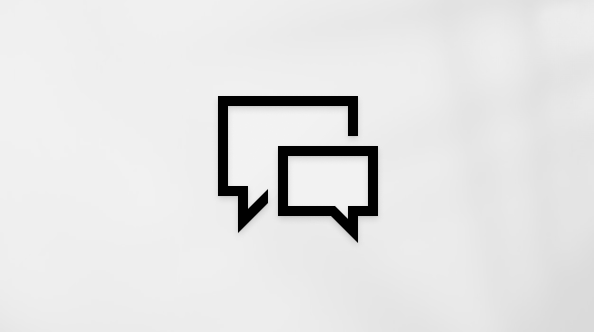Ez a cikk azoknak szól, akik képernyőolvasó programot, például a Windows Narrator, a JAWS vagy az NVDA programot használják a Windows eszközeivel vagy funkcióival és a Microsoft 365 termékekkel. Ez a cikk az Akadálymentességi súgó és tanulás tartalomkészlet része, amelyben további akadálymentességi információkat találhat az alkalmazásainkról. Általános segítségért látogasson el a Microsoft ügyfélszolgálatára.
A Excel billentyűzettel és képernyőolvasóval is létrehozhat diagramokat a munkalapon, és kiválaszthat egy diagramot, hogy használni tudja. A Narrátorral, a JAWS és az NVDA programmal teszteltük, de más képernyőolvasókkal is működhet, ha akadálymentességre vonatkozó közös szabványokat és technikákat követnek. Diagram létrehozásakor megadhatja a diagram típusát, stílusát, tájolását és egyéb jellemzőit. Meglévő diagram módosításához (például az elrendezés módosításához vagy a cím, adatfelirat vagy helyettesítő szöveg beírásához) előbb jelölje ki a diagramot.
Megjegyzések:
-
Az Microsoft 365 új funkcióit fokozatosan bocsátjuk ki az Microsoft 365 előfizetőinek, így előfordulhat, hogy az app Ön által használt verziójában még nincsenek meg ezek a funkciók. Ha tudni szeretné, hogyan juthat hozzá gyorsabban az új funkciókhoz, regisztráljon az Office Insider programba.
-
A képernyőolvasókról A képernyőolvasók működése a Microsoft 365-tel című cikkben talál további információt.
Tartalom
Egyszerű diagram készítése
-
Jelölje ki a diagramban szerepeltetni kívánt adatokat. Például a havi költségvetési munkalap kategóriák szerinti a költségdiagramjának létrehozásához jelölje ki a Kategória és a Tényleges költség oszlopot.
Tipp: Adattartomány gyors kijelöléséhez adjon nevet az adattartománynak. A képernyőolvasók fel fogják olvasni az adattartomány nevét, aminek köszönhetően könnyebben kijelölhetők az adatok. A havi költségvetési munkalapon választhatja például a Kategória és a Tényleges költség oszlopot, és adhatja a tartománynak a TénylegesKöltségKategóriánként nevet. Lásd: Cella vagy adattartomány elnevezése az Excelben képernyőolvasó használatával.
-
Nyissa meg a Beszúrás lapot az Alt+E billentyűkombinációval.
-
Válasszon ki egy diagramtípust.
-
Oszlop- vagy sávdiagram létrehozásához (néhány kategória értékeinek összehasonlításához) nyomja le a C billentyűt, majd az 1 billentyűt. Az Oszlop - vagy sávdiagram típusának kiválasztásához használja a Le és a Jobbra nyílbillentyűt, majd nyomja le az Enter billentyűt.
Tipp: Egyszerű sávdiagramot gyorsan beszúrhat a munkalapra. Jelölje ki a diagramban szerepeltetni kívánt adatokat, majd nyomja le az Alt+F1 billentyűkombinációt. A diagram hozzáadódik a munkalaphoz, és megjelenik a Kijelölés ablakban lévő listán.
-
Kör- vagy perecdiagram létrehozásához (ha az egész egy részét szeretné megjeleníteni, ha az összege 100%), nyomja le a Q billentyűt. A Kör- vagy perecdiagram típusának kiválasztásához használja a Le és a Jobbra nyílbillentyűt, majd nyomja le az Enter billentyűt.
-
Vonal- vagy területdiagram létrehozásához (a trendek időbeli vagy kategóriák szerinti megjelenítéséhez) nyomja le az N billentyűt, majd az 1 billentyűt. A Vonal - vagy Területdiagram típusának kiválasztásához használja a Le és a Jobbra nyílbillentyűt, majd nyomja le az Enter billentyűt.
-
Az adatokhoz ajánlott diagramok áttekintéséhez nyomja le az R billentyűt. Ekkor megnyílik a Diagram beszúrása ablak, amelyen az adatok megjelenítésére testre szabott diagram látható, a fókusz pedig az OK gombra kerül. Az ajánlott diagramtípus kiválasztásához nyomja le az Enter billentyűt. A Diagram beszúrása ablakból való kilépéshez nyomja le az Esc billentyűt. Az ajánlott diagramok az adatokhoz vannak testre szabva. A havi költségvetési példában például, ha a Kategória oszlop hosszú szöveget tartalmaz, fürtözött sávdiagram ajánlott lehet.
A diagram felkerül a munkalapra.
-
Jelölje ki a diagramot, hogy használni tudja
Ha egy diagramot Excel szeretne használni (például adatfeliratok hozzáadásához vagy az elrendezés módosításához), először ki kell jelölnie.
Tipp: Ha a fókuszt gyorsan az első lebegő alakzatra – például egy diagramra vagy szövegmezőre – szeretné helyezni, nyomja le a Ctrl+Alt+5 billentyűkombinációt. Ezután a Tab billentyűvel válthat a lebegő alakzatok között. A normál navigációhoz való visszatéréshez nyomja le az Esc billentyűt.
A diagram kijelölésének egy egyszerű módja a Kijelölés panel használata.
-
A Kijelölés panelt a következő módszerekkel nyithatja meg:
-
Nyomja le az Alt+P, A, P billentyűkombinációt. Ekkor megnyílik a Kijelölés panel, a fókusz pedig az Összes megjelenítése gombra kerül.
-
Nyomja le az Alt+Q billentyűparancsot. A fókusz a Keresés szövegmezőbe kerül, és a Narrátorban a következőhöz hasonló szöveg hangzik el: "Menüszalag,Microsoft Keresés, Szerkesztés mező, Keresés". A JAWS-jal a következőhöz hasonló szöveg hangzik el: "Menüszalag, gépeljen be a kereséshez, és használja a Fel és a Le nyílbillentyűt az almenüben való navigáláshoz". Az NVDA-val elhangzik az elérhető javaslatok száma. Írja be a Kijelölés ablaktábla kifejezést , majd nyomja le az Enter billentyűt. Ekkor megnyílik a Kijelölés panel, a fókusz pedig Az összes megjelenítése gombon van.
Megjegyzés: A használt Microsoft 365 verziótól függően az alkalmazásablak tetején található Keresés szövegmező neve helyén lehet Mutasd meg. Mindkettő hasonló élményt nyújt, de egyes beállítások és keresési eredmények eltérőek lehetnek.
-
-
A Kijelölés panel elemei között a Fel és a Le nyílbillentyűvel tallózhat.
-
Amikor elhangzik a kívánt diagram neve, nyomja le az Enter billentyűt. Ezzel kijelöli a diagramot, és így dolgozhat vele.
Lásd még
Cím, adatcímke és jelmagyarázat hozzáadása diagramhoz az Excelben képernyőolvasóval
Táblázat beszúrása egy Excel-munkalapon képernyőolvasó használatával
Alapműveletek képernyőolvasóval az Excelben
Az eszköz beállítása a Microsoft 365 akadálymentességi funkcióival való használathoz
A Mac Excel a billentyűzettel és a MacOS beépített képernyőolvasójával, a VoiceOverrel is létrehozhat diagramokat a munkalapon, és kiválaszthatja a diagramot, hogy használni tudja.
Megjegyzések:
-
Az Microsoft 365 új funkcióit fokozatosan bocsátjuk ki az Microsoft 365 előfizetőinek, így előfordulhat, hogy az app Ön által használt verziójában még nincsenek meg ezek a funkciók. Ha tudni szeretné, hogyan juthat hozzá gyorsabban az új funkciókhoz, regisztráljon az Office Insider programba.
-
Ez a témakör abból indul ki, hogy Ön a macOS beépített VoiceOver képernyőolvasóját használja. A VoiceOver használatáról a VoiceOver rövid útmutatójában olvashat bővebben.
Tartalom
Egyszerű diagram készítése
-
Jelölje ki a diagramban szerepeltetni kívánt adatokat. Több cellát úgy jelölhet ki, hogy lenyomva tartja a Shift billentyűt, és a nyílbillentyűkkel kibővíti a kívánt tartományra a kijelölést. A VoiceOver minden billentyűlenyomás után megnevezi a kijelölt cellákat. Az adatok kijelölésével kapcsolatos további billentyűparancsokról az Excel billentyűparancsai című témakör "Cellák, oszlopok vagy sorok kijelölése" című szakaszában olvashat.
-
Nyomja le a F6 billentyűt, amíg el nem hangzik az aktuális menüszalaglap neve (például: „Kezdőlap, kijelölve, lap”). Nyomja le többször a Control+Option+Jobbra vagy Balra billentyűkombinációt, amíg el nem hangzik a "Beszúrás, lap" kifejezés, majd nyomja le a Control+Option+Szóköz billentyűkombinációt a lap megnyitásához.
-
A következő módszerekkel választhatja ki a diagram típusát:
-
Oszlop- vagy sávdiagram létrehozásához (ha több kategóriában szeretné összehasonlítani az értékeket), nyomja le többször a Tab billentyűt, amíg el nem hangzik az "Oszlop, menügomb" vagy ehhez hasonló szöveg, majd nyomja le a Control+Option+Szóköz billentyűkombinációt. Az oszlop- vagy sávdiagram típusának kiválasztásához a nyílbillentyűkkel keresse meg a kívánt beállítást( például "Csoportosított sáv, gomb"), majd nyomja le a Control+Option+Szóköz billentyűkombinációt.
-
Kör- vagy perecdiagram létrehozásához (ha az egésznek egy 100%-os arányát szeretné megjeleníteni), nyomja le többször a Tab billentyűt, amíg el nem hangzik a "Kör, menügomb" vagy ehhez hasonló szöveg, majd nyomja le a Control+Option+Szóköz billentyűkombinációt. A kör- vagy perecdiagram típusának kiválasztásához a nyílbillentyűkkel keresse meg a kívánt beállítást( például "Térdiagram, gomb"), majd nyomja le a Control+Option+Szóköz billentyűkombinációt.
-
Vonal- vagy területdiagram létrehozásához (a trendek időbeli vagy kategóriák szerinti megjelenítéséhez) nyomja le többször a Tab billentyűt, amíg el nem hangzik a "Vonal, menügomb" vagy ehhez hasonló szöveg, majd nyomja le a Control+Option+Szóköz billentyűkombinációt. A vonal- vagy területdiagram típusának kiválasztásához a nyílbillentyűkkel keresse meg a kívánt beállítást( például "Vonal, gomb"), majd nyomja le a Control+Option+Szóköz billentyűkombinációt.
-
Az adatokhoz ajánlott diagramok áttekintéséhez nyomja le többször a Tab billentyűt, amíg el nem hangzik az "Ajánlott diagramok, menügomb" vagy ehhez hasonló szöveg, majd nyomja le a Control+Option+Szóköz billentyűkombinációt. Excel számos, az adatokhoz testre szabott diagramtípust kínál. Az ajánlott diagramtípus kiválasztásához nyomja le többször a Le nyílbillentyűt, amíg meg nem találja a kívánt típust, majd nyomja le a Control+Option+Szóköz billentyűkombinációt. A VoiceOver az egyes javasolt lehetőségeket ismerteti, amikor ön ráakad.
A diagram felkerül a munkalapra.
-
Jelölje ki a diagramot, hogy használni tudja
Ha egy diagramot Excel szeretne használni (például adatfeliratok hozzáadásához vagy az elrendezés módosításához), először ki kell jelölnie. A diagramok kiválasztásának egyszerű módja a Kijelölés ablaktábla használata.
-
Nyomja le a F6 billentyűt, amíg el nem hangzik az aktuális menüszalaglap neve (például: „Kezdőlap, kijelölve, lap”).
-
Nyomja le többször a Tab billentyűt, amíg el nem hangzik a "Mutasd meg, gomb" szöveg, majd nyomja le a Control+Option+Szóköz billentyűkombinációt.
-
Írja be a kijelöléspanel szót, majd lépjen a Mutasd meg keresés találatainak listájára a Le billentyűvel. A következő hangzik el: „Kijelöléspanel”. A Kijelöléspanel megnyitásához nyomja le a Control+Option+Szóköz billentyűkombinációt.
-
A kijelöléspanel elemeinek tallózásához nyomja le az F6 billentyűt, amíg el nem hangzik a "Kijelölés ablaktábla, kijelölve" szöveg, majd nyomja le többször a Tab billentyűt, amíg el nem hangzik a "Beírás" kifejezés, majd az aktuális diagram neve. Ezután a Control+Option+Fel vagy Le billentyűkombinációval jelöljön ki egy diagramot a listából.
A diagram most már ki van jelölve, így dolgozhat vele.
Lásd még
Cím, adatcímke és jelmagyarázat hozzáadása diagramhoz az Excelben képernyőolvasóval
Kimutatás vagy kimutatásdiagram létrehozása az Excelben képernyőolvasó használatával
Táblázat beszúrása egy Excel-munkalapon képernyőolvasó használatával
Alapműveletek képernyőolvasóval az Excelben
Az eszköz beállítása a Microsoft 365 akadálymentességi funkcióival való használathoz
A Webes Excel billentyűzettel és képernyőolvasóval is létrehozhat diagramokat a munkalapon, és kiválaszthat egy diagramot, hogy használni tudja. Teszteltük a Narrátort a következőben: Microsoft Edge, valamint a JAWS és az NVDA szolgáltatásokat, de más képernyőolvasók és webböngészők is kompatibilisek lehetnek, amennyiben azok a Microsoft Edge-gel közös akadálymentességi szabványokat és megoldásokat alkalmaznak. Diagram létrehozásakor megadhatja a diagram típusát, stílusát, tájolását és egyéb jellemzőit. Meglévő diagram módosításához (például az elrendezés módosításához vagy a cím, adatfelirat vagy helyettesítő szöveg beírásához) előbb jelölje ki a diagramot.
Megjegyzések:
-
Ha a Windows 10 Fall Creators Update frissítéssel használja a Narrátort, csak kikapcsolt beolvasási mód mellett szerkesztheti a dokumentumokat, a számolótáblákat és a bemutatókat az Microsoft 365 webes verzió-nal. További információt A képernyőolvasók virtuális vagy böngésző módjának kikapcsolása a Windows 10 Fall Creators Update-ben című témakörben talál.
-
Az Microsoft 365 új funkcióit fokozatosan bocsátjuk ki az Microsoft 365 előfizetőinek, így előfordulhat, hogy az app Ön által használt verziójában még nincsenek meg ezek a funkciók. Ha tudni szeretné, hogyan juthat hozzá gyorsabban az új funkciókhoz, regisztráljon az Office Insider programba.
-
A képernyőolvasókról A képernyőolvasók működése a Microsoft 365-tel című cikkben talál további információt.
-
Az Webes Excel használatához a Microsoft Edge webböngésző javasolt. Mivel a Webes Excel a webböngészőben fut, a billentyűparancsok eltérnek az asztali programban használtaktól. A parancsokra ugráshoz például az F6 helyett a Ctrl+F6 billentyűkombináció használható. Az általános billentyűparancsok, például F1 (Súgó) és Ctrl+O (Megnyitás), a böngészőre érvényesek, és nem az Webes Excel-ra.
-
Ha Webes Excel képernyőolvasóval használja, váltson teljes képernyős módra. Nyomja le az F11 billentyűt a teljes képernyős mód be- és kikapcsolásához.
Tartalom
Egyszerű diagram készítése
-
Jelölje ki a diagramban szerepeltetni kívánt adatokat.
-
A Beszúrás lap megnyitásához nyomja le az Alt+Windows billentyű, N billentyűkombinációt.
-
Válasszon ki egy diagramtípust.
-
Ha néhány kategória értékeit szeretné összehasonlítani, hozzon létre egy oszlop- vagy sávdiagramot . Oszlopdiagram létrehozásához nyomja le az O billentyűt, vagy a B billentyűt lenyomva hozzon létre sávdiagramot. Ezután a Jobbra nyílbillentyűvel jelölje ki az oszlop- vagy sávdiagram típusát, majd nyomja le az Enter billentyűt a kiválasztásához.
Tipp: Egyszerű sávdiagramot gyorsan beszúrhat a munkalapra. Jelölje ki a diagramban szerepeltetni kívánt adatokat, majd nyomja le az Alt+F1 billentyűkombinációt.
-
Kör- vagy perecdiagram létrehozásához (ha az egész egy részét szeretné megjeleníteni, ha az összege 100%), nyomja le a Q billentyűt. A Kör- vagy perecdiagram típusának kiválasztásához használja a Le nyílbillentyűt, majd nyomja le az Enter billentyűt.
-
A trendek időbeli vagy kategóriák szerinti megjelenítéséhez hozzon létre egy vonal- vagy területdiagramot . Vonaldiagram létrehozásához nyomja le az N billentyűt, vagy a Területdiagram létrehozásához nyomja le az A, majd az R billentyűt. Ezután a nyílbillentyűkkel jelölje ki a vonal- vagy területdiagram típusát, majd nyomja le az Enter billentyűt a kijelöléshez.
-
Az adatokhoz ajánlott diagramok áttekintéséhez nyomja le az R, majd a C billentyűt. Megnyílik az Ajánlott diagramok panel, amelyen az adatok megjelenítéséhez testre szabott diagramok listája látható. A Le és a Fel nyílbillentyűvel tallózzon a listában, majd nyomja le az Enter billentyűt az ajánlott diagramtípus kiválasztásához.
A diagram felkerül a munkalapra.
-
Jelölje ki a diagramot, hogy használni tudja
Ha egy diagramot Excel szeretne használni (például adatfeliratok hozzáadásához vagy az elrendezés módosításához), először ki kell jelölnie.
-
Nyomja le többször a Ctrl+F6 billentyűkombinációt, amíg el nem hangzik a diagram neve. Ezután a Tab billentyű vagy a Shift+Tab billentyűkombinációt lenyomva tallózhat a munkalap diagramjai között.
-
Amikor elhangzik a kívánt diagram neve, nyomja le az Enter billentyűt. Ezzel kijelöli a diagramot, és így dolgozhat vele.
Lásd még
Kimutatás vagy kimutatásdiagram létrehozása az Excelben képernyőolvasó használatával
Táblázat beszúrása egy Excel-munkalapon képernyőolvasó használatával
Technikai támogatás fogyatékos ügyfeleinknek
A Microsoft minden ügyfelének a lehető legjobb élményt szeretné biztosítani. Ha Ön fogyatékkal él, vagy a kisegítő lehetőségekkel kapcsolatos kérdése van, keresse fel a Microsoft fogyatékos ügyfeleket támogató Answer Desk webhelyét, és kérjen technikai segítséget. A fogyatékos ügyfeleket támogató Answer Desk webhely akadálymentes technológiákban jártas ügyfélszolgálata angol, spanyol, francia és amerikai jelnyelven tud segítséget nyújtani. Az Ön régiójában üzemelő ügyfélszolgálat elérhetőségi adatait a Microsoft fogyatékos ügyfeleket támogató Answer Desk webhelyén találja.
Ha Ön kormányzati, kereskedelmi vagy nagyvállalati felhasználó, keresse fel a fogyatékosokat támogató nagyvállalati Answer Desk webhelyet.