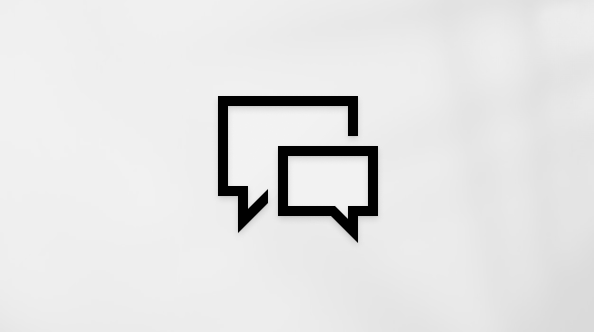Ez a cikk azoknak szól, akik képernyőolvasó programot, például a Windows Narrator, a JAWS vagy az NVDA programot használják a Windows eszközeivel vagy funkcióival és a Microsoft 365 termékekkel. Ez a cikk az Akadálymentességi súgó és tanulás tartalomkészlet része, amelyben további akadálymentességi információkat találhat az alkalmazásainkról. Általános segítségért látogasson el a Microsoft ügyfélszolgálatára.
A Microsoft Planner és egy képernyőolvasó használatával hozzáadhatja és frissítheti a feladat részleteit. A Narrátorral teszteltük a funkciót, de más képernyőolvasókkal is működhet, ha azok követik az általános akadálymentességi szabványokat és technikákat. Megtudhatja, hogy miként adhat hozzá megjegyzéseket vagy ellenőrzőlistát, jelölheti meg a tevékenységeket, és hogyan frissítheti a tevékenységek előrehaladását.
Megjegyzések:
-
Az Microsoft 365 új funkcióit fokozatosan bocsátjuk ki az Microsoft 365 előfizetőinek, így előfordulhat, hogy az app Ön által használt verziójában még nincsenek meg ezek a funkciók. Ha tudni szeretné, hogyan juthat hozzá gyorsabban az új funkciókhoz, regisztráljon az Office Insider programba.
-
A képernyőolvasókról A képernyőolvasók működése a Microsoft 365-tel című cikkben talál további információt.
-
A Planner használatához a Microsoft Edge webböngésző javasolt. Mivel Planner böngészőben fut, a böngészőben használható billentyűparancsok a böngészőben is Planner.
Tartalom
Megjegyzés hozzáadása
Ha megjegyzést szeretne fűzni egy feladathoz, beszélgetést kezdhet azzal a személlyel, aki a feladaton dolgozik.
-
Keresse meg és nyissa meg azt a tevékenységet, amelyhez megjegyzéseket szeretne fűzni.
-
Nyomja le a Tab billentyűt, amíg a következőt nem hallja: "Új megjegyzés". A fókusz a Megjegyzések szövegmezőben van.
-
Írja be a megjegyzést.
-
Amikor végzett, nyomja le a Tab billentyűt, amíg el nem hangz a "Küldés" szó, majd nyomja le az Enter billentyűt.
Feladat megjelölése címkékkel
Címkék használatával címkézhet, rendszerezhet és csoportosíthat feladatokat.
-
Keresse meg és nyissa meg a címkékkel megjelölni kívánt feladatot.
-
Nyomja le a Shift+Tab billentyűkombinációt, amíg az első névtelen címke nevét nem hallja, például: "Címke kettő, szerkesztés".
Tipp: Ha már elnevezett címkéket a feladatban, folytassa a 4. lépéssel.
-
Írja be a címke nevét.
-
Nyomja le egyszer a Tab billentyűt. A következőt hallja: "Bejelölve", majd a címke neve.
-
A címke kiválasztásához és hozzáadásához nyomja le az Enter billentyűt. Ekkor a következő szöveget hallja: „Bejelölve”.
Tevékenységek állapotának beállítása és frissítése
-
Keresse meg és nyissa meg azt a tevékenységet, amelynek az előrehaladását frissíteni szeretné.
-
Nyomja le a Tab billentyűt, amíg el nem hangosul a "Haladás" szó, majd a tevékenység aktuális állapota.
-
Bontsa ki az állapotmenüt az Alt+Le billentyűkombinációval.
-
Nyomja le a Fel vagy a Le nyílbillentyűt, amíg meg nem hallja a kívánt állapotot, majd nyomja le az Enter billentyűt. Az új állapot hallatssa.
Ellenőrzőlista hozzáadása egy feladathoz
Ha mindig a feladatlistán szeretne maradni, vegyen fel egy ellenőrzőlistát egy tevékenységbe.
-
Keresse meg és nyissa meg azt a tevékenységet, amelyhez ellenőrzőlistát szeretne hozzáadni.
-
Nyomja le a Tab billentyűt, amíg el nem hangoz a következő: "Ellenőrzőlista-tétel hozzáadása".
-
Írja be az ellenőrzőlista első elemének szövegét, majd nyomja le az Enter billentyűt.
-
Létrejön egy új üres ellenőrzőlista-tételsor. Írja be a következő elem szövegét, és nyomja le az Enter billentyűt. Ismételje ezt a lépést mindaddig, amíg az összes tételt fel nem vei az ellenőrzőlistára.
-
Az ellenőrzőlistán lévő elemek ki pipához nyomja le a Tab billentyűt, amíg el nem hangoz a "Bejelölve" szó, majd az elem, majd nyomja le a szóközbillentyűt.
Lásd még
Feladatok csoportosítása és szűrése egy táblán képernyőolvasóval a Microsoft Plannerben
A Microsoft Planner billentyűparancsai
Felfedezés és navigálás a Microsoft Plannerben képernyőolvasóval
A iOS Planner az iOS beépített képernyőolvasója, a VoiceOver segítségével is felveheti és frissítheti a feladat részleteit. Megtudhatja, hogy miként adhat hozzá megjegyzéseket vagy ellenőrzőlistát, jelölheti meg a tevékenységeket, és hogyan frissítheti a tevékenységek előrehaladását.
Megjegyzések:
-
Az Microsoft 365 új funkcióit fokozatosan bocsátjuk ki az Microsoft 365 előfizetőinek, így előfordulhat, hogy az app Ön által használt verziójában még nincsenek meg ezek a funkciók. Ha tudni szeretné, hogyan juthat hozzá gyorsabban az új funkciókhoz, regisztráljon az Office Insider programba.
-
Ez a témakör abból indul ki, hogy Ön az iOS beépített VoiceOver képernyőolvasóját használja. A VoiceOver használatáról az Apple akadálymentességi lehetőségeit ismertető webhelyen olvashat.
Tartalom
Megjegyzés hozzáadása
Ha megjegyzést szeretne fűzni egy feladathoz, beszélgetést kezdhet azzal a személlyel, aki a feladaton dolgozik.
-
Keresse meg és nyissa meg azt a tevékenységet, amelyhez megjegyzéseket szeretne fűzni.
-
Pöccintsen jobbra, amíg el nem hangza a "Megjegyzés hozzáadása" szöveg, majd koppintson duplán a képernyőn.
-
Írja be a megjegyzést a képernyő-billentyűzettel.
-
Ha végzett, húzza végig egy ujját a képernyő alján, amíg el nem hangza a "Küldés" szó, majd koppintson duplán a képernyőn.
Feladat megjelölése címkékkel
Címkék használatával címkézhet, rendszerezhet és csoportosíthat feladatokat.
-
Keresse meg és nyissa meg a címkével megjelölni kívánt feladatot.
-
Pöccintsen jobbra, amíg a "Címkék mező, Címkék beállítása" vagy ezt nem hallja, majd koppintson duplán a képernyőn.
Tipp: Ha már címkéket adott hozzá a tevékenységhez, a "Címkék mező" vagy ehhez hallja, majd a címkék nevét. Továbbléphet az 5. lépésre.
-
Címke elnevezéseként pöccintsen jobbra, amíg el nem hangza egy névtelen címke, például: "Címke neve, három címke", majd koppintson duplán a képernyőn.
-
Írja be a címke nevét a képernyő-billentyűzettel. Ha végzett, húzza végig egy ujját a képernyő alján, amíg el nem hangza a "Kész" szó, majd koppintson duplán a képernyőn.
-
Ha címkét szeretne hozzáadni a feladathoz, pöccintsen balra vagy jobbra, amíg el nem hangz a "Jelölőnégyzet" szó, majd a címke neve és a "Nincs bejelölve" szöveg. A képernyőn duplán koppintva jelölje ki és adja hozzá a címkét a feladathoz.
Tevékenységek állapotának beállítása és frissítése
-
Keresse meg és nyissa meg azt a tevékenységet, amelynek az előrehaladását módosítani szeretné.
-
Pöccintsen jobbra, amíg el nem hallja az "Állapot mező" vagy ezt követően az aktuális állapotot.
-
Koppintson duplán a képernyőn. Megnyílik az Állapot menü.
-
Pöccintsen balra vagy jobbra, amíg el nem hangza a kívánt állapot, majd koppintson duplán a képernyőn.
Ellenőrzőlista hozzáadása egy feladathoz
Ha mindig a feladatlistán szeretne maradni, vegyen fel egy ellenőrzőlistát egy tevékenységbe.
-
Keresse meg és nyissa meg azt a tevékenységet, amelyhez ellenőrzőlistát szeretne hozzáadni.
-
Pöccintsen jobbra, amíg el nem hangoz az "Ellenőrzőlista mező, Ellenőrzőlisták hozzáadása" szöveg, majd koppintson duplán a képernyőn. A következőt hallja: "Elem neve".
-
A képernyő-billentyűzettel írja be az első ellenőrzőlista-elem szövegét. Ha végzett, húzza végig egy ujját a képernyő alján, amíg el nem hangza a "Kész" szó, majd koppintson duplán a képernyőn.
A rendszer hozzáadja az első elemet az ellenőrzőlistához, a fókusz pedig egy új, üres ellenőrzőlista-tételre kerül. Ismételje ezt a lépést mindaddig, amíg az összes ellenőrzőlistát fel nem vei.
-
A feladathoz való visszatéréshez húzza végig egy ujját a képernyő tetején, amíg el nem hangza a "Vissza gomb" vagy ahhoz való visszatéréshez, majd koppintson duplán a képernyőn.
-
Ha egy befejezett tételt ki kell pipani az ellenőrzőlistáról, pöccintsen jobbra, amíg el nem hangoz az "Ellenőrzőlista mező" szó, majd az elkészült elemek száma. Koppintson duplán a képernyőn. Pöccintsen jobbra, amíg meg nem hallja a "Jelölőnégyzet" szó, majd a kívánt elem, majd a "Bejelölve" szó. Az elem befejezettként való megjelöléshez koppintson duplán a képernyőn.
Lásd még
Feladatok csoportosítása és szűrése egy táblán képernyőolvasóval a Microsoft Plannerben
Felfedezés és navigálás a Microsoft Plannerben képernyőolvasóval
Az eszköz beállítása a Microsoft 365 akadálymentességi funkcióival való használathoz
A Android Planner az Android beépített képernyőolvasója, a TalkBack segítségével is felveheti és frissítheti a feladat részleteit. Megtudhatja, hogy miként adhat hozzá megjegyzéseket vagy ellenőrzőlistát, jelölheti meg a tevékenységeket, és hogyan frissítheti a tevékenységek előrehaladását.
Megjegyzések:
-
Az Microsoft 365 új funkcióit fokozatosan bocsátjuk ki az Microsoft 365 előfizetőinek, így előfordulhat, hogy az app Ön által használt verziójában még nincsenek meg ezek a funkciók. Ha tudni szeretné, hogyan juthat hozzá gyorsabban az új funkciókhoz, regisztráljon az Office Insider programba.
-
Ez a témakör abból indul ki, hogy Ön az Android beépített TalkBack képernyőolvasóját használja. A TalkBack használatáról az Android akadálymentességi lehetőségeit ismertető webhelyen olvashat.
Tartalom
Megjegyzés hozzáadása
Ha megjegyzést szeretne fűzni egy feladathoz, beszélgetést kezdhet azzal a személlyel, aki a feladaton dolgozik.
-
Keresse meg és nyissa meg azt a tevékenységet, amelyhez megjegyzéseket szeretne fűzni.
-
Pöccintsen jobbra, amíg el nem hangza a "Megjegyzés hozzáadása" szöveg, majd koppintson duplán a képernyőn.
-
Írja be a megjegyzést a képernyő-billentyűzettel.
-
Amikor végzett, pöccintsen jobbra, amíg el nem hangza a "Megjegyzés küldése" vagy más, majd koppintson duplán a képernyőn.
Feladat megjelölése címkékkel
Címkék használatával címkézhet, rendszerezhet és csoportosíthat feladatokat.
-
Keresse meg és nyissa meg a címkével megjelölni kívánt feladatot.
-
Pöccintsen jobbra, amíg el nem hangza a "Címkék mező" vagy más, majd koppintson duplán a képernyőn.
Tipp: Ha már hozzáadott címkéket a tevékenységhez, a következőt hallja: "Címkék mező", majd a halmazcímkék száma. Továbbléphet az 5. lépésre.
-
Címke elnevezéséhez pöccintsen jobbra, amíg el nem hangza a "Címke neve, szerkesztőmező" szöveg, majd koppintson duplán a képernyőn.
-
Írja be a címke nevét a képernyő-billentyűzettel. Ha végzett, húzza végig egy ujját a képernyő alján, amíg el nem hangza a "Kész" szó, majd koppintson duplán a képernyőn.
-
Ha címkét szeretne hozzáadni a feladathoz, pöccintsen balra vagy jobbra, amíg meg nem hallja a kívánt címke szövegét. Ezután pöccintsen egyszer balra. A következőt hallja: "Nincs bejelölve, jelölőnégyzet". A képernyőn duplán koppintva jelölje ki és adja hozzá a címkét a feladathoz.
-
A feladatnézethez való visszatéréshez pöccintsen lefelé, majd balra.
Tevékenységek állapotának beállítása és frissítése
-
Keresse meg és nyissa meg azt a tevékenységet, amelynek az előrehaladását módosítani szeretné.
-
Pöccintsen jobbra, amíg el nem hallja az "Állapot mező" vagy ezt követően az aktuális állapotot.
-
Az állapotmenü megnyitásához koppintson duplán a képernyőn.
-
Pöccintsen balra vagy jobbra, amíg el nem hangza a kívánt állapot, majd koppintson duplán a képernyőn.
Ellenőrzőlista hozzáadása egy feladathoz
Ha mindig a feladatlistán szeretne maradni, vegyen fel egy ellenőrzőlistát egy tevékenységbe.
-
Keresse meg és nyissa meg azt a tevékenységet, amelyhez ellenőrzőlistát szeretne hozzáadni.
-
Pöccintsen jobbra, amíg el nem hangoz az "Ellenőrzőlista mező, Ellenőrzőlista hozzáadása" szöveg, majd koppintson duplán a képernyőn.
-
Pöccintsen jobbra, amíg el nem hangza az "Elem hozzáadása" szöveg, majd koppintson duplán a képernyőn.
-
A képernyő-billentyűzettel írja be az első ellenőrzőlista-elem szövegét. Ha végzett, húzza végig egy ujját a képernyő alján, amíg el nem hangza a "Kész" szó, majd koppintson duplán a képernyőn.
A rendszer hozzáadja az első elemet az ellenőrzőlistához, a fókusz pedig egy új, üres ellenőrzőlista-tételre kerül. Ismételje ezt a lépést mindaddig, amíg az összes ellenőrzőlistát fel nem vei.
-
A feladatnézethez való visszatéréshez pöccintsen lefelé, majd balra.
-
Ha egy befejezett tételt ki kell pipani az ellenőrzőlistáról, pöccintsen jobbra, amíg el nem hangoz az "Ellenőrzőlista mező" szó, majd az elkészült elemek száma. Koppintson duplán a képernyőn. Pöccintsen jobbra, amíg el nem hangokat hall a kívánt elemhez. Ezután pöccintsen egyszer balra. A következőt hallja: "Nincs bejelölve, jelölőnégyzet". Az elem befejezettként való megjelöléshez koppintson duplán a képernyőn.
Lásd még
Feladatok csoportosítása és szűrése egy táblán képernyőolvasóval a Microsoft Plannerben
Felfedezés és navigálás a Microsoft Plannerben képernyőolvasóval
Az eszköz beállítása a Microsoft 365 akadálymentességi funkcióival való használathoz
Technikai támogatás a fogyatékos ügyfeleinknek
A Microsoft minden ügyfelének a lehető legjobb élményt szeretné biztosítani. Ha Ön fogyatékkal él, vagy a kisegítő lehetőségekkel kapcsolatos kérdése van, keresse fel a Microsoft fogyatékos ügyfeleket támogató Answer Desk webhelyét, és kérjen technikai segítséget. A fogyatékos ügyfeleket támogató Answer Desk webhely akadálymentes technológiákban jártas ügyfélszolgálata angol, spanyol, francia és amerikai jelnyelven tud segítséget nyújtani. Az Ön régiójában üzemelő ügyfélszolgálat elérhetőségi adatait a Microsoft fogyatékos ügyfeleket támogató Answer Desk webhelyén találja.
Ha Ön kormányzati, kereskedelmi vagy nagyvállalati felhasználó, keresse fel a fogyatékosokat támogató nagyvállalati Answer Desk webhelyet.