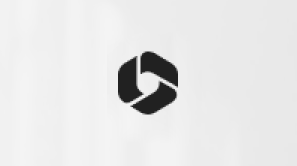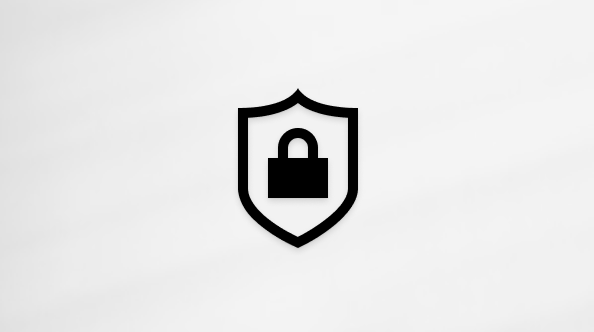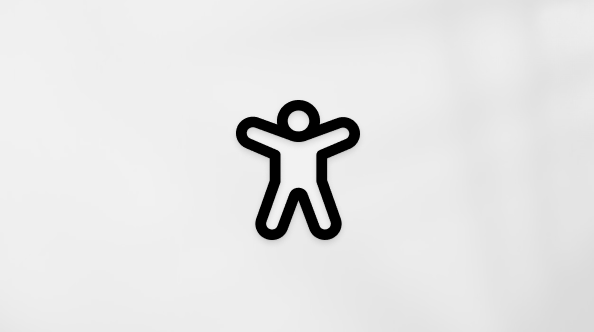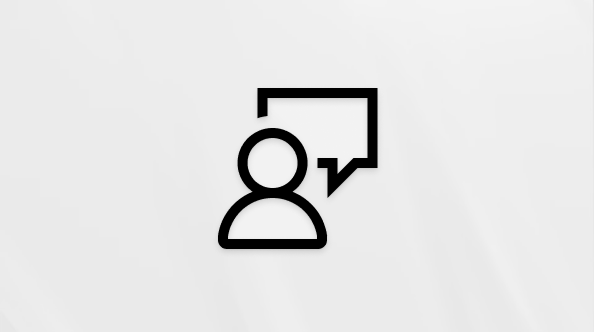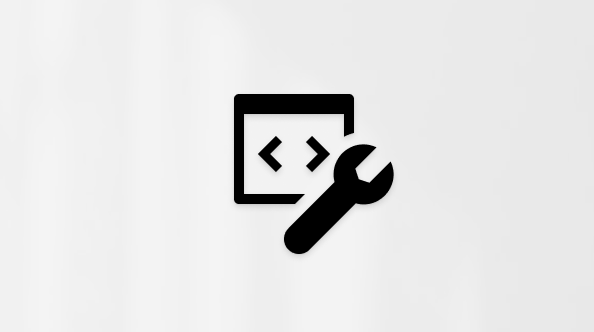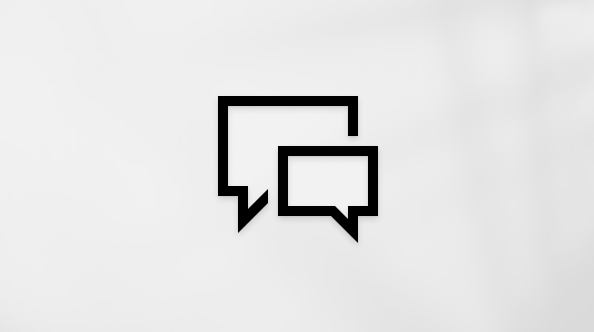Ez a cikk azoknak szól, akik képernyőolvasó programot, például a Windows Narrator, a JAWS vagy az NVDA programot használják a Windows eszközeivel vagy funkcióival és a Microsoft 365 termékekkel. Ez a cikk az Akadálymentességi súgó és tanulás tartalomkészlet része, amelyben további akadálymentességi információkat találhat az alkalmazásainkról. Általános segítségért látogasson el a Microsoft ügyfélszolgálatára.
A OneNote billentyűzettel és képernyőolvasóval is felfedezheti és navigálhatja a különböző nézeteket, és mozoghat közöttük. A Narrátorral, a JAWS és az NVDA programmal teszteltük, de más képernyőolvasókkal is működhet, ha akadálymentességre vonatkozó közös szabványokat és technikákat követnek.
Megjegyzések:
-
Az Microsoft 365 új funkcióit fokozatosan bocsátjuk ki az Microsoft 365 előfizetőinek, így előfordulhat, hogy az app Ön által használt verziójában még nincsenek meg ezek a funkciók. Ha tudni szeretné, hogyan juthat hozzá gyorsabban az új funkciókhoz, regisztráljon az Office Insider programba.
-
A képernyőolvasókról A képernyőolvasók működése a Microsoft 365-tel című cikkben talál további információt.
Tartalom
Navigálás a fő nézetben
Nyomja le az F6 (előre) vagy a Shift+F6 (vissza) billentyűkombinációt a fő nézetelemek között a következő sorrendben való váltáshoz:
-
A fő tartalomterület, amely az aktuális oldal tartalmát mutatja. Ekkor elhangzik a lap címe.
-
A fő tartalomterület jobb felső sarkában található teljes oldal nézet gombja. Ekkor elhangzik a "Navigációs vezérlők" kifejezés, majd az aktuális nézetmód. További információt a Teljes oldal nézet című témakörben talál.
-
A menüszalag lapjainak sora a képernyő tetején. Az alkalmazásbeállításokat különböző kategóriák szerint csoportosítja. Ekkor elhangzik a "Menüszalag lapjai" kifejezés, majd az aktuálisan kijelölt lap.
-
A menüszalag lapjai között a Jobbra vagy a Balra nyílbillentyűvel tallózhat.
-
A sor olyan lapokat tartalmaz, mint a Fájl, a Kezdőlap, a Beszúrás, a Véleményezés és a Nézet, valamint a visszajelzés gomb.
-
Az aktuálisan kijelölt lapra vonatkozó beállításokat tartalmazó menüszalag közvetlenül a menüszalagfülek sora alatt található. Ha a fókuszt a menüszalagra szeretné helyezni, nyomja le egyszer a Le nyílbillentyűt. A menüszalagon a Jobbra vagy a Balra nyílbillentyűvel lépkedhet. A lehetőségek közvetlen kiválasztásához billentyűparancsokat is használhat.
-
-
A jegyzetfüzet-választó a menüszalag alatt. Ekkor elhangzik az aktuális jegyzetfüzet neve.
-
A szakaszfülek sora a jegyzetfüzetválasztó jobb oldalán. A sor az aktuális jegyzetfüzet összes szakaszához tartalmaz füleket. Ekkor elhangzik a "Szakaszok" szó, majd az aktuális szakasz neve.
-
A lapfülek panelje a fő tartalomterület jobb oldalán. Az aktuális szakasz összes lapjának lapjait tartalmazza. Ekkor elhangzik az "Oldalak" szó, majd az aktuális lap címe.
-
A lapfülek panelje feletti keresőmező. Kereshet az aktuális lapon, szakaszban, szakaszcsoportban vagy jegyzetfüzetben, illetve az összes jegyzetfüzetben. A következőhöz hasonló hangzik el: "Keresés".
Váltás tartalomblokkok, lapok, szakaszok és jegyzetfüzetek között
Minden OneNote jegyzetfüzet szakaszokra van osztva, amelyek további oldalakra vannak osztva. Minden lap tartalmazza a lap címét és dátumát, valamint egy vagy több jegyzettárolót, ahol hozzáadja a lap tartalmát. A képernyőolvasók "Tartalomblokkok" néven jelentik be a jegyzettárolókat.
-
A tartalomblokkok közötti váltáshoz tegye az alábbiak egyikét:
-
Nyomja le az Alt+Le vagy Fel billentyűkombinációt.
-
Nyomja le háromszor a Ctrl+A billentyűkombinációt a lap összes tartalomblokkjának kijelöléséhez, majd a Tab billentyűvel vagy a Shift+Tab billentyűkombinációval mozoghat közöttük.
-
A Narrátorban nyomja le az SR+Jobbra vagy Balra billentyűkombinációt.
-
-
Ha gyorsan át szeretne lépni az aktuális szakasz egy másik lapjára, nyomja le az Alt+Control+G billentyűkombinációt, a Fel vagy a Le nyílbillentyűt a kívánt lap megkereséséhez, majd nyomja le a szóközbillentyűt. A kijelölt lap megnyílik a fő tartalomterületen, és a fókusz a lap címére kerül.
-
Ha gyorsan át szeretne lépni az aktuális jegyzetfüzet egy másik szakaszára, nyomja le a Shift+Control+G billentyűkombinációt, nyomja le többször a Balra vagy a Jobbra nyílbillentyűt, amíg meg nem találja a kívánt szakaszt, majd nyomja le a szóközbillentyűt. A lapfülek ablaktábláján a szakasz lapfülei láthatók. A fő tartalomterületen a kijelölt szakaszban legutóbb felkeresett lap látható, a fókusz pedig a lap címére kerül.
-
Ha gyorsan másik jegyzetfüzetre szeretne váltani, nyomja le a Ctrl+G billentyűkombinációt, nyomja le többször a Fel vagy a Le nyílbillentyűt, amíg meg nem találja a kívánt jegyzetfüzetet, majd nyomja le a szóközbillentyűt. Megnyílik a kijelölt jegyzetfüzet. A fő tartalomterületen a jegyzetfüzetben legutóbb felkeresett lap látható, a fókusz pedig a lapra kerül.
Navigálás a nézetek között
A fő nézet mellett a OneNote más hasznos nézetekkel és ablakokkal is rendelkezik.
Fájl menü
A Fájl menüben elérheti az új jegyzetfüzetek létrehozására, a jegyzetfüzetek megnyitására, megosztására és nyomtatására, illetve a Microsoft 365-fiók adatainak elérésére szolgáló beállításokat.
-
Az Alt+F billentyűkombinációt lenyomva nyissa meg a Fájl menüt.
-
A menülapok közötti váltáshoz nyomja le többször a Fel vagy a Le nyílbillentyűt, amíg el nem hangzik a kívánt elem neve.
-
Ha a fókuszt a lapspecifikus beállításokra szeretné helyezni, nyomja le egyszer a Tab billentyűt. Navigáljon a lapon a nyílbillentyűkkel, és nyomja le az Enter billentyűt a kiválasztáshoz.
-
A Fájl menü bezárásához és a fő nézethez való visszatéréshez nyomja le az Esc billentyűt.
Beállítások ablak
A Beállítások ablakban áttekintheti és módosíthatja az OneNote alkalmazásbeállításokat, például a személyre szabást, a nyelvi ellenőrzés beállításait és a nyelvi beállításokat.
-
A Beállítások ablak megnyitásához nyomja le az Alt+F, T billentyűkombinációt.
-
A beállításkategóriák közötti váltáshoz nyomja le többször a Fel vagy a Le nyílbillentyűt, amíg el nem hangzik a kívánt elem.
-
Ha a fókuszt a kategóriaspecifikus beállításokra szeretné helyezni, nyomja le egyszer a Tab billentyűt. A Tab billentyűt (előre) vagy a Shift+Tab (vissza) billentyűkombinációt lenyomva válthat a kategória különböző beállításai között, a szóközbillentyűt lenyomva pedig be- vagy kikapcsolhatja a fókuszban lévő beállítást.
-
A módosítások alkalmazásához, a Beállítások ablak bezárásához és a fő nézethez való visszatéréshez nyomja le az Enter billentyűt. Ha a módosítások mentése nélkül szeretne kilépni az ablakból, nyomja le az Esc billentyűt.
A teljes oldal nézet használata
Ha a teljes oldal nézetet használja, a fő tartalomterület és a nézetváltás gomb kivételével minden fő nézetelem rejtve marad. Ez megkönnyíti Önnek és a képernyőolvasónak a lapon való navigálást.
-
Ha teljes oldal nézetre szeretne váltani, nyomja le az F6 billentyűt, amíg el nem hangzik a "Navigációs vezérlők, normál nézet" szöveg, majd nyomja le az Enter billentyűt.
-
A normál nézethez való visszatéréshez nyomja le az F6 billentyűt, amíg el nem hangzik a "Navigációs vezérlők, teljes oldal nézet" szöveg, majd nyomja le az Enter billentyűt.
Lásd még
Tartalom beszúrása jegyzetfüzetekbe képernyőolvasó használatával a OneNote-ban
Billentyűparancsok a OneNote-ban
Alapműveletek képernyőolvasóval a OneNote-ban
Az eszköz beállítása a Microsoft 365 akadálymentességi funkcióival való használathoz
A Mac OneNote a billentyűzettel és a VoiceOverrel, a macOS beépített képernyőolvasójával is használhatja a különböző nézetek felfedezéséhez és navigálásához, valamint a köztük való mozgáshoz.
Megjegyzések:
-
Az Microsoft 365 új funkcióit fokozatosan bocsátjuk ki az Microsoft 365 előfizetőinek, így előfordulhat, hogy az app Ön által használt verziójában még nincsenek meg ezek a funkciók. Ha tudni szeretné, hogyan juthat hozzá gyorsabban az új funkciókhoz, regisztráljon az Office Insider programba.
-
Ez a témakör abból indul ki, hogy Ön a macOS beépített VoiceOver képernyőolvasóját használja. A VoiceOver használatáról a VoiceOver rövid útmutatójában olvashat bővebben.
Tartalom
Navigálás a fő nézetben
Nyomja le az F6 (előre) vagy a Shift+F6 (vissza) billentyűkombinációt a fő nézetelemek között a következő sorrendben való váltáshoz:
-
A fő tartalomterület vagy vászon, amely az aktuális oldal tartalmát mutatja.
-
A gyorselérési eszköztár a képernyő tetején. Tartalmazza a Visszavonás és az Ismétlés gombot, valamint a gyorselérési eszköztár testreszabására és aMicrosoft küldött visszajelzések küldésére szolgáló gombokat.
-
A menüszalag lapjainak sora a gyorselérési eszköztár alatt. Az alkalmazásbeállításokat különböző kategóriák szerint csoportosítja. Ekkor elhangzik az aktuálisan kijelölt lap neve.
-
A sor olyan lapokat tartalmaz, mint a Kezdőlap, a Beszúrás és a Nézet, valamint a Szinkronizálás állapota, a Mutasd meg és a Megosztás gomb.
-
A lapok közötti navigáláshoz nyomja le a Control+Option+Jobbra vagy Balra billentyűkombinációt.
-
Az aktuálisan kijelölt lapra vonatkozó beállításokat tartalmazó menüszalag közvetlenül a menüszalagfülek sora alatt található.
-
Ha a menüszalag lapjairól a menüszalagra szeretne navigálni, nyomja le a Control+Option+Szóköz billentyűkombinációt, és nyomja le többször a Tab billentyűt, amíg el nem hangzik a "Beírás" kifejezés, majd a lap neve és a "Tab parancsok görgetési területe".
-
A menüszalag beállításai között a Jobbra vagy a Balra nyílbillentyűvel navigálhat.
-
-
-
A képernyő bal oldalán található függőleges oldalsávon a navigációs ablak megjelenítésére vagy elrejtésére szolgáló gomb. A következő szöveghez hasonló hangzik el: "Jegyzetfüzetek, kijelölve". Az oldalsáv gombokat is tartalmaz a jegyzetek kereséséhez és a legutóbbi jegyzetek listájának megjelenítéséhez. Az oldalsáv beállításai között a Control+Option+Jobbra vagy Balra billentyűkombinációt lenyomva tallózhat.
Váltás tartalomblokkok, lapok, szakaszok és jegyzetfüzetek között
Minden OneNote jegyzetfüzet szakaszokra van osztva, amelyek további oldalakra vannak osztva. Minden lap tartalmazza a lap címét és dátumát, valamint egy vagy több jegyzettárolót, ahol hozzáadja a lap tartalmát. A képernyőolvasók "Tartalomblokkok" néven jelentik be a jegyzettárolókat.
-
A tartalomblokkok közötti mozgáshoz nyomja le a Control+Option+Jobbra vagy Balra billentyűkombinációt.
-
Ha gyorsan át szeretne lépni az aktuális szakasz egy másik lapjára, nyomja le a Command+Control+G billentyűkombinációt, nyomja le többször a Fel és a Le nyílbillentyűt, amíg meg nem találja a kívánt lapot, majd nyomja le a Return billentyűt. A kijelölt lap megnyílik a fő tartalomterületen, és a fókusz a lap címére vagy egy tartalomblokkra kerül.
-
Ha gyorsan át szeretne lépni az aktuális jegyzetfüzet egy másik szakaszára, nyomja le a Shift+Control+G billentyűkombinációt, majd a Fel vagy a Le nyílbillentyűt, amíg meg nem találja a kívánt szakaszt. A lapok listája a kijelölt szakasz lapjait jeleníti meg, és az utoljára felkeresett lap a fő tartalomterületen nyílik meg. Ha a fókuszt a lap címére szeretné helyezni, nyomja le egyszer az F6 billentyűt.
-
Ha gyorsan át szeretne váltani egy másik jegyzetfüzetre, nyomja le a Control+G billentyűkombinációt, nyomja le többször a Fel vagy a Le nyílbillentyűt, amíg meg nem találja a kívánt jegyzetfüzetet, majd nyomja le a Control+Option+Szóköz billentyűkombinációt. A szakaszok a jegyzetfüzet szakaszait jelenítik meg, és a legutóbb meglátogatott szakasz van kijelölve. Megnyílik az utolsó meglátogatott lap, és a fókusz a lap címére kerül.
Tipp: Jegyzetfüzetek kereséséhez nyomja le a Command+F billentyűkombinációt, írja be a keresett szöveget, majd nyomja le a Return billentyűt.
Navigálás a nézetek között
A fő nézet mellett a Mac OneNote más hasznos nézetekkel is rendelkezik.
Fájl menü
A Fájl menüben olyan parancsokat érhet el, mint az Új, a Megnyitás, a Szinkronizálás, a Megosztás és a Nyomtatás.
-
A Fájl menü megnyitásához tegye a következők egyikét:
-
Nyomja le az Fn+Control+F2, F billentyűkombinációt, majd a Control+Option+Szóköz billentyűkombinációt.
-
Nyomja le a Control+Option+M billentyűkombinációt, nyomja le a Control+Option+Jobbra billentyűkombinációt, amíg el nem hangzik a "Fájl" szó, majd nyomja le a Control+Option+Szóköz billentyűkombinációt.
-
-
A Fájl menü beállításai között a Fel vagy a Le nyílbillentyűvel lépkedhet, amíg el nem hangzik a kívánt elem, majd a Control+Option+Szóköz billentyűkombinációt választva választhatja ki.
Tipp: Ha kijelölés nélkül szeretné bezárni a Fájl menüt, és vissza szeretne térni a fő nézethez, nyomja le az Esc billentyűt.
Beállítások párbeszédpanel
A OneNote Beállítások párbeszédpanelen áttekintheti és módosíthatja a beállításokat, például a helyesírást, a navigációt és az adatvédelmi beállításokat.
-
A OneNote Beállítások párbeszédpanel megnyitásához nyomja le a Command+Vessző (,) billentyűkombinációt.
-
A beállításkategóriák közötti váltáshoz nyomja le többször a Tab billentyűt vagy a Shift+Tab billentyűkombinációt, amíg el nem hangzik a kívánt elem neve, majd a Control+Option+Szóköz billentyűkombinációt lenyomva jelölje ki.
-
Egy kategória beállításai között a Tab billentyűvel vagy a Shift+Tab billentyűkombinációval tallózhat. A kívánt beállítást a Control+Option+Szóköz billentyűkombinációval választhatja ki.
-
A párbeszédpanel bezárásához és a fő nézethez való visszatéréshez nyomja le az Esc billentyűt.
Lásd még
Tartalom beszúrása jegyzetfüzetekbe képernyőolvasó használatával a OneNote-ban
Billentyűparancsok a OneNote-ban
Alapműveletek képernyőolvasóval a OneNote-ban
Az eszköz beállítása a Microsoft 365 akadálymentességi funkcióival való használathoz
A iOS OneNote az iOS beépített képernyőolvasójával, a VoiceOverrel is felfedezheti és navigálhatja a különböző nézeteket, és mozoghat közöttük.
Megjegyzések:
-
Az Microsoft 365 új funkcióit fokozatosan bocsátjuk ki az Microsoft 365 előfizetőinek, így előfordulhat, hogy az app Ön által használt verziójában még nincsenek meg ezek a funkciók. Ha tudni szeretné, hogyan juthat hozzá gyorsabban az új funkciókhoz, regisztráljon az Office Insider programba.
-
Ez a témakör abból indul ki, hogy Ön az iOS beépített VoiceOver képernyőolvasóját használja. A VoiceOver használatáról az Apple akadálymentességi lehetőségeit ismertető webhelyen olvashat.
Tartalom
Navigálás a Jegyzetfüzetek nézetben
A Jegyzetfüzetek nézetben láthatók a legutóbbi jegyzetfüzetek. A következő területeket és elemeket tartalmazza:
-
A képernyő tetején található eszköztár a következő elemekkel:
-
A fiókbeállítások gomb a képernyő bal felső sarkában. Ekkor elhangzik a felhasználóneve, majd a "Fiókbeállítások megnyitása" szöveg. A gomb megnyitja a fiókbeállítások menüjét, ahol elérheti aMicrosoft-fiókját, valamint az alkalmazásbeállításokat és a súgót.
-
Az Értesítések gomb aOneNote értesítések megjelenítéséhez.
-
A szerkesztés gomb a képernyő jobb felső sarkában. Lehetővé teszi a jegyzetfüzetek, szakaszok vagy lapok listájának rendszerezését.
-
-
Az eszköztár alatti fejlécsor, amely a következő elemeket tartalmazza:
-
A Jegyzetfüzetek fejléc.
-
Új jegyzetfüzet létrehozásához kattintson az Új jegyzetfüzet gombra.
-
-
A Legutóbbi jegyzetek gomb, amely megnyitja a legutóbbi lapok listáját.
-
A jegyzetfüzetek listája.
-
A További jegyzetfüzetek gomb, amellyel további jegyzetfüzeteket kereshet, és felveheti őket a jegyzetfüzetek listájára.
-
A képernyő alján lévő tabulátorsáv a Jegyzetfüzetek, a Keresés és a Cetlik lapok megnyitására szolgáló gombokkal.
A Jegyzetfüzetek nézetben való navigáláshoz pöccintsen jobbra vagy balra az elemek közötti mozgáshoz. Koppintson duplán a képernyőn a kiválasztásához.
Megjegyzés: Ha korábban már használta iOS OneNote, az a legutóbb használt nézetben nyílik meg.
Váltás a nézetek között
-
Ha a Jegyzetfüzetek, a Keresés és a Cetlik lap között szeretne mozogni, koppintson négy ujjal a képernyő aljára. Ekkor elhangzik a "Tab bar" kifejezés, majd az aktuálisan szűrt lap neve.
-
Pöccintsen balra vagy jobbra, amíg el nem hangzik a kívánt lap neve, majd koppintson duplán a képernyőn. Megjelenik a kijelölt lapnézet:
-
A Jegyzetfüzetek lapon megjelenik a Jegyzetfüzetek nézet.
-
A Keresés lapon található egy keresőmező, amellyel kereshet a jegyzetfüzetekben, és Cetlik.
-
A Cetlik lapon közvetlenül az iOS OneNote alkalmazásból érheti el és hozhat létreMicrosoft #x1.
-
Jegyzetfüzet felfedezése
Minden OneNote jegyzetfüzet szakaszokra van osztva, amelyek további oldalakra vannak osztva.
A Szakaszok nézet
Amikor kijelöl és megnyit egy jegyzetfüzetet a Jegyzetfüzetek nézetben, megnyílik a Szakaszok nézet, amelyen az aktuális jegyzetfüzet összes szakasza és szakaszcsoportja látható. A következő szöveghez hasonló hangzik el: "Szakaszok, címsor". A Szakaszok nézetben tallózhat, rendszerezhet és megnyithat szakaszokat. Új szakaszokat is létrehozhat.
A Szakaszok nézet felfedezése
A Szakaszok nézet a következő területeket és elemeket tartalmazza:
-
A képernyő tetején található eszköztár a következő elemekkel:
-
A képernyő bal felső sarkában kattintson a Vissza gombra a Jegyzetfüzetek nézethez való visszatéréshez.
-
Az aktuális jegyzetfüzet neve.
-
A További műveletek gomb az alkalmazásbeállítások eléréséhez, vagy az aktuális jegyzetfüzet megosztásának lehetősége.
-
A Szerkesztés gomb a kijelölt szakaszok törléséhez, áthelyezéséhez vagy másolásához, átnevezéséhez, jelszóvédéséhez vagy színének módosításához.
-
-
A Szakaszok fejléc az Új szakasz gombbal új szakasz létrehozásához.
-
Az aktuális jegyzetfüzet szakaszainak listája.
Navigálás a Szakaszok nézetben
-
A Szakaszok nézet közötti navigáláshoz pöccintsen jobbra vagy balra egy ujjal.
-
Ha vissza szeretne lépni a Jegyzetfüzetek nézetre, koppintson négy ujjal a képernyő tetejének közelében. Ekkor elhangzik a "Vissza a szakaszlistához" szöveg, majd a jegyzetfüzet neve és a "Vissza gomb". Koppintson duplán a képernyőn.
Az Oldalak nézet
Amikor kijelöl és megnyit egy lapot a Szakaszok nézetben, megnyílik a Lapok nézet, és megjeleníti a kijelölt szakasz lapjainak listáját. A következő szöveghez hasonló hangzik el: "Oldalak, címsor". A Lapok nézetben böngészhet, rendszerezheti és megnyithatja a lapokat. Új üres oldalakat vagy listákat tartalmazó lapokat is létrehozhat.
Az Oldalak nézet felfedezése
A Lapok nézet a következő területeket és elemeket tartalmazza:
-
A képernyő tetején található eszköztár a következő elemekkel:
-
A képernyő bal felső sarkában kattintson a Vissza gombra a Szakaszok nézethez való visszatéréshez.
-
Az aktuális szakasz neve.
-
A További műveletek gomb lapokat rendezhet, elérheti az alkalmazásbeállításokat, vagy megoszthatja az aktuális jegyzetfüzetet.
-
A Szerkesztés gomb a kijelölt lap törléséhez, áthelyezéséhez vagy másolásához és átrendezéséhez.
-
-
A Lapok címsor.
-
Az aktuális szakasz lapjainak listája.
-
Az Új lap listával gomb egy új lap listával való létrehozásához.
-
Új üres lap létrehozásához kattintson az Új lap gombra.
Navigálás a Lapok nézetben
-
Az Oldalak nézet közötti navigáláshoz pöccintsen jobbra vagy balra egy ujjal.
-
Ha vissza szeretne lépni a Szakaszok nézetre, koppintson a képernyő tetejénél négy ujjal. Ekkor elhangzik a "Vissza a szakaszlistához" szöveg, majd a jegyzetfüzet neve és a "Vissza gomb". Koppintson duplán a képernyőn.
A jegyzetoldal
Amikor kijelöl és megnyit egy lapot a Lapok nézetben, megjelenik a lap tartalma. A lapon szerkesztheti és hozzáadhat tartalmakat, például szöveget és képeket. Átnevezheti a lapot, digitális szabadkézi elemeket adhat hozzá, áthelyezheti a lapot egy másik helyre, törölheti a lapot, és megnyithatja Modern olvasó.
Lap felfedezése
A lapok a következő területeket és elemeket tartalmazzák:
-
A képernyő tetején található eszköztár a következő elemekkel:
-
A bal felső sarokban található Vissza gomb az oldalak listájához való visszatéréshez.
-
A Szabadkéző eszközkészlet megnyitása gomb a szabadkézés megkezdéséhez.
-
A Lapműveletek gombot, amely többek között a Lap törlése, a Lap áthelyezése, a Modern olvasó, az alkalmazásbeállítások és egyebek elérésére szolgál.
-
-
A szerkeszthető lapcím szövegmezője.
-
Az oldal dátum- és időmezője.
-
A lapvászon egy vagy több tartalomblokkot tartalmaz, amelyek a lap tényleges tartalmát tartalmazzák.
Navigálás egy lapon
-
Ha egy lapon szeretne navigálni, pöccintsen jobbra vagy balra egy ujjal.
-
Ha vissza szeretne lépni az Oldalak nézetre, koppintson négy ujjal a képernyő tetejének közelében. Ekkor elhangzik a "Vissza a szakaszlistához" szöveg, majd a jegyzetfüzet neve és a "Vissza gomb". Koppintson duplán a képernyőre.
Lásd még
Tartalom beszúrása jegyzetfüzetekbe képernyőolvasó használatával a OneNote-ban
Alapműveletek képernyőolvasóval a OneNote-ban
Az eszköz beállítása a Microsoft 365 akadálymentességi funkcióival való használathoz
A Android OneNote az Android beépített képernyőolvasójával, a TalkBackkel is felfedezheti és navigálhatja a különböző nézeteket, és mozoghat közöttük.
Megjegyzések:
-
Az Microsoft 365 új funkcióit fokozatosan bocsátjuk ki az Microsoft 365 előfizetőinek, így előfordulhat, hogy az app Ön által használt verziójában még nincsenek meg ezek a funkciók. Ha tudni szeretné, hogyan juthat hozzá gyorsabban az új funkciókhoz, regisztráljon az Office Insider programba.
-
Ez a témakör abból indul ki, hogy Ön az Android beépített TalkBack képernyőolvasóját használja. A TalkBack használatáról az Android akadálymentességi lehetőségeit ismertető webhelyen olvashat.
Tartalom
Navigálás a fő nézetben
A Android OneNote alkalmazás fő nézetét Kezdőlap lapnak is nevezik. A következő területeket és elemeket tartalmazza:
-
Felhasználói fiók gomb a képernyő bal felső sarkában. Megnyitja a Fiók menüt, ahol kezelheti a fiókjait.
-
A Felhasználói fiók gomb alatti eszköztár, amely a következő elemeket tartalmazza:
-
Egy időbélyeg, amely a legutóbb frissített oldalakat az utolsó frissítés időpontjával osztja el. A következőhöz hasonló hangzik el: "Múlt hét".
-
A Szűrés gomb a Kezdőlap lapon látható szűréshez.
-
-
A legutóbbi jegyzetoldalak listája és Cetlik. A lista görgetéséhez két ujjal pöccintsen felfelé vagy lefelé.
-
Az Új jegyzet készítése gomb újCetlik létrehozásához.
-
A képernyő alján található tabulátor. A Kezdőlap, a Keresés és a Jegyzetfüzetek lap közötti váltásra szolgáló gombokat tartalmaz.
A főnézetben való navigáláshoz pöccintsen jobbra vagy balra. Koppintson duplán a képernyőn a kiválasztásához.
Megjegyzés: Ha korábban már használta Android OneNote, az a legutóbb használt nézetben nyílik meg.
Váltás a nézetek között
-
A Kezdőlap, a Keresés és a Jegyzetfüzetek lap közötti váltáshoz húzza az ujját a képernyő aljára, amíg el nem hangzik a megnyitni kívánt lap neve. A lap megnyitásához koppintson duplán a képernyőn. Megjelenik a kijelölt lap:
-
A Kezdőlap lapon látható a legutóbbi lapok listája, ésCetlik.
-
A Keresés lapon található egy keresőmező, amellyel kereshet a jegyzetfüzetekben, és Cetlik.
-
A Jegyzetfüzetek lapon a legutóbbi jegyzetfüzetek listája látható. Emellett tartalmazza az Új jegyzetfüzet gombot egy új jegyzetfüzet létrehozásához, valamint a További jegyzetfüzetek hivatkozást a régebbi jegyzetfüzetek listájának eléréséhez.
-
Jegyzetfüzet felfedezése
Minden OneNote jegyzetfüzet szakaszokra van osztva, amelyek további oldalakra vannak osztva.
A Szakaszok nézet
Amikor megnyit egy jegyzetfüzetet a Jegyzetfüzetek lapon, megnyílik a Szakaszok nézet. Az aktuális jegyzetfüzet összes szakaszának és szakaszcsoportjának listáját jeleníti meg. A Szakaszok nézetben tallózhat, rendszerezhet és megnyithat szakaszokat. Új szakaszt is létrehozhat.
A Szakaszok nézet felfedezése
A Szakaszok nézet a következő területeket és elemeket tartalmazza:
-
A képernyő tetején található eszköztár a következő elemekkel:
-
A képernyő bal felső sarkában a Jegyzetfüzetek lapra visszaérő gomb. A következőhöz hasonló hangzik el: "Feljebb lépés, gomb".
-
Az aktuális jegyzetfüzet neve.
-
Új szakasz létrehozásához kattintson az Új szakasz gombra.
-
A További beállítások gomb, a gombra kattintva visszajelzést küldhet az alkalmazásról aMicrosoft.
-
-
A Szakaszok fejléc az Új szakasz gombbal új szakasz létrehozásához.
-
Az aktuális jegyzetfüzet szakaszainak és szakaszcsoportjainak listája.
Navigálás a Szakaszok nézetben
-
A Szakaszok nézet közötti navigáláshoz pöccintsen jobbra vagy balra egy ujjal.
-
Ha vissza szeretne lépni a Jegyzetfüzetek lapra, húzza az ujját a képernyő jobb alsó sarkához, amíg el nem hangzik a "Jegyzetfüzetek lap" kifejezés, majd koppintson duplán a képernyőn.
Az Oldalak nézet
Amikor kijelöl és megnyit egy lapot a Szakaszok nézetben vagy a Kezdőlap lapon, megnyílik a Lapok nézet, és megjeleníti a kijelölt szakasz összes lapjának listáját. A Lapok nézetben böngészhet, rendszerezheti és megnyithatja a lapokat. Új üres lapot is létrehozhat.
Az Oldalak nézet felfedezése
A Lapok nézet a következő területeket és elemeket tartalmazza:
-
A képernyő tetején található eszköztár a következő elemekkel:
-
A képernyő bal felső sarkában a Szakaszok nézetre visszaérő gomb. A következőhöz hasonló hangzik el: "Feljebb lépés, gomb".
-
Az aktuális szakasz és jegyzetfüzet neve.
-
A További beállítások gomb, a gombra kattintva visszajelzést küldhet az alkalmazásról aMicrosoft.
-
A Szerkesztés gomb a kijelölt lap törléséhez, áthelyezéséhez vagy másolásához és átrendezéséhez.
-
-
A Lapok címsor.
-
Az aktuális szakasz lapjainak listája.
-
Új lap létrehozásához kattintson az Új jegyzet készítése gombra.
Navigálás a Lapok nézetben
-
Az Oldalak nézet közötti navigáláshoz pöccintsen jobbra vagy balra egy ujjal.
-
Ha vissza szeretne lépni a Szakaszok nézetre, húzza az ujját a képernyő bal felső sarkához, amíg el nem hangzik a következőhöz hasonló szöveg: "Feljebb lépés, gomb". Ezután koppintson duplán a képernyőn.
A jegyzetoldal
Amikor kijelöl és megnyit egy lapot a Lapok nézetben vagy a Kezdőlap lapon, megjelenik a lap tartalma. A lapon szerkesztheti és hozzáadhat tartalmakat, például szöveget és képeket. Átnevezheti, megoszthatja vagy törölheti a lapot, digitális festéket adhat hozzá, és hozzáférhet az alkalmazás beállításaihoz.
Lap felfedezése
A lapok a következő területeket és elemeket tartalmazzák:
-
A képernyő tetején található eszköztár a következő elemekkel:
-
A bal felső sarokban található gomb, amely visszaáll az Oldal nézetre. A következő szöveghez hasonló hangzik el: "Feljebb lépés gomb".
-
A Digitális tinta hozzáadásához kattintson a Tinta gombra.
-
A További beállítások gomb a beállítások eléréséhez, például a Megosztás lap, a Lap törlése, a Hozzáadás a kezdőképernyőhöz, az alkalmazásbeállítások és egyebek.
-
-
A lapvászon. A vászon általában egy szerkeszthető lapcímet és dátumot, valamint egy vagy több tartalomblokkot tartalmaz a lap tartalmával.
Navigálás egy lapvászonon
-
Mivel a TalkBack nem jelenti be a lapvászont, a fókusz a vászonra való áthelyezéséhez lépjen a További beállítások gombra, majd pöccintsen jobbra egyszer.
-
A vásznon való navigáláshoz húzza két ujját a képernyőn. Ha a fókuszt a vászon egy elemére szeretné helyezni, koppintson a képernyőre két ujjal.
-
Ha vissza szeretne lépni az Oldalak nézetre, húzza az ujját a képernyő bal felső sarkához, amíg el nem hangzik a következőhöz hasonló szöveg: "Feljebb lépés, gomb". Ezután koppintson duplán a képernyőn.
Lásd még
Jegyzetfüzetek, szakaszok és lapok rendszerezése képernyőolvasóval a OneNote-ban
Tartalom beszúrása jegyzetfüzetekbe képernyőolvasó használatával a OneNote-ban
Alapműveletek képernyőolvasóval a OneNote-ban
Az eszköz beállítása a Microsoft 365 akadálymentességi funkcióival való használathoz
A Windows 10 OneNote billentyűzettel és képernyőolvasóval is felfedezheti és navigálhatja a különböző nézeteket, és mozoghat közöttük. A Narrátorral, a JAWS és az NVDA programmal teszteltük, de más képernyőolvasókkal is működhet, ha akadálymentességre vonatkozó közös szabványokat és technikákat követnek.
Megjegyzések:
-
Az Microsoft 365 új funkcióit fokozatosan bocsátjuk ki az Microsoft 365 előfizetőinek, így előfordulhat, hogy az app Ön által használt verziójában még nincsenek meg ezek a funkciók. Ha tudni szeretné, hogyan juthat hozzá gyorsabban az új funkciókhoz, regisztráljon az Office Insider programba.
-
A képernyőolvasókról A képernyőolvasók működése a Microsoft 365-tel című cikkben talál további információt.
Tartalom
Navigálás a fő nézetben
Nyomja le az F6 (előre) vagy a Shift+F6 (vissza) billentyűkombinációt a fő nézetelemek között a következő sorrendben való váltáshoz:
-
A fő tartalomterület, amely az aktuális oldal tartalmát mutatja. Ekkor elhangzik a lap címe.
-
A menüszalag lapjainak sora a képernyő tetején. Különböző kategóriák szerint csoportosítja a beállításokat. Ekkor elhangzik a "Menüszalag" szó, majd az aktuálisan kijelölt lap. A sor olyan lapokat tartalmaz, mint a Fájl, a Kezdőlap, a Beszúrás, a Véleményezés és a Nézet, valamint a visszajelzés gomb.
-
A menüszalag lapjai között a Jobbra vagy a Balra nyílbillentyűvel tallózhat.
-
Az aktuálisan kijelölt lapra vonatkozó beállításokat tartalmazó menüszalag közvetlenül a menüszalagfülek sora alatt található. Ha a fókuszt a menüszalagra szeretné helyezni, nyomja le egyszer a Le nyílbillentyűt. A menüszalag beállításai között a Jobbra és a Balra nyílbillentyűvel tallózhat. Másik lehetőségként billentyűparancsokkal közvetlenül is kiválaszthatja a kívánt beállításokat.
-
-
Az oldalsáv a képernyő bal oldalán. Gombokat tartalmaz a navigációs ablak megjelenítéséhez vagy elrejtéséhez, a jegyzetekben való kereséshez és a legutóbbi jegyzetek listájának megjelenítéséhez. A következő szöveghez hasonló hangzik el: "Navigáció". Az oldalsáv beállításai között a Tab billentyű vagy a Shift+Tab billentyűkombinációt lenyomva tallózhat.
-
Az oldalsáv jobb oldalán található navigációs ablak. Itt elérheti a jegyzetfüzeteket és a bennük lévő szakaszok és lapok listáját. A következő szöveghez hasonló hangzik el: "Jegyzetfüzetválasztó". Az ablaktáblán való navigálásról a Navigálás a navigációs ablakban című témakörben olvashat.
Megjegyzés: A fő nézetelemeken való kerékpározás közben, ha nem hallja a "Jegyzetfüzet-választó" szöveget, nyomja le az F6 billentyűt, amíg el nem hangzik a "Navigáció" szó, majd nyomja le az Enter billentyűt.
Váltás tartalomblokkok, lapok, szakaszok és jegyzetfüzetek között
Minden OneNote jegyzetfüzet szakaszokra van osztva, amelyek további oldalakra vannak osztva. Minden lap tartalmazza a lap címét és dátumát, valamint egy vagy több jegyzettárolót, ahol hozzáadja a lap tartalmát. A képernyőolvasók "Tartalomblokkként" jelentik be a jegyzettárolót.
-
A tartalomblokkok közötti váltáshoz tegye az alábbiak egyikét:
-
Nyomja le az Alt+Le vagy Fel billentyűkombinációt.
-
Nyomja le háromszor a Ctrl+A billentyűkombinációt a lap összes tartalomblokkjának kijelöléséhez, majd a Tab billentyűvel vagy a Shift+Tab billentyűkombinációval válthat közöttük.
-
A Narrátorban nyomja le az SR+Jobbra vagy Balra billentyűkombinációt.
-
-
Ha gyorsan át szeretne lépni az aktuális szakasz egy másik lapjára, nyomja le az Alt+Ctrl+G billentyűkombinációt, a Fel vagy a Le nyílbillentyűt a kívánt lap megkereséséhez, majd nyomja le a szóközbillentyűt. A kijelölt lap megnyílik a fő tartalomterületen, és a fókusz a lap címére kerül.
-
Ha gyorsan át szeretne lépni az aktuális jegyzetfüzet egy másik szakaszára, nyomja le a Shift+Ctrl+G billentyűkombinációt, majd a Fel vagy a Le nyílbillentyűt, amíg meg nem találja a kívánt szakaszt. A lapok listája a kijelölt szakasz lapjait jeleníti meg, és az utoljára felkeresett lap a fő tartalomterületen nyílik meg. Ha a fókuszt a lap címére szeretné helyezni, nyomja le az F6 billentyűt.
-
Ha gyorsan másik jegyzetfüzetre szeretne váltani, nyomja le a Ctrl+G billentyűkombinációt, nyomja le többször a Fel vagy a Le nyílbillentyűt, amíg meg nem találja a kívánt jegyzetfüzetet, majd nyomja le a szóközbillentyűt. A kijelölt jegyzetfüzet megnyílik a fő tartalomterületen, ahol az utoljára felkeresett lap látható, és a fókusz a lap címére kerül.
Navigálás a nézetek között
A fő nézet mellett a Windows 10 OneNote más hasznos nézetekkel és módokkal is rendelkezik.
Beállítások menü
AWindows 10 OneNoteBeállítások menüben elérheti a szinkronizáláshoz és az ellenőrzéshez szükséges alkalmazásbeállításokat.
-
Nyomja le az Alt hívóbillentyűt. A fókusz a menüszalagfülek sorára kerül.
-
Nyomja le többször a Jobbra nyílbillentyűt, amíg el nem hangzik az "Egyebek" kifejezés, majd nyomja le az Enter billentyűt.
-
Nyomja le többször a Le nyílbillentyűt, amíg el nem hangzik a "Beállítások" kifejezés, majd nyomja le az Enter billentyűt. Megnyílik a Beállítások panel.
-
A beállításkategóriák közötti váltáshoz nyomja le többször a Fel vagy a Le nyílbillentyűt, amíg el nem hangzik a kívánt elem, majd az Enter billentyűt lenyomva jelölje ki. A Tab billentyűvel vagy a Shift+Tab billentyűkombinációval válthat a kategória különböző beállításai között, majd a szóközbillentyűt lenyomva be- vagy kikapcsolhatja az aktuálisan kiemelt beállítást.
-
Ha végzett, az Esc billentyűt lenyomva zárja be a Beállítások menüt.
Teljes képernyős mód
Ha teljes képernyős módot használ, a fő tartalomterület és az egyszerűsített Rajz menüszalag kivételével minden fő nézetelem rejtve marad. Ez megkönnyíti Önnek és a képernyőolvasónak a lapon való navigálást.
-
Az Alt billentyűt lenyomva vigye a fókuszt a menüszalagfülek sorára, majd nyomja le többször a Jobbra nyílbillentyűt, amíg el nem hangzik az "Enter full screen mode" (Teljes képernyős módba lépés) szöveg. A kiválasztáshoz nyomja le az Enter billentyűt. Most már a teljes képernyős üzemmódot használja. A fókusz a fő tartalomterületen van.
-
A teljes képernyős üzemmódból az Alt billentyűt lenyomva léphet ki. A fókusz a menüszalagra kerül. Nyomja le egyszer a Shift+Tab billentyűkombinációt. A következő szöveghez hasonló hangzik el: "Kilépés a teljes képernyős rajzból". A normál képernyős módba való visszatéréshez nyomja le az Enter billentyűt.
A Mutasd meg funkció használata
Ha gyorsan szeretne megkeresni egy lehetőséget vagy elvégezni egy műveletet, használja aKeresés szövegmezőt. A Keresés funkcióról A szükséges elemek megkeresése a Microsoft Keresés funkcióval című cikkben olvashat bővebben.
Megjegyzés: A használt Microsoft 365 verziótól függően az alkalmazásablak tetején található Keresés szövegmező neve helyén lehet Mutasd meg. Mindkettő hasonló élményt nyújt, de egyes beállítások és keresési eredmények eltérőek lehetnek.
-
Jelöljön ki egy elemet vagy helyet a dokumentumban, a bemutatóban vagy a számolótáblában, ahol végre szeretne hajtani egy elemet. A(z) Excel-számolótáblákban például kijelölhet egy cellatartományt.
-
A Keresés szövegmezőbe ugráshoz nyomja le az Alt+Q billentyűkombinációt.
-
Írja be a keresőszavakat a végrehajtani kívánt művelethez. Ha például egy listajeles listát szeretne hozzáadni, írja be alistajelek szót.
-
A Le nyilat lenyomva lépkedjen végig a találatokon.
-
Ha megtalálta a kívánt eredményt, az Enter billentyűt lenyomva jelölje ki, és végezze el a műveletet.
Lásd még
Tartalom beszúrása jegyzetfüzetekbe képernyőolvasó használatával a OneNote-ban
A Webes OneNote billentyűzettel és képernyőolvasóval is felfedezheti és navigálhatja a különböző nézeteket, és mozoghat közöttük. Teszteltük a Narrátort a következőben: Microsoft Edge, valamint a JAWS és az NVDA szolgáltatásokat, de más képernyőolvasók és webböngészők is kompatibilisek lehetnek, amennyiben azok a Microsoft Edge-gel közös akadálymentességi szabványokat és megoldásokat alkalmaznak.
Megjegyzések:
-
Az Microsoft 365 új funkcióit fokozatosan bocsátjuk ki az Microsoft 365 előfizetőinek, így előfordulhat, hogy az app Ön által használt verziójában még nincsenek meg ezek a funkciók. Ha tudni szeretné, hogyan juthat hozzá gyorsabban az új funkciókhoz, regisztráljon az Office Insider programba.
-
A képernyőolvasókról A képernyőolvasók működése a Microsoft 365-tel című cikkben talál további információt.
-
A Webes OneNote használata esetén javasoljuk, hogy a Microsoft Edge webböngészőként használja. Mivel Webes OneNote a webböngészőben fut, a billentyűparancsok eltérnek az asztali programban használtaktól. A parancsokra ugráshoz például az F6 helyett a Ctrl+F6 billentyűkombináció használható. Emellett az F1 (Súgó) és a Ctrl+O (Megnyitás) billentyűparancsok is a webböngészőre vonatkoznak, nem Webes OneNote.
Tartalom
Navigálás a Webes OneNote megnyitási nézetében
AmikorWebes OneNote office.com-ból nyitja meg, a OneNote nyílik meg. A Tab billentyű vagy a Shift+Tab billentyűkombinációt lenyomva válthat a következő fő elemek között:
-
A képernyő tetején található menüsáv. Ez tartalmazza az appindító gombot, a többiMicrosoft alkalmazás megnyitásához, a Keresés szövegmezőt és a Mai nap gombot aOutlook naptár vagy aTo Do elemek panelen való megnyitásához. Emellett gombokat is tartalmaz az alkalmazásbeállítások, a súgó és a felhasználói fiók adatainak eléréséhez.
-
A képernyő bal oldalán található navigációs ablak. AMicrosoft 365-alkalmazások, aOneDrive tartalma, a Microsoft 365 webes verzió kezdőlapja és a Létrehozás gomb közötti váltáshoz használható billentyűparancsokkal gyorsan elindíthat egy újMicrosoft 365 webes verzió dokumentumot.
-
Az Új jegyzetfüzet gomb.
-
A jegyzetfüzeteket a következő lapokra rendszerezi: Legutóbbi, Rögzített, Saját jegyzetfüzetek, Velem megosztva és Felfedezés.
-
Egy lap megnyitásához nyomja le az Enter billentyűt, amikor elhangzik a neve. Ekkor elhangzik a lapon található dokumentumok száma. A dokumentumok közvetlenül a tabulátorsor után jelennek meg. Ha egy lap nem rendelkezik tartalommal, a képernyőolvasó például a "Nincs megosztottMicrosoft 365 dokumentum" szöveget olvassa fel.
-
-
A kijelölt lapra jellemző jegyzetfüzetek listája.
Megjegyzés: A Ctrl+F6 billentyűkombináció lenyomásával navigálhat az igazodási pontok között, csak a jegyzetfüzet nézetben működik, a fő nézetben nem.
Navigálás a jegyzetfüzet nézetében
Amikor megnyit egy jegyzetfüzetet, a jegyzetfüzet nézetre kerül. A Ctrl+F6 vagy a Shift+Ctrl+F6 billentyűkombinációt lenyomva az alábbi sorrendben mozoghat a nevezetességek között:
-
AMicrosoft alkalmazásindító gombja a képernyő tetején lévő fejlécszalagon. A szalagcím az Értesítések, a Beállítások és a Fiókkezelő gombot is tartalmazza.
-
A fejlécszalag alatti menüszalagfülek sora. Különböző kategóriák szerint csoportosítja a beállításokat. Ekkor elhangzik az aktuálisan kijelölt lap neve, például "Kezdőlap lapelem". Olyan lapokat tartalmaz, mint a Fájl, a Kezdőlap, a Beszúrás és a Nézet, valamint a Mutasd meg keresőmezőt, a Megosztás és üzemmód menügombokat.
-
A menüszalag lapjai között a nyílbillentyűkkel, a Tab billentyűvel vagy a Shift+Tab billentyűkombinációval mozoghat.
-
Az aktuálisan kijelölt lapra vonatkozó beállításokat tartalmazó menüszalag közvetlenül a menüszalagfülek sora alatt található. Ha a menüszalag lapjairól a menüszalagra szeretne navigálni, nyomja le egyszer a Tab billentyűt. Ekkor elhangzik a menüszalag első lehetőségének neve. A menüszalag beállításai között a nyílbillentyűkkel, a Tab billentyűvel vagy a Shift+Tab billentyűkombinációval navigálhat.
-
-
A Navigációs ablak megjelenítése/elrejtése gomb a navigációs ablak elrejtéséhez és megjelenítéséhez. A gomb egy függőleges menüsoron található a képernyő bal oldalán. A függőleges menüsáv a Keresés gombot is tartalmazza.
-
A navigációs ablak, amely tartalmazza a jegyzetfüzet-választót, az aktuálisan megnyitott jegyzetfüzet szakaszainak listáját és az aktuálisan kijelölt szakasz lapjainak listáját.
-
A fő tartalomterület.
Váltás tartalomblokkok, lapok, szakaszok és jegyzetfüzetek között
Minden OneNote jegyzetfüzet szakaszokra van osztva, amelyek további oldalakra vannak osztva. Minden lap tartalmazza a lap címét és dátumát, valamint egy vagy több jegyzettárolót, ahol hozzáadja a lap tartalmát. A képernyőolvasók "Tartalomblokkként" jelentik be a jegyzettárolót.
-
A tartalomblokkok közötti váltáshoz nyomja le háromszor a Ctrl+A billentyűkombinációt a lap összes tartalomblokkjának kijelöléséhez, majd a Tab billentyűvel vagy a Shift+Tab billentyűkombinációval válthat közöttük.
-
Ha gyorsan át szeretne lépni az aktuális szakasz egy másik lapjára, nyomja le az Alt+Ctrl+G billentyűkombinációt, a Fel vagy a Le nyílbillentyűt a kívánt lap megkereséséhez, majd nyomja le a szóközbillentyűt. A kijelölt lap megnyílik a fő tartalomterületen, és a fókusz a lap címére kerül.
-
Ha gyorsan át szeretne lépni az aktuális jegyzetfüzet egy másik szakaszára, nyomja le a Shift+Ctrl+G billentyűkombinációt, majd a Fel vagy a Le nyílbillentyűt, amíg meg nem találja a kívánt szakaszt. A lapok listája a kijelölt szakasz lapjait jeleníti meg, és az utoljára felkeresett lap a fő tartalomterületen nyílik meg. Ha a fókuszt a lap címére szeretné helyezni, nyomja le az F6 billentyűt.
-
Ha gyorsan másik jegyzetfüzetre szeretne váltani, nyomja le a Ctrl+G billentyűkombinációt, nyomja le többször a Fel vagy a Le nyílbillentyűt, amíg meg nem találja a kívánt jegyzetfüzetet, majd nyomja le a szóközbillentyűt. A kijelölt jegyzetfüzet megnyílik a fő tartalomterületen, ahol az utoljára felkeresett lap látható, és a fókusz a lap címére kerül.
A Mutasd meg funkció használata
Ha gyorsan szeretne megkeresni egy lehetőséget vagy elvégezni egy műveletet, használja aKeresés szövegmezőt. A Keresés funkcióról A szükséges elemek megkeresése a Microsoft Keresés funkcióval című cikkben olvashat bővebben.
Megjegyzés: A használt Microsoft 365 verziótól függően az alkalmazásablak tetején található Keresés szövegmező neve helyén lehet Mutasd meg. Mindkettő hasonló élményt nyújt, de egyes beállítások és keresési eredmények eltérőek lehetnek.
-
Jelöljön ki egy elemet vagy helyet a dokumentumban, a bemutatóban vagy a számolótáblában, ahol végre szeretne hajtani egy elemet. A(z) Excel-számolótáblákban például kijelölhet egy cellatartományt.
-
A Keresés szövegmezőbe ugráshoz nyomja le az Alt+Q billentyűkombinációt.
-
Írja be a keresőszavakat a végrehajtani kívánt művelethez. Ha például egy listajeles listát szeretne hozzáadni, írja be alistajelek szót.
-
A Le nyilat lenyomva lépkedjen végig a találatokon.
-
Ha megtalálta a kívánt eredményt, az Enter billentyűt lenyomva jelölje ki, és végezze el a műveletet.
Lásd még
Tartalom beszúrása jegyzetfüzetekbe képernyőolvasó használatával a OneNote-ban
Technikai támogatás fogyatékos ügyfeleinknek
A Microsoft minden ügyfelének a lehető legjobb élményt szeretné biztosítani. Ha Ön fogyatékkal él, vagy a kisegítő lehetőségekkel kapcsolatos kérdése van, keresse fel a Microsoft fogyatékos ügyfeleket támogató Answer Desk webhelyét, és kérjen technikai segítséget. A fogyatékos ügyfeleket támogató Answer Desk webhely akadálymentes technológiákban jártas ügyfélszolgálata angol, spanyol, francia és amerikai jelnyelven tud segítséget nyújtani. Az Ön régiójában üzemelő ügyfélszolgálat elérhetőségi adatait a Microsoft fogyatékos ügyfeleket támogató Answer Desk webhelyén találja.
Ha Ön kormányzati, kereskedelmi vagy nagyvállalati felhasználó, keresse fel a fogyatékosokat támogató nagyvállalati Answer Desk webhelyet.