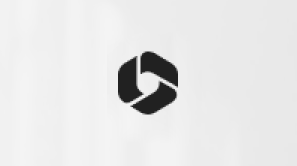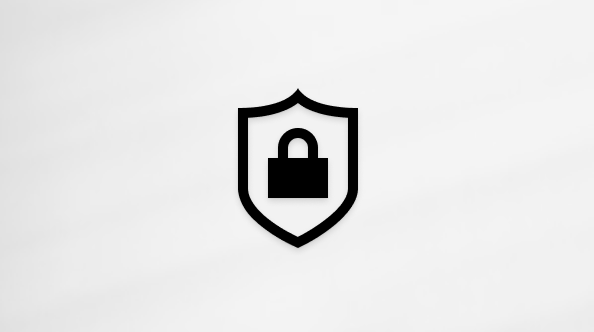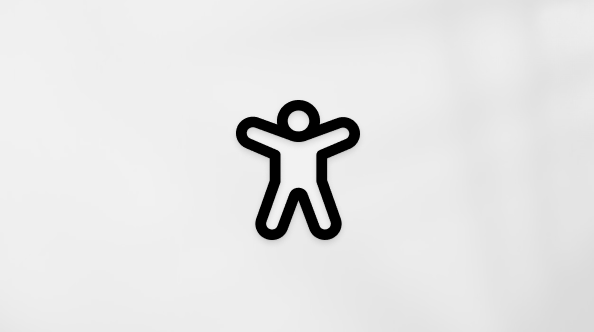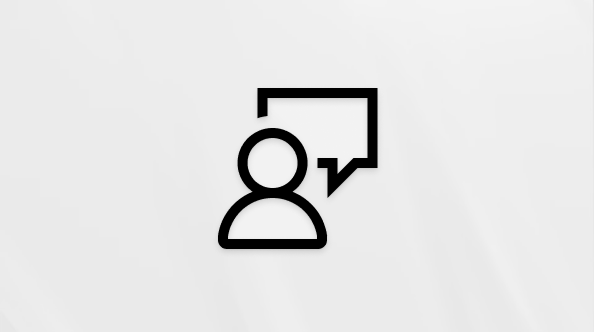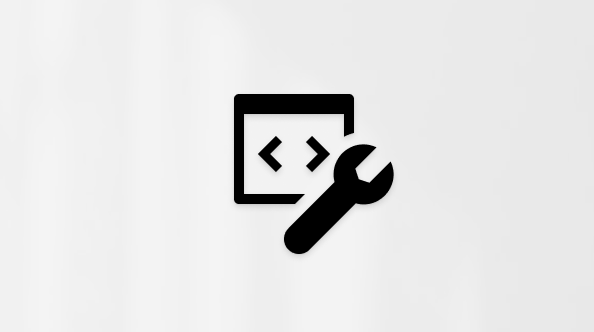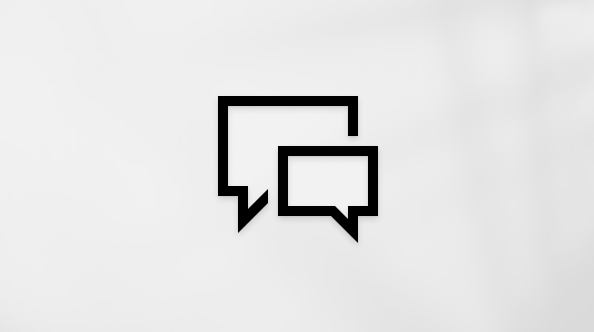Ez a cikk azoknak szól, akik képernyőolvasó programot, például a Windows Narrator, a JAWS vagy az NVDA programot használják a Windows eszközeivel vagy funkcióival és a Microsoft 365 termékekkel. Ez a cikk az Akadálymentességi súgó és tanulás tartalomkészlet része, amelyben további akadálymentességi információkat találhat az alkalmazásainkról. Általános segítségért látogasson el a Microsoft ügyfélszolgálatára.
A Microsoft 365 alkalmazás a VoiceOverrel, az iOS beépített képernyőolvasójával bejelentkezhet az alkalmazásba, új fiókokat vehet fel, és áttekintheti a fiók adatait. Azt is megtudhatja, hogyan kapcsolhatja be vagy ki az alkalmazásértesítéseket, küldhet visszajelzést, és hogyan jelentkezhet ki az Microsoft 365 alkalmazásból.
Megjegyzések:
-
Az Microsoft 365 új funkcióit fokozatosan bocsátjuk ki az Microsoft 365 előfizetőinek, így előfordulhat, hogy az app Ön által használt verziójában még nincsenek meg ezek a funkciók. Ha tudni szeretné, hogyan juthat hozzá gyorsabban az új funkciókhoz, regisztráljon az Office Insider programba.
-
Ez a témakör abból indul ki, hogy Ön az iOS beépített VoiceOver képernyőolvasóját használja. A VoiceOver használatáról az Apple akadálymentességi lehetőségeit ismertető webhelyen olvashat.
Tartalom
Jelentkezzen be aMicrosoft 365 alkalmazás
-
A Microsoft 365 alkalmazás koppintson négy ujjal a képernyő tetején a fiókprofil gombra való áthelyezéséhez. A következő szöveghez hasonló hangzik el: "Kijelentkezve, Navigációs ablak". Koppintson duplán a képernyőn. A következőhöz hasonló hangzik el: "Bejelentkezés".
-
Koppintson duplán a képernyőn. A következőhöz hasonló hangzik el: "Mégse, gomb". Megnyílik aMicrosoft bejelentkezési oldal. Pöccintsen jobbra, amíg el nem hangzik a "Email, telefon vagy Skype " vagy ehhez hasonló szöveg, majd koppintson duplán a képernyőn.
-
A képernyő-billentyűzettel írja be a fiók e-mail-címét. Amikor elkészült, pöccintsen jobbra, amíg el nem hangzik a "Return" kifejezés, majd koppintson duplán a képernyőn. Megnyílik a jelszó megadására szolgáló lap. A szervezettől függően előfordulhat, hogy a jelszó megadása előtt választania kell a további bejelentkezési lehetőségek közül.
-
Pöccintsen jobbra vagy balra, amíg el nem hangzik a "Biztonságos szövegmező, Jelszó" szöveg, majd koppintson duplán a képernyőn.
-
Írja be a jelszót a képernyő-billentyűzettel. Ha elkészült, koppintson négy ujjal a képernyő aljára, pöccintsen balra, amíg el nem hangzik az "Ugrás" szó, majd koppintson duplán a képernyőn. A szervezettől függően előfordulhat, hogy további lépéseket kell elvégeznie a bejelentkezéshez, például pin-kódot kell megadnia, ha a szervezet többtényezős hitelesítést használ.
Amikor a bejelentkezés befejeződött, a fókusz a Kezdőlap lapra kerül, és készen áll a fájlokon végzett munka megkezdésére.
Új fiók hozzáadása vagy bejelentkezés egy másik fiókba
-
AMicrosoft 365 alkalmazás koppintson négy ujjal a képernyő tetején a fiókprofil gombra való áthelyezéséhez. Ekkor elhangzik a felhasználóneve, majd a "Navigációs ablak". Koppintson duplán a képernyőn.
-
Pöccintsen jobbra vagy balra, amíg el nem hangzik a profiladatok és a felhasználónév, majd a "Fiók hozzáadása vagy váltása" kifejezés, majd koppintson duplán a képernyőn. Megnyílik a fiókadatok menü.
-
Pöccintsen jobbra, amíg el nem hangzik az "Új fiók hozzáadása vagy bejelentkezés egy másik fiókba" vagy ehhez hasonló szöveg, majd koppintson duplán a képernyőn. A következőhöz hasonló hangzik el: "Mégse, gomb". Megnyílik aMicrosoft bejelentkezési oldal.
-
Pöccintsen jobbra, amíg el nem hangzik a "Email, telefon vagy Skype " vagy ehhez hasonló szöveg, majd koppintson duplán a képernyőn.
-
A képernyő-billentyűzettel írja be a fiók e-mail-címét. Amikor elkészült, pöccintsen jobbra, amíg el nem hangzik a "Return" kifejezés, majd koppintson duplán a képernyőn. Megnyílik a jelszó megadására szolgáló lap. A szervezettől függően előfordulhat, hogy a jelszó megadása előtt választania kell a további bejelentkezési lehetőségek közül.
-
Pöccintsen jobbra vagy balra, amíg el nem hangzik a "Biztonságos szövegmező, Jelszó" szöveg, majd koppintson duplán a képernyőn.
-
Írja be a jelszót a képernyő-billentyűzettel. Ha elkészült, koppintson négy ujjal a képernyő aljára, pöccintsen balra, amíg el nem hangzik az "Ugrás" szó, majd koppintson duplán a képernyőn. A szervezettől függően előfordulhat, hogy további lépéseket kell elvégeznie a bejelentkezéshez, például pin-kódot kell megadnia, ha a szervezet többtényezős hitelesítést használ.
Amikor a bejelentkezés befejeződött, a fókusz a Kezdőlap lapra kerül, és készen áll a fájlokon végzett munka megkezdésére.
A fiók adatainak áttekintése
-
AMicrosoft 365 alkalmazás koppintson négy ujjal a képernyő tetején a fiókprofil gombra való áthelyezéséhez. Ekkor elhangzik a felhasználóneve, majd a "Navigációs ablak". Koppintson duplán a képernyőn.
-
Pöccintsen jobbra vagy balra, amíg el nem hangzik a profiladatok és a felhasználónév, majd a "Fiók hozzáadása vagy váltása" kifejezés, majd koppintson duplán a képernyőn. Megnyílik a fiókadatok menü.
-
Pöccintsen jobbra, amíg el nem hangzik a "Fiók részletei" kifejezés, majd koppintson duplán a képernyőn. Pöccintsen jobbra, amíg el nem hangzik a "Profil megtekintése" kifejezés, majd koppintson duplán a képernyőn.
-
Jobbra pöccintve kérje meg a VoiceOvert, hogy egyenként olvassa fel a fiók adatait, például a felhasználónevét és a kapcsolattartási adatait.
-
A fiókinformációs nézetből való kilépéshez koppintson négy ujjal a képernyő tetejének közelében. A következőhöz hasonló hangzik el: "Microsoft, Vissza, gomb". Koppintson duplán a képernyőn.
-
Ha vissza szeretne térni arra a lapra, ahol abbahagyta, koppintson négy ujjal a képernyő tetejének közelében. A következőhöz hasonló hangzik el: "Bezárás, gomb". Koppintson duplán a képernyőn.
Értesítések kezelése
Megadhatja, hogy szeretne-e leküldéses értesítéseket kapni azMicrosoft 365 alkalmazástól, például termékértesítésekről vagy riasztásokról, amikor valaki megoszt Önnel egy fájlt, vagy elkezd szerkeszteni egy nemrég módosított fájlt.
-
AMicrosoft 365 alkalmazás koppintson négy ujjal a képernyő tetején a fiókprofil gombra való áthelyezéséhez. Ekkor elhangzik a felhasználóneve, majd a "Navigációs ablak". Koppintson duplán a képernyőn.
-
Pöccintsen jobbra, amíg el nem hangzik a "Beállítások" kifejezés, majd koppintson duplán a képernyőn. Ekkor megnyílik a Beállítások menü.
-
Pöccintsen jobbra, amíg el nem hangzik a "Leküldéses értesítések" kifejezés, majd koppintson duplán a képernyőn. Megnyílik a Leküldéses értesítések menü.
-
Balra vagy jobbra pöccintve tallózhat az értesítési beállítások között. Ha megtalálta a kívántat, koppintson duplán a képernyőn a be- vagy kikapcsolásához.
-
A Leküldéses értesítések menüből való kilépéshez koppintson négy ujjal a képernyő tetejénél. A következő szöveghez hasonló hangzik el: "Beállítások, Vissza, gomb". Koppintson duplán a képernyőn.
-
A Beállítások menüből való kilépéshez koppintson négy ujjal a képernyő tetejének közelében. A következőhöz hasonló hangzik el: "Bezárás, gomb". Koppintson duplán a képernyőn.
Visszajelzés küldése
-
AMicrosoft 365 alkalmazás koppintson négy ujjal a képernyő tetején a fiókprofil gombra való áthelyezéséhez. Ekkor elhangzik a felhasználóneve, majd a "Navigációs ablak". Koppintson duplán a képernyőn.
-
Pöccintsen jobbra, amíg el nem hangzik a "Súgó és visszajelzés" szöveg, majd koppintson duplán a képernyőn. Megnyílik a Súgó & Visszajelzés menü.
-
Pöccintsen jobbra, amíg el nem hangzik a következőhöz hasonló szöveg: "Mondja el, mi lehet jobb", attól függően, hogy milyen típusú visszajelzést szeretne küldeni, majd koppintson duplán a képernyőn.
-
Pöccintsen jobbra, amíg el nem hangzik a következő szöveg: "Visszajelzés, Ne adjon meg bizalmas vagy személyes adatokat a megjegyzésében", majd koppintson duplán a képernyőn. Írja be visszajelzését a képernyő-billentyűzettel.
-
Ha e-mail-címet szeretne hozzáadni a visszajelzéséhez, pöccintsen jobbra, amíg el nem hangzik a következőhöz hasonló szöveg: "Email, a szövegmező szerkesztésre kerül, nem kötelező". Ezután koppintson duplán a képernyőn. A képernyő-billentyűzettel írja be az e-mail-címét.
-
Visszajelzés küldéséhez pöccintsen balra, amíg el nem hangzik a "Küldés" szó, majd koppintson duplán a képernyőn. A következőhöz hasonló hangzik el: "Köszönöm." Pöccintsen balra, amíg el nem hangzik a "Kész" szó, majd koppintson duplán a képernyőn.
Kijelentkezés az Microsoft 365 alkalmazásból
-
AMicrosoft 365 alkalmazás koppintson négy ujjal a képernyő tetején a fiókprofil gombra való áthelyezéséhez. Ekkor elhangzik a felhasználóneve, majd a "Navigációs ablak". Koppintson duplán a képernyőn.
-
Pöccintsen jobbra vagy balra, amíg el nem hangzik a profiladatok és a felhasználónév, majd a "Fiók hozzáadása vagy váltása" kifejezés, majd koppintson duplán a képernyőn. Megnyílik a fiókadatok menü.
-
Pöccintsen jobbra, amíg el nem hangzik a "Kijelentkezés ebből a fiókból" szöveg, majd koppintson duplán a képernyőn. A következőhöz hasonló hangzik el: "Kijelentkezés riasztás". Pöccintsen jobbra, amíg el nem hangzik a "Kijelentkezés, gomb" szöveg, majd koppintson duplán a képernyőn.
Lásd még
Kisegítő lehetőségek a Microsoft 365 alkalmazásban
Fájlok használata képernyőolvasóval a Microsoft 365 alkalmazásban
Képek szöveggé alakítása képernyőolvasóval a Microsoft 365 alkalmazásban
Az eszköz beállítása a Microsoft 365 akadálymentességi funkcióival való használathoz
A Microsoft 365 alkalmazás felfedezése és navigálás képernyőolvasóval
Az Microsoft 365 alkalmazás és a TalkBack, az Android beépített képernyőolvasója segítségével bejelentkezhet az alkalmazásba, új fiókokat vehet fel, és áttekintheti a fiók adatait. Azt is megtudhatja, hogyan kapcsolhatja be vagy ki az alkalmazásértesítéseket, küldhet visszajelzést, és hogyan jelentkezhet ki az Microsoft 365 alkalmazásból.
Megjegyzések:
-
Az Microsoft 365 új funkcióit fokozatosan bocsátjuk ki az Microsoft 365 előfizetőinek, így előfordulhat, hogy az app Ön által használt verziójában még nincsenek meg ezek a funkciók. Ha tudni szeretné, hogyan juthat hozzá gyorsabban az új funkciókhoz, regisztráljon az Office Insider programba.
-
Ez a témakör abból indul ki, hogy Ön az Android beépített TalkBack képernyőolvasóját használja. A TalkBack használatáról az Android akadálymentességi lehetőségeit ismertető webhelyen olvashat.
Tartalom
Jelentkezzen be aMicrosoft 365 alkalmazás
-
AMicrosoft 365 alkalmazás pöccintsen balra, amíg el nem hangzik a "Saját profil, gomb" szöveg, majd koppintson duplán a képernyőn. A következőhöz hasonló hangzik el: "Én, vissza, gomb". Megnyílik a profilnézet.
-
Pöccintsen jobbra, amíg el nem hangzik a "Fiók csatlakoztatása" vagy ehhez hasonló szöveg, majd koppintson duplán a képernyőn. Megnyílik aMicrosoft bejelentkezési oldala. Pöccintsen jobbra, amíg el nem hangzik a "Beviteli mező, Email, telefon vagy Skype " vagy ehhez hasonló szöveg, majd koppintson duplán a képernyőn.
-
A képernyő-billentyűzettel írja be a fiók e-mail-címét. Amikor elkészült, pöccintsen lefelé, majd balra a képernyő-billentyűzet bezárásához. Pöccintsen jobbra, amíg el nem hangzik a "Tovább, gomb" szöveg, majd koppintson duplán a képernyőn.
-
Pöccintsen jobbra, amíg el nem hangzik a "Jelszó" kifejezés, majd koppintson duplán a képernyőn. Írja be a jelszót a képernyő-billentyűzettel. A szervezettől függően előfordulhat, hogy a jelszó megadása előtt további bejelentkezési lehetőségeket kell választania.
-
Pöccintsen lefelé, majd balra a billentyűzet bezárásához, pöccintsen jobbra, amíg el nem hangzik a következőhöz hasonló szöveg: "Bejelentkezés, gomb". Ezután koppintson duplán a képernyőn. A szervezettől függően előfordulhat, hogy további lépéseket kell elvégeznie a bejelentkezéshez, például pin-kódot kell megadnia, ha a szervezet többtényezős hitelesítést használ.
Amikor a bejelentkezés befejeződött, a fókusz a Kezdőlap lapra kerül, és készen áll a fájlokon végzett munka megkezdésére.
Új fiók hozzáadása
-
AMicrosoft 365 alkalmazás pöccintsen balra, amíg el nem hangzik a "Saját profil, gomb" szöveg, majd koppintson duplán a képernyőn. A következőhöz hasonló hangzik el: "Én, vissza, gomb". Megnyílik a profilnézet.
-
Pöccintsen jobbra, amíg el nem hangzik a következőhöz hasonló szöveg: „Fiók hozzáadása”. Ekkor koppintson duplán a képernyőn. Megnyílik aMicrosoft bejelentkezési oldal. Pöccintsen jobbra, amíg el nem hangzik a "Beviteli mező, Email, telefon vagy Skype " vagy ehhez hasonló szöveg, majd koppintson duplán a képernyőn.
-
A képernyő-billentyűzettel írja be a fiók e-mail-címét. Amikor elkészült, pöccintsen lefelé, majd balra a képernyő-billentyűzet bezárásához. Pöccintsen jobbra, amíg el nem hangzik a "Tovább, gomb" szöveg, majd koppintson duplán a képernyőn.
-
Pöccintsen jobbra, amíg el nem hangzik a "Jelszó" kifejezés, majd koppintson duplán a képernyőn. Írja be a jelszót a képernyő-billentyűzettel. A szervezettől függően előfordulhat, hogy a jelszó megadása előtt további bejelentkezési lehetőségeket kell választania.
-
Pöccintsen lefelé, majd balra a billentyűzet bezárásához, pöccintsen jobbra, amíg el nem hangzik a következőhöz hasonló szöveg: "Bejelentkezés, gomb". Ezután koppintson duplán a képernyőn. A szervezettől függően előfordulhat, hogy további lépéseket kell elvégeznie a bejelentkezéshez, például pin-kódot kell megadnia, ha a szervezet többtényezős hitelesítést használ.
Amikor a bejelentkezés befejeződött, a fókusz a Kezdőlap lapra kerül, és készen áll a fájlokon végzett munka megkezdésére.
A fiók adatainak áttekintése
-
AMicrosoft 365 alkalmazás pöccintsen balra, amíg el nem hangzik a "Saját profil, gomb" szöveg, majd koppintson duplán a képernyőn. A következőhöz hasonló hangzik el: "Én, vissza, gomb". Megnyílik a profilnézet. Az összes csatlakoztatott fiók megjelenik a profilnézet tetején.
-
Pöccintsen jobbra, amíg el nem hangzik annak a fióknak a részletei, amelyet ellenőrizni szeretne, majd pöccintsen még egyszer jobbra. A következő szöveghez hasonló hangzik el: "Fiókadatok, Nagyobb mint, gomb". Koppintson duplán a képernyőn. A következő szöveghez hasonló hangzik el: "Fiókadatok".
-
Pöccintsen jobbra, amíg el nem hangzik a "Fiókadatok megtekintése" szöveg, majd a fiók felhasználóneve, majd koppintson duplán a képernyőn. Megnyílik a fiók adatait tartalmazó oldal.
-
Pöccintsen jobbra, ha azt szeretné, hogy a TalkBack egyenként olvassa el a fiók adatait, például a felhasználónevét és a kapcsolattartási adatait. Ha végzett, a lap bezárásához pöccintsen lefelé, majd balra.
-
A profilnézethez való visszatéréshez pöccintsen lefelé, majd balra. Ha ki szeretne lépni a profilnézetből, és vissza szeretne térni arra a lapra, ahol abbahagyta, pöccintsen lefelé, majd balra.
Értesítések kezelése
Megadhatja, hogy szeretne-e leküldéses értesítéseket kapni azMicrosoft 365 alkalmazástól, például a termékjavaslatokról vagy riasztásokról, amikor valaki megemlíti Önt, vagy megoszt Önnel egy fájlt.
-
AMicrosoft 365 alkalmazás pöccintsen balra, amíg el nem hangzik a "Saját profil, gomb" szöveg, majd koppintson duplán a képernyőn. A következőhöz hasonló hangzik el: "Én, vissza, gomb". Megnyílik a profilnézet.
-
Pöccintsen jobbra, amíg el nem hangzik a "Beállítások" kifejezés, majd koppintson duplán a képernyőn. Megnyílik a Beállítások nézet.
-
Pöccintsen jobbra, amíg el nem hangzik a "Leküldéses értesítések" kifejezés, majd koppintson duplán a képernyőn.
-
Jobbra vagy balra pöccintve tallózhat az értesítési beállítások között. Ha megtalálta a kívántat, koppintson duplán a képernyőn a be- vagy kikapcsolásához.
-
Ha végzett, az értesítési beállítások bezárásához pöccintsen lefelé, majd balra. A fókusz visszakerül a Beállítások nézetre.
-
A Beállítások nézetből való kilépéshez pöccintsen lefelé, majd balra. A fókusz a profilnézetre kerül. Ha ki szeretne lépni a profilnézetből, és vissza szeretne térni arra a lapra, ahol abbahagyta, pöccintsen lefelé, majd balra.
Visszajelzés küldése
-
AMicrosoft 365 alkalmazás pöccintsen balra, amíg el nem hangzik a "Saját profil, gomb" szöveg, majd koppintson duplán a képernyőn. A következőhöz hasonló hangzik el: "Én, vissza, gomb". Megnyílik a profilnézet.
-
Pöccintsen jobbra, amíg el nem hangzik a "Visszajelzés küldése" kifejezés, majd koppintson duplán a képernyőn.
-
Pöccintsen jobbra, amíg el nem hangzik a következőhöz hasonló szöveg: "Tetszik valami" vagy "Nem tetszik valami", attól függően, hogy milyen típusú visszajelzést szeretne küldeni, majd koppintson duplán a képernyőn.
-
Pöccintsen jobbra, amíg el nem hangzik a "Mi tetszett" vagy a "Hogyan javíthatunk" szöveg a 3. lépésben választotttól függően.
-
Írja be visszajelzését a képernyő-billentyűzettel. Amikor elkészült, pöccintsen lefelé, majd balra a képernyő-billentyűzet bezárásához.
-
Pöccintsen jobbra, amíg el nem hangzik a "Küldés" kifejezés, majd koppintson duplán a képernyőn. A rendszer elküldi a visszajelzését, és a fókusz visszakerül a profilnézetbe.
-
Ha ki szeretne lépni a profilnézetből, és vissza szeretne térni arra a lapra, ahol abbahagyta, pöccintsen lefelé, majd balra.
Kijelentkezés az Microsoft 365 alkalmazásból
-
AMicrosoft 365 alkalmazás pöccintsen balra, amíg el nem hangzik a "Saját profil, gomb" szöveg, majd koppintson duplán a képernyőn. A következőhöz hasonló hangzik el: "Én, vissza, gomb". Megnyílik a profilnézet.
-
Pöccintsen jobbra, amíg el nem hangzik annak a fióknak a profiladatai és felhasználóneve, amelyből ki szeretne jelentkezni, majd koppintson duplán a képernyőn. A következő szöveghez hasonló hangzik el: "Fiókadatok".
-
Pöccintsen jobbra, amíg el nem hangzik a "Kijelentkezés" kifejezés, majd koppintson duplán a képernyőn. Ekkor elhangzik a "Kijelentkezés" kifejezés, majd a kijelentkezéskor megjelenő részletek. Pöccintsen jobbra, amíg el nem hangzik a "Kijelentkezés, gomb" szöveg, majd koppintson duplán a képernyőn.
Lásd még
Kisegítő lehetőségek a Microsoft 365 alkalmazásban
Fájlok használata képernyőolvasóval a Microsoft 365 alkalmazásban
Képek szöveggé alakítása képernyőolvasóval a Microsoft 365 alkalmazásban
Az eszköz beállítása a Microsoft 365 akadálymentességi funkcióival való használathoz
A Microsoft 365 alkalmazás felfedezése és navigálás képernyőolvasóval
Technikai támogatás fogyatékosoknak
A Microsoft minden ügyfelének a lehető legjobb élményt szeretné biztosítani. Ha Ön fogyatékkal él, vagy a kisegítő lehetőségekkel kapcsolatos kérdése van, keresse fel a Microsoft fogyatékos ügyfeleket támogató Answer Desk webhelyét, és kérjen technikai segítséget. A fogyatékos ügyfeleket támogató Answer Desk webhely akadálymentes technológiákban jártas ügyfélszolgálata angol, spanyol, francia és amerikai jelnyelven tud segítséget nyújtani. Az Ön régiójában üzemelő ügyfélszolgálat elérhetőségi adatait a Microsoft fogyatékos ügyfeleket támogató Answer Desk webhelyén találja.
Ha Ön kormányzati, kereskedelmi vagy nagyvállalati felhasználó, keresse fel a fogyatékosokat támogató nagyvállalati Answer Desk webhelyet.