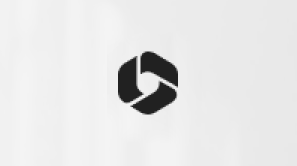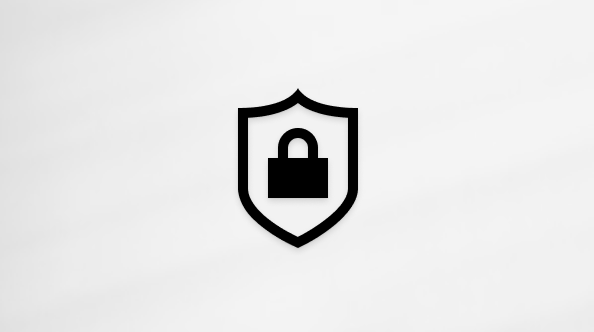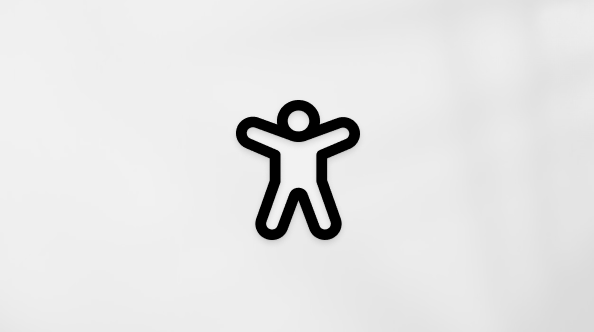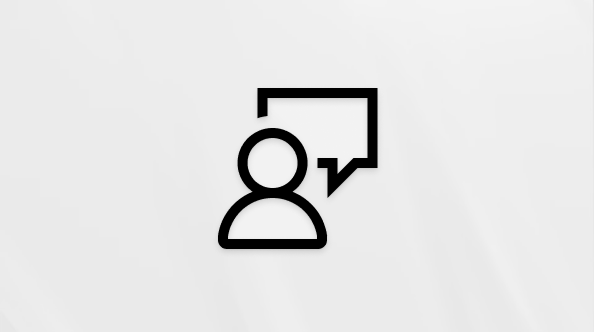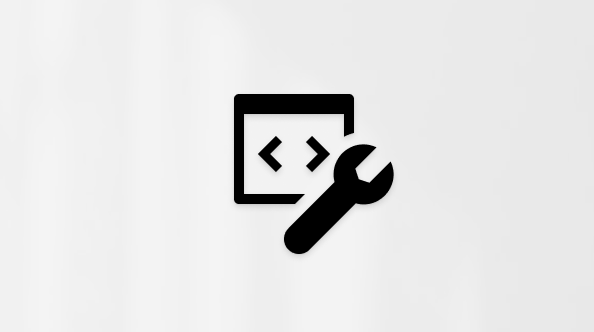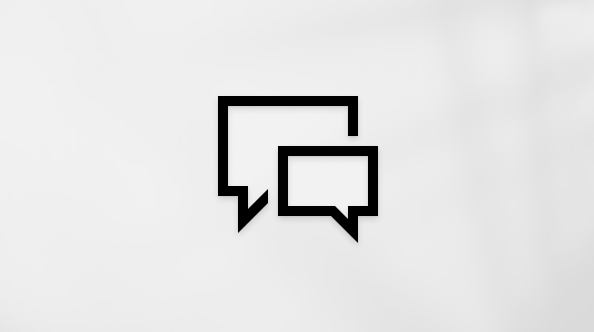Ez a cikk azoknak szól, akik képernyőolvasó programot, például a Windows Narrator, a JAWS vagy az NVDA programot használják a Windows eszközeivel vagy funkcióival és a Microsoft 365 termékekkel. Ez a cikk az Akadálymentességi súgó és tanulás tartalomkészlet része, amelyben további akadálymentességi információkat találhat az alkalmazásainkról. Általános segítségért látogasson el a Microsoft ügyfélszolgálatára.
A iOS OneNote az iOS beépített képernyőolvasója, a VoiceOver segítségével is dolgozhat a listákkal. Gyorsan létrehozhat egy listát, felvehet annyi elemet, amennyit szeretne, ki is pipát adhat, ha végzett velük, törölheti a felesleges elemeket, és szükség esetén ismét aktiválhatja a bevett elemeket.
Megjegyzések:
-
Az Microsoft 365 új funkcióit fokozatosan bocsátjuk ki az Microsoft 365 előfizetőinek, így előfordulhat, hogy az app Ön által használt verziójában még nincsenek meg ezek a funkciók. Ha tudni szeretné, hogyan juthat hozzá gyorsabban az új funkciókhoz, regisztráljon az Office Insider programba.
-
Ez a témakör abból indul ki, hogy Ön az iOS beépített VoiceOver képernyőolvasóját használja. A VoiceOver használatáról az Apple akadálymentességi lehetőségeit ismertető webhelyen olvashat.
Tartalom
Listalap létrehozása és listaelemek hozzáadása
Gyorsan létrehozhat új lapot a jegyzetfüzetben lévő listával.
-
Pöccintsen jobbra abban a szakaszban, amelyben létre szeretné hozni a listaoldalt, amíg el nem hangza az "Új lap listával, gomb" vagy ahhoz hallja, majd koppintson duplán a képernyőn. Megnyílik az új lap. Egyetlen üres, bejelöletlen listaelemet tartalmaz. A fókusz a listaelem szövegmezőbe kerül.
-
Írja be a listaelem szövegét a képernyő-billentyűzettel.
-
Új üres listaelem hozzáadásához koppintson négy ujjal a képernyő alján, pöccintsen balra, amíg el nem hangza a "Return" (Vagy Visszatérés) szó, majd koppintson duplán a képernyőn.
-
Amikor végzett a listaelemek hozzáadásával, koppintson négy ujjal a képernyő tetejéhez közel, pöccintsen jobbra, amíg el nem hangza a "Címzetlen lista, címsor" szöveg, majd koppintson duplán a képernyőn.
-
Írja be a listalap címét a képernyő-billentyűzettel.
-
Koppintson négy ujjal a képernyő alján található pöccintsen balra, amíg a következőt nem hallja: "Kész". A listalap létrehozásának befejezéséhez koppintson duplán a képernyőn.
Tipp: Ha újabb elemeket szeretne később hozzáadni, pöccintsen balra vagy jobbra, amíg el nem hangza az "Elem hozzáadása, gomb" szöveg, majd koppintson duplán a képernyőn. Írja be a listaelemet a képernyő-billentyűzettel.
Listaelemek ki- és kikapcsolása
Amikor kiveszi a lista elemeit, elrejti őket a nézetből, így áttekinthetők és rendezettek maradnak a listalapja.
-
Nyissa meg és nyissa meg azt a listalapot, amelyen készként ki szeretne pipálni egy elemet.
-
Pöccintsen balra vagy jobbra, amíg a kívánt listaelem, majd a következőt nem hallja: "Jelölőnégyzet, nincs bejelölve.".
-
Koppintson duplán a képernyőn a kijelölt listaelem ki-ki pipához.
Listaelemek behúzása
A behúzással beágyazott listákat hozhat létre, hogy a listát fő tevékenységekbe és altevékenységekbe rendezze.
-
Keresse meg és nyissa meg azt a listaoldalt, amelyen be szeretné húzni az elemet.
-
Pöccintsen balra vagy jobbra, amíg el nem hangza a "Szerkesztés gomb" szöveg, majd koppintson duplán a képernyőn. A listaszerkesztési mód aktiválódik.
-
Pöccintsen jobbra vagy balra, amíg el nem hangza a behúzásra kívánt listaelem címe, majd koppintson duplán a képernyőn a kijelöléséhez. Ismételje meg ezt a lépést minden behúzáshoz.
-
Pöccintsen balra, amíg el nem hangza a "Behúzás növelése" szöveg, majd koppintson duplán a képernyőn.
-
Amikor végzett, pöccintsen jobbra, amíg a "Kész, gomb" vagy ezt nem hallja, majd koppintson duplán a képernyőn. A listaszerkesztési mód bezárul, és a fókusz visszatér a lapra.
Listaelemek törlése
-
Keresse meg és nyissa meg a törölni kívánt elemet tartalmazza listaoldalt.
-
Pöccintsen balra vagy jobbra, amíg el nem hangza a "Szerkesztés gomb" szöveg, majd koppintson duplán a képernyőn. A listaszerkesztési mód aktiválódik.
-
Pöccintsen jobbra vagy balra, amíg el nem hangza a törölni kívánt listaelem címe, majd koppintson duplán a képernyőn. Ismételje meg ezt a lépést minden olyan elemnél, amit törölni szeretne a listából.
-
Pöccintsen balra, amíg el nem hallja a "Törlés gomb" parancsot, majd koppintson duplán a képernyőn.
-
Amikor végzett, pöccintsen jobbra, amíg a "Kész, gomb" vagy ezt nem hallja, majd koppintson duplán a képernyőn. A listaszerkesztési mód bezárul, és a fókusz visszatér a lapra.
Befejezett listaelemek megjelenítése vagy elrejtése
Áttekintheti a kivett elemeket, aktiválhatja őket, és szükség esetén ismét visszatérhet a listához. Az elkészült elemeket el is rejtheti, hogy a listanézet rendezett és rendezett legyen a könnyebb navigálás érdekében.
-
Keresse meg és nyissa meg azt a listalapot, amelyen egy korábban már kivett elem található.
-
Ha meg kell mutatnia az elkészült elemeket, koppintson négy ujjal a képernyő alján. A VoiceOver bejelenti a gombot és az elkészült listaelemek számát. Például a következőt hallja: "Kettő kész megjelenítése, gomb, címsor". Koppintson duplán a képernyőn.
-
Jobbra pöccintve lépked a már kivett elemek között, majd tegye a következők valamelyikét:
-
A törli a jelet a jelölőnégyzetből, és egyesítheti a listaelemeket, pöccintsen jobbra vagy balra, amíg el nem hangza a kívánt listaelem, majd a "Jelölőnégyzet, bejelölve" szöveg, majd koppintson duplán a képernyőn a kijelöléséhez. Ismételje meg ezt a lépést minden olyan elemnél, amely vissza szeretne térni a listához.
-
Ha az összes kész elemet egyszerre meg is mutatja, törölje a jelölést, és pöccintsen jobbra, amíg el nem hangza az "Összes jelölésének a jelölésének jelölése" vagy ahhoz, majd koppintson duplán a képernyőn.
-
-
Ha ismét el kell rejtenie az elkészült elemeket, pöccintsen balra vagy jobbra, amíg el nem hangza a "Kész elrejtése, gomb, címsor", majd koppintson duplán a képernyőn.
Lásd még
Tartalom beszúrása jegyzetfüzetekbe képernyőolvasó használatával a OneNote-ban
Jegyzetfüzetek, szakaszok és lapok rendszerezése a OneNote-ban képernyőolvasóval
Alapműveletek képernyőolvasóval a OneNote-ban
Az eszköz beállítása a Microsoft 365 akadálymentességi funkcióival való használathoz
Technikai támogatás fogyatékosoknak
A Microsoft minden ügyfelének a lehető legjobb élményt szeretné biztosítani. Ha Ön fogyatékkal él, vagy a kisegítő lehetőségekkel kapcsolatos kérdése van, keresse fel a Microsoft fogyatékos ügyfeleket támogató Answer Desk webhelyét, és kérjen technikai segítséget. A fogyatékos ügyfeleket támogató Answer Desk webhely akadálymentes technológiákban jártas ügyfélszolgálata angol, spanyol, francia és amerikai jelnyelven tud segítséget nyújtani. Az Ön régiójában üzemelő ügyfélszolgálat elérhetőségi adatait a Microsoft fogyatékos ügyfeleket támogató Answer Desk webhelyén találja.
Ha Ön kormányzati, kereskedelmi vagy nagyvállalati felhasználó, keresse fel a fogyatékosokat támogató nagyvállalati Answer Desk webhelyet.