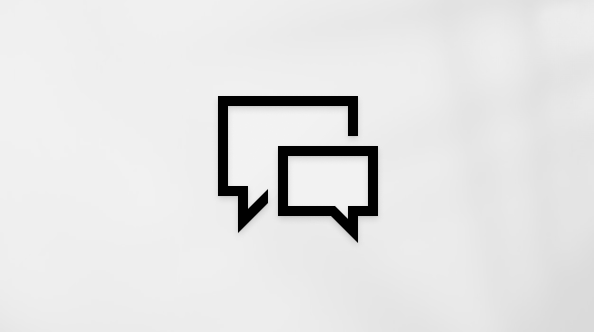Ez a cikk azoknak szól, akik képernyőolvasó programot, például a Windows Narrator, a JAWS vagy az NVDA programot használják a Windows eszközeivel vagy funkcióival és a Microsoft 365 termékekkel. Ez a cikk az Akadálymentességi súgó és tanulás tartalomkészlet része, amelyben további akadálymentességi információkat találhat az alkalmazásainkról. Általános segítségért látogasson el a Microsoft ügyfélszolgálatára.
A Pénzügyi sablon az Excelhez képernyőolvasóval egy helyen követheti nyomon pénzügyeit. Pénzügyi sablon az Excelhez egy dinamikus sablon, amelyben biztonságosan csatlakoztathatja a pénzügyi intézményeket a fiók- és tranzakciós adatok importálásához és szinkronizálásához. A Narrátorral, a JAWS és az NVDA programmal teszteltük, de más képernyőolvasókkal is működhet, ha akadálymentességre vonatkozó közös szabványokat és technikákat követnek.
Megjegyzések:
-
Az Microsoft 365 új funkcióit fokozatosan bocsátjuk ki az Microsoft 365 előfizetőinek, így előfordulhat, hogy az app Ön által használt verziójában még nincsenek meg ezek a funkciók. Ha tudni szeretné, hogyan juthat hozzá gyorsabban az új funkciókhoz, regisztráljon az Office Insider programba.
-
A képernyőolvasókról A képernyőolvasók működése a Microsoft 365-tel című cikkben talál további információt.
-
Pénzügyi sablon az Excelhez egy prémium sablon, amely a Microsoft 365 Személyes vagy Családi előfizetés részeként érhető el.
Tartalom
Új Pénzügyi sablon az Excelhez munkafüzet létrehozása
Jelentkezzen be a Microsoft 365 Személyes vagy Családi előfizetésbe a Pénzügyi sablon az Excelhez sablon eléréséhez.
-
A Excel az Alt+F, N billentyűkombinációt lenyomva nyissa meg az Új panelt.
-
A sablon kereséséhez nyomja le az Alt+N, S billentyűkombinációt, írja be a Pénz szót az Excelben, majd nyomja le az Enter billentyűt.
-
Nyomja le az Enter billentyűt a sablon előnézeti paneljének megnyitásához, majd nyomja le többször a Tab billentyűt, amíg el nem hangzik a "Létrehozás" kifejezés, majd nyomja le az Enter billentyűt a munkafüzet létrehozásához.
-
Nyomja le az F6 billentyűt, amíg el nem hangzik a "Pénzügyi sablon az Excelhez ", majd nyomja le többször a Tab billentyűt, amíg el nem hangzik a "Megbízható ez a bővítmény" vagy ehhez hasonló szöveg, majd nyomja le az Enter billentyűt.
-
Nyomja le többször a Tab billentyűt, amíg el nem hangzik a "Bejelentkezés" kifejezés, majd nyomja le az Enter billentyűt. Jelentkezzen be Microsoft fiókjával, és adja meg a szükséges engedélyeket.
-
Ha Microsoft 365 Személyes vagy Családi előfizetésével jelentkezett be, Pénzügyi sablon az Excelhez megkéri, hogy kapcsolja össze pénzügyi fiókjait. Nyomja le többször a Tab billentyűt, amíg el nem hangzik a "Tovább" szó, majd nyomja le az Enter billentyűt.
-
Tekintse át a Pénz az Excelben panelen megjelenő adatvédelmi információkat. Amikor elkészült, nyomja le többször a Tab billentyűt, amíg el nem hangzik a "Folytatás" szó, majd nyomja le az Enter billentyűt.
-
Nyomja le többször a Tab billentyűt, amíg el nem hangzik a "Keresés" kifejezés, írja be a pénzügyi intézmény nevét, majd nyomja le az Enter billentyűt. A keresési eredmények tallózásához nyomja le többször a Tab billentyűt vagy a Shift+Tab billentyűkombinációt, amíg el nem hangzik a pénzügyi intézmény neve, majd nyomja le az Enter billentyűt a kiválasztásához.
-
Adja meg a kiválasztott pénzügyi intézményhez használt bejelentkezési hitelesítő adatokat. A tabulátorbillentyűvel vagy a Shift+Tab billentyűkombinációval válthat a hitelesítőadat-mezők között. Amikor elkészült, nyomja le többször a Tab billentyűt, amíg el nem hangzik a "Küldés" szó, majd nyomja le az Enter billentyűt.
Microsoft nem lesz hozzáférése a bejelentkezési hitelesítő adataihoz. Ha a pénzügyi intézmény kétfaktoros hitelesítést igényel, előfordulhat, hogy a rendszer megkérdezi, hogy sms-ben szeretne-e ellenőrizni. Az űrlapmezők közötti váltáshoz nyomja le a Tab billentyűt vagy a Shift+Tab billentyűkombinációt. A kijelöléshez nyomja le az Enter billentyűt. Amikor megkapja az ellenőrző kódot, írja be a megfelelő mezőbe, majd nyomja le többször a Tab billentyűt, amíg el nem hangzik a "Küldés" szó, majd nyomja le az Enter billentyűt.
-
Válassza ki a csatolni kívánt fiókokat. Pénzügyi sablon az Excelhez az összes pénzügyi számla hozzáadásakor a legpontosabban hasznos. A fiókok közötti navigáláshoz nyomja le a Tab billentyűt vagy a Shift+Tab billentyűkombinációt. Fiók kiválasztásához nyomja le a szóközbillentyűt. Amikor elkészült, nyomja le többször a Tab billentyűt, amíg el nem hangzik a "Folytatás" szó, majd nyomja le az Enter billentyűt.
Megjegyzés: Az adatok betöltése eltarthat néhány percig. Amikor a betöltés befejeződött, a legutóbbi tranzakciók megjelennek a munkalapon, és az Excel pénzügyei panelen áttekintik a fiókjait.
Lásd még
Alapműveletek képernyőolvasóval az Excelben
Az eszköz beállítása a Microsoft 365 akadálymentességi funkcióival való használathoz
A Pénzügyi sablon az Excelhez a macOS beépített képernyőolvasójával, a VoiceOverrel egyetlen helyen követheti nyomon pénzügyeit. Pénzügyi sablon az Excelhez egy dinamikus sablon, amelyben biztonságosan csatlakoztathatja a pénzügyi intézményeket a fiók- és tranzakciós adatok importálásához és szinkronizálásához.
Megjegyzések:
-
Az Microsoft 365 új funkcióit fokozatosan bocsátjuk ki az Microsoft 365 előfizetőinek, így előfordulhat, hogy az app Ön által használt verziójában még nincsenek meg ezek a funkciók. Ha tudni szeretné, hogyan juthat hozzá gyorsabban az új funkciókhoz, regisztráljon az Office Insider programba.
-
Ez a témakör abból indul ki, hogy Ön a macOS beépített VoiceOver képernyőolvasóját használja. A VoiceOver használatáról a VoiceOver rövid útmutatójában olvashat bővebben.
-
Pénzügyi sablon az Excelhez egy prémium sablon, amely a Microsoft 365 Személyes vagy Családi előfizetés részeként érhető el.
Tartalom
Új Pénzügyi sablon az Excelhez munkafüzet létrehozása
Jelentkezzen be a Microsoft 365 Személyes vagy Családi előfizetésbe a Pénzügyi sablon az Excelhez sablon eléréséhez.
-
A Excel Kezdőlap nézetben nyomja le többször a Tab billentyűt, amíg el nem hangzik a "További sablonok" kifejezés, majd nyomja le a Return billentyűt. A következőhöz hasonló hangzik el: "Keresés".
-
Írja be a Pénz az Excelben kifejezést a Keresés mezőbe, majd nyomja le többször a Tab billentyűt, amíg el nem hangzik a "Sablonok" kifejezés, majd nyomja le a szóközbillentyűt.
-
Nyomja le többször a Tab billentyűt, amíg el nem hangzik a "Pénzügyi sablon az Excelhez, sablon" vagy ehhez hasonló szöveg, majd nyomja le a Return billentyűt. A sablon le lesz töltve az eszközre. Ha elkészült, megnyílik az új munkafüzet.
-
Nyomja le az F6 billentyűt, amíg el nem hangzik a "Pénzügyi sablon az Excelhez ", majd nyomja le többször a Tab billentyűt, amíg el nem hangzik a "Megbízható ez a bővítmény" vagy ehhez hasonló szöveg, majd nyomja le a Return billentyűt.
-
Nyomja le többször a Tab billentyűt, amíg el nem hangzik a "Bejelentkezés" kifejezés, majd nyomja le a Return billentyűt. Jelentkezzen be a Microsoft 365 Egyszemélyes vagy Családi verziós előfizetésével, és adja meg a szükséges engedélyeket.
-
Ha Microsoft 365 Személyes vagy Családi előfizetésével jelentkezett be, Pénzügyi sablon az Excelhez megkéri, hogy kapcsolja össze pénzügyi fiókjait. Nyomja le többször a Tab billentyűt, amíg el nem hangzik a "Tovább" szó, majd nyomja le a Return billentyűt.
-
Tekintse át a Pénz az Excelben panelen megjelenő adatvédelmi információkat. Amikor elkészült, nyomja le többször a Tab billentyűt, amíg el nem hangzik a "Folytatás" kifejezés, majd nyomja le a Return billentyűt.
-
Nyomja le többször a Tab billentyűt, amíg el nem hangzik a "Keresés" kifejezés, írja be a pénzügyi intézmény nevét, majd nyomja le a Return billentyűt. A keresési eredmények tallózásához nyomja le többször a Tab billentyűt vagy a Shift+Tab billentyűkombinációt, amíg el nem hangzik a pénzügyi intézmény neve, majd nyomja le a Return billentyűt a kiválasztásához.
-
Adja meg a kiválasztott pénzügyi intézményhez használt bejelentkezési hitelesítő adatokat. A tabulátorbillentyűvel vagy a Shift+Tab billentyűkombinációval válthat a hitelesítőadat-mezők között. Amikor elkészült, nyomja le többször a Tab billentyűt, amíg el nem hangzik a "Küldés" szó, majd nyomja le a Return billentyűt.
Microsoft nem lesz hozzáférése a bejelentkezési hitelesítő adataihoz. Ha a pénzügyi intézmény kétfaktoros hitelesítést igényel, a rendszer kérheti, hogy sms-ben vagy e-mailben vagy telefonhívással ellenőrizze az ellenőrzést. Az űrlapmezők közötti váltáshoz nyomja le a Tab billentyűt vagy a Shift+Tab billentyűkombinációt. A kijelöléshez nyomja le a Return billentyűt. Amikor megkapja az ellenőrző kódot, írja be a megfelelő mezőbe, majd nyomja le többször a Tab billentyűt, amíg el nem hangzik a "Küldés" szó, majd nyomja le a Return billentyűt.
-
Válassza ki a csatolni kívánt fiókokat. Pénzügyi sablon az Excelhez az összes pénzügyi számla hozzáadásakor a legpontosabban hasznos. A fiókok közötti navigáláshoz nyomja le a Tab billentyűt vagy a Shift+Tab billentyűkombinációt. Fiók kiválasztásához nyomja le a szóközbillentyűt. Amikor elkészült, nyomja le többször a Tab billentyűt, amíg el nem hangzik a "Folytatás" kifejezés, majd nyomja le a Return billentyűt.
Megjegyzés: Az adatok betöltése eltarthat néhány percig. Amikor a betöltés befejeződött, a legutóbbi tranzakciók megjelennek a munkalapon, és az Excel pénzügyei panelen áttekintik a fiókjait.
Lásd még
Alapműveletek képernyőolvasóval az Excelben
Az eszköz beállítása a Microsoft 365 akadálymentességi funkcióival való használathoz
A Pénzügyi sablon az Excelhez képernyőolvasóval egy helyen követheti nyomon pénzügyeit. Pénzügyi sablon az Excelhez egy dinamikus sablon, amelyben biztonságosan csatlakoztathatja a pénzügyi intézményeket a fiók- és tranzakciós adatok importálásához és szinkronizálásához. Teszteltük a Narrátorral a Microsoft Edge-ben, a JAWS-ban és az NVDA-ban a Chrome-ban, de más képernyőolvasókkal és webböngészőkkel is működhet, ha követik az általános akadálymentességi szabványokat és technikákat.
Megjegyzések:
-
Az Microsoft 365 új funkcióit fokozatosan bocsátjuk ki az Microsoft 365 előfizetőinek, így előfordulhat, hogy az app Ön által használt verziójában még nincsenek meg ezek a funkciók. Ha tudni szeretné, hogyan juthat hozzá gyorsabban az új funkciókhoz, regisztráljon az Office Insider programba.
-
A képernyőolvasókról A képernyőolvasók működése a Microsoft 365-tel című cikkben talál további információt.
-
Pénzügyi sablon az Excelhez egy prémium sablon, amely a Microsoft 365 Személyes vagy Családi előfizetés részeként érhető el.
Tartalom
Új Pénzügyi sablon az Excelhez munkafüzet létrehozása
Jelentkezzen be a Microsoft 365 Személyes vagy Családi előfizetésbe a Pénzügyi sablon az Excelhez sablon eléréséhez.
-
A Webes Excel kezdőlapon nyomja le többször a Tab billentyűt, amíg el nem hangzik az "Access more templates" (További sablonok elérése) szöveg, majd nyomja le az Enter billentyűt.
-
Nyomja le többször a Tab billentyűt, amíg el nem hangzik a "További sablonok felfedezése" szöveg, majd nyomja le az Enter billentyűt.
-
Nyomja le többször a Tab billentyűt vagy a Shift+Tab billentyűkombinációt, amíg el nem hangzik a "Pénzügyek kezelése és rendszerezése – mindezt egy helyen. Töltse le Pénzügyi sablon az Excelhez most", majd nyomja le az Enter billentyűt.
-
Nyomja le többször a Ctrl+F6 billentyűkombinációt, amíg el nem hangzik a "Pénzügyi sablon az Excelhez ", majd nyomja le többször a Tab billentyűt, amíg el nem hangzik a "Megbízható ez a bővítmény" vagy ehhez hasonló szöveg, majd nyomja le az Enter billentyűt.
-
Nyomja le többször a Tab billentyűt, amíg el nem hangzik a "Bejelentkezés" kifejezés, majd nyomja le az Enter billentyűt. Jelentkezzen be Microsoft fiókjával, és adja meg a szükséges engedélyeket.
-
Ha Microsoft 365 Személyes vagy Családi előfizetésével jelentkezett be, Pénzügyi sablon az Excelhez megkéri, hogy kapcsolja össze pénzügyi fiókjait. Nyomja le többször a Tab billentyűt, amíg el nem hangzik a "Tovább" szó, majd nyomja le az Enter billentyűt.
-
Tekintse át a Pénz az Excelben panelen megjelenő adatvédelmi információkat. Amikor elkészült, nyomja le többször a Tab billentyűt, amíg el nem hangzik a "Folytatás" szó, majd nyomja le az Enter billentyűt.
-
Nyomja le többször a Tab billentyűt, amíg el nem hangzik a "Keresés" kifejezés, írja be a pénzügyi intézmény nevét, majd nyomja le az Enter billentyűt. A keresési eredmények tallózásához nyomja le többször a Tab billentyűt vagy a Shift+Tab billentyűkombinációt, amíg el nem hangzik a pénzügyi intézmény neve, majd nyomja le az Enter billentyűt a kiválasztásához.
-
Adja meg a kiválasztott pénzügyi intézményhez használt bejelentkezési hitelesítő adatokat. A tabulátorbillentyűvel vagy a Shift+Tab billentyűkombinációval válthat a hitelesítőadat-mezők között. Amikor elkészült, nyomja le többször a Tab billentyűt, amíg el nem hangzik a "Küldés" szó, majd nyomja le az Enter billentyűt.
Microsoft nem lesz hozzáférése a bejelentkezési hitelesítő adataihoz. Ha a pénzügyi intézmény kétfaktoros hitelesítést igényel, a rendszer kérheti, hogy sms-ben vagy e-mailben vagy telefonhívással ellenőrizze az ellenőrzést. Az űrlapmezők közötti váltáshoz nyomja le a Tab billentyűt vagy a Shift+Tab billentyűkombinációt. A kijelöléshez nyomja le az Enter billentyűt. Amikor megkapja az ellenőrző kódot, írja be a megfelelő mezőbe, majd nyomja le többször a Tab billentyűt, amíg el nem hangzik a "Küldés" szó, majd nyomja le az Enter billentyűt.
-
Válassza ki a csatolni kívánt fiókokat. Pénzügyi sablon az Excelhez az összes pénzügyi számla hozzáadásakor a legpontosabban hasznos. A fiókok közötti navigáláshoz nyomja le a Tab billentyűt vagy a Shift+Tab billentyűkombinációt. Fiók kiválasztásához nyomja le a szóközbillentyűt. Amikor elkészült, nyomja le többször a Tab billentyűt, amíg el nem hangzik a "Folytatás" szó, majd nyomja le az Enter billentyűt.
Megjegyzés: Az adatok betöltése eltarthat néhány percig. Amikor a betöltés befejeződött, a legutóbbi tranzakciók megjelennek a munkalapon, és az Excel pénzügyei panelen áttekintik a fiókjait.
Lásd még
Technikai támogatás fogyatékos ügyfeleinknek
A Microsoft minden ügyfelének a lehető legjobb élményt szeretné biztosítani. Ha Ön fogyatékkal él, vagy a kisegítő lehetőségekkel kapcsolatos kérdése van, keresse fel a Microsoft fogyatékos ügyfeleket támogató Answer Desk webhelyét, és kérjen technikai segítséget. A fogyatékos ügyfeleket támogató Answer Desk webhely akadálymentes technológiákban jártas ügyfélszolgálata angol, spanyol, francia és amerikai jelnyelven tud segítséget nyújtani. Az Ön régiójában üzemelő ügyfélszolgálat elérhetőségi adatait a Microsoft fogyatékos ügyfeleket támogató Answer Desk webhelyén találja.
Ha Ön kormányzati, kereskedelmi vagy nagyvállalati felhasználó, keresse fel a fogyatékosokat támogató nagyvállalati Answer Desk webhelyet.