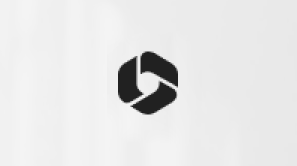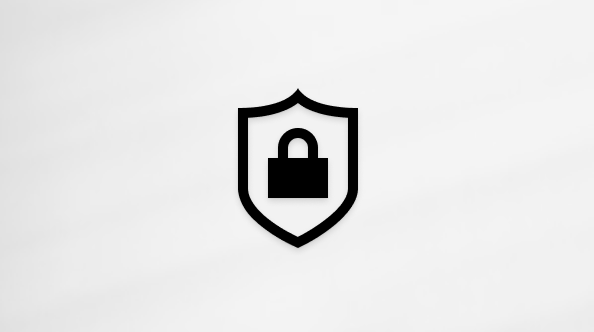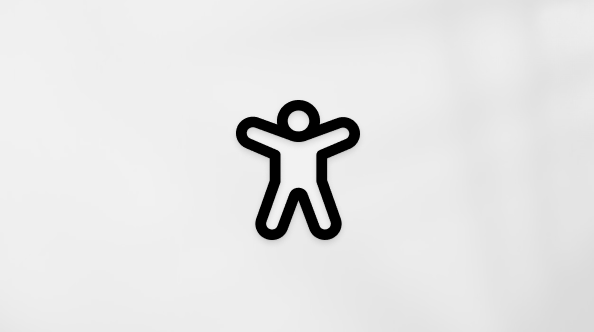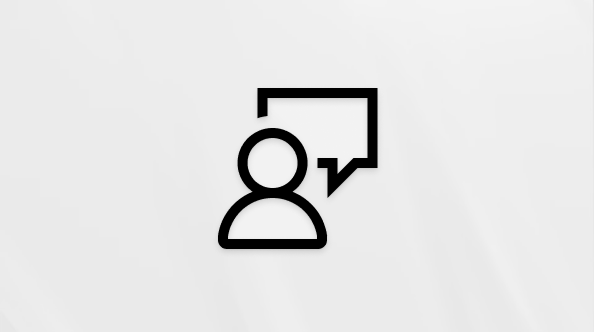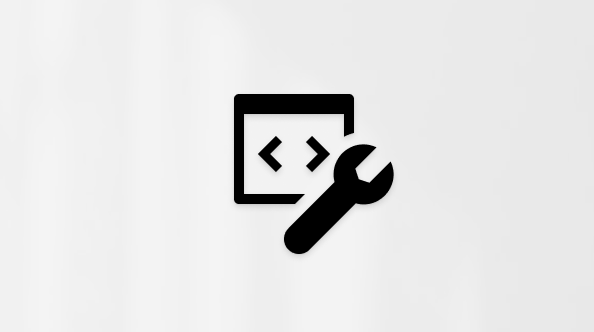Ez a cikk azoknak szól, akik képernyőolvasó programot, például a Windows Narrator, a JAWS vagy az NVDA programot használják a Windows eszközeivel vagy funkcióival és a Microsoft 365 termékekkel. Ez a cikk az Akadálymentességi súgó és tanulás tartalomkészlet része, amelyben további akadálymentességi információkat találhat az alkalmazásainkról. Általános segítségért látogasson el a Microsoft ügyfélszolgálatára.
A SharePoint a Microsoft 365-ben és egy képernyőolvasó használatával szerkesztheti a dokumentumtárban található dokumentumokat. A Narrátorral és a JAWS programmal teszteltük, de más képernyőolvasókkal is működhet, ha a közös elérési szabványokat és technikákat követik.
Megjegyzések:
-
Az Microsoft 365 új funkcióit fokozatosan bocsátjuk ki az Microsoft 365 előfizetőinek, így előfordulhat, hogy az app Ön által használt verziójában még nincsenek meg ezek a funkciók. Ha tudni szeretné, hogyan juthat hozzá gyorsabban az új funkciókhoz, regisztráljon az Office Insider programba.
-
A képernyőolvasókról A képernyőolvasók működése a Microsoft 365-tel című cikkben talál további információt.
-
A SharePoint a Microsoft 365-ben használatához a Microsoft Edge webböngészőt ajánljuk. A SharePoint a Microsoft 365-ben webböngészőben fut, ezért a billentyűparancsai eltérnek az asztali programban használtaktól. A parancsokra ugráshoz például az F6 billentyű helyett a Ctrl+F6 billentyűkombináció használható. A gyakran használt billentyűparancsok, például F1 (Súgó) és Ctrl+O (Megnyitás), is a webböngészőre, és nem a SharePoint a Microsoft 365-ben-ra vonatkoznak.
Dokumentum szerkesztése
-
Jelentkezzen be szervezete Microsoft 365-fiókjába, indítsa el a SharePoint appot, és nyissa meg a dokumentumtárat.
Tipp: A dokumentumtáraknak két különböző nézetük van a SharePoint Online-on: a klasszikus és a SharePoint a Microsoft 365-ben felület. A legtöbb felhasználó esetében a SharePoint a Microsoft 365-ben felület az alapértelmezés. Ha azonban a dokumentumtárra lépéskor a „Kipróbálás gomb” szöveget hallja, akkor a klasszikus felületet használja. Ha a dokumentumtárat a SharePoint a Microsoft 365-ben felülettel szeretné használni, akkor a „Kipróbálás gomb” szöveg elhangzásakor nyomja le az Enter billentyűt. Amikor a dokumentumtár nézete a SharePoint a Microsoft 365-ben felületre változik, és a fókusz a Kipróbálás gombról az Új hivatkozásra kerül, a dokumentumtár nevét hallja, utána pedig az „Új” szót.
-
A mappák és fájlok listájára való ugráshoz nyomja le a Tab billentyűt, amíg a következőt nem hallja: "Táblázat, mappák, fájlok vagy elemek listája".
-
A Fel és a Le nyílbillentyűvel mozoghat a listában, és kiválaszthatja a szerkeszteni kívánt fájlt. Ha a szükséges fájl egy almappában található, jelölje ki a mappát, és nyomja le az Enter billentyűt. Nyomja le a Tab billentyűt, amíg el nem hangz a "Táblázat, mappák, fájlok vagy elemek listája" szöveg, majd a Fel és a Le nyílbillentyűvel jelölje ki a fájlt.
-
A fájl megnyitásához nyomja le az Enter billentyűt. A fájl ekkor a böngésző egy új lapján nyílik meg, Ön pedig elvégezheti a kívánt módosításokat. Ha a fájl egy Microsoft 365, a fájl megnyílik a megfelelő alkalmazásban (például Webes Word vagy Webes Excel ).
Tipp: Ha inkább az asztali alkalmazásban nyitja meg a fájlt, nyomja le a Shift+Tab billentyűkombinációt, amíg a következőt nem hallja: "Parancssáv". Nyomja le a Jobbra vagy a Balra nyílbillentyűt, amíg el nem hangz a "Megnyitás" szó, majd nyomja le az Enter billentyűt. Nyomja le a Le nyílbillentyűt, amíg meg nem hallja annak az alkalmazásnak a nevét, amelyről meg szeretné nyitni a fájlt, majd nyomja le az Enter billentyűt.
-
Szerkessze a dokumentumot.
-
A dokumentum bezárhoz zárja be a böngészőlapot. A rendszer automatikusan menti a munkáját.
Lásd még
Képernyőolvasó használata fájlok SharePoint Online-dokumentumtárba való feltöltéséhez
Képernyőolvasó használata egy SharePoint Online-dokumentumtárbeli fájl be- és kiadásához
A SharePoint Online billentyűparancsai
Alapműveletek képernyőolvasóval a SharePoint Online-ban
Felfedezés és navigálás SharePoint az interneten képernyőolvasóval
A SharePoint a Microsoft 365-ben és egy képernyőolvasó használatával szerkesztheti a dokumentumtárban található dokumentumokat. A Narrátorral és a JAWS programmal teszteltük, de más képernyőolvasókkal is működhet, ha a közös elérési szabványokat és technikákat követik.
Megjegyzések:
-
Az Microsoft 365 új funkcióit fokozatosan bocsátjuk ki az Microsoft 365 előfizetőinek, így előfordulhat, hogy az app Ön által használt verziójában még nincsenek meg ezek a funkciók. Ha tudni szeretné, hogyan juthat hozzá gyorsabban az új funkciókhoz, regisztráljon az Office Insider programba.
-
A képernyőolvasókról A képernyőolvasók működése a Microsoft 365-tel című cikkben talál további információt.
-
A SharePoint a Microsoft 365-ben használatához a Microsoft Edge webböngészőt ajánljuk. A SharePoint a Microsoft 365-ben webböngészőben fut, ezért a billentyűparancsai eltérnek az asztali programban használtaktól. A parancsokra ugráshoz például az F6 billentyű helyett a Ctrl+F6 billentyűkombináció használható. A gyakran használt billentyűparancsok, például F1 (Súgó) és Ctrl+O (Megnyitás), is a webböngészőre, és nem a SharePoint a Microsoft 365-ben-ra vonatkoznak.
Dokumentum szerkesztése
-
Nyissa meg SharePoint a Microsoft 365-ben dokumentumtárat, ahol a szerkeszteni kívánt dokumentum található.
-
A mappák és fájlok listájára való ugráshoz nyomja le a Tab billentyűt, amíg a következőt nem hallja: "Kijelölés be-/ki- és bekapcsolása az összes elemhez".
-
Nyomja le a Fel vagy a Le nyílbillentyűt, amíg meg nem találja a kívánt dokumentumot.
-
Ha még nem jelentkezett ki, akkor a Képernyőolvasó használata egy online dokumentumtárban lévő fájlok kivett és bevett dokumentumtárból SharePoint utasítások szerint.
-
Ha a fókusz a dokumentumtár megfelelő dokumentumára ékesedik, tegye a következők valamelyikét:
-
Ha a fájlt külön lapon, a böngészőben is meg kell nyitnia, nyomja le az Enter billentyűt. Ha a fájl egy Microsoft 365, a fájl megnyílik a megfelelő appban, például Webes Word vagy Webes Excel.
-
A fájl asztali alkalmazásban való megnyitásához nyomja le a Shift+F10 billentyűkombinációt. A következőt hallja: "Megnyitás, menüelem". Bontsa ki a menüt a Jobbra nyílbillentyűvel. Nyomja le a Le nyílbillentyűt, amíg el nem hangz a "Megnyitás az appban" szöveg, majd nyomja le az Enter billentyűt.
-
-
Szerkessze a dokumentumot.
Ha megnyitotta és szerkesztette a fájlt egy Webes Office alkalmazásban, például a Webes Word alkalmazásban, a rendszer automatikusan menti a módosításokat. Ha a fájlt egy asztali alkalmazásban nyitotta meg, a fájl ellenőrzése előtt győződjön meg arról, hogy mentette a munkáját.
-
A dokumentum bezárhoz zárja be a böngészőlapot vagy az asztali alkalmazást. A dokumentumot később is folytathatja.
-
Ha végzett a szerkesztéssel, a Képernyőolvasó használata egy online dokumentumtárban lévő fájlok ki- és SharePoint utasítások szerint SharePoint be.
Lásd még
Képernyőolvasó használata fájlok SharePoint Online-dokumentumtárba való feltöltéséhez
Képernyőolvasó használata egy SharePoint Online-dokumentumtárbeli fájl be- és kiadásához
A SharePoint Online billentyűparancsai
Alapműveletek képernyőolvasóval a SharePoint Online-ban
Felfedezés és navigálás SharePoint az interneten képernyőolvasóval
Technikai támogatás a fogyatékos ügyfeleinknek
A Microsoft minden ügyfelének a lehető legjobb élményt szeretné biztosítani. Ha Ön fogyatékkal él, vagy a kisegítő lehetőségekkel kapcsolatos kérdése van, keresse fel a Microsoft fogyatékos ügyfeleket támogató Answer Desk webhelyét, és kérjen technikai segítséget. A fogyatékos ügyfeleket támogató Answer Desk webhely akadálymentes technológiákban jártas ügyfélszolgálata angol, spanyol, francia és amerikai jelnyelven tud segítséget nyújtani. Az Ön régiójában üzemelő ügyfélszolgálat elérhetőségi adatait a Microsoft fogyatékos ügyfeleket támogató Answer Desk webhelyén találja.
Ha Ön kormányzati, kereskedelmi vagy nagyvállalati felhasználó, keresse fel a fogyatékosokat támogató nagyvállalati Answer Desk webhelyet.