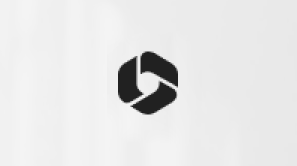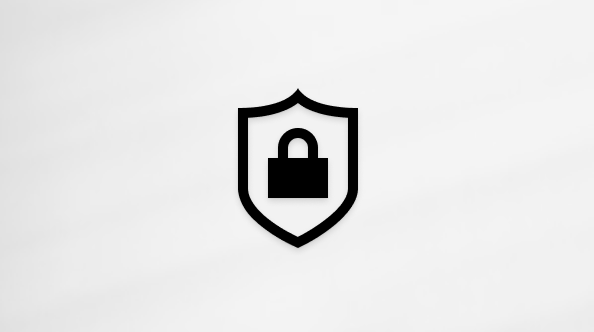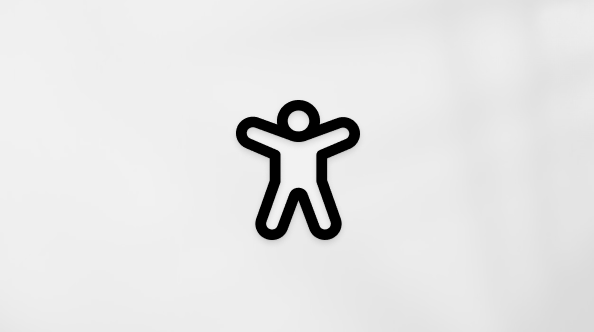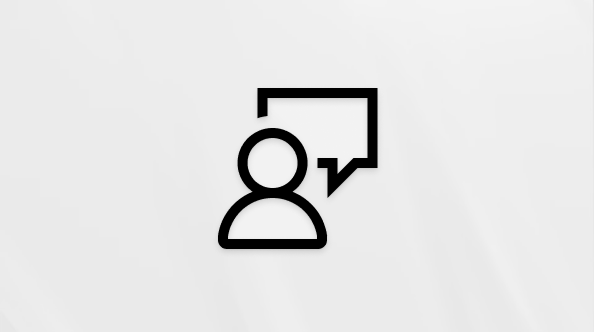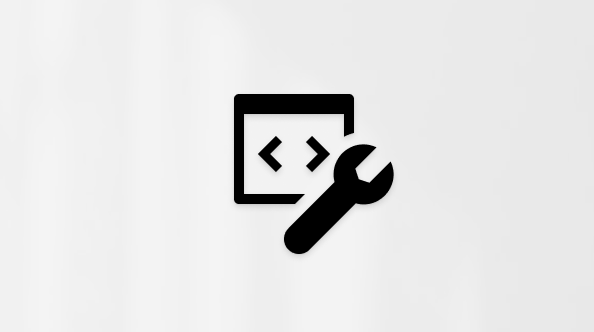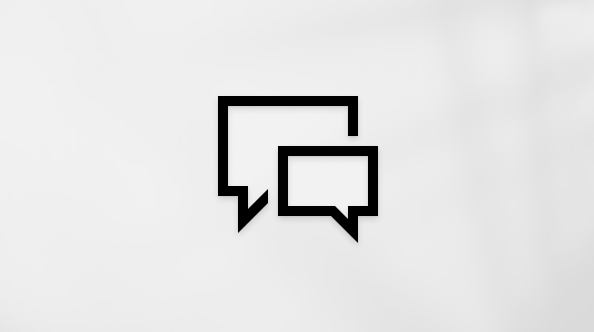Ez a cikk azoknak szól, akik képernyőolvasó programot, például a Windows Narrator, a JAWS vagy az NVDA programot használják a Windows eszközeivel vagy funkcióival és a Microsoft 365 termékekkel. Ez a cikk az Akadálymentességi súgó és tanulás tartalomkészlet része, amelyben további akadálymentességi információkat találhat az alkalmazásainkról. Általános segítségért látogasson el a Microsoft ügyfélszolgálatára.
Az iOS OneNote az iOS beépített képernyőolvasója, a VoiceOver segítségével gyorsan megkeresheti és megnyithatja a jegyzetfüzeteket, szakaszokat és lapokat.
Megjegyzések:
-
Az Microsoft 365 új funkcióit fokozatosan bocsátjuk ki az Microsoft 365 előfizetőinek, így előfordulhat, hogy az app Ön által használt verziójában még nincsenek meg ezek a funkciók. Ha tudni szeretné, hogyan juthat hozzá gyorsabban az új funkciókhoz, regisztráljon az Office Insider programba.
-
Ez a témakör abból indul ki, hogy Ön az iOS beépített VoiceOver képernyőolvasóját használja. A VoiceOver használatáról az Apple akadálymentességi lehetőségeit ismertető webhelyen olvashat.
-
A VoiceOver rotorról A VoiceOver rotorja a iPhone, a iPad és az iPod touch készüléken iPad olvashat.
Tartalom
Jegyzetfüzet megnyitása a OneNote
-
Nyissa meg OneNote. A képernyőolvasóval való megnyitáshoz OneNote az Alapműveletek képernyőolvasóval a képernyőolvasóval OneNote.
-
Koppintson négy ujjal a képernyő alsó részénél, pöccintsen balra, amíg el nem hangza a "Jegyzetfüzetek, lap" vagy más, majd koppintson duplán a képernyőn. Megnyílik a Jegyzetfüzetek lap, amely felsorolja a jegyzetfüzeteket.
-
A Jegyzetfüzetek lapon pöccintsen balra vagy jobbra, amíg el nem hangza a megnyitni kívánt jegyzetfüzet neve, majd koppintson duplán a képernyőn.
Tippek:
-
Új jegyzetfüzet létrehozásához a Jegyzetfüzetek lapon koppintson négy ujjal a képernyő tetején, pöccintsen jobbra, amíg a következőt nem hallja: "Új jegyzetfüzet gomb". Ezután koppintson duplán a képernyőre. Írja be az új jegyzetfüzet nevét, majd pöccintsen jobbra, amíg el nem hangza a "Kész" szó, majd koppintson duplán a képernyőn.
-
Ha egy jegyzetfüzeten a böngészőbenWebes OneNote, gyorsan megnyithatja a jegyzetfüzetet aiOS OneNote alkalmazásban. A Webes OneNote pöccintsen jobbra vagy balra, amíg a következőt nem hallja: "Szerkesztés a OneNote gomb". Ezután koppintson duplán a képernyőn, és kövesse a rajta látható utasításokat.
Váltás a tartalomblokkok, a jegyzetfüzetek, a lapok és a szakaszok között
A OneNote szakaszokra vannak osztva, amelyek további lapokra vannak osztva. Minden lap tartalmazza a lap címét és dátumát, valamint egy vagy több jegyzettárolót, ahová hozzáadja a lap tartalmát. A VoiceOver a jegyzettárolókat "Tartalomblokkok" ként jelenti be.
A nézetben való iOS OneNote a Váltás a nézetek között című szakaszt olvassa el a Felfedezés és navigálás képernyőolvasóval című OneNote.
A Legutóbbi jegyzetek használata
A legutóbbi lapok gyors megkeresheti a Legutóbbi jegyzetek listát használva.
-
Koppintson négy ujjal a képernyő alsó részénél, pöccintsen balra, amíg el nem hangza a "Jegyzetfüzetek, lap" vagy más, majd koppintson duplán a képernyőn. Megnyílik a Jegyzetfüzetek lap, amely felsorolja a jegyzetfüzeteket.
-
Koppintson négy ujjal a képernyő tetejéhez közel, pöccintsen jobbra, amíg el nem hangza a "Legutóbbi jegyzetek gomb" vagy más, majd koppintson duplán a képernyőn. Ha a VoiceOver nem jelenti be a gombot, először aktiválnia kell a funkciót. Útmutatásért olvassa el a Legutóbbi jegyzetek be- és bekapcsolás.
-
Pöccintsen balra, amíg el nem hangza a megnyitni kívánt lap neve, majd koppintson duplán a képernyőn.
A Legutóbbi jegyzetek bekapcsolás
Ha a VoiceOver nem jelenti be a Legutóbbi jegyzetek gombot, aktiválnia kell a funkciót a iOS OneNote app beállításai között.
-
A Jegyzetfüzetek lapon koppintson négy ujjal a képernyő tetejéhez közel. El hallja a felhasználónevét, majd a következőt: "Fiókbeállítások megnyitása". Koppintson duplán a képernyőn.
-
Pöccintsen jobbra, amíg el nem Gépház "Gomb" vagy egy másik szó, majd koppintson duplán a képernyőn.
-
Pöccintsen jobbra, amíg a következőhöz hasonló szöveg nem hallható: „Gyorsjegyzetek gomb”, majd koppintson duplán a képernyőn.
-
Pöccintsen jobbra, amíg el nem hangzik a következőhöz hasonló szöveg: „Legutóbbi jegyzetek megjelenítése kapcsológomb, kikapcsolva.” Koppintson duplán a képernyőre. A következőhöz hasonló hangzik el: „Bekapcsolva”.
-
Ha vissza szeretne térni a Jegyzetfüzetek lapra, pöccintsen balra, amíg el nem Gépház "Vissza gomb" vagy ezt, majd koppintson duplán a képernyőn. Pöccintsen balra, amíg el nem hangza a "Bezárás gomb", majd koppintson duplán a képernyőn.
A keresés használata
A kereséssel gyorsan megkeresheti a jegyzetfüzetek, a szakasz vagy a lapok egy-egy adatát. A keresőfunkció a Jegyzetfüzetek lapon, valamint a Szakaszok és Lapok nézetekben található.
-
Koppintson négy ujjal a képernyő alja közelében, pöccintsen balra vagy jobbra, amíg el nem hangza a "Keresés lap" kifejezés, majd koppintson duplán a képernyőn.
-
Koppintson négy ujjal a képernyő tetejéhez közel, pöccintsen jobbra, amíg el nem hangza a "Keresés, keresőmező" kifejezés, majd koppintson duplán a képernyőn.
-
A képernyő-billentyűzettel írja be a kívánt keresőszavakat. A program azonnal lefuttatja a keresést. A VoiceOver a "Keresés befejezve" üzenetet, majd az egyező találatok számát jelenti be.
-
A találatok tallózáshoz koppintson négy ujjal a képernyő tetejéhez közel, pöccintsen jobbra, amíg el nem hangza a kívánt keresési eredmény, majd koppintson duplán a képernyőn. Megnyílik a kijelölt elem.
Tipp: Ha például egy szóra vagy egy tartalomblokk egy sorára keres egy lapon belül, kapcsolja a VoiceOver rotorját Szavak vagy Sorokállásba. Ezután felfelé vagy lefelé pöccintve szóról szóra vagy sorról sorra végigküldve navigálhat a tartalomban.
Lásd még
Lapok olvasása a OneNote-ban képernyőolvasóval
Tartalom beszúrása jegyzetfüzetekbe képernyőolvasó használatával a OneNote-ban
Alapműveletek képernyőolvasóval a OneNote-ban
Az eszköz beállítása a Microsoft 365 akadálymentességi funkcióival való használathoz
Technikai támogatás fogyatékosoknak
A Microsoft minden ügyfelének a lehető legjobb élményt szeretné biztosítani. Ha Ön fogyatékkal él, vagy a kisegítő lehetőségekkel kapcsolatos kérdése van, keresse fel a Microsoft fogyatékos ügyfeleket támogató Answer Desk webhelyét, és kérjen technikai segítséget. A fogyatékos ügyfeleket támogató Answer Desk webhely akadálymentes technológiákban jártas ügyfélszolgálata angol, spanyol, francia és amerikai jelnyelven tud segítséget nyújtani. Az Ön régiójában üzemelő ügyfélszolgálat elérhetőségi adatait a Microsoft fogyatékos ügyfeleket támogató Answer Desk webhelyén találja.
Ha Ön kormányzati, kereskedelmi vagy nagyvállalati felhasználó, keresse fel a fogyatékosokat támogató nagyvállalati Answer Desk webhelyet.