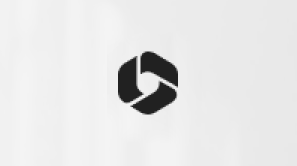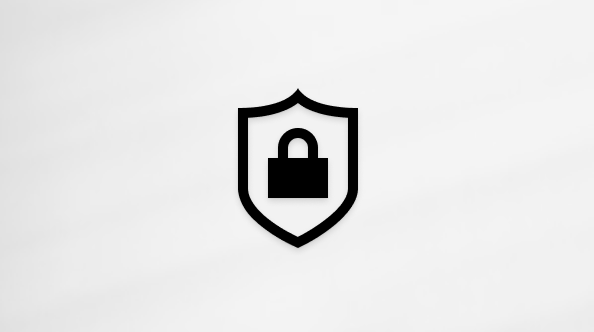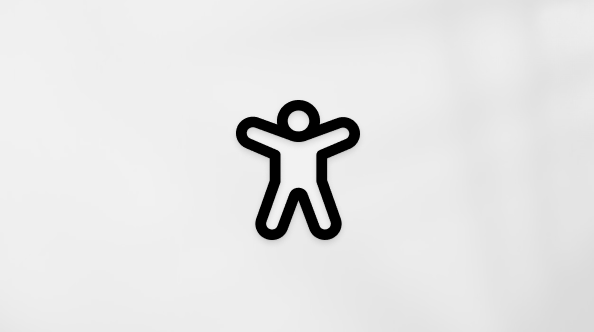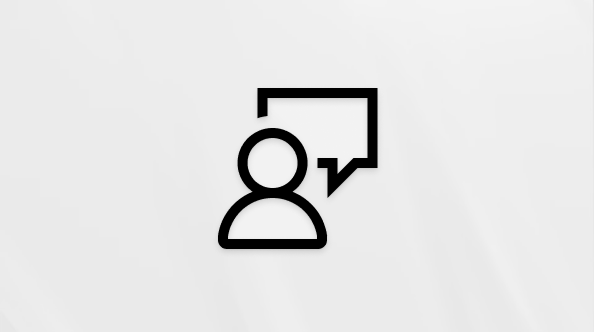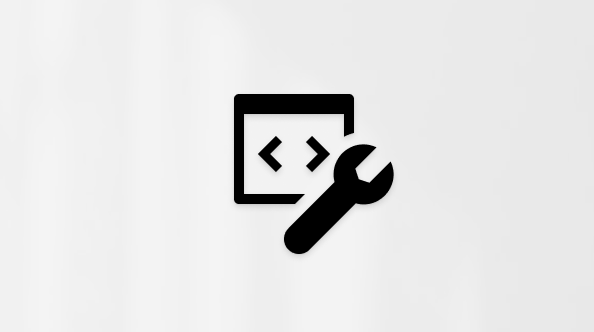Listaelemek felvétele
Applies To
SharePoint Server előfizetői kiadás SharePoint Server 2019 Microsoft 365 SharePoint Microsoft ListákEgyszerűen hozhat létre új listaelemet, és adhat hozzá részleteket.
Listanézetben egyetlen elemet adhat hozzá az + Új paranccsal. Rácsnézetben több elemet is hozzáadhat.
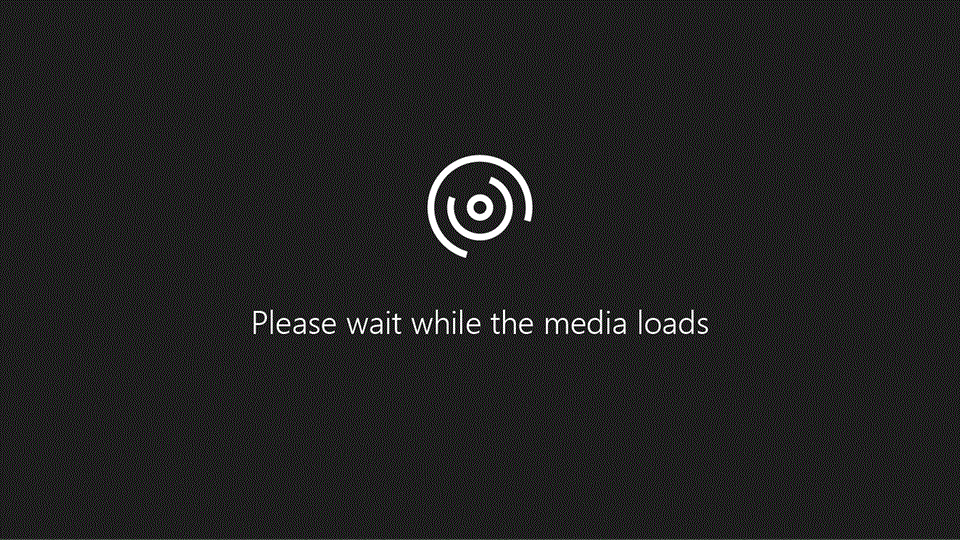
Fájlokat is csatolhat egy listaelemhez, hogy további részleteket, például segédszámokat tartalmazó számolótáblát vagy háttéradatokat tartalmazó dokumentumot adjon meg. Ha elemeket szeretne hozzáadni egy listához, a Közreműködés jogosultsági szinttel vagy annál magasabb szinttel kell kiegészítenie. Az elemek szerkesztéséhez lásd: Listaelemek szerkesztése a SharePointban.
Megjegyzések:
-
Az Ön képernyőjén más látható, mint a fenti példákon? Előfordulhat, hogy a rendszergazda klasszikus felületet állított be a listában, vagy Ön egy korábbi verziót használ. Ha igen, olvassa el a Listaelemek hozzáadása, szerkesztése vagy törlése című témakört.
-
A listák szerkesztéséhez engedéllyel kell rendelkeznie. Ha Ön lista- vagy webhelytulajdonos, illetve rendszergazda, az alapértelmezett felhasználói felület beállításának lépéseit a Switch the default experience for lists or document libraries from new or classic (A dokumentumtárak alapértelmezett nézetének váltása új vagy klasszikus nézet között) című témakörben találja.
Egyetlen elem hozzáadása listához
-
Nyissa meg azt a webhelyet, ahol az a lista található, amelyben elemet szeretne felvenni.
-
A lista felett válassza az + Új vagy + Új elem hozzáadása hivatkozást az Új elem ablak megnyitásához.
-
Adja meg az adatokat a listaelemben. Például:

Az alapértelmezett listaűrlap helyett egyéni űrlap jelenhet meg. További információért forduljon a webhely vagy a lista tulajdonosához.
Ha az oszlopcímke mellett csillag * látható, meg kell adnia az adatokat.
-
Ha egy vagy több fájlt szeretne csatolni a listaelemhez, válassza a Mellékletek hozzáadása lehetőséget, keresse meg a fájlt, majd válassza a Megnyitás lehetőséget. Tartsa lenyomva a CTRL billentyűt a fájlok kijelölésekor több fájl csatolásához.
Megjegyzés: Ha nem látja a Mellékletek hozzáadása parancsot, az azt jelenti, hogy a lista nem támogatja a mellékleteket.
-
Válassza a Mentés lehetőséget.
Több elem hozzáadása rácsnézetben
-
Nyissa meg azt a webhelyet, ahol az a lista található, amelyben elemet szeretne felvenni.
-
A parancssávon válassza a Szerkesztés rácsnézetben lehetőséget.
Ha a Szerkesztés rács nézetben nem látható, győződjön meg arról, hogy nem szerkeszt egy listát, vagy nem jelölt ki egy vagy több elemet.
-
Válassza az + Új elem hozzáadása lehetőséget.
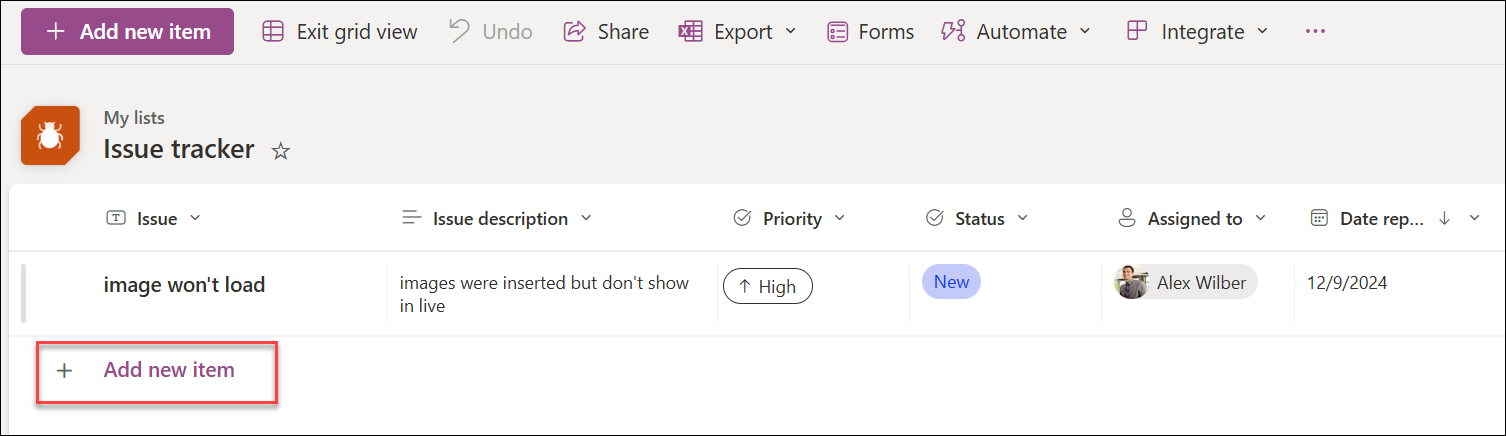
-
Adja meg az egyes listaelemek adatait.
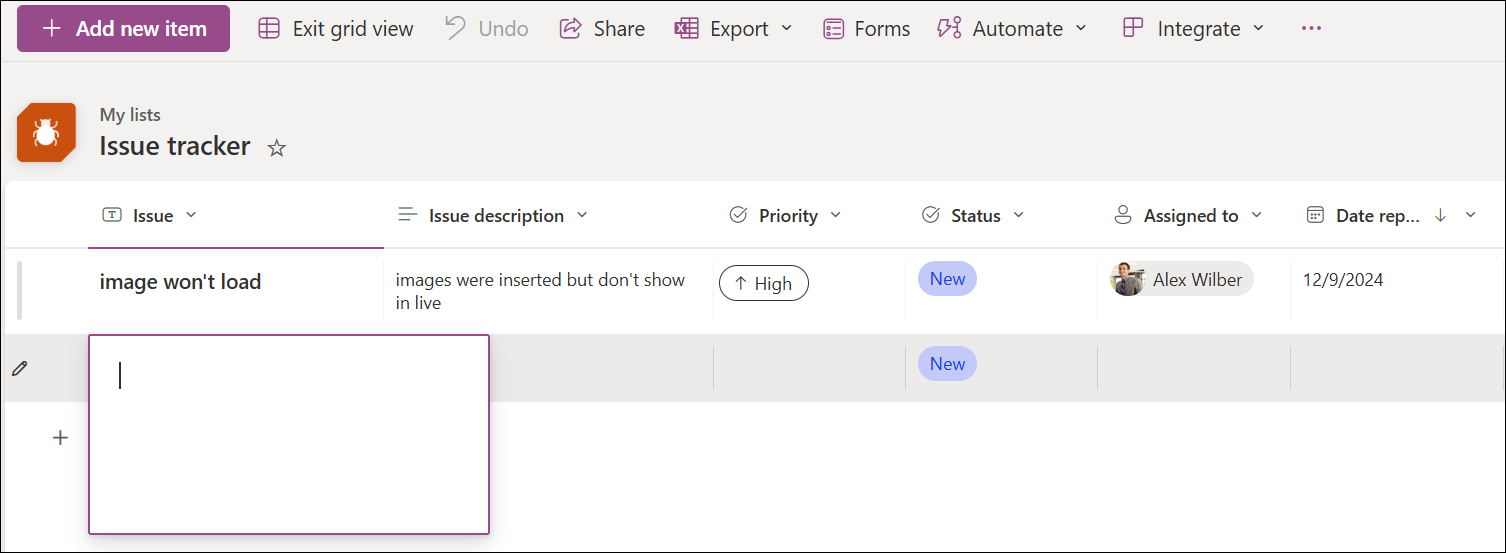
Ha az oszlopcímke mellett csillag * látható, meg kell adnia az adatokat.
Egyszerre több elemet is másolhat és illeszthet be, például egy Word táblázatból vagy Excel-tartományból. Győződjön meg arról, hogy az összes érték egyezik az oszloptípussal. A beillesztési művelet elindításához helyezze a kurzort az első üres oszlopba.
A Szerkesztés rácsnézetben nézetben nem csatolhat fájlt listaelemhez.
-
Ha elkészült, válassza a Kilépés a rácsnézetből lehetőséget.
Egy elemet hozzáadhat egy listához. Elem hozzáadásakor adatokat adhat meg, vagy előre definiált értékek közül választhat. Mellékletet is hozzáadhat egy listaelemhez – feltölthet egy képet, vagy fájlokat csatolhat (például PDF-et, fényképet vagy videót az eszközéről, illetve a OneDrive-ról vagy a SharePointról).
-
Nyissa meg azt a listát, amelyhez elemet szeretne hozzáadni.
-
Koppintson az Új elemre.
-
Az Új elem területen adja meg vagy jelölje ki a hozzáadni kívánt adatokat.
-
Koppintson a Mentés parancsra.
Az új elem a lista végére kerül.
Egy elemet hozzáadhat egy listához. Elem hozzáadásakor adatokat adhat meg, vagy előre definiált értékek közül választhat. Mellékletet is hozzáadhat egy listaelemhez – feltölthet egy képet, vagy fájlokat csatolhat (például PDF-et, fényképet vagy videót az eszközéről, illetve a OneDrive-ról vagy a SharePointról).
-
Nyissa meg azt a listát, amelyhez elemet szeretne hozzáadni.
-
Koppintson az Új elemre.
-
Az Új elem területen adja meg vagy jelölje ki a hozzáadni kívánt adatokat.
-
Koppintson a Mentés parancsra.
Az új elem a lista végére kerül.