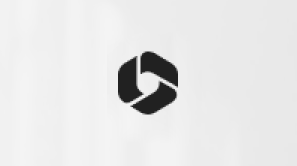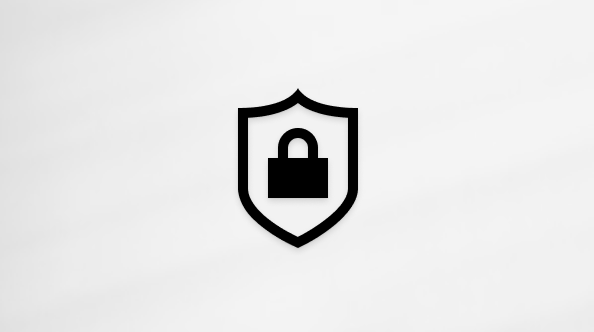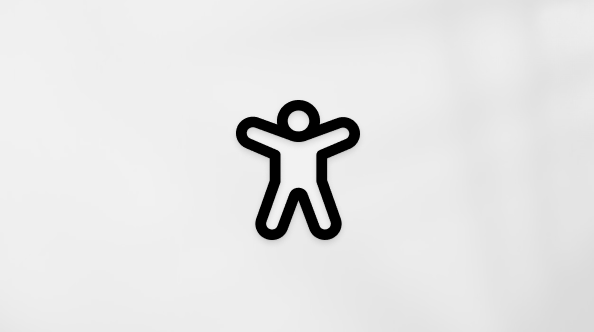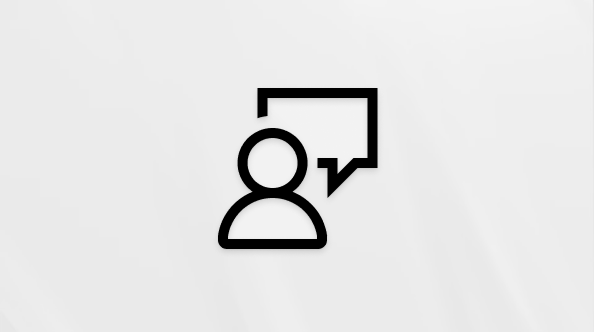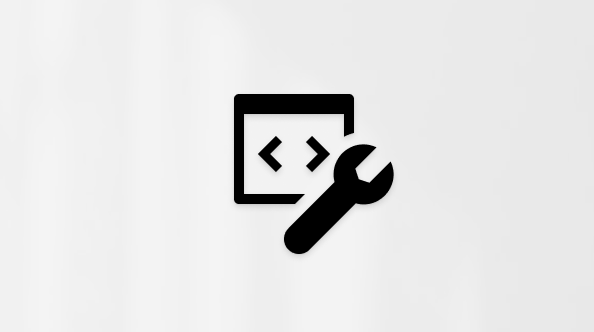Listaelemek felvétele, szerkesztése és törlése
Applies To
SharePoint Server előfizetői kiadás SharePoint Server 2019 SharePoint Server 2016 SharePoint Server 2013 Microsoft 365 SharePoint Microsoft ListákListák számos listaelemet tartalmazhat, például névjegyeket, naptárakat, hirdetményeket és problémák nyomon követését. A lista a következő elemeket is tartalmazhatja: Szöveg, Szám, Választási lehetőség, Pénznem, Dátum és idő, Keresés, Igen/Nem és Számított oszlopok.
Létrehozhat listákat a Microsoft SharePoint, a Microsoft 365 Listák alkalmazásában vagy a Teamsben. Ismerje meg, hogyan kezdheti el a Listák használatát a Microsoft Teamsben.
A listaelemekhez akár fájlokat is csatolhat, amelyekben további részletekkel szolgálhat, például egy táblázatban adatokat mellékelhet, vagy egy dokumentumban háttér-információt nyújthat.
Megjegyzés: Listaelemek hozzáadásához, szerkesztéséhez vagy törléséhez szerkesztési engedélyekkel kell rendelkeznie. Ha nem lát listaelemek hozzáadására vagy szerkesztésére vonatkozó lehetőséget, forduljon a SharePoint rendszergazdájához. A teljes lista törléséről a Lista törlése a SharePointban című témakörben olvashat.
Elemek felvétele listába
Az elemeket kétféleképpen lehet hozzáadni egy listához: egyetlen elem listanézetben, vagy több elem rácsnézetben (korábbi nevén "Gyors szerkesztés"). Az alábbi lépések a Microsoft 365 modern felületét használják.
-
Lépjen arra a listára , amelyhez elemet szeretne hozzáadni.
-
A lista felett válassza az + Új vagy + Új elem hozzáadása hivatkozást az Új elem ablak megnyitásához.
Megjegyzés: A webhelyek megjelenése és navigációja jelentősen testre szabható. Ha nem találja a keresett lehetőséget (parancsot, gombot vagy hivatkozást), kérje a rendszergazda segítségét.
-
Adja meg a listaelem adatait.
-
Megjegyzés: Az adatokat a csillaggal * jelölt oszlopban (mezőben) kell megadnia.
-
Ha fájlt vagy fájlt szeretne csatolni a listaelemhez, az Új elem ablakban válassza a Mellékletek hozzáadása lehetőséget, majd jelölje ki a fájlt. Tartsa lenyomva a CTRL billentyűt a fájlok kijelölésekor több fájl csatolásához.
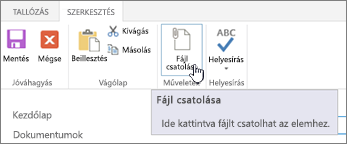
Válassza a Megnyitás, majd az OK gombot. Ha nem látja a Mellékletek hozzáadása parancsot, az azt jelenti, hogy a lista nem támogatja a mellékleteket.
-
-
Válassza a Mentés lehetőséget.
-
Nyissa meg azt a webhelyet, ahol az a lista található, amelyben elemet szeretne felvenni.
-
A lista tetején válassza a Szerkesztés rácsnézetben lehetőséget.
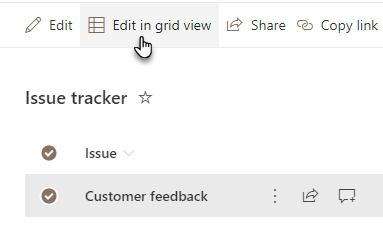
-
Adja meg a listaelem adatait.
Ha nem ad meg semmit, hibaüzenetet tartalmazó párbeszédpanel jelenik meg az adatokat igénylő oszlopok esetében.
Fontos: A Szerkesztés rácsnézetben nézetben nem csatolhat fájlt több listaelemhez.
-
Tegye a következők valamelyikét:
-
Ha befejezte az adatok megadását, válassza a Kilépés a rácsnézetből lehetőséget.
-
Elem törléséhez jelölje ki az elem bal oldalán található kört, majd a parancssávon válassza a Törlés lehetőséget.
-
Egy vagy több elem sorrendjét úgy rendezheti át, hogy a kívánt helyre húzza őket. Az elemek áthelyezéséhez szerkesztési engedélyekre vagy lista teljes vezérlésére van szükség.
Fontos: Az átrendezés előtt törölnie kell a nézet összes rendezési, szűrési vagy csoportosítási módosítását.
-
Nyissa meg azt a webhelyet, ahol az a lista található, amelyben elemet szeretne felvenni.
-
Ha Rács nézetben van, a lista tetején válassza a Kilépés a rácsnézetből lehetőséget.
-
Vigye az egérmutatót az elem fölé, vagy jelölje ki az áthelyezni kívánt elemeket. A kijelölt elemek körének bal oldalán megjelenik egy fogó ikon.
-
Húzza az elemeket a kívánt helyre.
Az elemek hozzáadásához hasonlóan az elemek szerkesztésének is kétféle módja van. Szerkesztheti az elemeket listanézetben, amely az alapértelmezett módszer, vagy több elemet is szerkeszthet a Szerkesztés rács nézetben.
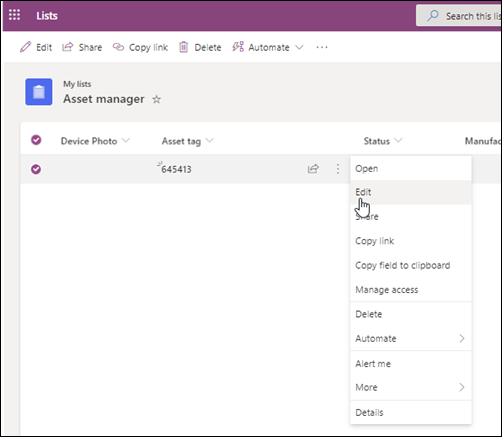
-
Nyissa meg azt a webhelyet, ahol az a lista található, amelyben elemet szeretne szerkeszteni.
-
Válassza ki a lista nevét vagy címét.
-
Jelölje ki a szerkeszteni kívánt elem melletti kört, kattintson a jobb gombbal, majd válassza a elemet a legördülő menüben.
-
Ha több elemet szeretne szerkeszteni, jelölje ki mindkét elem körét.
-
-
A listaelemben szerkessze a módosítani kívánt információkat.
-
Kattintson a Mentés gombra.
-
Nyissa meg azt a webhelyet, ahol az a lista található, amelyben elemet szeretne felvenni.
-
A lista tetején válassza a Szerkesztés rácsnézetben lehetőséget.
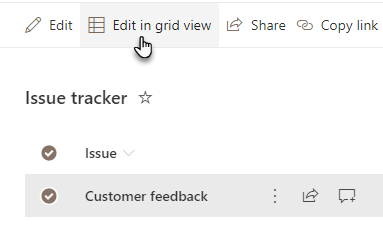
Választhatja a Lista lapot is, majd a Szerkesztés rácsnézetben lehetőséget.
-
Kattintson duplán egy cellára a módosításhoz.
-
Ha egyszerre több értéket szeretne szerkeszteni egy oszlopban, jelölje ki a megfelelő értéket tartalmazó cellát, majd húzza a cella sarkát a kijelölés szomszédos sorokra való kiterjesztéséhez.
-
Egy művelet visszavonásához használja a Visszavonás vagy az Ismétlés parancsot.
-
Új elemet úgy vehet fel, hogy átmásol egy meglévőt, majd felülvizsgálja a másolatot:
-
Jelölje ki az elemet, majd nyomja le a Ctrl+C billentyűkombinációt.
-
A lista alján válassza az Új elem hozzáadása lehetőséget.
-
A beillesztéshez nyomja le a Ctrl+V billentyűkombinációt.
-
Szükség szerint frissítse az új elemet.
Fontos:
-
Egyszerre több elemet is másolhat és illeszthet be, például egy Word táblázatból vagy Excel-tartományból. Ezt a módszert akkor használja, ha Excel-számolótáblát szeretne importálni. Győződjön meg arról, hogy az összes érték egyezik az oszloptípussal. A beillesztési művelet elindításához helyezze a kurzort az első üres oszlopba.
-
Rácsnézetben történő szerkesztéskor nem csatolhat fájlt több listaelemhez.
-
-
Ha végzett az adatok szerkesztésével, válassza a Kilépés a rácsnézetből lehetőséget.
-
Nyissa meg azt a webhelyet, ahol az a lista található, amelyben elemet szeretne szerkeszteni.
-
Válassza ki a lista nevét vagy címét.
-
Jelölje ki a szerkeszteni kívánt elem melletti kört, majd a legördülő menüben válassza a Szerkesztés lehetőséget. Ha Gyors szerkesztés nézetben van, jelölje ki az elem melletti kört.
-
Válassza a Mellékletek hozzáadása lehetőséget, majd válassza ki a fájlt. Tartsa lenyomva a CTRL billentyűt a fájlok kijelölésekor több fájl csatolásához.
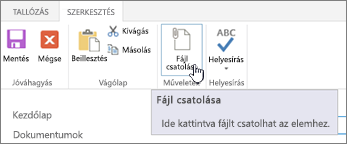
Válassza a Megnyitás, majd az OK gombot. Ha a Mellékletek hozzáadása parancs nem érhető el, a lista nem támogatja a mellékleteket.
-
Ha törölni szeretne egy mellékletet egy listaelemből, válassza az Elem szerkesztése lehetőséget. Az eltávolítani kívánt melléklet melletti űrlap Mellékletek szakaszában válassza a Törlés lehetőséget.
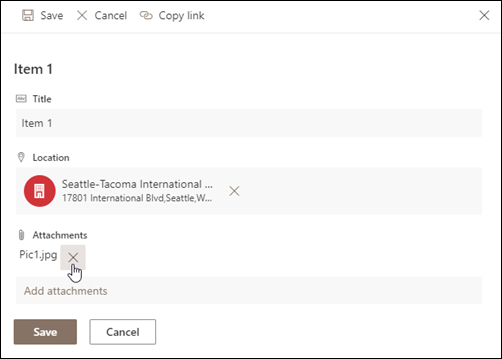
-
Válassza a Mentés lehetőséget.
Figyelmeztetés: A törlés végleges lehet, és nem biztos, hogy a törölt elemek később helyreállíthatók. Törlés helyett célszerű lehet áthelyezni vagy archiválni az elemeket. A webhely beállításától függően előfordulhat, hogy a Lomtárból később vissza lehet állítani a törölt elemeket és tartalmukat. További információ: Törölt elemek visszaállítása a webhely lomtárában.
-
Nyissa meg a webhelyet, ahol az a lista található, amelyből elemeket szeretne törölni.
-
Válassza ki annak a listának a címét , amelyben dolgozni szeretne.
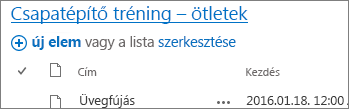
Megjegyzés: A különböző webhelyek jelentősen eltérhetnek egymástól megjelenésükben és vezérlőelemeiket tekintve. Ha nem találja a keresett elemet (parancsot, gombot vagy hivatkozást), kérje a rendszergazda vagy a felettese segítségét.
-
Egyszerre több elemet is kijelölhet törlésre. Jelölje be a törölni kívánt elemektől balra lévő pipát, majd az Elemek lap Kezelés szakaszában válassza az Elem törlése lehetőséget.
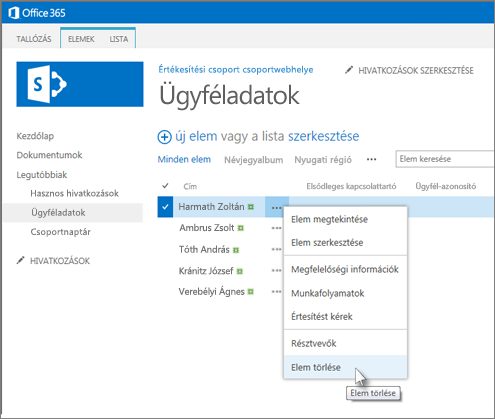
Az oszlopok listához való adásáról az Oszlop létrehozása listában vagy tárban című témakörben tájékozódhat.
Az oszlopok listából való törléséről az Oszlop törlése listából vagy tárból című témakörben tájékozódhat.
A különböző nézetekben különböző oszlopok láthatók, így az oszlopokat el is rejtheti törlés nélkül. További információ: Lista vagy tár nézetének létrehozása, módosítása és törlése.