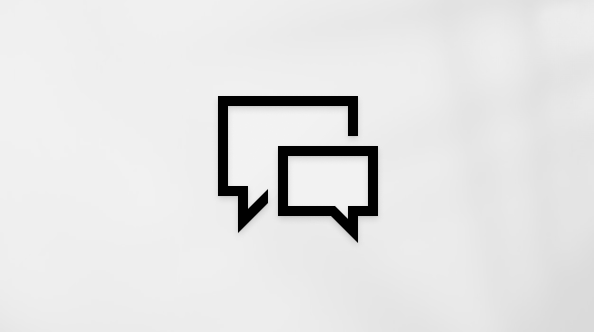Ez a cikk azoknak szól, akik képernyőolvasó programot, például a Windows Narrator, a JAWS vagy az NVDA programot használják a Windows eszközeivel vagy funkcióival és a Microsoft 365 termékekkel. Ez a cikk az Akadálymentességi súgó és tanulás tartalomkészlet része, amelyben további akadálymentességi információkat találhat az alkalmazásainkról. Általános segítségért látogasson el a Microsoft ügyfélszolgálatára.
A Excel billentyűzettel és képernyőolvasóval is hozzáadhat megjegyzéseket, hogy visszajelzést küldjön egy Excel munkalapon. A Narrátorral, a JAWS és az NVDA programmal teszteltük, de más képernyőolvasókkal is működhet, ha akadálymentességre vonatkozó közös szabványokat és technikákat követnek.
Megjegyzések:
-
Az Microsoft 365 új funkcióit fokozatosan bocsátjuk ki az Microsoft 365 előfizetőinek, így előfordulhat, hogy az app Ön által használt verziójában még nincsenek meg ezek a funkciók. Ha tudni szeretné, hogyan juthat hozzá gyorsabban az új funkciókhoz, regisztráljon az Office Insider programba.
-
A képernyőolvasókról A képernyőolvasók működése a Microsoft 365-tel című cikkben talál további információt.
Tartalom
Megjegyzés hozzáadása
-
AExcel munkalapon keresse meg azt a cellát, amelyben meg szeretné jeleníteni a megjegyzést.
Tipp: Amikor olyan cellára lép, amely már tartalmaz megjegyzést, a Narrátor és a JAWS felolvassa a "Megjegyzést tartalmaz" szöveget a cella tartalmának felolvasása után. Az NVDA-val nincs hangjelzés.
-
Az Alt+R, C billentyűkombinációt lenyomva megjegyzést adhat a kijelölt cellához.
-
Írja be a megjegyzést. Új sor indításához nyomja le az Enter billentyűt.
-
Nyomja le többször a Tab billentyűt, amíg el nem hangzik a "Megjegyzés közzététele" szöveg, majd nyomja le az Enter billentyűt a megjegyzés mentéséhez.
Jegyzet hozzáadása
-
A Excel munkalapon keresse meg azt a cellát, amelyben meg szeretné jeleníteni a jegyzetet.
Tipp: Amikor olyan cellára lép, amely már tartalmaz egy jegyzetet, a Narrátor és a JAWS felolvassa a "Jegyzetet tartalmaz" szöveget a cella tartalmának felolvasása után. Az NVDA-val nincs hangjelzés.
-
Az Alt+R, T, majd az N billentyűkombinációt lenyomva jegyzetet vehet fel a kijelölt cellába.
-
Írja be a jegyzetet. Új sor indításához nyomja le az Enter billentyűt.
-
Nyomja le kétszer az Esc billentyűt a jegyzet mentéséhez, és a fókusz visszakerül a cellára.
Lásd még
Adatok keresése és cseréje az Excelben képernyőolvasó használatával
Alapműveletek képernyőolvasóval az Excelben
Az eszköz beállítása a Microsoft 365 akadálymentességi funkcióival való használathoz
A Mac Excel billentyűzettel és a MacOS beépített képernyőolvasójával, a VoiceOverrel is hozzáadhat megjegyzéseket, hogy visszajelzést küldjön egy Excel munkalapon.
Megjegyzések:
-
Az Microsoft 365 új funkcióit fokozatosan bocsátjuk ki az Microsoft 365 előfizetőinek, így előfordulhat, hogy az app Ön által használt verziójában még nincsenek meg ezek a funkciók. Ha tudni szeretné, hogyan juthat hozzá gyorsabban az új funkciókhoz, regisztráljon az Office Insider programba.
-
Ez a témakör abból indul ki, hogy Ön a macOS beépített VoiceOver képernyőolvasóját használja. A VoiceOver használatáról a VoiceOver rövid útmutatójában olvashat bővebben.
Tartalom
Megjegyzés hozzáadása
-
AExcel munkalapon keresse meg azt a cellát, amelyben meg szeretné jeleníteni a megjegyzést.
Tipp: Amikor olyan cellára lép, amely már tartalmaz megjegyzést, a VoiceOver a cella tartalmának és helyének felolvasása után felolvassa a "Megjegyzést tartalmaz" szöveget.
-
Nyomja le többször az F6 billentyűt, amíg el nem hangzik az aktuálisan kijelölt lap neve( például "Kezdőlap, kijelölve, lap"), majd nyomja le a Control+Option+Balra vagy Jobbra billentyűkombinációt, amíg el nem hangzik a következőhöz hasonló szöveg: "Véleményezés, lap". A Véleményezés lap kiválasztásához nyomja le a Control+Option+Szóköz billentyűkombinációt.
-
Nyomja le többször a Tab billentyűt, amíg el nem hangzik az "Új megjegyzés, gomb" szöveg, majd nyomja le a Control+Option+Szóköz billentyűkombinációt.
-
Írja be a megjegyzést, majd nyomja le a Command+Return billentyűkombinációt a megjegyzés közzétételéhez. A fókusz a cella megjegyzésén van. Az Esc billentyűt lenyomva lépjen a megjegyzésről, és térjen vissza az Új megjegyzés gombra.
Jegyzet hozzáadása
-
AExcel munkalapon keresse meg azt a cellát, amelyben meg szeretné jeleníteni a jegyzetet.
Tipp: Amikor olyan cellára lép, amely már tartalmaz egy jegyzetet, a képernyőolvasó a cella tartalmának felolvasása után felolvassa a "Jegyzetet tartalmaz" szöveget.
-
Nyomja le többször az F6 billentyűt, amíg el nem hangzik az aktuálisan kijelölt lap neve( például "Kezdőlap, kijelölve, lap"), majd nyomja le a Control+Option+Balra vagy Jobbra billentyűkombinációt, amíg el nem hangzik a következőhöz hasonló szöveg: "Véleményezés, lap". A Véleményezés lap kiválasztásához nyomja le a Control+Option+Szóköz billentyűkombinációt.
-
Nyomja le többször a Tab billentyűt, amíg el nem hangzik a "Jegyzetek, menügomb" vagy ehhez hasonló szöveg, majd nyomja le a Control+Option+Szóköz billentyűkombinációt. A következő szöveghez hasonló hangzik el: "Jegyzetek ablak, Új jegyzet". A jegyzet hozzáadásához nyomja le a Control+Option+Szóköz billentyűkombinációt.
-
Írja be a jegyzetet, majd nyomja le kétszer az Esc billentyűt, hogy a fókusz visszakerüljön a cellára.
Lásd még
Adatok keresése és cseréje az Excelben képernyőolvasó használatával
Alapműveletek képernyőolvasóval az Excelben
Az eszköz beállítása a Microsoft 365 akadálymentességi funkcióival való használathoz
A iOS Excel az iOS beépített képernyőolvasójával, a VoiceOverrel is hozzáadhat megjegyzéseket, hogy visszajelzést küldjön egy Excel munkalapon.
Megjegyzések:
-
Az Microsoft 365 új funkcióit fokozatosan bocsátjuk ki az Microsoft 365 előfizetőinek, így előfordulhat, hogy az app Ön által használt verziójában még nincsenek meg ezek a funkciók. Ha tudni szeretné, hogyan juthat hozzá gyorsabban az új funkciókhoz, regisztráljon az Office Insider programba.
-
Ez a témakör abból indul ki, hogy Ön az iOS beépített VoiceOver képernyőolvasóját használja. A VoiceOver használatáról az Apple akadálymentességi lehetőségeit ismertető webhelyen olvashat.
Megjegyzés hozzáadása
-
AiOS Excel munkalapon keresse meg azt a cellát, amelyben meg szeretné jeleníteni a megjegyzést, majd koppintson duplán a képernyőn.
Tipp: Amikor olyan cellára lép, amely már tartalmaz megjegyzést, a VoiceOver a következőhöz hasonló szöveget olvassa fel: "Megjegyzést tartalmaz".
-
Koppintson négy ujjal a képernyő tetejének közelében, pöccintsen jobbra, amíg el nem hangzik a "Menüszalag megjelenítése, gomb" vagy ehhez hasonló szöveg, majd koppintson duplán a képernyőn. Ekkor elhangzik az aktuálisan kijelölt lap, például "Kezdőlap, lap".
-
Koppintson duplán a képernyőn a lapkijelölési menü megnyitásához, pöccintsen jobbra, amíg el nem hangzik a "Véleményezés, lap" szöveg, majd koppintson duplán a képernyőn.
-
Pöccintsen jobbra, amíg el nem hangzik a "Megjegyzés, gomb" szöveg, majd koppintson duplán a képernyőn.
-
Írja be a megjegyzést a képernyő-billentyűzettel. Amikor elkészült, pöccintsen jobbra, amíg el nem hangzik a "Megjegyzés közzététele, gomb" szöveg, majd koppintson duplán a képernyőn.
A megjegyzés hozzá lesz adva a cellához, és megnyílik a megjegyzéspanel. A következő szöveghez hasonló hangzik el: "A megjegyzéspanel bezárása".
-
A megjegyzéspanel bezárásához és a munkalapra való visszatéréshez koppintson duplán a képernyőn.
Lásd még
Adatok keresése és cseréje az Excelben képernyőolvasó használatával
Alapműveletek képernyőolvasóval az Excelben
Az eszköz beállítása a Microsoft 365 akadálymentességi funkcióival való használathoz
A Android Excel az Android beépített képernyőolvasója, a TalkBack segítségével adhat hozzá megjegyzéseket, hogy visszajelzést küldjön egy Excel munkalapon.
Megjegyzések:
-
Az Microsoft 365 új funkcióit fokozatosan bocsátjuk ki az Microsoft 365 előfizetőinek, így előfordulhat, hogy az app Ön által használt verziójában még nincsenek meg ezek a funkciók. Ha tudni szeretné, hogyan juthat hozzá gyorsabban az új funkciókhoz, regisztráljon az Office Insider programba.
-
Ez a témakör abból indul ki, hogy Ön az Android beépített TalkBack képernyőolvasóját használja. A TalkBack használatáról az Android akadálymentességi lehetőségeit ismertető webhelyen olvashat.
Megjegyzés hozzáadása
-
A Android Excel munkalapon keresse meg azt a cellát, amelyben meg szeretné jeleníteni a megjegyzést, majd koppintson duplán a képernyőn.
Tipp: Amikor olyan cellára lép, amely már tartalmaz megjegyzést, a TalkBack a következőhöz hasonló szöveget olvassa fel: "Megjegyzést tartalmaz".
-
Húzza egy ujját a képernyő felső részén, amíg el nem hangzik a "További lehetőségek, gomb" szöveg, majd koppintson duplán a képernyőn. Ekkor elhangzik a "Tab menü", majd az aktuálisan kijelölt lap neve, például "Kezdőlap, kijelölve".
-
Koppintson duplán a képernyőn. Ekkor megnyílik a lap menüje. Pöccintsen jobbra vagy balra, amíg el nem hangzik a "Véleményezés, lap" kifejezés, majd koppintson duplán a képernyőn.
-
Pöccintsen jobbra, amíg el nem hangzik a "Megjegyzés, gomb" szöveg, majd koppintson duplán a képernyőn.
-
Írja be a megjegyzést a képernyő-billentyűzettel. Ha elkészült, pöccintsen lefelé, majd balra a billentyűzet bezárásához.
-
Pöccintsen jobbra, amíg el nem hangzik a "Megjegyzés közzététele, gomb" szöveg, majd koppintson duplán a képernyőn.
A megjegyzés hozzá lesz adva a cellához, és a fókusz a megjegyzéspanel bezárás gombján van.
-
A megjegyzéspanel bezárásához és a munkalapra való visszatéréshez koppintson duplán a képernyőn.
Lásd még
Adatok keresése és cseréje az Excelben képernyőolvasó használatával
Alapműveletek képernyőolvasóval az Excelben
Az eszköz beállítása a Microsoft 365 akadálymentességi funkcióival való használathoz
A Webes Excel billentyűzettel és képernyőolvasóval is hozzáadhat megjegyzéseket vagy jegyzeteket, hogy visszajelzést küldjön egy Webes Excel munkalapon. Teszteltük a Narrátort a következőben: Microsoft Edge, valamint a JAWS és az NVDA szolgáltatásokat, de más képernyőolvasók és webböngészők is kompatibilisek lehetnek, amennyiben azok a Microsoft Edge-gel közös akadálymentességi szabványokat és megoldásokat alkalmaznak.
Megjegyzések:
-
Ha a Windows 10 Fall Creators Update frissítéssel használja a Narrátort, csak kikapcsolt beolvasási mód mellett szerkesztheti a dokumentumokat, a számolótáblákat és a bemutatókat az Microsoft 365 webes verzió-nal. További információt A képernyőolvasók virtuális vagy böngésző módjának kikapcsolása a Windows 10 Fall Creators Update-ben című témakörben talál.
-
Az Microsoft 365 új funkcióit fokozatosan bocsátjuk ki az Microsoft 365 előfizetőinek, így előfordulhat, hogy az app Ön által használt verziójában még nincsenek meg ezek a funkciók. Ha tudni szeretné, hogyan juthat hozzá gyorsabban az új funkciókhoz, regisztráljon az Office Insider programba.
-
A képernyőolvasókról A képernyőolvasók működése a Microsoft 365-tel című cikkben talál további információt.
-
Az Webes Excel használatához a Microsoft Edge webböngésző javasolt. Mivel a Webes Excel a webböngészőben fut, a billentyűparancsok eltérnek az asztali programban használtaktól. A parancsokra ugráshoz például az F6 helyett a Ctrl+F6 billentyűkombináció használható. Az általános billentyűparancsok, például F1 (Súgó) és Ctrl+O (Megnyitás), a böngészőre érvényesek, és nem az Webes Excel-ra.
-
Ha Webes Excel képernyőolvasóval használja, váltson teljes képernyős módra. Nyomja le az F11 billentyűt a teljes képernyős mód be- és kikapcsolásához.
Tartalom
Megjegyzés hozzáadása
-
AWebes Excel munkalapon keresse meg azt a cellát, amelyben meg szeretné jeleníteni a megjegyzést.
Tipp: Amikor olyan cellára lép, amely már tartalmaz megjegyzést, a képernyőolvasó felolvassa a "Megjegyzést tartalmaz" szöveget, majd a megjegyzést indító személy nevét.
-
Nyomja le az Alt+Windows billentyű, R, C billentyűkombinációt. Megnyílik a Megjegyzések párbeszédpanel. A következő szöveghez hasonló hangzik el: "Megemlítés vagy megjegyzés".
-
Írja be a megjegyzést. Új sor indításához nyomja le az Enter billentyűt.
-
Nyomja le többször a Tab billentyűt, amíg el nem hangzik az "Új megjegyzés közzététele, gomb" szöveg, majd nyomja le az Enter billentyűt a megjegyzés közzétételéhez.
Jegyzet hozzáadása
-
AWebes Excel munkalapon keresse meg azt a cellát, amelyben meg szeretné jeleníteni a jegyzetet.
Tipp: Amikor olyan cellára lép, amely már tartalmaz egy jegyzetet, a képernyőolvasó felolvassa a "Jegyzetet tartalmaz" szöveget, majd a jegyzet létrehozójának nevét.
-
Az Alt+Windows billentyű, R, T, N billentyűkombinációt lenyomva jegyzetet vehet fel a kijelölt cellába.
-
Írja be a jegyzetet. Új sor indításához nyomja le az Enter billentyűt.
-
Nyomja le az Esc billentyűt a jegyzet közzétételéhez, és a fókusz visszakerül a cellára.
Lásd még
Adatok keresése és cseréje az Excelben képernyőolvasó használatával
Technikai támogatás fogyatékos ügyfeleinknek
A Microsoft minden ügyfelének a lehető legjobb élményt szeretné biztosítani. Ha Ön fogyatékkal él, vagy a kisegítő lehetőségekkel kapcsolatos kérdése van, keresse fel a Microsoft fogyatékos ügyfeleket támogató Answer Desk webhelyét, és kérjen technikai segítséget. A fogyatékos ügyfeleket támogató Answer Desk webhely akadálymentes technológiákban jártas ügyfélszolgálata angol, spanyol, francia és amerikai jelnyelven tud segítséget nyújtani. Az Ön régiójában üzemelő ügyfélszolgálat elérhetőségi adatait a Microsoft fogyatékos ügyfeleket támogató Answer Desk webhelyén találja.
Ha Ön kormányzati, kereskedelmi vagy nagyvállalati felhasználó, keresse fel a fogyatékosokat támogató nagyvállalati Answer Desk webhelyet.