Mellékletek megnyitása, mentése és szerkesztése az Outlookban
Applies To
Microsoft 365-höz készült Outlook Outlook 2024 Outlook 2021 Outlook 2019 Outlook 2016 Webes Outlook Outlook.com Új Windows OutlookEmail mellékleteket tartalmazó üzeneteket egy papírklip 
A böngésző és a OneDrive segítségével megtekintheti, szerkesztheti és elküldheti a mellékleteket a Outlook Web App, a Webes Outlookkal vagy Outlook.com-fiókjával.
A fájlelőnézetnek köszönhetően megtekintheti a mellékleteket az Outlookban anélkül, hogy egy külön alkalmazásban meg kellene nyitnia őket. Ehhez egyszerűen az olvasóablakban a melléklet ikonjára kattintva megnyithatja a fájl előnézetét.
Biztonsági megjegyzés: Az Outlook sokféle fájltípust támogat, de blokkolja a potenciálisan veszélyes mellékleteket (beleértve a .bat, az .exe., a .vbs és a .js fájlformátumokat), amely vírusokat hordozhatnak. Az Outlook mellékletekkel kapcsolatos védelmi funkciója mellett is legyen óvatos, amikor mellékleteket nyit meg, különösen ha olyan valakitől érkezett, akit nem ismer, vagy akit nem tart megbízhatónak. Ha kételyei vannak, a feladóval erősíttesse meg a melléklet hitelességét. Emellett tartsa naprakészen a számítógép víruskereső szoftverét.
Válassza ki alább az Ön által használt Outlook-verzióhoz tartozó lapot. Az Outlook melyik verziójával rendelkezem?
Aúj Outlook a következőt teheti:
Mellékletek megnyitása vagy előnézete | Mellékletek mentése | Mellékletek szerkesztése
Megjegyzés: Ha a Új Outlook lapon található lépések nem működnek, előfordulhat, hogy még nem használja az új Windows Outlookot. Válassza a Klasszikus Outlook lehetőséget, és kövesse ezeket a lépéseket.
Mellékletek megnyitása vagy előnézeteúj Outlook
Alapértelmezés szerint a legtöbb Microsoft Office-/Microsoft 365-alkalmazásban (például Word, PowerPoint, Excel és Visio) lehetőség van a fájlok előnézetének megtekintésére. Az Outlookban csatolt levelezési elemek, képek és szövegfájlok előnézete is megjeleníthető.
A legtöbb esetben az olvasóablakban találja a mellékelt fájlokat, közvetlenül az üzenet fejléce vagy tárgya alatt.
A fájl megnyitásához kattintson vagy kattintson duplán a csatolt fájlra. Attól függően, hogy munkahelyi vagy iskolai fiókot vagy személyes fiókot használ, előfordulhat, hogy a fájl automatikusan megnyílik az Előzetes verzióban, vagy megnyílik a fájltípus-alkalmazásban (például Word, Excelben vagy PowerPointban).
Vagy válassza a legördülő menüt, és válassza az Előnézet vagy a megnyitás módját a fájltípus alapján. Ha például egy Word fájlról van szó, válassza a Megnyitás Word lehetőséget.
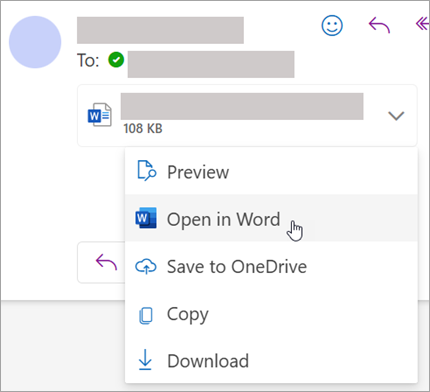
Mellékletek mentése aúj Outlook
-
A mellékletúj Outlook való mentéséhez kattintson a legördülő nyílra, és válassza a Letöltés vagy a Mentés a OneDrive-ra lehetőséget.Kattintson a Letöltés gombra egy melléklet mentéséhez a számítógépre vagy a felhőbeli tárhelyre. Kattintson az Összes letöltése gombra az összes melléklet egyetlen üzenetből való mentéséhez.
-
Válassza ki azt a mappát, ahová menteni szeretné a fájlt, majd válassza a Mentés lehetőséget. A mentési hely alapértelmezés szerint arra a mappára kerül, ahová a fájlt mentette.
A mellékleteket úgy is mentheti, hogy az e-mailből az asztalra húzza a mellékletet.
Mellékletek szerkesztése és küldése aúj Outlook
A mellékletek megtekintéséhez, szerkesztéséhez és elküldéséhez használhatja a böngészőt és a OneDrive-ot. Az Office-fájlok szerkeszthetők a böngészőben vagy az Office-appban. Ha nem támogatott fájltípusú mellékletet szeretne szerkeszteni, a szerkesztéshez le kell töltenie és meg kell nyitnia a fájlt.
-
A megtekintéshez vagy előnézethez jelölje ki a mellékletet tartalmazó üzenetet, naptárelemet vagy feladatot. Kattintson vagy koppintson a elemre, és válassza az Előnézet lehetőséget.
-
A szerkesztéshez koppintson a elemre, és válassza a Szerkesztés böngészőben lehetőséget. Ha telepítve van az Office, megjelenik a Szerkesztés asztali alkalmazásban lehetőség is.
-
A küldéshez válassza a Válasz, Továbbítás vagy Új üzenet lehetőséget, majd a három pontra kattintva válassza ki a mellékletet.
Tipp: A böngészőben szerkesztett fájlok a OneDrive mellékletek mappájába kerülnek .
A klasszikus Outlookban az alábbiakra van lehetőség:
Mellékletek megnyitása és előnézete | Fájl előnézetének be- és kikapcsolása | Mellékletek mentése | Mellékletek szerkesztése
Mellékletek megnyitása és előnézete a klasszikus Outlookban
Alapértelmezés szerint a legtöbb Microsoft Office-/Microsoft 365-alkalmazásban (például Word, PowerPoint, Excel és Visio) lehetőség van a fájlok előnézetének megtekintésére. Az Outlookban csatolt levelezési elemek, képek és szövegfájlok előnézete is megjeleníthető.
A legtöbb esetben az olvasóablakban találja a mellékelt fájlokat, közvetlenül az üzenet fejléce vagy tárgya alatt. Időnként megjelennek a mellékletek az üzenet törzsében.
Kattintson duplán a melléklet ikonra a melléklet megnyitásához.
Melléklet előnézete a klasszikus Outlookban
A fájlmellékletek az olvasóablakban vagy egy e-mail törzsében tekinthetők meg egy másik program megnyitása nélkül:
-
Kattintson a jobb gombbal a mellékletre, és válassza az Előnézet parancsot.
-
Válassza a Vissza az üzenethez (vagy az Üzenet megjelenítése) lehetőséget az előnézet és az üzenet szövege közötti váltáshoz.
Megjegyzések:
-
Az Outlook mellékletmegjelenítő funkciója csak akkor működik, ha a Word, Excel vagy PowerPoint telepített verziója megegyezik a melléklet előnézetének megtekintéséhez használt Outlook verziójával.
-
A mellékletmegtekintőhöz az is szükséges, hogy az Word, az Excel, a PowerPoint és az Outlook felhasználói felületének beállításai ugyanazzal a beállítással legyenek konfigurálva. Ennek a beállításnak a beállításai a Legjobb megjelenés optimalizálása és a Kompatibilitás optimalizálása.
-
A mellékletek megjeleníthetők az olvasóablakban vagy az üzenet törzsében is. Az olvasóablakban kattintson a Tárgy sor alatti mellékletre a fájl vagy elem előnézetének megtekintéséhez. Az üzenet törzsében lévő mellékletek előnézete nem tekinthető meg. Ezek megjelenítéséhez meg kell nyitnia a mellékletet.
A fájl előnézetének be- és kikapcsolása
A fájlok előnézetét a klasszikus Outlook Adatvédelmi központban kapcsolhatja be.
-
A Outlook válassza a Fájl > beállításai > Adatvédelmi központ > Adatvédelmi központ beállításai lehetőséget.
-
A bal oldalon válassza a Mellékletkezelés lehetőséget.
-
Az összes mellékletmegjelenítő kikapcsolásához kattintson a Mellékletmegjelenítés kikapcsolása elemre.
-
Ha ki szeretne kapcsolni egy adott mellékletmegtekintőt, kattintson a Melléklet- és dokumentummegtekintők elemre, törölje a jelet a kikapcsolni kívánt megjelenítő jelölőnégyzetből, majd kattintson az OK gombra.
Megjegyzés a klasszikus Outlook külső mellékletmegtekintőiről
A külső szoftvergyártók saját előzetes verziókat biztosíthatnak, amelyek további mellékletfájltípusokat támogatnak; a webböngészővel további információkat kereshet a weben. Ha elérhető ilyen lehetőség, a megjelenítőket letöltve és telepítve további fájltípusok előnézetét is megtekintheti az Outlookban.
A kártékony kódok elleni védelem érdekében a mellékletekbe beágyazott aktív tartalmak (például szkriptek, makrók és ActiveX-vezérlők) le vannak tiltva az előnézet megtekintése során. Csak megbízható forrásokból származó mellékleteket tekintsen meg vagy nyisson meg.
Mellékletek mentése a klasszikus Windows Outlookban
A melléklet mentéséhez válassza a melléklet ikontól jobbra található legördülő nyilat a mellékletmenü megnyitásához.
Válassza a Mentés másként lehetőséget, ha egy mellékletet szeretne menteni a számítógépre vagy a felhőbeli tárhelyre. Válassza az Összes melléklet mentése lehetőséget az összes melléklet egyetlen üzenetből való mentéséhez. Alapértelmezés szerint az összes melléklet a Dokumentumok mappába lesz mentve, de a mellékletek mentésekor más helyet is megadhat.
A mellékleteket úgy is mentheti, hogy az e-mailből az asztalra húzza a mellékletet.
Mellékletek szerkesztése és küldése a klasszikus Outlookban
A mellékletek megtekintéséhez, szerkesztéséhez és elküldéséhez használhatja a böngészőt és a OneDrive-ot. Az Office-fájlok szerkeszthetők a böngészőben vagy az Office-appban. Ha nem támogatott fájltípusú mellékletet szeretne szerkeszteni, a szerkesztéshez le kell töltenie és meg kell nyitnia a fájlt.
-
A megtekintéshez vagy előnézethez jelölje ki a mellékletet tartalmazó üzenetet, naptárelemet vagy feladatot. Kattintson vagy koppintson a elemre, és válassza az Előnézet lehetőséget.
-
A szerkesztéshez koppintson a elemre, és válassza a Szerkesztés böngészőben lehetőséget. Ha telepítve van az Office, megjelenik a Szerkesztés asztali alkalmazásban lehetőség is.
-
A küldéshez válassza a Válasz, Továbbítás vagy Új üzenet lehetőséget, majd a három pontra kattintva válassza ki a mellékletet.
Tipp: A böngészőben szerkesztett fájlok a OneDrive mellékletek mappájába kerülnek .
A Webes Outlook vagy Outlook.com a következőt teheti:
Mellékletek megnyitása és előnézete | Mellékletek mentése (vagy letöltése) | Mellékletek szerkesztése
Mellékletek megnyitása és előnézete Webes Outlook vagy Outlook.com
A legtöbb esetben az olvasóablakban találja a mellékelt fájlokat, közvetlenül az üzenet fejléce vagy tárgya alatt.
A fájl megnyitásához kattintson vagy kattintson duplán a csatolt fájlra. Attól függően, hogy munkahelyi vagy iskolai fiókot vagy személyes fiókot használ, előfordulhat, hogy a fájl automatikusan megnyílik az Előzetes verzióban, vagy megnyílik a fájltípus-alkalmazásban (például Word, Excelben vagy PowerPointban).
Vagy válassza ki a melléklet legördülő menüjét, és válassza ki, hogyan nyissa meg a fájlt a fájltípus alapján. Ha például Word fájlról van szó, válassza a Szerkesztés böngészőben vagy a Szerkesztés Word asztali alkalmazásban lehetőséget.
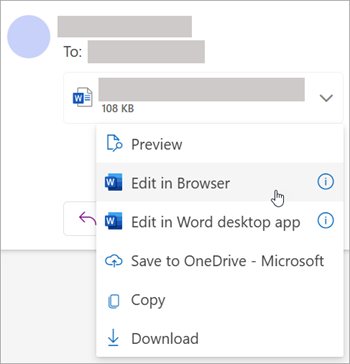
Mellékletek mentése (vagy letöltése) Webes Outlook vagy Outlook.com
-
Jelölje ki a letölteni kívánt mellékletet tartalmazó üzenetet.
-
A melléklet mellett válassza a

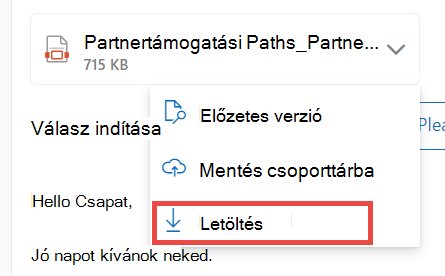
-
Válassza a Letöltés, a Mentés a OneDrive-ra vagy az Összes letöltése lehetőséget az összes melléklet egyetlen üzenetből való mentéséhez.
-
Válassza ki azt a mappát, ahová menteni szeretné a fájlt, majd válassza a Mentés lehetőséget. A mentési hely alapértelmezés szerint arra a mappára kerül, ahová a fájlt mentette.
Tipp: A mellékleteket úgy is mentheti, hogy az e-mailből az asztalra húzza a mellékletet.
Melléklet szerkesztése Webes Outlook vagy Outlook.com
Az Office-fájlok szerkeszthetők a böngészőben vagy az Office-appban. Ha nem támogatott fájltípusú mellékletet szeretne szerkeszteni, a szerkesztéshez le kell töltenie és meg kell nyitnia a fájlt.
-
Jelölje ki a mellékletet tartalmazó üzenetet, naptárelemet vagy feladatot.
-
A melléklet mellett válassza a elemet, és válassza a Szerkesztés böngészőben lehetőséget. Ha telepítve van az Office, megjelenik a Szerkesztés asztali alkalmazásban lehetőség is.
Megjegyzések:
-
A hivatkozott fájlok szerkesztésekor a módosítások egyetlen példányon történnek, melyhez az összes címzett hozzáfér. Ez helyet takarít meg az érintett személyek postaládájában, és a közös munkát is egyszerűbbé teszi.
-
A böngészőben szerkesztett fájlok a OneDrive mellékletek mappájába kerülnek .
Lásd még
Képek hozzáadása vagy fájlok csatolása e-mailekhez az Outlookban
A melléklet méretének csökkentése a nagy méretű fájlok Outlookkal való elküldéséhez
Zárolt mellékletek az Outlook programban
Mellékletproblémák elhárítása a Windows Outlookban
A mellékleteket tartalmazó összes üzenet megkeresése










