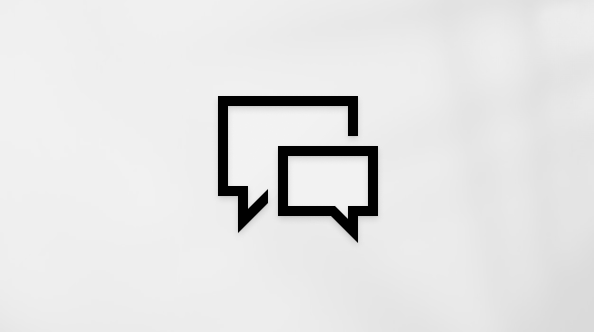Ez a cikk azoknak szól, akik képernyőolvasó programot, például a Windows Narrator, a JAWS vagy az NVDA programot használják a Windows eszközeivel vagy funkcióival és a Microsoft 365 termékekkel. Ez a cikk az Akadálymentességi súgó és tanulás tartalomkészlet része, amelyben további akadálymentességi információkat találhat az alkalmazásainkról. Általános segítségért látogasson el a Microsoft ügyfélszolgálatára.
A Excel billentyűzettel és képernyőolvasóval is létrehozhat leíró oszlopfejléceket egy meglévő táblában. A Narrátorral, a JAWS és az NVDA programmal teszteltük, de más képernyőolvasókkal is működhet, ha akadálymentességre vonatkozó közös szabványokat és technikákat követnek.
A táblázatfejlécek a képernyőolvasót használó felhasználók számára is segítenek megérteni az oszlop lényegét. A hosszú táblázatokban a táblázatfejlécek helyettesítik a munkalap oszlopfejléceit, így láthatók maradnak, miközben a táblázat adatai között mozog. A táblázatfejlécek nem tévesztendők össze a munkalap oszlopfejléceivel vagy a nyomtatott oldalak fejléceivel.
Megjegyzések:
-
Az Microsoft 365 új funkcióit fokozatosan bocsátjuk ki az Microsoft 365 előfizetőinek, így előfordulhat, hogy az app Ön által használt verziójában még nincsenek meg ezek a funkciók. Ha tudni szeretné, hogyan juthat hozzá gyorsabban az új funkciókhoz, regisztráljon az Office Insider programba.
-
A képernyőolvasókról A képernyőolvasók működése a Microsoft 365-tel című cikkben talál további információt.
Oszlopfejlécek hozzáadása meglévő táblához
Oszlopfejléceket akkor is hozzáadhat a táblázatokhoz, ha a táblázatot fejlécek nélkül hozta létre. Az alapértelmezett fejlécneveket közvetlenül a munkalapon is módosíthatja.
Az oszlopfejlécek táblázat létrehozásakor történő hozzáadásáról a Táblázat beszúrása Excel-munkalapra képernyőolvasó használatával című témakörben olvashat.
-
Helyezze a fókuszt a táblázat tetszőleges pontjára.
-
Nyomja le az Alt+J, T, majd az O billentyűkombinációt az oszlopfejlécek hozzáadásához.
-
Az alapértelmezett oszlopfejléc nevének szerkesztéséhez nyomja le többször a nyílbillentyűket, amíg el nem hangzik a Narrátorban a szerkeszteni kívánt oszlopcella neve, majd a "Szerkeszthető, oszlop" és az alapértelmezett fejléc neve. A JAWS-ben elhangzik az alapértelmezett fejléc neve és a cella neve, majd az "Oszlopfejléc". Az NVDA-val hallani fogja az alapértelmezett fejlécnevet és a cellát.
-
Írja be az új fejlécnevet.
Lásd még
Táblázat beszúrása egy Excel-munkalapon képernyőolvasó használatával
Táblázat elnevezése az Excelben képernyőolvasóval
Alapműveletek képernyőolvasóval az Excelben
Az eszköz beállítása a Microsoft 365 akadálymentességi funkcióival való használathoz
Technikai támogatás fogyatékos ügyfeleinknek
A Microsoft minden ügyfelének a lehető legjobb élményt szeretné biztosítani. Ha Ön fogyatékkal él, vagy a kisegítő lehetőségekkel kapcsolatos kérdése van, keresse fel a Microsoft fogyatékos ügyfeleket támogató Answer Desk webhelyét, és kérjen technikai segítséget. A fogyatékos ügyfeleket támogató Answer Desk webhely akadálymentes technológiákban jártas ügyfélszolgálata angol, spanyol, francia és amerikai jelnyelven tud segítséget nyújtani. Az Ön régiójában üzemelő ügyfélszolgálat elérhetőségi adatait a Microsoft fogyatékos ügyfeleket támogató Answer Desk webhelyén találja.
Ha Ön kormányzati, kereskedelmi vagy nagyvállalati felhasználó, keresse fel a fogyatékosokat támogató nagyvállalati Answer Desk webhelyet.