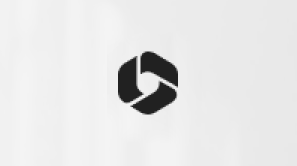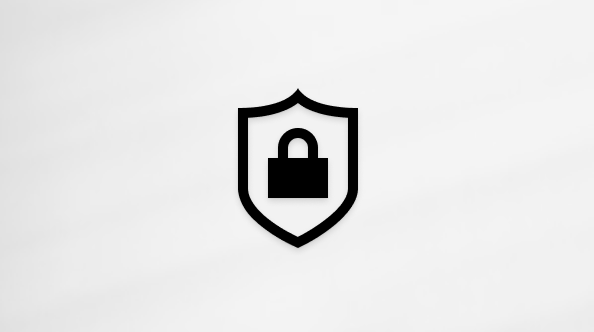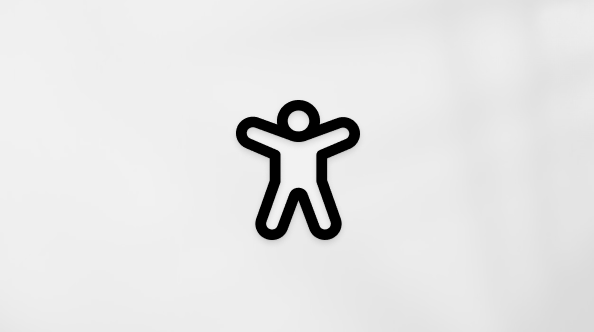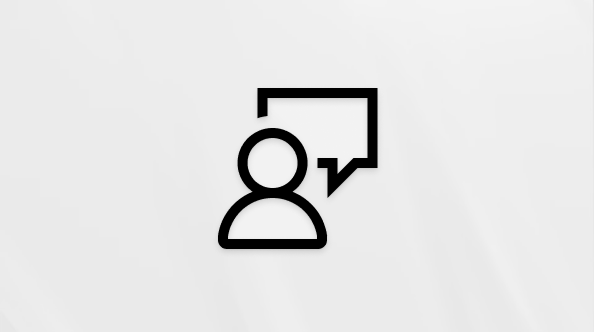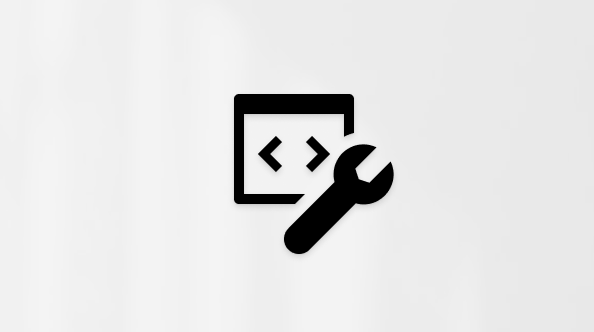A Outlook.com segítségével többet is kihozhat az e-mailjeiből. Átdolgoztuk a keresést, hogy minden korábbinál könnyebben találhassa meg, amit keres. Az új funkciók például a fájlok és a mellékletek előnézetei lehetővé teszik a képek és fájlok megtekintését a Beérkezett üzenetek elhagyása nélkül. És mostantól emojikat és GIF-eket is elhelyezhet az üzeneteiben.
Megjegyzés: Ez a webhely segítséget nyújt a Outlook.com asztali számítógépen vagy nagy méretű táblagépen használó felhasználóknak. Ha mobilböngészőn használja Outlook.com, kattintson ide.
Outlook.com támogatási kategóriák
Email | Naptár | Kapcsolatok & névjegyek | Fájlok & mellékletek | Teendő | Prémium | Fiók | Elhárítása
Népszerű témakörök aOutlook.com
A Beérkezett üzenetek mappa kinézetének és működésének testre szabásáról Az Outlook.com új levelezési felületének személyre szabása című cikkben tájékozódhat. Az Outlook.com-os közösség fórumában is érdemes körülnéznie.
Kattintson az alábbi címekre a kibontásához és az utasítások megtekintéséhez.
-
Az ablak jobb felső sarkában válassza a

-
Válassza a Levelek > Elrendezés lehetőséget, majd a Szűrt levelek szakaszban válassza az Üzenetek rendezése mellőzése lehetőséget.
-
Válassza a Save (Mentés) lehetőséget.
-
Az ablak jobb felső sarkában válassza a

-
Válassza a Posta > Elrendezés lehetőséget, majd az Olvasóablak szakaszban válassza a jobb oldalon, alul vagy azOlvasóablak elrejtése lehetőséget.
-
Válassza a Save (Mentés) lehetőséget.
-
Az ablak jobb felső sarkában válassza a

-
Válassza a Posta > Elrendezés lehetőséget. Ha nem szeretné, hogy az üzeneteket beszélgetések szerint rendezze, az Üzenetszervezet szakaszban válassza az E-mail megjelenítése egyéni üzenetként lehetőséget.
-
Válassza a Save (Mentés) lehetőséget.
-
A lap tetején válassza a fiókja képét.

-
Válassza a Saját profil > Jelszó módosítása lehetőséget.
-
Az üzenetlistában jelölje ki a csatolni kívánt üzenetet.
-
Húzza az üzenetet az üzenetírási panelbe.
-
Az egérgombot lenyomva tartva vigye az egérmutatót a tárgy sorába, és engedje fel az egérgombot. Ezzel csatolta az üzenetet.
Az Outlook.com-on az üzenetek megtekintésekor a beszélgetési nézet az alapértelmezett. Ebben a nézetben az e-mail-beszélgetések sok elemet tartalmazhatnak. Ha egy elemhez melléklet van csatolva, mellette egy iratkapocs ikon látható az üzenetlistában.
Ha meg szeretné keresni a mellékletet tartalmazó elemet, nézze át az elemek listáját a szálban. Olyan elemeket keressen, amelyek mellett egy iratkapocs ikon látható.
A naptáresemények felhasználhatók saját személyes eseményéhez, vagy meghívhat másokat személyes vagy Teams-értekezletek létrehozására.
-
Válassza

-
Kattintson az Új esemény parancsra.
-
Az Új esemény képernyőn adja meg a címet, és válasszon egy dátumot és időpontot. Itt adhatja meg a leírást is, és különböző ütemezési beállításokat választhat.
-
Ha személyeket szeretne meghívni az eseményre, írja be a meghívni kívánt személyek nevét vagy e-mail-címét a Résztvevők meghívása mezőbe.
-
Ha végzett, válassza a Mentés lehetőséget. Ha meghívott másokat, az Outlook elküldi a meghívót ezeknek a személyeknek.
Outlook.com súgó és hibaelhárítás
Népszerű hibaelhárítási témakörök
Outlook.com-fiók letiltásának feloldása
"Sikertelen kézbesítés" hibát kiváltó Outlook.com e-mail-problémák elhárítása
A megosztott naptárak ismert hibáinak elhárítása az Outlookban
A Outlook 2016 vagy az Outlook 2013-fiók újracsatlakoztatása Outlook.com
A Outlook.com átmeneti ismert problémáinak elhárítása vagy megoldása
Windows Live Mail 2012 már nem csatlakozik Outlook.com
AOutlook.com funkcióinak felfedezése
Kattintson az alábbi címekre a kibontásához és további információk megtekintéséhez.
Megtudhatja, hogyan tud még többet kihozni a kapcsolatból a Outlook.com. Átdolgoztuk a keresést, hogy minden korábbinál könnyebben találhassa meg, amit keres. Az Outlook mellékletek előnézetének új funkciójával anélkül tekintheti meg a képeket és a fájlokat, hogy elhagyná a Beérkezett üzenetek mappát. Mostantól emojikat és GIF-eket is hozzáadhat az üzenetekhez. Vagy mi a helyzet a postaláda megjelenésének és működésének testreszabásával? Ha egyszerűen módosítani szeretné a beállításokat, hogy a beérkezett üzenetek a kívánt módon jelenjenek meg, olvassa el Az új levelezési felület személyre szabása Outlook.com című témakört.
A cikk későbbi részében részletesen megismerjük Outlook.com újdonságait, de először tisztázzuk a szolgáltatással kapcsolatos félreértéseket. Íme egy rövid összefoglalás arról, amit tudnia kell:
-
Outlook.com a Microsoft levelezőszolgáltatásának jelenlegi neve, amely korábban Hotmail (és később Windows Live Hotmail néven ismert).
-
Az Outlook Mail egy webalkalmazás, amellyel tallózhat Outlook.com e-mail fiókjában. Ez a Webes Outlook webalkalmazás-csomag része. Az Outlook Mail az előtér, míg a Outlook.com a háttérrendszer.
-
Amikor a Hotmailt Outlook.com nevezték át, a meglévő Hotmail-felhasználók megtarthatták @hotmail.com e-mail címüket, de az új felhasználók már nem tudtak e-mail-fiókokat létrehozni ezzel a tartománnyal. Ehelyett az új felhasználók csak @outlook.com címeket hozhatnak létre, annak ellenére, hogy mindkét tartomány ugyanazt az e-mail-szolgáltatást használta.
-
Az Outlook (vagy az Office Outlook) a Microsoft asztali levelezőprogramja. Használható Outlook.com e-mail-címekkel vagy bármely más e-mail-címmel.
Minden más – például az Outlook Express, az MSN Mail és a Windows Live Mail – már nem releváns, kivéve, ha a Windows elavult verzióit használja.Vegye figyelembe azonban a Windows Posta appot, amely egy e-mail- és naptárajánlat fele, amely a Windows 10 friss telepítésével van csomagban (a másik fele a Naptár). Ez egy egyszerű alkalmazás, amelyet több fiók kezelésére és az e-mailek viszonylag mérsékelt használatára terveztek.
Amikor bejelentkezik az Outlook.com-on, közvetlenül a Beérkezett üzenetek mappába lép.

|
Leírás |
Műveletek |
|
Üzenet |
Hozzon létre egy új üzenetet az Új e-mail gombra kattintva. |
|
Mappalista |
A Mappák lista tartalmazza a postaládában lévő mappákat. Tartalmazhat más mappákat is, például a Kedvencek, a Piszkozatok, az Elküldött elemek és az Archívum mappát. A Mappák lista megjelenítéséhez vagy elrejtéséhez válassza a Navigációs ablak megjelenítése vagy elrejtése lehetőséget . Kattintson a jobb gombbal egy meglévő mappára, és válassza az Új almappa létrehozása parancsot. A rendelkezésre álló mappákról további információt Az Outlook.com üzenetmappáival végezhető műveletek című cikkben talál. |
|
Keresés mező |
A Keresés mezőbe írja be annak a személynek vagy kulcsszónak a nevét vagy e-mail-címét, akire keresni szeretne, majd nyomja le az Enter billentyűt, vagy válassza a lehetőséget .
|
|
Üzenetlista |
Itt az aktuális mappában lévő üzenetek szerepelnek. Ezenkívül egy figyelmeztető jelzés is látható lehet, ha egy üzenet olvasatlan, melléklettel rendelkezik, illetve meg van jelölve. Az üzenetlista tetején megadhatja, hogy miként szeretné megtekinteni a listát. Válassza a Szűrés lehetőséget, és válasszon az Összes, olvasatlan, Megjelölt, Nekem, Van fájl,Megemlítés, Naptármeghívói vannak, vagy Rendezés > dátum, kategória, feladó, méret, fontosság vagy tárgy szerint. Minden üzenethez tartozik egy minipult is, amikor új ablakban nyitja meg az üzenetet. Minden egyes üzenetnél törölheti, olvasatlanként megjelölheti, megjelölheti, vagy rögzítheti, hogy a mappa tetején maradjon. |
|
Olvasóablak |
Az olvasóablakban a kijelölt üzenet vagy beszélgetés látható. A választott elrendezéstől függően az olvasóablak fölötti parancssáv használatával olyan gyakori műveleteket hajthat végre, mint a törlés, az archiválás, a takarítás, az e-mailek áthelyezése vagy a kategorizálás.
Az Egyebek |
Bárhonnan nyomon követheti a találkozókat, értekezleteket vagy bármely más eseményt. Napi, heti vagy havi nézeteket használva felvehet, szerkeszthet vagy törölhet eseményeket. A naptárak Outlook.com-on való használatáról A naptár használata az Outlook.com-on című cikkben olvashat bővebben.
|
Leírás |
Műveletek |
|
Új esemény |
Új eseményt az Új esemény elemet választva hozhat létre. Ezután adja meg az eseménnyel kapcsolatos információkat. |
|
Saját naptárak |
A Naptárak csoportban alapértelmezés szerint a Saját naptár beállítás van kiválasztva, és a naptár Hónap nézetben látható. A naptár felett található nyilakkal előre vagy vissza lépkedhet a naptár hónapjai között. A bal oldali ablaktáblában a Naptár hozzáadása lehetőséget választva további naptárakat is felvehet, például egy ünnepnaptárt. Miután hozzáadta az új naptárt, a naptár jelölőnégyzetét bejelölve, illetve a jelölést törölve megjelenítheti vagy elrejtheti azt. Ha úgy dönt, hogy nem szeretné a létrehozott naptárt használni, kattintson a jobb gombbal a naptárra, és válassza az Eltávolítás parancsot. |
|
Egyéb naptárak |
Egyszerre több naptárt is megtekinthet, más naptárakat vehet fel, kiválaszthatja a megjelenítendő naptárakat, és új naptárakat hozhat létre. |
|
Nézetbeállítások |
A következő naptárnézetek közül választhat: Nap, Munkahét, Hét és Hónap. Az aktuális napra a naptár felett a bal oldali parancssávon látható Ma elemre kattintva térhet vissza. |
|
Naptár munkaablak |
Amikor kiválaszt egy adott napot a naptárban, az adott napra ütemezett találkozók vagy események ezen a területen jelennek meg. Egy napot vagy időszeletet kijelölve is létrehozhat új találkozót vagy eseményt. |
A Kapcsolatok lapon megkeresheti, megtekintheti, létrehozhatja és szerkesztheti a partnereket és a partnerlistákat. Az Outlook.com-os partnerek kezeléséről további információt a Partnerek és partnerlisták létrehozása, megtekintése és szerkesztése az Outlook.com-on című cikkben talál.
|
Leírás |
Műveletek |
|
Keresés mező |
Egy partner vagy partnerlista megkereséséhez csak írja be a nevüket a keresés mezőbe. |
|
Eszköztár |
Ha egy partnert fel szeretne venni a Kedvencek közé, jelölje ki a listában, majd válassza a Hozzáadás a kedvencekhez elemet. Ha a Kapcsolatok lapon felvesz valakit a kedvencek közé, az illető a Levelek lap Kedvencek csoportjában is megjelenik, ami fordított esetben is megtörténik, amennyiben a partnernek van e-mail-címe. Ha más levelezőszolgáltatásokból szeretne névjegyeket importálni, névjegyeket exportálni vagy törölni, válasszon egy lehetőséget a Névjegyek kezelése menüből. |
|
Saját partnerek a bal oldali panelen |
Kedvencek: A Kapcsolatok vagy a Posta lapon kedvencként megjelölt partnereket jeleníti meg. Minden partner: A mappákban található partnerlistákat jeleníti meg. Minden partnerlista: A mappákban található partnerlistákat jeleníti meg. Csoportok: Amikor csatlakozik egy csoporthoz, hozzáférhet a csoport postaládájához, naptárához, OneNote-jegyzetfüzetéhez és csoportwebhelyéhez. A rendszer automatikusan gondoskodik az engedélyekről, így nem kell aggódnia amiatt, hogy hiányoznak értekezletek vagy beszélgetések. |
|
Partnerek vagy partnerlisták |
A bal oldali panelen megadott beállítástól függően a partnereket vagy a partnerlistákat jeleníti meg. Egy partnert vagy partnerlistát kijelölve a jobb oldalon megjelenítheti az adatokat tartalmazó névjegykártyát. Egyszerre több partnert is kijelölhet, ha például több személynek szeretne elküldeni egy e-mailt. A jobb felső sarokban lévő Szűrés lehetőséget választva megadhatja, hogy mi jelenjen meg a listában és milyen rendezési szempont szerint. |
|
Névjegykártya |
A partner vagy partnerlista adatainak megtekintése és szerkesztése. A Csevegés indítása vagy az E-mail küldése elemet választva azonnal kapcsolatba léphet a kijelölt személlyel. |
A Feladatok használható a teendők létrehozására, kezelésére és nyomon követésére. A Outlook.com új és klasszikus feladatairól az Outlookban a Feladatok kezelése a Teendők alkalmazással című témakörben talál további információt.
|
Leírás |
Műveletek |
|
Feladatlisták |
A Feladatok lapon láthatók az alapértelmezett listák, valamint az Ön által létrehozott egyéb feladatlisták. |
|
Feladatlisták tartalma |
Ebben az ablakban tekintheti meg és kezelheti a kijelölt listák feladatait. Itt hozhat létre új feladatokat is. A jobb gombbal egy feladatra kattintva megjelenítheti a beállítások listáját, illetve egy feladatot kijelölve megnézheti és kezelheti a részleteit. |
|
Feladat részletei panel |
Miután kijelölt egy feladatot, a részletek panelt használva végezhet el különféle műveleteket, például további adatokat vagy lépéseket vehet fel, illetve megjelölhet fontosként. |
Továbbra is segítségre van szüksége?
A közösségi fórumon az Outlook.com más felhasználóitól is kérhet segítséget, vagy kattintson az alábbi Kapcsolatfelvétel az ügyfélszolgálattal lehetőségre:
|
|
Ha támogatást szeretne kapni az Outlook.com webhelyen, kattintson ide, vagy válassza a Súgó lehetőséget a menüsávon, és adja meg a kérdést. Ha az önsegítővel nem tudja megoldani a problémát, görgessen le a Továbbra is segítségre van szüksége? kérdéshez, és válassza az Igen választ. Ha kapcsolatba szeretne lépni velünk az Outlook.com webhelyen, be kell jelentkeznie. Ha nem tud bejelentkezni, kattintson ide. |
|
|
|
Ha a Microsoft-fiókjával vagy -előfizetéseivel kapcsolatos segítségre van szüksége, keresse fel a Fiókkal és a számlázással kapcsolatos súgó webhelyét. |
|
|
|
Ha segítségre van szüksége a Microsoft-termékek és -szolgáltatások hibaelhárításához, adja meg a problémát itt. |
|
|
|
Kérdéseket tehet fel, követheti a beszélgetéseket, és megoszthatja tudását az Outlook.com-közösség webhelyen. |
További támogatásért lásd: Támogatás kérése Outlook.com.