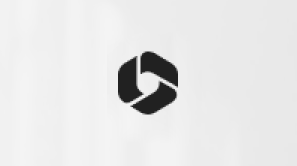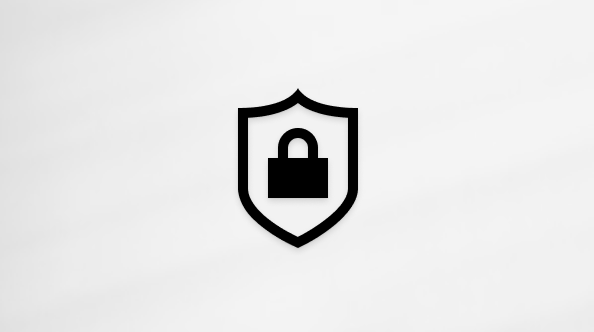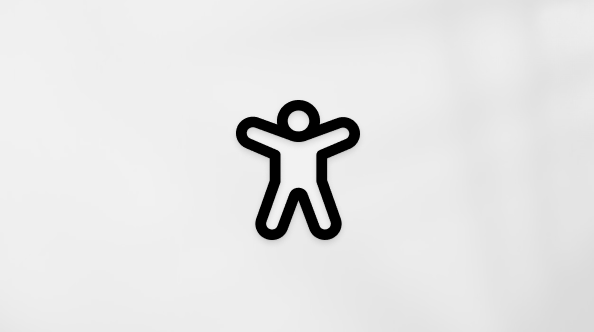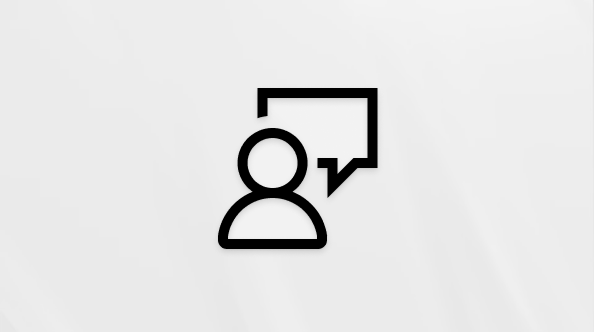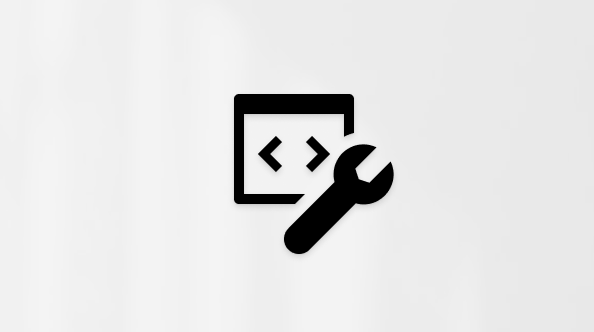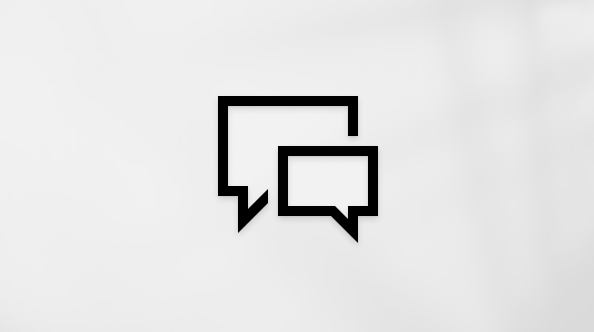Ez a cikk azoknak szól, akik képernyőolvasó programot, például a Windows Narrator, a JAWS vagy az NVDA programot használják a Windows eszközeivel vagy funkcióival és a Microsoft 365 termékekkel. Ez a cikk az Akadálymentességi súgó és tanulás tartalomkészlet része, amelyben további akadálymentességi információkat találhat az alkalmazásainkról. Általános segítségért látogasson el a Microsoft ügyfélszolgálatára.
A OneNote billentyűzettel és képernyőolvasóval különféle tartalmakat vehet fel a jegyzeteibe, például Excel munkafüzeteket és más fájlokat, táblázatokat, képeket és felvételeket. A Narrátorral, a JAWS és az NVDA programmal teszteltük, de más képernyőolvasókkal is működhet, ha akadálymentességre vonatkozó közös szabványokat és technikákat követnek.
Megjegyzések:
-
Az Microsoft 365 új funkcióit fokozatosan bocsátjuk ki az Microsoft 365 előfizetőinek, így előfordulhat, hogy az app Ön által használt verziójában még nincsenek meg ezek a funkciók. Ha tudni szeretné, hogyan juthat hozzá gyorsabban az új funkciókhoz, regisztráljon az Office Insider programba.
-
A képernyőolvasókról A képernyőolvasók működése a Microsoft 365-tel című cikkben talál további információt.
Tartalom
Fájl beszúrása
Ha beszúr egy fájlt (például egy Microsoft #x1 dokumentumot) egy lapra OneNote elhelyezi a fájl másolatát a jegyzeteiben. A fájl ikonként jelenik meg, amelyet választva megnyithatja és szerkesztheti a fájl tartalmát.
-
A OneNote-ban helyezze a kurzort arra a lapra, amelyre a fájlt be szeretné szúrni.
-
Nyomja le az Alt+N, F billentyűkombinációt a Beszúrandó fájl vagy fájlkészlet kiválasztása párbeszédpanel megnyitásához . A fókusz a Fájlnév mezőben van.
-
Keresse meg a beszúrni kívánt fájlt. A Tab billentyűvel vagy a Shift+Tab billentyűkombinációval navigálhat a párbeszédpanel szakaszai között, a nyílbillentyűkkel lépkedhet egy szakaszon belül, és az Enter billentyűt lenyomva megnyithat egy mappát.
-
Miután kiválasztotta a beszúrni kívánt fájlt, nyomja le az Enter billentyűt.
-
Megnyílik a Fájl beszúrása párbeszédpanel. A párbeszédpanelen a Fel és a Le nyílbillentyűvel mozoghat. A párbeszédpanel beállításai a csatolandó fájl típusától függően változhatnak. Léptetés közben hallani fogja a beállításokat.
-
A fájl beszúrásához nyomja le az Enter billentyűt.
A csatolt fájlokat az alkalmazás a jegyzetfüzet részeként tárolja. Ha áthelyezi a jegyzetfüzetet, a beszúrt fájlok is áthelyeződnek a jegyzetfüzettel együtt.
Táblázat beszúrása
Táblázatokkal gyakran könnyebben megtalálhatóvá és olvashatóbbá teheti az információkat. A OneNote-ban gyorsan és könnyedén adhat hozzá egyszerű táblázatot.
-
Helyezze a OneNote-ban a kurzort a lap azon pontjára, ahová a táblázatot be szeretné szúrni.
-
Nyomja le az Alt+N, T billentyűkombinációt a Táblázat menü megnyitásához.
-
Adja meg a táblázat méretét a nyílbillentyűkkel. Léptetés közben elhangzik az aktuálisan kijelölt táblázatméret. Amikor meghallja a kívánt méretet, nyomja le az Enter billentyűt.
A program ekkor beszúrja a táblázatot, és a fókuszt a táblázat első cellájába helyezi. A Narrátor és az NVDA esetében a "Táblázat beszúrva" szöveget hallja, majd a táblázat oszlopainak és sorainak számát. A JAWS-ben elhangzik a "Tartalomblokk" kifejezés, majd a "Névtelen táblázat, cella" szöveg.
Címkék beszúrása
A OneNote címkéivel kategorizálhatja és priorizálhatja a jegyzeteit. Bármilyen elemet címkézhet, például egyetlen sornyi szöveget és teljes bekezdéseket is.
-
Helyezze a kurzort a megcímkézendő szövegsor elejére.
-
Nyomja le az Alt+Ő, T billentyűkombinációt a Címkék menü megnyitásához.
-
Használja a nyílbillentyűket a lehetőségek közötti navigáláshoz. Léptetés közben hallani fogja a beállításokat.
-
A választáshoz nyomja le az Enter billentyűt.
Tipp: A címkézett jegyzeteket kulcsszavak és kategóriák szerint keresheti meg. A kereséshez nyomja le az Alt+Ő, G billentyűkombinációt. Megnyílik a Címkék összegzése panel. Ha nem hallja a "Címkék csoportosítása, kombinált lista" szöveget, nyomja le többször a Tab billentyűt, amíg el nem hangzik. Ezután a Le nyílbillentyűvel nyissa meg a lehetőségek listáját, majd nyomja le többször a Le nyílbillentyűt a beállítások közötti navigáláshoz. A kiválasztáshoz nyomja le az Enter billentyűt. A címkék listájára lépéshez nyomja le többször a Tab billentyűt, amíg el nem hangzik a címkézett szöveg neve. Az Enter billentyűt lenyomva vigye a fókuszt a jegyzetfüzet címkézett jegyzetszövegére, majd az Esc billentyűt lenyomva helyezze a kurzort a lap erre a helyére.
Listák beszúrása
Listajeles vagy számozott lista beszúrásával rendszerezheti a szöveget, és könnyebben olvashatóvá teheti a szöveget.
Listajeles lista beszúrása
A listajeles formátummal olyan listákat hozhat létre, amelyekben az elemeknek nem szükséges meghatározott sorrendben szerepelniük.
-
Helyezze a kurzort a lista kívánt kezdőpontjára.
-
Írjon be egy * (csillag) karaktert, és nyomja le a szóközbillentyűt. A OneNote ekkor automatikusan létrehoz egy új listajeles listát.
-
Írja be a listaelem szövegét.
-
Nyomja le az Enter billentyűt új listaelem létrehozásához.
Számozott lista beszúrása
A számozott formátummal olyan rendezett listát hozhat létre, amelyben az elemeknek egymás után kell következniük.
-
Helyezze a kurzort a lista kívánt kezdőpontjára.
-
Írja be az 1. (egyes szám, majd pont) szöveget, és nyomja le a szóközbillentyűt. A OneNote ekkor automatikusan létrehoz egy új számozott listát.
-
Írja be a listaelem szövegét.
-
Nyomja le az Enter billentyűt új listaelem létrehozásához.
Kép beszúrása fájlból
-
Helyezze a kurzort oda, ahová a képet be szeretné szúrni.
-
Nyomja le az Alt+N, P billentyűkombinációt a Kép beszúrása párbeszédpanel megnyitásához.
-
Keresse meg a beszúrni kívánt képet. A Tab billentyűvel vagy a Shift+Tab billentyűkombinációval navigálhat a párbeszédpanel szakaszai között, a nyílbillentyűkkel lépkedhet egy szakaszon belül, és az Enter billentyűt lenyomva megnyithat egy mappát.
-
Amikor a kívánt képre kerül, az Enter billentyűt lenyomva szúrja be.
Excel munkafüzet beágyazása
Ez a funkció létrehozza a munkafüzet egy másolatát, és beszúrja a jegyzeteibe a munkafüzet statikus képét. A kép felett egy ikon látható,a melyet választva megnyithatja a munkafüzet teljesen működőképes verzióját az Excelben.
-
Helyezze a kurzort oda, ahová az Excel-munkafüzetet be szeretné szúrni.
-
Nyomja le az Alt+N, X billentyűkombinációt a Számolótábla menü megnyitásához. Ekkor a Meglévő Excel-számolótábla parancs lesz kijelölve. Nyomja le az Enter billentyűt.
Tipp: Új munkalapot is hozhat létre. Új munkalap létrehozásához és beszúrásához nyomja le a Le nyílbillentyűt, majd az Enter billentyűt.
-
Megnyílik a Beszúrandó dokumentum kiválasztása párbeszédpanel. Keresse meg a beszúrni kívánt fájlt. A Tab billentyűvel vagy a Shift+Tab billentyűkombinációval navigálhat a párbeszédpanel szakaszai között, a nyílbillentyűkkel lépkedhet egy szakaszon belül, és az Enter billentyűt lenyomva megnyithat egy mappát. A kívánt fájl kijelölésekor nyomja le az Enter billentyűt.
-
Megnyílik a Fájl beszúrása párbeszédpanel. Nyomja le egyszer a Le nyílbillentyűt a Számolótábla beszúrása lehetőség választásához. Nyomja le az Enter billentyűt az Excel-munkafüzet beágyazásához. A kurzor a beágyazott munkafüzet alatti lapra kerül, és a Narrátor és az NVDA a következőhöz hasonló szöveget hallja: "A beillesztés sikerült". A JAWS-ban nincs hangjelzés arról, hogy a fájl be lett ágyazva.
Online videó beágyazása
-
Másolja a vágólapra a videóforrás címét.
Megjegyzés: Nem minden videómegosztó webhely támogatott. A jelenleg támogatott webhelyek esetében jelölje be az Online videók beszúrása a Windows OneNote-ba jelölőnégyzetet.
-
Vigye a kurzort a jegyzetfüzetben arra a pontra, ahová be szeretné szúrni a videót.
-
Nyomja le az Alt+N, J billentyűkombinációt az Online videó beszúrása párbeszédpanel megnyitásához. A fókusz a Videó címe mezőben van, és elhangzik a mező tartalma.
-
Nyomja le a Ctrl+V billentyűkombinációt a videó hivatkozásának beszúrásához. Másik lehetőségként be is gépelheti a címet.
-
Nyomogassa a Tab billentyűt, amíg az „OK gomb” szöveget nem hallja, majd nyomja le az Enter billentyűt.
Ekkor a program beszúrja a jegyzetfüzetlapra a videó hivatkozását és a beágyazott videolejátszót.
Hang- és videofelvételek beszúrása
Bizonyos esetekben a hang vagy videó rögzítése gyorsabb és egyszerűbb lehet, mint a jegyzetek beírása. Ha felvétel közben jegyzeteket is hoz létre, a program azokat a felvételhez csatolja. Mielőtt hang- vagy videofelvételt készítene, győződjön meg arról, hogy a számítógépén van mikrofon és webkamera, illetve hogy mindkettő be van állítva és működőképes. Győződjön meg arról is, hogy az összes érintett fél ismeri a felvételt, és ön rendelkezik a rögzítéshez szükséges engedéllyel.
-
Vigye a kurzort a jegyzetfüzetben arra a pontra, ahová be szeretné szúrni a felvételt.
-
Nyomja le az Alt+E billentyűkombinációt a Beszúrás lap megnyitásához.
-
Hangfelvétel rögzítéséhez:
-
Nyomja le az N billentyűt. Ekkor elindul a felvétel.
-
Ha szüneteltetni szeretné a felvételt, nyomja le az Alt+J, A, U billentyűkombinációt. A felvétel folytatásához nyomja le ismét az Alt+J, A, U billentyűkombinációt.
-
A felvétel leállításához nyomja le az Alt+J, A, S billentyűkombinációt.
Videó rögzítéséhez:
-
Nyomja le a 7 billentyűt. Ekkor elindul a felvétel.
-
A felvétel leállításához nyomja le az Alt+F4 billentyűkombinációt.
-
-
A felvétel lejátszásához navigáljon a jegyzetfüzetlapon lévő felvételhez. A felvétel típusától függően a "Hangfájl" vagy a "Videofájl" szöveget hallja, majd a fájl nevét. Nyomja le a Ctrl+Alt+P billentyűparancsot a lejátszás indításához.
Lásd még
Jegyzetfüzetek, szakaszok és lapok rendszerezése a OneNote-ban képernyőolvasóval
Billentyűparancsok a OneNote-ban
Alapműveletek képernyőolvasóval a OneNote-ban
Az eszköz beállítása a Microsoft 365 akadálymentességi funkcióival való használathoz
Felfedezés és navigálás a OneNote-ban képernyőolvasó használatával
A Mac OneNote billentyűzettel és a MacOS beépített képernyőolvasójával, a VoiceOverrel különféle tartalmakat adhat a jegyzeteihez, például fájlokat, táblázatokat, képeket, videókat és hangfelvételeket.
Megjegyzések:
-
Az Microsoft 365 új funkcióit fokozatosan bocsátjuk ki az Microsoft 365 előfizetőinek, így előfordulhat, hogy az app Ön által használt verziójában még nincsenek meg ezek a funkciók. Ha tudni szeretné, hogyan juthat hozzá gyorsabban az új funkciókhoz, regisztráljon az Office Insider programba.
-
Ez a témakör abból indul ki, hogy Ön a macOS beépített VoiceOver képernyőolvasóját használja. A VoiceOver használatáról a VoiceOver rövid útmutatójában olvashat bővebben.
Tartalom
Fájl beszúrása
Ha beszúr egy fájlt (például egy Microsoft #x1 munkafüzetet) egy lapra a OneNote elhelyezi a fájl másolatát a jegyzeteiben. A fájl ikonként jelenik meg, amelyet választva megnyithatja és szerkesztheti a fájl tartalmát.
-
A OneNote-ban helyezze a kurzort arra a lapra, amelyre a fájlt be szeretné szúrni.
-
Ugorjon a menüsorra a Control+Option+M billentyűkombinációval. A következőhöz hasonló szöveget hallja: „Menüsor, Apple”.
-
Nyomja le többször a Jobbra nyílbillentyűt, amíg el nem hangzik a "Beszúrás" kifejezés, majd nyomja le többször a Le nyílbillentyűt, amíg el nem hangzik a következőhöz hasonló szöveg: "Fájl, három pont". A kívánt elem kiválasztásához nyomja le a Control+Option+Szóköz billentyűkombinációt.
-
Megnyílik egy párbeszédpanel arra a nézetre, ahol legutóbb kiválasztotta a fájlokat. A nyílbillentyűkkel mozoghat az aktuális szakasz elemei között. A párbeszédpanel egy másik szakaszának megkereséséhez használja a Tab billentyűt vagy a Shift+Tab billentyűkombinációt.
-
Ha megtalálta a kívánt fájlt, nyomja le a Return billentyűt a beszúráshoz.
-
Megnyílik a Fájl beszúrása párbeszédpanel, és a következő szöveghez hasonló hangzik el: "Hogyan szeretné beszúrni ezt a fájlt?" A párbeszédpanel beállításai a csatolandó fájl típusától függően változhatnak.
-
Nyomja le többször a Tab billentyűt, amíg el nem hangzik a "Beszúrás mellékletként" szöveg, majd nyomja le a Control+Option+Szóköz billentyűkombinációt.
A csatolt fájlokat az alkalmazás a jegyzetfüzet részeként tárolja. Ha áthelyezi a jegyzetfüzetet, a beszúrt fájlok is áthelyeződnek a jegyzetfüzettel együtt.
Táblázat beszúrása
-
A OneNote-ban helyezze a kurzort arra a lapra, amelyre a táblázatot be szeretné szúrni.
-
Nyomja le az F6 billentyűt, amíg el nem hangzik az aktuálisan kijelölt lap neve, például: "Kezdőlap, kijelölve, lap". Ha nem a Beszúrás lapra került, nyomja le többször a Control+Option+Jobbra vagy Balra billentyűkombinációt, amíg el nem hangzik a "Beszúrás, lap" szöveg, majd nyomja le a Control+Option+Szóköz billentyűkombinációt a kijelöléshez.
-
Nyomja le többször a Tab billentyűt, amíg el nem hangzik a következőhöz hasonló szöveg: "Táblázat, menügomb". Ekkor nyomja le a Control+Alt+Szóköz billentyűparancsot a kiválasztáshoz.
-
A táblázat méretének meghatározásához nyomja le a Control+Option+Le és Jobbra billentyűkombinációt. A VoiceOver mozgás közben felolvassa az aktuális méretet, például: "Táblázat három oszloppal, három sor, gomb".
-
Amikor elhangzik a kívánt méret, nyomja le a Control+Option+Szóköz billentyűkombinációt. A program felveszi a táblázatot a jegyzetfüzetlapra.
Címke beszúrása
A OneNote címkéivel kategorizálhatja és priorizálhatja a jegyzeteit. Bármilyen elemet címkézhet, például egyetlen sornyi szöveget és teljes bekezdéseket is.
-
A OneNote-ban jelölje ki a címkézni kívánt szövegrészt.
-
Nyomja le az F6 billentyűt, amíg el nem hangzik az aktuálisan kijelölt lap neve, például: "Kezdőlap, kijelölve, lap". Ha nem a Kezdőlap lapra került, nyomja le többször a Control+Option+Jobbra vagy Balra billentyűkombinációt, amíg el nem hangzik a "Kezdőlap, lap" szöveg, majd a kijelöléshez nyomja le a Control+Option+Szóköz billentyűkombinációt.
-
Nyomja le többször a Tab billentyűt, amíg el nem hangzik a következőhöz hasonló szöveg: "Címkék gyűjteményének megadása, Teendő gomb". A Teendő a csoport első címkéje. A többi címke között a nyílbillentyűkkel tallózhat.
-
A használni kívánt címkén nyomja le a Control+Option+Szóköz billentyűkombinációt. A program hozzáadja a címkét a jegyzethez.
Listák beszúrása
Listajeles lista beszúrása
Ha a listaelemek sorrendje nem fontos, hozzon létre listajeles listát.
-
A OneNote-ban helyezze a kurzort arra a lapra, amelyre a listát be szeretné szúrni.
-
Írjon be egy * (csillag) karaktert, és nyomja le a szóközbillentyűt. A OneNote ekkor automatikusan létrehoz egy új listajeles listát.
-
Írja be a listaelemet.
-
Új listaelem indításához nyomja le a Return billentyűt.
Tipp: A lista befejezéséhez nyomja le kétszer a Return billentyűt.
Számozott lista beszúrása
A számozott formátummal olyan rendezett listát hozhat létre, amelyben az elemek egymás után következnek.
-
A OneNote-ban helyezze a kurzort arra a lapra, amelyre a listát be szeretné szúrni.
-
Írja be az 1. (egyes szám, majd pont) szöveget, és nyomja le a szóközbillentyűt. A OneNote ekkor automatikusan létrehoz egy új számozott listát.
-
Írja be a listaelemet.
-
Új listaelem hozzáadásához nyomja le a Return billentyűt.
Tipp: A lista befejezéséhez nyomja le kétszer a Return billentyűt.
Kép beszúrása fájlból
-
A OneNote-ban helyezze a kurzort oda, ahová a képet be szeretné szúrni.
-
Ugorjon a menüsorra a Control+Option+M billentyűkombinációval. A következőhöz hasonló szöveget hallja: „Menüsor, Apple”.
-
Nyomja le többször a Jobbra nyílbillentyűt, amíg el nem hangzik a "Beszúrás" kifejezés, majd nyomja le többször a Le nyílbillentyűt, amíg el nem hangzik a következőhöz hasonló szöveg: "Kép, három pont". A kívánt elem kiválasztásához nyomja le a Control+Option+Szóköz billentyűkombinációt.
-
Megnyílik egy párbeszédpanel arra a nézetre, ahol legutóbb kiválasztotta a fájlokat. A nyílbillentyűkkel mozoghat az aktuális szakasz elemei között. A párbeszédpanel egy másik szakaszának megkereséséhez használja a Tab billentyűt vagy a Shift+Tab billentyűkombinációt.
-
Ha megtalálta a kívánt fájlt, nyomja le a Return billentyűt a beszúráshoz.
Online videó beágyazása
Egyszerűen helyezhet el egy beágyazott videólejátszót a jegyzetfüzetben.
Megjegyzés: Nem minden videómegosztó webhely támogatott. A jelenleg támogatott webhelyek esetében jelölje be a Tartalom beágyazása a OneNote-ban jelölőnégyzetet.
-
Másolja a vágólapra a videóforrás címét.
-
Vigye a kurzort a jegyzetfüzetben arra a pontra, ahová be szeretné szúrni a videólejátszót.
-
Illessze be a címet a jegyzetfüzetbe a Command+V billentyűkombináció lenyomásával. A VoiceOver a következőhöz hasonló szöveget olvassa fel: "A beillesztés sikerült".
A program hozzáadja a weblapra mutató hivatkozást, valamint a beágyazott videólejátszót.
Hangfelvétel beszúrása
A hangrögzítés előtt győződjön meg arról, hogy az összes érintett fél ismeri a felvételt, és ön rendelkezik a rögzítéshez szükséges engedéllyel.
-
Vigye a kurzort a jegyzetfüzetben arra a pontra, ahová be szeretné szúrni a felvételt.
-
Ugorjon a menüsorra a Control+Option+M billentyűkombinációval. A következőhöz hasonló szöveget hallja: „Menüsor, Apple”.
-
Nyomja le többször a Jobbra nyílbillentyűt, amíg el nem hangzik a "Beszúrás" kifejezés, majd nyomja le többször a Le nyílbillentyűt, amíg el nem hangzik a következőhöz hasonló szöveg: "Hangfelvétel". A kívánt elem kiválasztásához nyomja le a Control+Option+Szóköz billentyűkombinációt.
-
Ha a "Microsoft #x1 szeretne hozzáférni a mikrofonhoz" szöveget hallja, nyomja le többször a Control+Option+Jobbra billentyűkombinációt, amíg el nem hangzik az "OK" kifejezés, majd nyomja le a Control+Option+Szóköz billentyűkombinációt. Elindul a felvétel.
-
A felvétel leállításához nyomja le az F6 billentyűt, amíg el nem hangzik a következőhöz hasonló szöveg: "Hang, kijelölve, lap". Nyomja le többször a Tab billentyűt, amíg el nem hangzik a "Leállítás, gomb" vagy ehhez hasonló szöveg, majd a felvétel leállításához nyomja le a Control+Option+Szóköz billentyűkombinációt.
Lásd még
Jegyzetfüzetek, szakaszok és lapok rendszerezése a OneNote-ban képernyőolvasóval
Billentyűparancsok a OneNote-ban
Alapműveletek képernyőolvasóval a OneNote-ban
Az eszköz beállítása a Microsoft 365 akadálymentességi funkcióival való használathoz
Felfedezés és navigálás a OneNote-ban képernyőolvasó használatával
Az iOS OneNote alkalmazást az iOS beépített képernyőolvasójával, a VoiceOverrel használva különböző tartalmakat adhat a jegyzeteihez, például iCloudban tárolt fájlokat, képeket és videókat.
Megjegyzések:
-
Az Microsoft 365 új funkcióit fokozatosan bocsátjuk ki az Microsoft 365 előfizetőinek, így előfordulhat, hogy az app Ön által használt verziójában még nincsenek meg ezek a funkciók. Ha tudni szeretné, hogyan juthat hozzá gyorsabban az új funkciókhoz, regisztráljon az Office Insider programba.
-
Ez a témakör abból indul ki, hogy Ön az iOS beépített VoiceOver képernyőolvasóját használja. A VoiceOver használatáról az Apple akadálymentességi lehetőségeit ismertető webhelyen olvashat.
Tartalom
Fájl beszúrása
Ha beszúr egy fájlt (például egy Microsoft #x1 munkafüzetet) egy lapra a OneNote elhelyezi a fájl egy példányát a jegyzeteiben. A fájl ikonként jelenik meg, amelyet választva megnyithatja és szerkesztheti a fájl tartalmát.
Megjegyzés: A fájlt beszúrása előtt menteni kell az iCloudra vagy a OneDrive-ra. Az iCloud beállításáról további információt Az iCloud Drive aktiválása című témakörben találhat.
-
A OneNote-ban helyezze a kurzort arra a lapra, amelyre a fájlt be szeretné szúrni.
-
Pöccintsen jobbra, amíg el nem hangzik a következőhöz hasonló szöveg: "Fájlmelléklet, gomb". Koppintson duplán a képernyőn. A fájlválasztó nézet megnyitja azt a nézetet, ahol legutóbb kiválasztotta a fájlokat.
-
Pöccintsen jobbra, amíg el nem hangzik a beszúrni kívánt fájl neve, majd a fájl beszúrásához koppintson duplán a képernyőn. Ha a kívánt fájl egy másik mappában található, húzza az ujját a képernyő jobb alsó sarkához, amíg el nem hangzik a következőhöz hasonló szöveg: "Tab bar, selected, Browse, tab". Ekkor koppintson duplán a képernyőn. Ezután pöccintsen balra vagy jobbra a fájl helyének megkereséséhez. Koppintson duplán a képernyőn a mappák kijelöléséhez, és amikor a beszúrni kívánt fájlon van, koppintson duplán a képernyőn.
Megjegyzés: A csatolt fájlokat az alkalmazás a jegyzetfüzet részeként tárolja. Ha áthelyezi a jegyzetfüzetet, a beszúrt fájlok is áthelyeződnek a jegyzetfüzettel együtt.
Teendő címkék beszúrása
Létrehozhat egy listát a teendőkről egy jelölőnégyzettel, amely minden sorban ki van jelölve.
-
A OneNote-ban helyezze a kurzort arra a lapra, amelybe be szeretne szúrni egy teendőt.
-
Pöccintsen jobbra, amíg el nem hangzik a következőhöz hasonló szöveg: "Teendő". Koppintson duplán a képernyőn.
A sor elejére beszúr egy jelölőnégyzetet.
Listák beszúrása
Listajeles lista létrehozása
Ha a listaelemek sorrendje nem fontos, hozzon létre listajeles listát.
-
A OneNote-ban helyezze a kurzort arra a lapra, amelyre a listát be szeretné szúrni.
-
Pöccintsen jobbra, amíg el nem hangzik a következőhöz hasonló szöveg: "Listajelek, gomb". Koppintson duplán a képernyőn. A OneNote automatikusan megjelenít egy listajeles felsorolást.
-
Írja be a listaelemet.
-
Új listaelem hozzáadásához válassza a visszatérés lehetőséget a képernyő-billentyűzeten. A visszatérés gyors megkereséséhez koppintson négy ujjal a képernyő aljára. A következő szöveghez hasonló hangzik el: "Diktálás gomb". Ezután pöccintsen balra, amíg el nem hangzik a "Return" kifejezés, majd koppintson duplán a képernyőn.
Tipp: Ha nem szeretne több listaelemet létrehozni, válassza kétszer a return elemet.
Rendezett lista létrehozása
A számozott formátummal olyan rendezett listát hozhat létre, amelyben az elemeknek egymás után kell következniük.
-
A OneNote-ban helyezze a kurzort arra a lapra, amelyre a listát be szeretné szúrni.
-
Pöccintsen jobbra, amíg a következő szöveghez hasonló nem hangzik el: „Számozás, gomb” kifejezés. Koppintson duplán a képernyőn. A OneNote automatikusan megjelenít egy számozott felsorolást.
-
Írja be a listaelemet.
-
Új listaelem hozzáadásához válassza a visszatérés lehetőséget a képernyő-billentyűzeten. A visszatérés gyors megkereséséhez koppintson négy ujjal a képernyő aljára. A következő szöveghez hasonló hangzik el: "Diktálás gomb". Ezután pöccintsen balra, amíg el nem hangzik a "Return" kifejezés, majd koppintson duplán a képernyőn.
Tipp: Ha nem szeretne több listaelemet létrehozni, válassza kétszer a return elemet.
Kép beszúrása a kamerából
Jegyzetelés közben fotót készíthet az eszköz kamerájával, és a képet csatolhatja a jegyzeteihez.
-
A OneNote nyissa meg azt a tartalomblokkot, amelyhez hozzá szeretné adni a fényképet.
-
Pöccintsen jobbra, amíg el nem hangzik a következőhöz hasonló szöveg: "Kamera, gomb". Koppintson duplán a képernyőn. Megnyílik a Kép beszúrása menü.
-
Pöccintsen jobbra, amíg el nem hangzik a "Kép készítése, gomb" szöveg, majd koppintson duplán a képernyőn.
-
A következőhöz hasonló hangzik el: "OneNote szeretne hozzáférni a kamerához." Ha ezt hallja, akkor pöccintsen jobbra, amíg el nem hangzik az „OK” szó, majd koppintson duplán a képernyőn.
-
Pöccintsen jobbra, amíg el nem hangzik a következőhöz hasonló szöveg: "Fénykép rögzítése". Irányítsa a kamerát a kép témájára, majd koppintson duplán a képernyőn. Ekkor hallani fogja a fotó elkészültét jelző hangot.
-
Pöccintsen jobbra, amíg el nem hangzik a "Kész, gomb" szöveg, majd koppintson duplán a képernyőn. A következő szöveghez hasonló hangzik el: "Kép beszúrva".
-
A következőhöz hasonló hangzik el: "OneNote szeretne hozzáférni a fényképekhez." Ha ezt hallja, akkor pöccintsen jobbra, amíg el nem hangzik az „OK” szó, majd koppintson duplán a képernyőn.
Kép beszúrása fájlból
-
A OneNote nyissa meg azt a tartalomblokkot, amelyhez hozzá szeretné adni a képet.
-
Pöccintsen jobbra, amíg el nem hangzik a "Kamera, gomb" vagy ehhez hasonló szöveg, majd koppintson duplán a képernyőn. Megnyílik a Kép beszúrása menü.
-
Pöccintsen jobbra, amíg el nem hangzik a "Tárból, gomb" szöveg, majd koppintson duplán a képernyőn.
-
A következőhöz hasonló hangzik el: "OneNote szeretne hozzáférni a fényképekhez." Ha ezt hallja, akkor pöccintsen jobbra, amíg el nem hangzik az „OK” szó, majd koppintson duplán a képernyőn.
-
Pöccintsen jobbra, amíg el nem hangzik a beszúrni kívánt kép neve, majd a fájl beszúrásához koppintson duplán a képernyőn. Ha a kívánt kép egy másik mappában van, pöccintsen jobbra, amíg el nem hangzik a "Natív gyűjtemény, gomb" szöveg, majd koppintson duplán a képernyőn. Ezután pöccintsen jobbra, amíg el nem hangzik az "Albumok" kifejezés, koppintson duplán a képernyőn, majd jobbra pöccintve keresse meg a fájl helyét. Mappák kijelöléséhez koppintson duplán a képernyőn, és amikor a beszúrni kívánt képen van, koppintson duplán a képernyőn.
-
Pöccintsen jobbra, amíg el nem hangzik a "Kész, gomb" szöveg, majd koppintson duplán a képernyőn. A következő szöveghez hasonló hangzik el: "Kép beszúrva".
Online videó beszúrása
Ha online videót szeretne felvenni a jegyzetfüzetbe, akkor a hivatkozást egyszerűen beillesztheti a jegyzetbe.
-
Tallózással keresse meg a beszúrni kívánt videót, és másolja a vágólapra a hivatkozást.
-
A OneNote nyissa meg azt a tartalomblokkot, ahová be szeretné szúrni a videót.
-
Két ujját a képernyőn tartva tegyen egy csavaró mozdulatot balra vagy jobbra, amíg el nem hangzik a következőhöz hasonló kifejezés: „Szerkesztés”.
-
Pöccintsen lefelé, amíg el nem hangzik a „Beillesztés” kifejezés. Ezután a képernyőn duplán koppintva beillesztheti a hivatkozást a szövegmezőbe.
A program a videó hivatkozását automatikusan átalakítja a videó előnézeti képévé.
Hangfelvétel beszúrása
Hangfelvételt is beszúrhat a jegyzetfüzetbe. Például hangos jegyzetet készíthet az olvasók számára.
-
A OneNote nyissa meg azt a tartalomblokkot, ahová be szeretné szúrni a felvételt.
-
Pöccintsen jobbra, amíg el nem hangzik a "Hang, gomb" szöveg, majd koppintson duplán a képernyőn.
-
OneNote engedélyt kérhet a mikrofon használatára. Ha sor kerül erre, akkor pöccintsen jobbra, amíg el nem hangzik az „OK” szó, majd koppintson duplán a képernyőn.
-
Elindul a felvétel. Ha mindent rögzített, amire szüksége van, pöccintsen jobbra, amíg el nem hangzik a "Rögzítés leállítása" szöveg, majd koppintson duplán a képernyőn.
A program beilleszti a felvételt a jegyzetbe, a helyét egy hangjegy ikonnal jelöli.
Lásd még
Jegyzetfüzetek, szakaszok és lapok rendszerezése a OneNote-ban képernyőolvasóval
Alapműveletek képernyőolvasóval a OneNote-ban
Az eszköz beállítása a Microsoft 365 akadálymentességi funkcióival való használathoz
Felfedezés és navigálás a OneNote-ban képernyőolvasó használatával
Az Android OneNote-ban az Android beépített képernyőolvasója, a TalkBack használatával különféle tartalmakat adhat a jegyzeteihez, például képeket, videókat és listákat.
Megjegyzések:
-
Az Microsoft 365 új funkcióit fokozatosan bocsátjuk ki az Microsoft 365 előfizetőinek, így előfordulhat, hogy az app Ön által használt verziójában még nincsenek meg ezek a funkciók. Ha tudni szeretné, hogyan juthat hozzá gyorsabban az új funkciókhoz, regisztráljon az Office Insider programba.
-
Ez a témakör abból indul ki, hogy Ön az Android beépített TalkBack képernyőolvasóját használja. A TalkBack használatáról az Android akadálymentességi lehetőségeit ismertető webhelyen olvashat.
Tartalom
Teendő címkék beszúrása
Létrehozhat egy listát a teendőkről egy jelölőnégyzettel, amely minden sorban ki van jelölve.
-
A OneNote-ban helyezze a kurzort arra a lapra, amelybe be szeretne szúrni egy teendőt.
-
Pöccintsen jobbra, amíg el nem hangzik a következőhöz hasonló szöveg: „Teendő gomb”. Ezután koppintson duplán a képernyőre. Ekkor elhangzik a "Tag to-do inserted" (Címke beszúrva) szöveg, és a sor elején egy jelölőnégyzet lesz beszúrva.
Listák beszúrása
Az Android OneNote-ban listajeles és számozott listák is gyorsan létrehozhatók.
Listajeles lista létrehozása
Ha a listaelemek sorrendje nem fontos, hozzon létre listajeles listát.
-
A OneNote-ban helyezze a kurzort arra a lapra, amelyre a listát be szeretné szúrni.
-
Pöccintsen jobbra, amíg el nem hangzik a "Felsorolás gomb" vagy ehhez hasonló szöveg, majd koppintson duplán a képernyőn. A OneNote ekkor automatikusan létrehoz egy új listajeles listát.
-
Írja be a listaelemet.
Tipp: Ha a képernyő-billentyűzet nincs megnyitva, koppintson duplán két ujjal a képernyőre a megnyitásához.
-
Új listaelem indításához válassza az Enter billentyűt a képernyő-billentyűzeten. Az Enter megkereséséhez húzza az ujját a képernyő jobb alsó sarkához, amíg el nem hangzik az "Enter" szó, majd koppintson duplán a képernyőn.
Tipp: A képernyőn látható elemek felkutatásával is megtalálhatja a billentyűzetet. Ehhez helyezze az ujját a képernyőre, és mozgassa rajta. A TalkBack mindig felolvassa, hogy éppen mi van az ujja alatt. Az elem kiválasztásához koppintson duplán a képernyőre.
Tipp: Ha nem szeretne több listaelemet létrehozni, válassza kétszer az enter elemet.
Rendezett lista létrehozása
A számozott formátummal olyan rendezett listát hozhat létre, amelyben az elemeknek egymás után kell következniük.
-
A OneNote-ban helyezze a kurzort arra a lapra, amelyre a listát be szeretné szúrni.
-
Pöccintsen jobbra, amíg el nem hangzik a "Számozás gomb" kifejezés, majd koppintson duplán a képernyőn. A OneNote ekkor automatikusan létrehoz egy új számozott listát.
-
Írja be a listaelemet.
Tipp: Ha a képernyő-billentyűzet nincs megnyitva, koppintson duplán két ujjal a képernyőre a megnyitásához.
-
Új listaelem indításához válassza az Enter billentyűt a képernyő-billentyűzeten. Az Enter megkereséséhez húzza az ujját a képernyő jobb alsó sarkához, amíg el nem hangzik az "Enter" szó, majd koppintson duplán a képernyőn.
Tipp: Ha nem szeretne több listaelemet létrehozni, válassza kétszer az enter elemet.
Kép beszúrása a kamerából
Jegyzetelés közben fotót készíthet az eszköz kamerájával, és a képet csatolhatja a jegyzeteihez.
-
A OneNote vigye a kurzort arra a lapra, ahová a fényképet fel szeretné venni.
-
Pöccintsen jobbra, amíg a „Kép gomb” szöveget nem hallja, majd koppintson duplán a képernyőn.
-
A következőhöz hasonló hangzik el: "Engedélyezi OneNote számára a képek készítését és a videó rögzítését?" Ha igen, pöccintsen jobbra, amíg el nem hangzik az "Engedélyezés gomb" szöveg, majd koppintson duplán a képernyőn. Megnyílik a kamera, és a következő szöveghez hasonló hangzik el: "Kamera dokumentum módban".
-
Pöccintsen jobbra, amíg el nem hangzik a "Fénykép, kettő a négyből" szöveg, majd koppintson duplán a képernyőn. A következő szöveghez hasonló hangzik el: "Kamera fénykép módban".
-
Pöccintsen balra, amíg el nem hangzik a következőhöz hasonló szöveg: "Rögzítés gomb". Irányítsa a kamerát a kép témájára, majd koppintson duplán a képernyőn. Megnyílik a fénykép előnézeti oldala.
-
Pöccintsen jobbra, amíg el nem hangzik a következőhöz hasonló szöveg: "Kész gomb". A fotó beszúrásához koppintson duplán a képernyőre. A következő szöveghez hasonló hangzik el: „Kép beszúrása”. A program beszúrja a képet, a fókusz pedig visszakerül a OneNote lapra.
Kép beszúrása fájlból
-
A OneNote-ban helyezze a kurzort arra a lapra, amelyre a képet be szeretné szúrni.
-
Pöccintsen jobbra, amíg a „Kép gomb” szöveget nem hallja, majd koppintson duplán a képernyőn.
-
Pöccintsen jobbra, amíg el nem hangzik az "Importálás gomb" kifejezés, majd koppintson duplán a képernyőn. A következő szöveghez hasonló hangzik el: "Galéria kibontva".
-
Pöccintsen jobbra, amíg el nem hangzik a "Natív gyűjtemény" kifejezés, majd koppintson duplán a képernyőn. Megnyílik egy fájlválasztó nézet arra a nézetre, ahol legutóbb kiválasztotta a képeket, és a következőhöz hasonló szöveg hangzik el: "A gyökerek megjelenítése gomb".
Megjegyzés: Ha otthoni és munkahelyi OneNote használ, a következőhöz hasonló hangzik el: "Művelet végrehajtása a használatával". Jobbra vagy balra pöccintve válassza a Személyes vagy a Munkahelyi lehetőséget, majd koppintson duplán a képernyőn a kiválasztásához. Ezután pöccintsen jobbra, amíg el nem hangzik a kívánt hely ,például "Fájlok" vagy ehhez hasonló kifejezés, majd koppintson duplán a képernyőn. Ezután pöccintsen jobbra, amíg el nem hangzik az "Egyszer" vagy a "Mindig" kifejezés, attól függően, hogy melyik lehetőséget szeretné használni.
-
Koppintson duplán a képernyőre, és válassza ki, hogy hol szeretne kiválasztani egy képet( például Legutóbbiak, Képek, Google Drive, Fényképek vagy OneDrive). Megnyílik a Megnyitás innen menü. Pöccintsen jobbra, amíg el nem hangzik a kívánt hely, majd koppintson duplán a képernyőn a megnyitásához. Egy adott helyen lévő fájlok vagy mappák tallózásához pöccintsen jobbra vagy balra, amíg el nem hangzik a kijelölni kívánt elem neve. Az elem kiválasztásához koppintson duplán a képernyőre.
-
A kép kiválasztása után megnyílik az előnézeti képernyő. Pöccintsen jobbra, amíg el nem hangzik a "Kész gomb" szöveg, majd koppintson duplán a képernyőn a kép beszúrásához. A program beszúrja a képet, a fókusz pedig a OneNote lapra kerül. A következő szöveghez hasonló hangzik el: „Kép beszúrása”.
Online videó beszúrása
Ha online videót szeretne felvenni a jegyzetfüzetbe, akkor a hivatkozást egyszerűen beillesztheti a jegyzetbe.
-
Keresse meg a beilleszteni kívánt videót, majd másolja vágólapra a hivatkozást.
-
A OneNote vigye a kurzort arra a lapra, ahová be szeretné szúrni a videót.
-
Pöccintsen jobbra, amíg el nem hangzik a "Hivatkozás menü gomb" szöveg, majd koppintson duplán a képernyőn. Megnyílik a Hivatkozás ablak, és a következőhöz hasonló szöveg hangzik el: "Cím szerkesztése mező".
-
Koppintson és tartsa lenyomva a képernyőt, pöccintsen jobbra, amíg el nem hangzik a következőhöz hasonló szöveg: "Beillesztés, ablak előugró ablak". Ezután koppintson duplán a képernyőn a hivatkozás szövegmezőbe való beillesztéséhez.
-
Ha a hivatkozás címe helyett a lapon megjelenő szöveget szeretne hozzáadni, pöccintsen balra, amíg el nem hangzik a következőhöz hasonló szöveg: "Szöveg a szerkesztőmező megjelenítéséhez". Koppintson duplán a képernyőn, majd írja be a szöveget a képernyő-billentyűzettel. Amikor elkészült, pöccintsen lefelé, majd balra a képernyő-billentyűzet bezárásához.
-
A hivatkozás beszúrásához pöccintsen jobbra, amíg el nem hangzik a következőhöz hasonló szöveg: „Kész gomb”. Ezután koppintson duplán a képernyőn.
Hangfelvétel beszúrása
Hangfelvételt is beszúrhat a jegyzetfüzetbe. Például hangos jegyzetet készíthet az olvasók számára.
-
A OneNote vigye a kurzort arra a lapra, ahová be szeretné szúrni a felvételt.
-
Pöccintsen jobbra, amíg el nem hangzik a „Hang gomb” kifejezés, majd koppintson duplán a képernyőn.
-
OneNote a következő kérdést teheti fel: "Hang rögzítésének engedélyezése OneNote számára?" Ha igen, pöccintsen jobbra, amíg el nem hangzik az "Alkalmazás használata közben" vagy a "Csak ezúttal" szöveg, majd koppintson duplán a képernyőn.
-
Pöccintsen jobbra, amíg el nem hangzik a "Start gomb" kifejezés, majd koppintson duplán a képernyőn. A felvétel elindul, és a fókusz a Leállítás gombra kerül.
-
Ha mindent rögzített, amire szüksége van, koppintson duplán a képernyőn. A felvétel be lesz szúrva, és a fókusz aOneNote oldalra kerül. A következő szöveghez hasonló hangzik el: „Hangjegyzet létrehozva”.
Lásd még
Jegyzetfüzetek, szakaszok és lapok rendszerezése a OneNote-ban képernyőolvasóval
Lapok olvasása a OneNote-ban képernyőolvasóval
Alapműveletek képernyőolvasóval a OneNote-ban
Az eszköz beállítása a Microsoft 365 akadálymentességi funkcióival való használathoz
Felfedezés és navigálás a OneNote-ban képernyőolvasó használatával
A Windows 10 OneNote billentyűzettel és képernyőolvasóval különféle tartalmakat vehet fel a jegyzeteibe, például Excel munkafüzeteket és más fájlokat, táblázatokat, képeket és hivatkozásokat. A Narrátorral, a JAWS és az NVDA programmal teszteltük, de más képernyőolvasókkal is működhet, ha akadálymentességre vonatkozó közös szabványokat és technikákat követnek.
Megjegyzések:
-
Az Microsoft 365 új funkcióit fokozatosan bocsátjuk ki az Microsoft 365 előfizetőinek, így előfordulhat, hogy az app Ön által használt verziójában még nincsenek meg ezek a funkciók. Ha tudni szeretné, hogyan juthat hozzá gyorsabban az új funkciókhoz, regisztráljon az Office Insider programba.
-
A képernyőolvasókról A képernyőolvasók működése a Microsoft 365-tel című cikkben talál további információt.
Tartalom
Táblázat beszúrása
Táblázatokkal gyakran könnyebben megtalálhatóvá és olvashatóbbá teheti az információkat. A OneNote-ban gyorsan és könnyedén adhat hozzá egyszerű táblázatot.
-
A OneNote-ban helyezze a kurzort arra a lapra, amelyre a táblázatot be szeretné szúrni.
-
Nyomja le az Alt+E billentyűkombinációt a Beszúrás lap megnyitásához. Nyomja le egyszer a Le nyílbillentyűt, majd nyomja le többször a Tab billentyűt, amíg el nem hangzik a következőhöz hasonló szöveg: "Táblázat gomb".
-
Nyomja le az Enter billentyűt a táblázatméret kiválasztására szolgáló menü megnyitásához, majd a nyílbillentyűkkel válassza ki a méretet. Léptetés közben elhangzik az aktuálisan kijelölt táblázatméret. Ha a kívánt méretre van állítva, nyomja le az Enter billentyűt.
A táblázat be lesz szúrva, és a fókusz az első cellába kerül. A Narrátor és az NVDA esetében a "Táblázat beszúrva" szöveget hallja, majd a táblázat oszlopainak és sorainak számát. A JAWS-ben elhangzik a "Tartalomblokk" kifejezés, majd a "Névtelen táblázat, cella" szöveg.
-
Írja be a táblázatba a kívánt tartalmat.
-
További oszlopok vagy sorok hozzáadásához tegye az alábbiak egyikét:
-
Ha egy másik oszlopot szeretne hozzáadni az aktuális helyétől jobbra, nyomja le a Ctrl+Alt+R billentyűkombinációt.
-
Ha az aktuális sor alá szeretne beszúrni egy sort, nyomja le a Ctrl+Enter billentyűkombinációt.
-
Fájl beszúrása
Ha beszúr egy fájlt (például egy Microsoft #x1 munkafüzetet) egy lapra a OneNote elhelyezi a fájl másolatát a jegyzeteiben. A fájl ikonként jelenik meg, amelyet választva megnyithatja és szerkesztheti a fájl tartalmát.
-
A OneNote-ban helyezze a kurzort arra a lapra, amelyre a fájlt be szeretné szúrni.
-
Nyomja le az Alt+E billentyűkombinációt a Beszúrás lap megnyitásához. Nyomja le egyszer a Le nyílbillentyűt, majd nyomja le többször a Tab billentyűt, amíg el nem hangzik a következőhöz hasonló szöveg: "Fájl gomb". Nyomja le az Enter billentyűt. Megnyílik a Megnyitás párbeszédpanel.
-
Keresse meg a beszúrni kívánt fájlt. A Tab billentyűvel vagy a Shift+Tab billentyűkombinációval navigálhat a párbeszédpanel szakaszai között, a nyílbillentyűkkel lépkedhet egy szakaszon belül, és az Enter billentyűt lenyomva megnyithat egy mappát.
-
Miután kiválasztotta a beszúrni kívánt fájlt, nyomja le az Enter billentyűt. Megnyílik a Hogyan szeretné beszúrni ezt a fájlt párbeszédpanel. A párbeszédpanel beállításai a csatolandó fájl típusától függően változhatnak.
-
Nyomja le többször a Tab billentyűt, amíg el nem hangzik a "Beszúrás mellékletként" vagy ehhez hasonló szöveg, majd nyomja le az Enter billentyűt. Ha ehelyett egy fájl PDF-nyomatát szeretné beszúrni, válassza a Beszúrás nyomatként lehetőséget, majd nyomja le az Enter billentyűt.
A csatolt fájlokat az alkalmazás a jegyzetfüzet részeként tárolja. Ha áthelyezi a jegyzetfüzetet, a beszúrt fájlok is áthelyeződnek a jegyzetfüzettel együtt.
Listák beszúrása
Listajeles vagy számozott lista beszúrásával rendszerezheti a szöveget, és könnyebben olvashatóvá teheti a szöveget.
Listajeles lista beszúrása
Ha a listaelemek sorrendje nem fontos, hozzon létre listajeles listát.
-
A OneNote-ban helyezze a kurzort arra a lapra, amelyre a listát be szeretné szúrni.
-
Írjon be egy * (csillag) karaktert, és nyomja le a szóközbillentyűt. A OneNote ekkor automatikusan létrehoz egy új listajeles listát.
-
Írja be a listaelemet.
-
Nyomja le az Enter billentyűt új listaelem létrehozásához.
Tipp: Ha nem szeretne több listaelemet létrehozni, nyomja le kétszer az Enter billentyűt.
Számozott lista beszúrása
A számozott formátummal olyan rendezett listát hozhat létre, amelyben az elemeknek egymás után kell következniük.
-
A OneNote-ban helyezze a kurzort arra a lapra, amelyre a listát be szeretné szúrni.
-
Írja be az 1. (egyes szám, majd pont) szöveget, és nyomja le a szóközbillentyűt. A OneNote ekkor automatikusan létrehoz egy új számozott listát.
-
Írja be a listaelemet.
-
Nyomja le az Enter billentyűt új listaelem létrehozásához.
Tipp: Ha nem szeretne több listaelemet létrehozni, nyomja le kétszer az Enter billentyűt.
Kép beszúrása a kamerából
Jegyzetelés közben fényképet készíthet az eszköz kamerájával, és beszúrhatja azt a jegyzeteibe.
-
Nyissa meg a OneNote-ban azt a jegyzetet, amelyhez hozzá szeretné adni a fényképet.
-
Nyomja le az Alt+E billentyűkombinációt a Beszúrás lap megnyitásához. Nyomja le egyszer a Le nyílbillentyűt, majd nyomja le többször a Tab billentyűt, amíg el nem hangzik a következőhöz hasonló szöveg: "Képek gomb".
-
Nyomja le az Enter billentyűt a Képek menü megnyitásához, majd nyomja le többször a Tab billentyűt, amíg el nem hangzik a "Kameráról" szöveg, majd nyomja le az Enter billentyűt. Ekkor megnyílik a kamera, a fókusz pedig a keresőben lesz.
-
Ha a "Hozzáférés engedélyezéseWindows 10 OneNote a kamerához" szöveget hallja, nyomja le többször a Tab billentyűt, amíg el nem hangzik az "Igen" szó, majd nyomja le az Enter billentyűt.
-
Nyomja le többször a Tab billentyűt, amíg el nem hangzik a következőhöz hasonló szöveg: "Kép készítése gomb".
-
Nyomja le a szóközbillentyűt fénykép készítéséhez.
-
Nyomja le többször a Tab billentyűt, amíg el nem hangzik az "Összes beszúrása gomb" szöveg, majd nyomja le az Enter billentyűt a fénykép beszúrásához.
Kép beszúrása fájlból
-
A OneNote-ban helyezze a kurzort arra a lapra, amelyre a képet be szeretné szúrni.
-
Nyomja le az Alt+E billentyűkombinációt a Beszúrás lap megnyitásához. Nyomja le egyszer a Le nyílbillentyűt, majd nyomja le többször a Tab billentyűt, amíg el nem hangzik a következőhöz hasonló szöveg: "Képek gomb".
-
Nyomja le az Enter billentyűt a Képek menü megnyitásához. A fókusz a Fájlból gombon van. A kiválasztásához nyomja le az Enter billentyűt. Megnyílik a Megnyitás párbeszédpanel.
-
Keresse meg a beszúrni kívánt fájlt. A Tab billentyűvel vagy a Shift+Tab billentyűkombinációval navigálhat a párbeszédpanel szakaszai között, a nyílbillentyűkkel lépkedhet egy szakaszon belül, és az Enter billentyűt lenyomva megnyithat egy mappát.
-
Amikor a kívánt képre kerül, az Enter billentyűt lenyomva szúrja be.
Hivatkozás beszúrása
-
A OneNote-ban helyezze a kurzort arra a lapra, amelyre a hivatkozást be szeretné szúrni.
-
Nyomja le az Alt+E billentyűkombinációt a Beszúrás lap megnyitásához. Nyomja le egyszer a Le nyílbillentyűt, majd nyomja le többször a Tab billentyűt, amíg el nem hangzik a következőhöz hasonló szöveg: "Hivatkozás gomb".
-
Nyomja le az Enter billentyűt. Ekkor megnyílik egy hivatkozásablak a hivatkozás adatainak megadásához.
-
A fókusz a Cím mezőben van. Gépelje be vagy szúrja be a címet.
-
Ha eltérő szöveget szeretne megjeleníteni a hivatkozás szövegeként, nyomja le egyszer a Shift+Tab billentyűkombinációt a Megjelenítendő szöveg mezőre ugráshoz. Írja be a hivatkozás szövegét, majd nyomja le az Enter billentyűt. A program ekkor beszúrja a hivatkozást a lapra.
Lásd még
Jegyzetfüzetek, szakaszok és lapok rendszerezése a OneNote-ban képernyőolvasóval
Billentyűparancsok a OneNote-ban
Alapműveletek képernyőolvasóval a OneNote-ban
Az eszköz beállítása a Microsoft 365 akadálymentességi funkcióival való használathoz
Felfedezés és navigálás a OneNote-ban képernyőolvasó használatával
A Webes OneNote billentyűzettel és képernyőolvasóval különféle tartalmakat vehet fel a jegyzeteibe, például Excel munkafüzeteket és más fájlokat, táblázatokat, képeket, videókat és felvételeket. Teszteltük a Narrátort a következőben: Microsoft Edge, valamint a JAWS és az NVDA szolgáltatásokat, de más képernyőolvasók és webböngészők is kompatibilisek lehetnek, amennyiben azok a Microsoft Edge-gel közös akadálymentességi szabványokat és megoldásokat alkalmaznak.
Megjegyzések:
-
Az Microsoft 365 új funkcióit fokozatosan bocsátjuk ki az Microsoft 365 előfizetőinek, így előfordulhat, hogy az app Ön által használt verziójában még nincsenek meg ezek a funkciók. Ha tudni szeretné, hogyan juthat hozzá gyorsabban az új funkciókhoz, regisztráljon az Office Insider programba.
-
A képernyőolvasókról A képernyőolvasók működése a Microsoft 365-tel című cikkben talál további információt.
-
A Webes OneNote használata esetén javasoljuk, hogy a Microsoft Edge webböngészőként használja. Mivel Webes OneNote a webböngészőben fut, a billentyűparancsok eltérnek az asztali programban használtaktól. A parancsokra ugráshoz például az F6 helyett a Ctrl+F6 billentyűkombináció használható. Emellett az F1 (Súgó) és a Ctrl+O (Megnyitás) billentyűparancsok is a webböngészőre vonatkoznak, nem Webes OneNote.
-
Ez a témakör az Alt+Pont (.) billentyűparancsot használja a menüszalag beállításainak eléréséhez, de használhatja az Alt+Windows billentyűkombinációt is. A Táblázat menü megnyitásához például nyomja le az Alt+Pont, N, T vagy Alt+Windows billentyű, N, T billentyűkombinációt. Ha Alt+Windows billentyűkombinációt használ, váltson teljes képernyős módra. Nyomja le az F11 billentyűt a teljes képernyős mód be- és kikapcsolásához.
Tartalom
Táblázat beszúrása
Táblázatokkal gyakran könnyebben megtalálhatóvá és olvashatóbbá teheti az információkat. A OneNote-ban gyorsan és könnyedén adhat hozzá egyszerű táblázatot.
-
Helyezze a OneNote-ban a kurzort a lap azon pontjára, ahová a táblázatot be szeretné szúrni.
-
Nyomja le az Alt+Pont, N, T billentyűkombinációt a Táblázat menü megnyitásához.
-
Adja meg a táblázat méretét a nyílbillentyűkkel. Léptetés közben elhangzik az aktuálisan kijelölt méret. Amikor meghallja a kívánt méretet, nyomja le az Enter billentyűt. A program ekkor beszúrja a táblázatot, és a fókuszt a táblázat első cellájába helyezi. A Narrátorban a "Táblázat, írja be a táblázatot" szöveget hallja, majd a táblázat méretét. A JAWS-ben a következőhöz hasonló hangzik el: "Sorfejléc, szerkesztés". Az NVDA-val a következőhöz hasonló hangzik el: "Táblázat, fejlécsor".
-
Töltse ki a cellát. Ha a következő cellára szeretne lépni, nyomja le a Jobbra vagy a Tab billentyűt. Ha a táblázat utolsó cellájában van, a Tab billentyű vagy az Enter billentyű lenyomásával új sort vehet fel.
Fájl beszúrása
Ha egy fájlt (például egy Microsoft #x1 dokumentumot) szúr be mellékletként OneNote elhelyezi a fájl másolatát a jegyzeteiben. A fájl ikonként jelenik meg, amelyet választva megnyithatja, letöltheti és szerkesztheti a fájl tartalmát.
-
A OneNote-ban helyezze a kurzort arra a lapra, amelyre a fájlt be szeretné szúrni.
-
A Fájlmelléklet beszúrása menüelem kiválasztásához tegye a következők egyikét:
-
Ha az egyszerűsített menüszalagot használja, nyomja le az Alt+Pont, az N, az F, majd az F billentyűkombinációt.
-
Ha a klasszikus menüszalagot használja, nyomja le az Alt+Pont, N, F billentyűkombinációt.
-
-
Megnyílik a Megnyitás párbeszédpanel. A fókusz a Fájlnév mezőben van. Beírhatja a fájl nevét, vagy a Tab billentyűvel vagy a Shift+Tab billentyűkombinációval navigálhat a párbeszédpanel szakaszai között. A szakaszokon belüli mozgáshoz használja a nyílbillentyűket. A mappák megnyitásához nyomja le az Enter billentyűt.
-
Miután kiválasztotta a beszúrni kívánt fájlt, nyomja le az Enter billentyűt. A fájl be lesz szúrva.
Címke beszúrása
A OneNote címkéivel kategorizálhatja és priorizálhatja a jegyzeteit. Bármilyen elemet címkézhet, például egyetlen sornyi szöveget és teljes bekezdéseket is.
-
Vigye a kurzort a címkézni kívánt szövegsorra.
-
Nyomja le az Alt+Pont, H, T billentyűkombinációt a Címkék menüelem megnyitásához.
-
Használja a nyílbillentyűket a lehetőségek közötti navigáláshoz. Léptetés közben hallani fogja a beállításokat.
-
Amikor elhangzik egy használni kívánt címke, nyomja le az Enter billentyűt. A program ekkor hozzáadja a címkét.
Listák beszúrása
Listajeles vagy számozott lista beszúrásával rendszerezheti a szöveget, és könnyebben olvashatóvá teheti a szöveget.
Listajeles lista beszúrása
Ha a listaelemek sorrendje nem fontos, használjon listajeles listát.
-
A OneNote-ban helyezze a kurzort a lista kívánt kezdőpontjára.
-
Írjon be egy * (csillag) karaktert, és nyomja le a szóközbillentyűt. A program ekkor automatikusan létrehoz egy új listajeles listát.
-
Írja be a listaelem szövegét.
-
Újabb listaelem hozzáadásához nyomja le az Enter billentyűt.
Tipp: Ha nem szeretne több listaelemet létrehozni, nyomja le kétszer az Enter billentyűt.
Számozott lista beszúrása
A sorban egymás után következő listaelemeket foglalja számozott listákba.
-
A OneNote-ban helyezze a kurzort a lista kívánt kezdőpontjára.
-
Írja be az 1. (egyes szám, majd pont) szöveget, és nyomja le a szóközbillentyűt. A program ekkor automatikusan létrehoz egy számozott listát.
-
Írja be a listaelem szövegét.
-
Újabb listaelem hozzáadásához nyomja le az Enter billentyűt.
Tipp: Ha nem szeretne több listaelemet létrehozni, nyomja le kétszer az Enter billentyűt.
Fotó beszúrása a kamerából
Készítsen fotót az eszközével, majd csatolja jegyzeteihez. Mielőtt hozzálát, győződjön meg arról, hogy a kamera csatlakozik a számítógéphez.
-
Vigye a kurzort a jegyzetfüzetben arra a pontra, ahová be szeretné szúrni a fotót.
-
A Kameráról menüelem kiválasztásához tegye a következők egyikét:
-
Ha az egyszerűsített menüszalagot használja, nyomja le az Alt+Pont, N, P, W billentyűkombinációt.
-
Ha a klasszikus menüszalagot használja, alt+pont, N, W.
-
-
Ha a "OneNote szeretne hozzáférni a kamerához" szöveget hallja, nyomja le többször a Tab billentyűt, amíg el nem hangzik az "OK, gomb" vagy ehhez hasonló szöveg, majd nyomja le az Enter billentyűt. Ezután adja megOneNote a kamera használatára vonatkozó engedélyt az Webes OneNote kameraengedélyeinek kezelése című témakörben leírtak szerint.
-
Ekkor megnyílik a kamera, és a fókusz a Fénykép készítése gombra kerül. Mutasson a kamerára a kívánt irányba, majd nyomja le a szóközbillentyűt a fénykép készítéséhez.
-
Nyomja le többször a Tab billentyűt, amíg el nem hangzik a "Beszúrás gomb" szöveg, majd nyomja le a szóközbillentyűt a fénykép beszúrásához.
Kép beszúrása fájlból
-
A OneNote-ban helyezze a kurzort oda, ahová a képet be szeretné szúrni.
-
A Fájlból menüelem kiválasztásához tegye a következők egyikét:
-
Ha az egyszerűsített menüszalagot használja, nyomja le az Alt+Pont, N, P, P billentyűkombinációt.
-
Ha a klasszikus menüszalagot használja, nyomja le az Alt+Pont, N, P billentyűkombinációt.
-
-
Megnyílik a Megnyitás párbeszédpanel. A fókusz a Fájlnév mezőben van. Beírhatja a fájl nevét, vagy a Tab billentyűvel vagy a Shift+Tab billentyűkombinációval navigálhat a párbeszédpanel szakaszai között. A szakaszokon belüli mozgáshoz használja a nyílbillentyűket.
-
Amikor a beszúrni kívánt fájlon van, nyomja le az Enter billentyűt. A kép be lesz szúrva a lapra.
Online videó beágyazása
Egyszerűen helyezhet el egy beágyazott videólejátszót a jegyzetfüzetben.
Megjegyzés: Nem minden videómegosztó webhely támogatott. A jelenleg támogatott webhelyek esetében jelölje be az Online videók beszúrása a Windows OneNote-ba jelölőnégyzetet.
-
Másolja a vágólapra a videóforrás címét.
-
Vigye a kurzort a jegyzetfüzetben arra a pontra, ahová be szeretné szúrni a videólejátszót.
-
A Ctrl+V billentyűkombinációt lenyomva illessze be a címet a jegyzetfüzetbe. Ekkor a program beszúrja a jegyzetfüzetre a videó hivatkozását és a beágyazott videólejátszót. A fókusz a hivatkozás végén van.
Hangfelvétel beszúrása
A hangrögzítés előtt győződjön meg arról, hogy az összes érintett fél ismeri a felvételt, és ön rendelkezik a rögzítéshez szükséges engedéllyel.
-
Vigye a kurzort a jegyzetfüzetben arra a pontra, ahová be szeretné szúrni a felvételt.
-
Nyomja le az Alt+Pont, N, A billentyűkombinációt a Hang menüelem megnyitásához.
-
Ha a böngésző engedélyt kér a mikrofon használatára, nyomja le többször a Tab billentyűt, amíg el nem hangzik az "Engedélyezés, gomb" szöveg, majd nyomja le az Enter billentyűt a kiválasztásához. Ekkor elindul a felvétel.
-
A felvétel leállításához nyomja le az Alt+Pont, J, A, S billentyűkombinációt.
Tipp: A felvétel lejátszásához navigáljon a jegyzetfüzetlapon lévő felvételhez. A fájl elérésekor elhangzik a fájl. A lejátszás megkezdéséhez nyomja le az Enter billentyűt.
Lásd még
Jegyzetfüzetek, szakaszok és lapok rendszerezése a OneNote-ban képernyőolvasóval
Billentyűparancsok a OneNote-ban
Alapműveletek képernyőolvasóval a OneNote-ban
Felfedezés és navigálás a OneNote-ban képernyőolvasó használatával
Technikai támogatás fogyatékosoknak
A Microsoft minden ügyfelének a lehető legjobb élményt szeretné biztosítani. Ha Ön fogyatékkal él, vagy a kisegítő lehetőségekkel kapcsolatos kérdése van, keresse fel a Microsoft fogyatékos ügyfeleket támogató Answer Desk webhelyét, és kérjen technikai segítséget. A fogyatékos ügyfeleket támogató Answer Desk webhely akadálymentes technológiákban jártas ügyfélszolgálata angol, spanyol, francia és amerikai jelnyelven tud segítséget nyújtani. Az Ön régiójában üzemelő ügyfélszolgálat elérhetőségi adatait a Microsoft fogyatékos ügyfeleket támogató Answer Desk webhelyén találja.
Ha Ön kormányzati, kereskedelmi vagy nagyvállalati felhasználó, keresse fel a fogyatékosokat támogató nagyvállalati Answer Desk webhelyet.