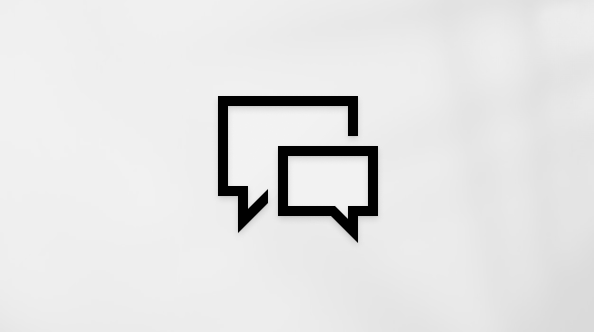Visio telepítése vagy Webes Visio alkalmazáshoz való hozzáférés
Applies To
Visio 2. csomag Visio Professional 2024 Visio Standard 2024 Visio Professional 2021 Visio Standard 2021 Visio Professional 2019 Visio Standard 2019 Visio Professional 2016 Visio Standard 2016 Office Vállalati verzió Office 365 Kisvállalati verzió Microsoft 365 Felügyeleti központ Office.comVisio nem része a Office csomagnak. Önálló alkalmazásként értékesítik. Ha nincs Visio megvásárolhatja, vagy kipróbálhatja most. Első lépések: A Visio megvásárlása vagy kipróbálása.
Milyen Visio-verzióval rendelkezik?
Mielőtt továbblép, tudnia kell, hogy a Visio melyik verzióját fogja használni: az asztali alkalmazást vagy a webalkalmazás verzióját. Csak a Visio egyes verziói tartalmazzák az asztali alkalmazást.
-
Ha Visio (2. csomag) vagy nem előfizetéses verzióval rendelkezik, például Visio Professional vagy Visio Standard 2024-es, 2021-es vagy 2019-es verzióval, telepítheti és használhatja az asztali alkalmazást.
-
Ha rendelkezikVisio (1. csomag), a Visio csak a webalkalmazás verzióján keresztül érhető el. Ha meg szeretné tudni, hogyan érheti el így a Visiót, válassza az alábbi Webes Visio lapot.
Tipp: Ha munkahelyi vagy iskolai Visio használ, és nem biztos abban, hogy rendelkezik-eVisio (1. csomag) vagy Visio (2. csomag) licenccel, olvassa el a következő cikket: Milyen Microsoft 365 vállalati termékkel vagy licenccel rendelkezem?
Tipp: Ha Ön kisvállalati tulajdonos, és további információt szeretne kapni a Microsoft 365 beállításáról, tekintse meg a Kisvállalati súgó és tanulás című témakört.
A verziótól függően válassza az alábbi megfelelő lapot (Windows vagy Web), hogy miként szeretné elérni Visio.
A(z) Visio (Visio (2. csomag) vagy Visio Professional) telepítése
Az alábbiakban ismertetjük, hogyan telepítheti aVisio (2. csomag), valamint a Visio Professional, Visio Standard 2024, 2021, 2019 vagy 2016 nem előfizetéses verzióiban található asztali alkalmazást. Ha Ön Visio (1. csomag)gal rendelkezik, tekintse meg a Webes Visio lap alatti lépéseket.
1. lépés: A(z) Visio társítása a fiókjával
A Visio telepítéséhez licencnek kell társítania Microsoft fiókjához, illetve munkahelyi vagy iskolai fiókjához. A használt fiók a Visio melyik verziójától függ.
Visio Professional (vagy Standard)
Nem előfizetéses verzió 
Termékkulcs beváltása Nem kapta meg?
Ha a termékkulcs már hozzá van társítva a(z) Microsoft-fiók-fiókjához, ugorjon a 2. lépésre.
-
Látogasson el az office.com/setup weblapra.
-
Jelentkezzen be egy meglévő vagy új Microsoft-fiókkal, és adja meg a termékkulcsot.
Ha a(z) Visio társítva van a(z) Microsoft-fiók-fiókjához, akkor nem kell többé megadnia a termékkulcsot. Mindig a fiókjához lesz társítva, és az account.microsoft.com címről mindig újból letöltheti az alkalmazást és kezelheti a licencét.
Visio (2. csomag)
Előfizetéses verzió 
Munkahelyi vagy iskolai fiókjához már hozzá van rendelve egy Visio (2. csomag)-licenc. Folytassa a 2. lépésben.
Ha nem tudja elvégezni a 2. lépést, kérjen a rendszergazdától egy Önhöz társított Visio (2. csomag) licencet.
Megjegyzés: Ha Ön a Microsoft 365-licencek kiosztásáért felelős rendszergazda, olvassa el a Licencek kiosztása felhasználóknak és A Visio telepítési útmutatója című cikket.
2. lépés: Bejelentkezés a Visio letöltéséhez
Mielőtt elkezdené Győződjön meg arról, hogy a számítógép megfelel a rendszerkövetelményeknek.
Az, hogy melyik fiókkal jelentkezik be, attól függ, hogy a Visio melyik verziójával rendelkezik. Kövesse a verziójához tartozó lépéseket.
Visio Professional (vagy Standard)
nem előfizetéses verziók 
-
Keresse fel a www.office.com weblapot, és ha még nincs bejelentkezve, válassza a Bejelentkezés hivatkozást.
-
A bejelentkezéshez az egyszeri vásárláshoz kapcsolódó Visio-verzióval társított Microsoft-fiók fiókot használja.
Megjegyzés: Ha már be van jelentkezve az office.com weblapon egy munkahelyi vagy iskolai fiókkal, jelentkezzen ki abból, majd jelentkezzen be újra a(z) Microsoft-fiók-fiókjával, vagy a tálcán a jobb gombbal a böngészőre kattintva indítsa el böngészőjét privát vagy inkognitó módban.
Elfelejtette a fiókadatait? Olvassa el az Elfelejtettem az Office-fiókom felhasználónevét vagy jelszavát című témakört.
-
A(z) Microsoft 365 kezdőlapján válassza Az Office telepítése lehetőséget.
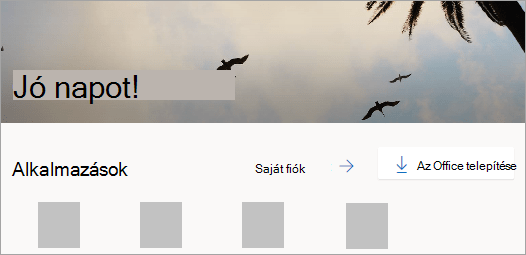
-
A account.microsoft.com portálon válassza Előfizetések elemet a fejlécből.
-
Keresse ki a(z) Visio telepíteni kívánt verzióját, és válassza a Telepítés lehetőséget. Ha több Microsoft 365-termékkel rendelkezik, akkor lehet, hogy végig kell lapoznia a(z) Microsoft-fiókkal társított termékek listáját.
Tipp: Ha egy másik nyelven telepítené a(z) Visio alkalmazást, vagy ha a 64 bites verziót szeretné telepíteni, válassza az Egyéb lehetőségek hivatkozást. Válassza ki a kívánt nyelvet és bitverziót, majd kattintson a Telepítés gombra.
Visio (2. csomag)
Előfizetéses verzió 
-
Keresse fel a www.office.com webhelyet, és ha még nincs bejelentkezve, válassza a Bejelentkezés lehetőséget.
-
A bejelentkezéshez az ezzel a Visio-verzióval társított munkahelyi vagy iskolai fiókot használja.
Megjegyzés: Ha már be van jelentkezve egy Microsoft-fiók-fiókkal, jelentkezzen ki abból, majd jelentkezzen be újra az előfizetéshez tartozó munkahelyi vagy iskolai fiókkal, vagy a tálcán a jobb gombbal a böngészőre kattintva indítsa el böngészőjét privát vagy inkognitó módban.
Elfelejtette a fiókadatait? Olvassa el az Elfelejtettem az Office-fiókom felhasználónevét vagy jelszavát című témakört.
-
AMicrosoft 365 kezdőlapján válassza a Telepítés és egyebek legördülő menüt, majd a Microsoft 365-alkalmazások telepítése lehetőséget. (Ha más kezdőlapot állított be, keresse fel a következő címet: admin.microsoft.com/account#installs.)
-
A Saját fiók menüpontban válassza az Alkalmazások és eszközök lehetőséget.
-
Keresse meg a listán a(z) Visio-t, válassza ki a kívánt nyelvet és a 64 bites vagy 32 bitesverziót, majd válassza a Visio telepítése lehetőséget. (Ha más telepített Microsoft 365-alkalmazással is rendelkezik, a(z) Visiotelepítéséhez mindenképpen ugyanazt a bitverziót válassza. Melyik Office-verziót használom?)
Tipp: Ha a Visio nem szerepel telepítési lehetőségként az Alkalmazások & eszközök területen, az azt jelentheti, hogy nem rendelkezik licenccel. Ellenőrizze a hozzárendelt licenceket, és ha a hozzárendelt előfizetések listában nem látható a Visio (2. csomag), kérje a rendszergazda segítségét. Ha Ön az Microsoft 365-rendszergazda, megtudhatja, hogy hogyan rendelhet licenceket a felhasználókhoz.
Ekkor el megkezdődik a Visio letöltése. Haladjon végig a telepítési folyamaton a 3. lépés: A Visio telepítése témakörben szereplő útmutatás alapján.
3. lépés: A Visio telepítése
-
A böngészőtől függően válassza a Megnyitás lehetőséget (az Edge-ben vagy a Chrome-ban).
Ha a Felhasználói Fiók Felügyelete parancsjel jelenik meg, amely azt kérdezi, hogy Engedélyezi, hogy ez az alkalmazás módosításokat hajtson végre az eszközön? ,kattintson az Igen gombra.
Megkezdődik a telepítés.
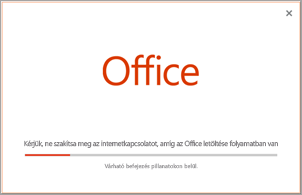
-
A telepítés akkor fejeződik be, amikor megjelenik a „Minden elkészült! A(z) Visio telepítése befejeződött” üzenet, és elindul egy animáció, amely bemutatja, hogy hogyan keresheti meg a Visio appot a számítógépén.
Az Visio megkereséséhez kövesse az ablakban látható utasításokat. Például a(z) Windowsverziójától függően válassza a Start gombot, és az appok listáját görgetve keresse meg a(z) Visio appot.
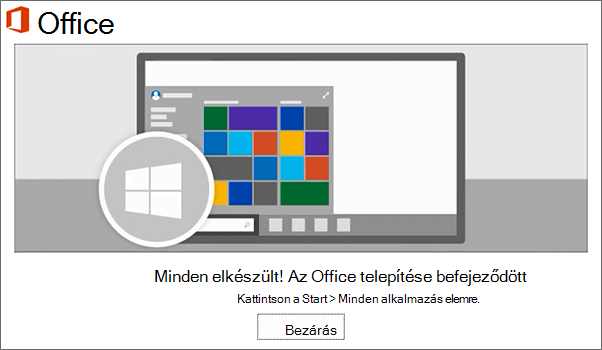
Gyakori kérdések a Visio telepítéséről
Kijelöléssel bontsa ki az alábbi problémák egyikét. Ha az Ön problémája nem szerepel a felsorolásban, kérjük, hagyjon visszajelzést a cikk alján, és írja le a problémát.
Ha a Visio Professional vagy Standard programot a következő csatornák egyikén keresztül kapta, előfordulhat, hogy nem rendelkezik termékkulccsal vagy társított fiókkal. Ebben az esetben ezeket a lépéseket követve tudja telepíteni a Visio megfelelő verzióját.
-
Microsoft Otthoni használat program: Ha a Visio alkalmazást személyes használatra vásárolta cége Otthoni használat programján keresztül, és rendelkezik termékkulccsal, akkor Az Office telepítése az Otthoni használat programon keresztül című cikkből tájékozódhat. (Az itt szereplő lépések az Otthoni használat programon keresztül vásárolt minden különálló Microsoft 365-termékre érvényesek.)
-
Mennyiségi licenccel beszerzett verziók: Az IT-részlegek gyakran más módszerekkel telepítik a Visio mennyiségi licenccel beszerzett kiadásait szervezetükben. Segítségért forduljon az informatikai részleghez.
-
Külső értékesítő: Külső értékesítőtől vásárolta a Visio alkalmazást, és problémákat tapasztal a termékkulccsal kapcsolatban.
A Webes Visio elérése
A Webes Visióhoz való hozzáférést a Visio (1. csomag) és a Visio (2. csomag) is tartalmazza. A Visio (1. csomag) verzióban azonban csak így tudja elérni a Visio-t, mert az asztali alkalmazás nem része a Visio (1. csomag) csomagnak.
A Webes Visio eléréséhez tegye az alábbiakat.
-
Keresse fel a visio.office.com webhelyet.
-
Ha a rendszer kéri, jelentkezzen be a munkahelyi vagy az iskolai fiókjával.
Ha többet szeretne megtudni a Visio ezen verziójáról, olvassa el A Webes Visio áttekintése című témakört.