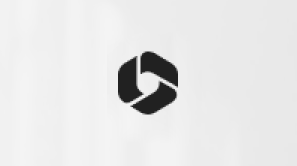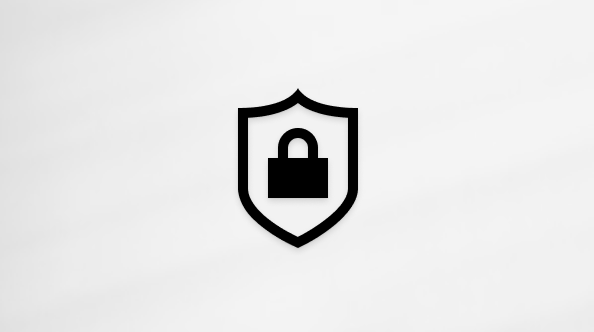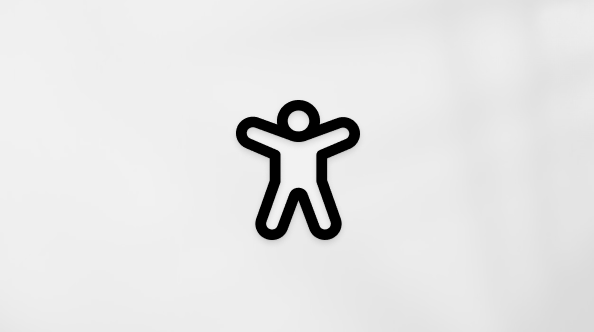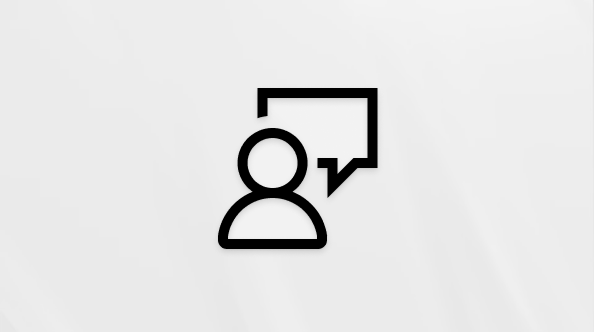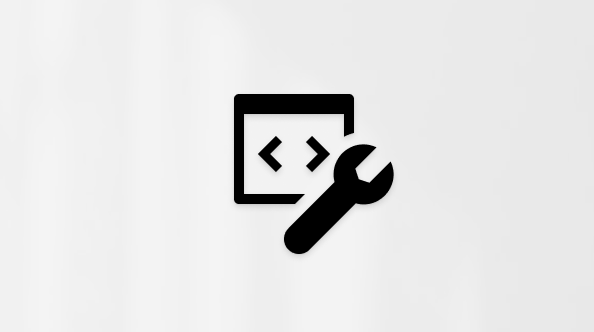Törölt jegyzetek helyreállítása
Applies To
Microsoft 365 OneNote OneNote 2024 OneNote 2021 OneNote 2016Törölt lapok vagy szakaszok visszaállítása
Egy lapot vagy szakaszt a törlést követő 60 napon belül helyreállíthat. Ha törölt egy szakaszcsoportot, helyreállíthatja a szakaszokat, csak a csoportot nem.
-
Válassza az Előzmények lapot, majd

-
Kattintson a jobb gombbal a lapra vagy szakaszra, és válassza

-
Az Áthelyezés vagy másolás párbeszédpanelen adja meg, hogy hová szeretné helyezni a helyreállított tartalmat, majd válassza az Áthelyezés lehetőséget.
-
A lomtár bezárásához válassza újra

Tippek:
-
Ha csak szöveget, képeket, lapot vagy szakaszt törölt, a visszavonáshoz nyomja le a Ctrl+Z billentyűkombinációt.
-
Ha törölt egy szakaszcsoportot, hozza létre újra a csoportot, majd helyezze át közvetlenül a visszaállított szakaszokat.
Jegyzetek visszaállítása biztonsági másolatból
Fontos: Ha biztonsági másolatból szeretne jegyzeteket visszaállítani, először biztonsági másolatot kell készítenie a jegyzetfüzetről.
-
Válassza a Fájl menüt, és válassza az Információ lehetőséget.
-
Válassza a Biztonsági másolatok megnyitása lehetőséget, keresse meg a visszaállítani kívánt jegyzeteket, és válassza a Megnyitás lehetőséget.
-
Kattintson a jobb gombbal a visszaállított szakaszra vagy lapokra, és válassza a Másolás lehetőséget, hogy elhelyezze őket a kívánt jegyzetfüzetben.
-
A jegyzetek visszaállítása után kattintson a jobb gombbal a biztonsági mentési szakaszra, és válassza a Bezárás parancsot.
A lapok vagy szakaszok visszaállításáról a Törölt lap vagy szakasz helyreállítása című témakörben olvashat.
Jegyzetfüzet lapjainak visszaállítása a OneDrive
Ha OneDrive tárolt jegyzeteken dolgozik, tegye a következőket:
-
Nyissa meg a megosztott jegyzetfüzetet, amelyből elvesztette a legutóbbi jegyzeteket.
-
Válassza a Nézet lapot és a Törölt jegyzetek lehetőséget.
-
Ha a törölt jegyzetei itt találhatók, kattintson a jobb gombbal a visszaállítandó lap fülére, majd az Áthelyezés vagy másolás paranccsal helyezze vissza a jegyzeteket az eredeti helyükre.
Az elmúlt 60 napban törölt jegyzetek a jegyzetfüzet lomtárában jelennek meg, kivéve, ha a jegyzetfüzet lomtárát ez idő alatt kiürítették.
Fontos: A biztonsági mentési jegyzetek és a normál jegyzetek közötti félreértések elkerülése érdekében zárja be a Lomtárat, amikor végzett az elérhető biztonsági másolatok vizsgálatával. Az előző szintre való visszatéréshez válassza a Törölt jegyzetek szakaszfül melletti zöld, felfelé mutató nyilat.
A jövőbeli adatvesztés elleni védelem érdekében testre szabhatja az automatikus biztonsági mentés beállításait OneNote_generic .
Jegyzetek visszaállítása a számítógépen lévő biztonsági másolatokból
Lehet, hogy szerencséje van, ha törölt vagy elveszített néhány legutóbbi jegyzetet, amelyen dolgozott. OneNote alapértelmezés szerint korlátozott számú automatikus biztonsági mentést tart fenn. A keresés helye attól függ, hogy a program hol tárolja a jegyzeteket.
Ha a számítógépén tárolt jegyzeteken dolgozik, tegye a következőket:
-
Nyissa meg a jegyzetfüzetet, amelyből elvesztette a legutóbbi jegyzeteket.
-
A Fájl lapon válassza az Információ, majd a Biztonsági másolatok megnyitása lehetőséget.
-
A Biztonsági másolatok megnyitása párbeszédpanelen jegyezze meg a megjelenő mappaneveket. Minden mappa a számítógépen tárolt OneNote jegyzetfüzetet jelöli.
-
Kattintson duplán a megnyitandó jegyzetfüzetmappára.
-
Jelölje ki a megnyitandó jegyzetfüzetszakasz biztonságimásolat-fájlját, és kattintson a Megnyitás gombra.
-
Ha a törölt jegyzetek szerepelnek a biztonságimásolat-szakaszokban vagy -lapokon, kattintson a jobb gombbal a visszaállítandó szakasz fülére vagy az egyéni lapfülre, majd az Áthelyezés vagy másolás paranccsal helyezze vissza a jegyzeteket az eredeti helyükre.
Fontos: A biztonsági mentési jegyzetek és a normál jegyzetek közötti félreértések elkerülése érdekében zárja be a biztonsági mentési szakaszt, amikor végzett az ellenőrzéssel. A Szakaszok megnyitása nézetben kattintson a jobb gombbal a biztonsági másolat szakaszfülére, majd válassza a Bezárás parancsot.
Ha Webes OneNote, OneNoteWindows 10, Mac OneNote, OneNoteiPad vagy Android OneNote esetében használja, tekintse meg az alkalmazás súgóbeállításai című témakört.