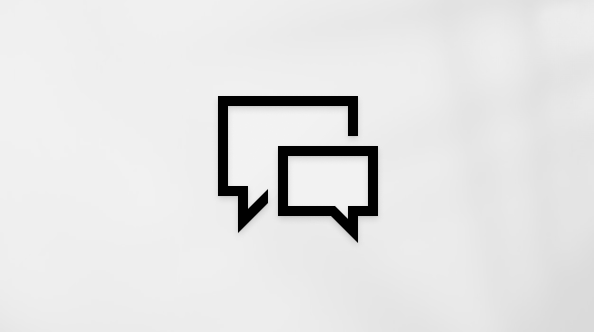HDR-videó folyamatos átvitele Windowsban
Applies To
Windows 11 Windows 10Nagy dinamikatartományú (HDR) videók lejátszására akkor lesz lehetősége, ha a Windows rendszerű számítógép HDR-videóhoz optimalizált kijelzővel rendelkezik (ha a kijelző támogatja a HDR videóstreamelést, és a HDR-beállításokban a HDR videóstreamelés be van kapcsolva).
Megjegyzés: A HDR-videók streamelése több akkumulátort használ, amikor az eszköz akkumulátorral fut.
Nézze meg, hogy a kijelző HDR videóra van-e optimalizálva
-
Válassza a Start gombot , majd keresse meg a beállításokat. Válassza a Beállítások > a Rendszer > megjelenítés lehetőséget .
-
A képernyő tetején válassza ki az ellenőrizni kívánt kijelzőt.
-
Válassza a HDR használata lehetőséget.
-
A Megjelenítési képességek területen keresse meg a HDR videóstreamelés melletti értéket, és ellenőrizze, hogy támogatott vagy nem támogatott-e.
A HDR-videók Windowsban való lejátszásához szükséges további információkért lásd: A HDR videó megjelenítési követelményei.
HDR videóstreamelés bekapcsolása
-
Válassza a Start gombot , majd keresse meg a beállításokat. Válassza a Beállítások > a Rendszer > megjelenítés lehetőséget .
-
A képernyő tetején válassza ki a módosítani kívánt kijelzőt.
-
Válassza a HDR használata lehetőséget.
-
A HDR szakaszban kapcsolja be a HDR videóstreamelést.
Ha a beépített kijelzővel lejátszhatók az adatfolyamos HDR-videók, akkor a kijelző kalibrálható, hogy a minőség a lehető legjobb legyen. További információ: Beépített kijelző kalibrálása HDR-tartalomhoz Windows rendszeren.
Megjegyzés: Nem minden kijelző optimalizált a HDR-videók lejátszására. Ha két kijelzőt használ, és a HDR-videót arra a kijelzőre küldi, amely nincs optimalizálva a HDR-videók lejátszására, akkor az új tartalom lejátszásának kezdetétől (például egy új sorozatepizód elejétől) a megfelelő standard dinamikatartományú (SDR) video-adatfolyam fog megjelenni. Ha előbb át szeretné állítani a dinamikatartományt, indítsa újra a videolejátszó alkalmazást, és a használni kívánt kijelzőn indítsa el a lejátszást.
Gyakori problémák
Ha a HDR videóstreamelés be van kapcsolva, és azt tapasztalja, hogy továbbra sem kap HDR-videót a beépített kijelzőhöz, ellenőrizze, hogy:
-
Támogatott alkalmazást használ. A streamelt HDR-videók lejátszása csak bizonyos alkalmazásokban támogatott. További információ: Videolejátszási beállítások a Windowsban.
-
A folyamatos lejátszást biztosító videóalkalmazás teljes képernyős módban fut. Ha SDR-kijelzőt használ, az ablaknak teljes képernyősnek kell lennie ahhoz, hogy a videót HDR-ben láthassa.
-
Úgy állította be az eszközt, hogy HDR-videók lejátszása közben akkumulátorról üzemeljen. Mivel a HDR-videó lejátszása több akkumulátort használ, alapértelmezés szerint nem kap HDR-videót, ha SDR-eszköz használatakor akkumulátort használ. Ennek módosításához válassza a Start gombot, majd keresse meg a beállításokat. Válassza a Beállítások > Megjelenítés > HDR használata lehetőséget. Bontsa ki a HDR használata kapcsolót, majd szüntesse meg a HDR kikapcsolása, ha a számítógép akkumulátoron fut jelölőnégyzetet.
-
A Videolejátszás beállításai között válassza a Videóminőség optimalizálásaaz akkumulátorhoz lehetőséget. Mivel a HDR-videó lejátszása több akkumulátorteljesítményt használ, ha az Akkumulátor üzemidejének optimalizálásalehetőséget választja, nem fog HDR-videót kapni, ha az eszköz akkumulátoron fut. Ennek módosításához válassza a Start gombot, majd keresse meg a beállításokat. Válassza a Beállítások > Alkalmazások > Videó lejátszása lehetőséget. Az Akkumulátor beállításai mellett válassza a Videóminőség optimalizálása lehetőséget.
-
A takarékos üzemmód ki van kapcsolva. Ha meg szeretné tudni, hogy a takarékos üzemmód be van-e kapcsolva vagy ki van-e kapcsolva, válassza a Start gombot, majd keresse meg a beállításokat. Válassza a Gépházban > a Rendszer > a Power & akkumulátort. Ha a takarékos üzemmód bekapcsolásakor is a legjobb HDR-videoélményt szeretné elérni, válassza a Takarékos üzemmód lehetőséget, majd kapcsolja ki az Alacsonyabb képernyő fényerejét a takarékos üzemmód használatakor. A HDR-videók lehető legjobb minőségben való lejátszásához a Windows számára engedélyezni kell a kijelző maximális fényerőre állítását.
-
Indítsa újra a videót. A fenti módosítások után indítsa újra a HDR-ben megtekinteni kívánt videót.
A Windows 10 támogatása 2025 októberében megszűnik
2025. október 14-e után a Microsoft már nem biztosít ingyenes szoftverfrissítéseket Windows Update-ből, technikai segítséget vagy biztonsági javításokat a Windows 10-hez. A számítógép továbbra is működni fog, de javasoljuk, hogy váltson Windows 11-re.
Nagy dinamikatartományú (HDR) videoképeket játszhat le, ha a Windows 10 eszköz HDR-videóhoz optimalizált kijelzővel rendelkezik, és a Windows HD színbeállításai között be van kapcsolva Stream HDR videó.
Annak megállapítása, hogy a kijelző optimalizált-e a HDR-videókhoz
-
Válassza a Start menü Beállítások > Alkalmazások > Videolejátszás lehetőséget.
-
A HDR-videó folyamatos átvitele alatt válassza A Windows HD Color beállításai lehetőséget.
-
A Kijelző kiválasztása területen válassza ki az ellenőrizni kívánt kijelzőt.
-
A Megjelenítési képességek területen keresse meg a HDR-videó folyamatos átvitele melletti értéket, és nézze meg, hogy az érték Igen vagy Nem.Még ha igen is szerepel Stream HDR videó esetében, előfordulhat, hogy más beállításokat is módosítania kell a streamelt HDR-videók lejátszásához. A részletekért tekintse meg az alábbi utolsó szakaszt.
A HDR-videók Windowsban való lejátszásához szükséges további információkért lásd: A HDR videó megjelenítési követelményei.
HDR-videók folyamatos átvitelének bekapcsolása
-
Válassza a Start menü Beállítások > Alkalmazások > Videolejátszás lehetőséget.
-
A HDR-videó folyamatos átvitele alatt válassza A Windows HD Color beállításai lehetőséget.
-
A Kijelző kiválasztása területen válassza ki a módosítani kívánt kijelzőt.
-
Ha ez egy külső képernyő, kapcsolja be a HDR használata lehetőséget.
-
Kapcsolja be a HDR-videó folyamatos átvitele beállítást.
Ha a beépített kijelzővel lejátszhatók az adatfolyamos HDR-videók, akkor a kijelző kalibrálható, hogy a minőség a lehető legjobb legyen. További információ: Beépített kijelző kalibrálása HDR-tartalomhoz Windows rendszeren.
Megjegyzés: Nem minden kijelző optimalizált a HDR-videók lejátszására. Ha két kijelzőt használ, és a HDR-videót arra a kijelzőre küldi, amely nincs optimalizálva a HDR-videók lejátszására, akkor az új tartalom lejátszásának kezdetétől (például egy új sorozatepizód elejétől) a megfelelő standard dinamikatartományú (SDR) video-adatfolyam fog megjelenni. Ha előbb át szeretné állítani a dinamikatartományt, indítsa újra a videolejátszó alkalmazást, és a használni kívánt kijelzőn indítsa el a lejátszást.
Gyakori problémák
Ha a HDR-videó folyamatos átvitele aktív, de a HDR-videó mégsem jelenik meg a beépített kijelzőn, ellenőrizze a következőket:
-
Támogatott alkalmazást használ. Az adatfolyamos HDR-videókat csak bizonyos alkalmazások támogatják. További információ: Videolejátszási beállítások a Windowsban.
-
A folyamatos lejátszást biztosító videóalkalmazás teljes képernyős módban fut. Sok beépített kijelzőn, ha a videóalkalmazás nem teljes képernyős módban van megnyitva, akkor a HDR-videó nem jelenik meg.
-
Úgy állította be az eszközt, hogy HDR-videók lejátszása közben akkumulátorról üzemeljen. Mivel a HDR-videók lejátszása több akkumulátorenergiát használ, ezért akkumulátoros üzem esetén alapértelmezésként nem jelenik meg a HDR-videó. Ennek módosításához válassza a Start gombot, majd válassza a Beállítások > Alkalmazások > Videolejátszás > a Windows HD színbeállításait. Az Akkumulátor beállításai területen válassza az Optimalizálás az akkumulátor üzemidejének beállítását.
-
A takarékos üzemmód ki van kapcsolva. Ha meg szeretné tudni, hogy a takarékos üzemmód be van-e kapcsolva vagy ki van-e kapcsolva, válassza a Start gombot, majd a Gépházban > a Rendszer > akkumulátort . Ha a legjobb HDR-videoélményt szeretné elérni, még akkor is, ha a takarékos üzemmód be van kapcsolva, törölje a képernyő fényerejének csökkentése takarékos üzemmód esetén jelölőnégyzet jelölését ugyanazon az akkumulátorképernyőn. A HDR-videók lehető legjobb minőségben való lejátszásához a Windows számára engedélyezni kell a kijelző maximális fényerőre állítását.
-
Indítsa újra a videót. A fenti módosítások után indítsa újra a HDR-ben megtekinteni kívánt videót.