Tandai file atau folder "offline" untuk membacanya kapan saja, bahkan saat Anda tidak tersambung ke internet. Pengeditan offline yang dilakukan pada file disinkronkan pada kali berikutnya iPad, iPhone, atau iPod Touch Anda tersambung ke internet, sehingga Anda mendapatkan versi file terbaru.
Catatan:
-
File dan folder Office yang telah Anda tandai untuk penggunaan offline dapat diedit di aplikasi Office terkait. Sambungkan kembali ke internet, dan akan diperbarui dengan perubahan yang Anda buat secara offline.
-
Mengambil folder secara offline hanya tersedia untuk OneDrive Premium dengan langganan Microsoft 365 .
-
Di aplikasi OneDrive , tekan dan tahan, atau ketuk tiga titik di samping, file atau folder yang anda inginkan tersedia untuk dibaca secara offline, lalu ketuk Jadikan Tersedia Offline

-
File atau folder yang ditandai untuk dibaca secara offline memiliki ikon

Tips:
-
Setelah file atau folder ditandai sebagai offline, OneDrive juga mencantumkannya dalam tampilan File Offline. Ketuk ikon Saya

-
Untuk selalu memiliki akses ke file di PC atau Mac, klik kanan file dan pilih Selalu simpan di perangkat ini. File akan diunduh ke perangkat Anda dan akan selalu tersedia bahkan saat Anda offline.
Jika Anda mengunduh file besar dan/atau beberapa file sekaligus, OneDrive akan mengindikasikan file sedang dalam proses pengunduhan.
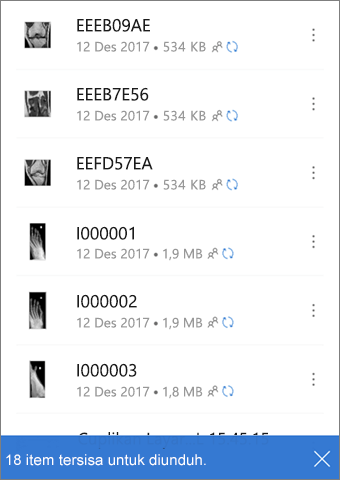
Untuk berhenti menyediakan file atau folder secara offline, pilih file atau folder offline, lalu ketuk Hapus dari Offline 
Perlu bantuan lainnya?
|
|
Hubungi Dukungan Untuk mendapatkan bantuan terkait langganan dan akun Microsoft, kunjungi Bantuan Akun & Penagihan. Untuk mendapatkan dukungan teknis, buka Hubungi Dukungan Microsoft, masukkan masalah Anda, lalu pilih Dapatkan Bantuan. Jika masih memerlukan bantuan, goyangkan perangkat seluler Anda, lalu pilih Laporkan masalah. |











