Jika Anda memiliki data berbasis waktu historis, Anda dapat menggunakannya untuk membuat perkiraan. Saat Anda membuat perkiraan, Excel membuat lembar kerja baru yang berisi tabel nilai riwayat dan prediksi dan bagan yang mengekspresikan data ini. Perkiraan bisa membantu Anda memperkirakan berbagai hal seperti penjualan di masa mendatang, kebutuhan inventaris, atau tren konsumen.
Informasi tentang bagaimana perkiraan dihitung dan opsi yang bisa Anda ubah bisa ditemukan di bagian bawah artikel ini.

Membuat perkiraan
-
Dalam lembar kerja, masukkan dua seri data yang berkaitan satu dengan yang lain:
-
Rangkaian dengan entri tanggal atau waktu untuk garis waktu
-
Rangkaian dengan nilai terkait
Nilai ini akan diprediksi untuk tanggal di masa mendatang.
Catatan: Garis waktu memerlukan interval yang konsisten di antara titik data. Misalnya, interval bulanan dengan nilai pada tanggal 1 setiap bulan, interval tahunan, atau interval numerik. Tidak masalah jika seri garis waktu Anda hilang hingga 30% dari titik data, atau memiliki beberapa angka dengan stempel waktu yang sama. Perkiraan akan tetap akurat. Namun, meringkas data sebelum Anda membuat perkiraan akan menghasilkan hasil perkiraan yang lebih akurat.
-
-
Pilih kedua seri data.
Tips: Jika Anda memilih sel di salah satu seri, Excel secara otomatis memilih data lainnya.
-
Pada tab Data , dalam grup Perkiraan , pilih Lembar Perkiraan.
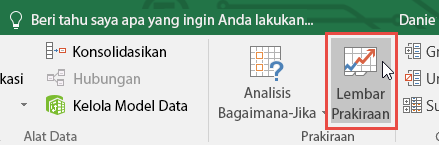
-
Dalam kotak Buat Lembar Kerja Perkiraan , pilih bagan garis atau bagan kolom untuk representasi visual perkiraan.

-
Dalam kotak Akhir Perkiraan , pilih tanggal selesai, lalu pilih Buat.
Excel membuat lembar kerja baru yang berisi tabel nilai riwayat dan prediksi dan bagan yang mengekspresikan data ini.
Anda akan menemukan lembar kerja baru tepat di sebelah kiri ("di depan") lembar tempat Anda memasukkan seri data.
Mengustomisasi perkiraan Anda
Jika Anda ingin mengubah pengaturan tingkat lanjut untuk perkiraan Anda, pilih Opsi.
Anda akan menemukan informasi tentang setiap opsi dalam tabel berikut ini.
|
Opsi Perkiraan |
Deskripsi |
|
Mulai Perkiraan |
Pilih tanggal untuk memulai perkiraan. Saat Anda memilih sebuah tanggal sebelum akhir data historis, hanya data sebelum tanggal mulai yang digunakan di dalam prediksi (ini terkadang dikenal sebagai "hindcasting"). Tips:
|
|
Interval Kepercayaan |
Centang atau kosongkan kotak centang Interval Kepercayaan untuk memperlihatkan atau menyembunyikannya. Interval kepercayaan adalah rentang yang mengapit setiap nilai yang diperkirakan, di mana 95% dari titik masa mendatang diharapkan akan turun, berdasarkan perkiraan (dengan distribusi normal). Interval kepercayaan bisa membantu Anda mencari tahu akurasi dari prediksi. Interval yang lebih kecil menunjukkan kepercayaan yang lebih tinggi dalam prediksi untuk titik tertentu. Tingkat default dari kepercayaan 95% bisa diubah menggunakan panah atas atau bawah. |
|
Musim |
Musim adalah jumlah untuk panjang (jumlah poin) dari pola musiman dan secara otomatis dideteksi. Misalnya, dalam siklus penjualan tahunan, dengan setiap poin mewakili satu bulan, musim adalah 12. Anda bisa mengesampingkan pendeteksian otomatis dengan memilih Atur Secara Manual lalu pilih sebuah angka. Catatan: Saat mengatur musim secara manual, hindari nilai yang lebih kecil dari 2 siklus data historis. Dengan lebih kecil dari 2 siklus, Excel tidak bisa mengidentifikasi komponen musim. Dan saat musim tidak cukup signifikan bagi algoritma guna mendeteksi, prediksi akan kembali menjadi tren linear. |
|
Rentang Garis Waktu |
Ubah rentang yang digunakan untuk garis waktu Anda di sini. Rentang ini harus cocok dengan Rentang Nilai. |
|
Rentang Nilai |
Ubah rentang yang digunakan untuk seri nilai Anda di sini. Rentang ini harus idektik dengan Rentang Garis Waktu. |
|
Isi Titik yang Hilang Menggunakan |
Untuk menangani titik yang hilang, Excel menggunakan titik penyisipan, yang berarti bahwa titik yang hilang akan dilengkapi sebagai rata-rata tertimbang dari titik yang berdekatan selama kurang dari 30% titik yang hilang. Untuk memperlakukan titik yang hilang sebagai nol, pilih Nol dalam daftar. |
|
Agregat Duplikat Menggunakan |
Saat data Anda berisi beberapa nilai dengan stempel waktu yang sama, Excel akan membuat rata-rata nilai. Untuk menggunakan metode penghitungan lain, seperti Median atau Hitungan, pilih penghitungan yang Anda inginkan dari daftar. |
|
Sertakan Statistik Perkiraan |
Centang kotak ini jika Anda ingin informasi statistik tambahan pada perkiraan disertakan dalam lembar kerja baru. Melakukan ini menambahkan tabel statistik yang dihasilkan menggunakan fungsi FORECAST.ETS.STAT dan mencakup pengukuran, seperti koefisien penghalusan (Alpha, Beta, Gamma), dan metrik kesalahan (MASE, SMAPE, MAE, RMSE). |
Rumus digunakan dalam memperkirakan data
Saat Anda menggunakan rumus untuk membuat perkiraan, akan mengembalikan tabel dengan data historis dan prediksi, serta bagan. Perkiraan memprediksi nilai masa mendatang menggunakan data berbasis waktu yang sudah ada dan versi AAA dari algoritma Presisi Eksponensial (ETS).
Tabel bisa berisi kolom berikut ini, tiga di antaranya merupakan kolom terhitung:
-
Kolom waktu historis (seri data berbasis waktu Anda)
-
Kolom nilai historis (seri data nilai terkait Anda)
-
Kolom nilai yang diperkirakan (dihitung menggunakan FORECAST.ETS)
-
Dua kolom mewakili interval kepercayaan (dihitung menggunakan FORECAST.ETS.CONFINT). Kolom ini hanya muncul ketika Interval Kepercayaan dicentang di bagian Opsi kotak..
Unduh buku kerja sampel
Klik tautan ini untuk mengunduh buku kerja dengan contoh fungsi FORECAST.ETS Excel
Perlu bantuan lainnya?
Anda selalu dapat bertanya kepada ahli di Komunitas Teknologi Excel atau mendapatkan dukungan di Komunitas.










